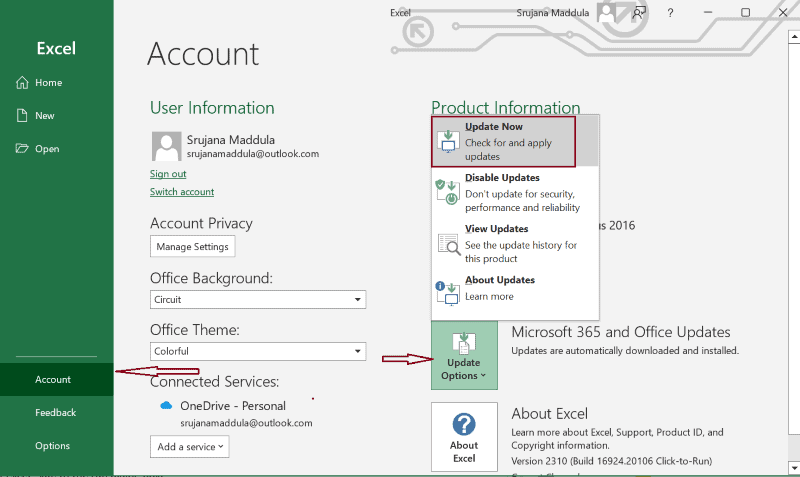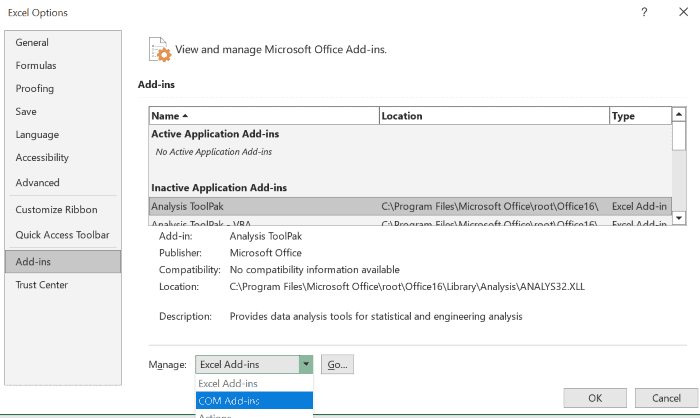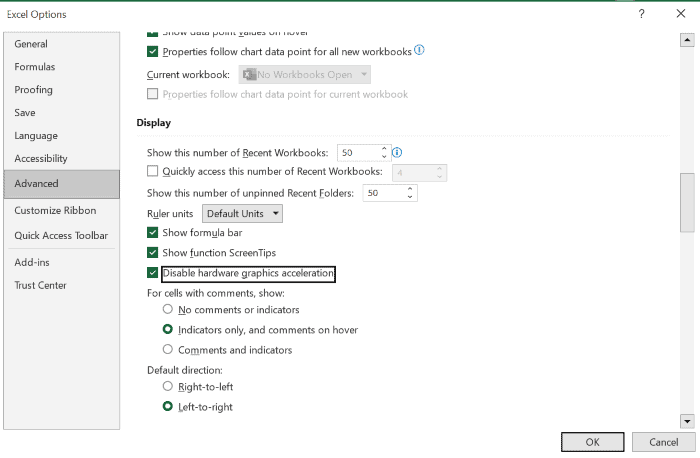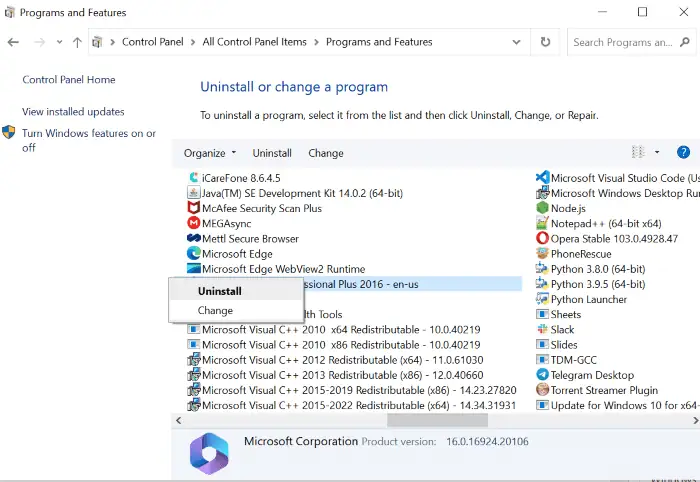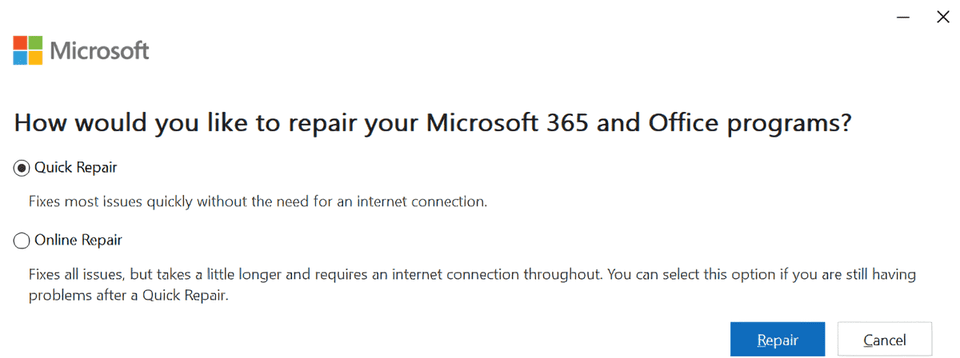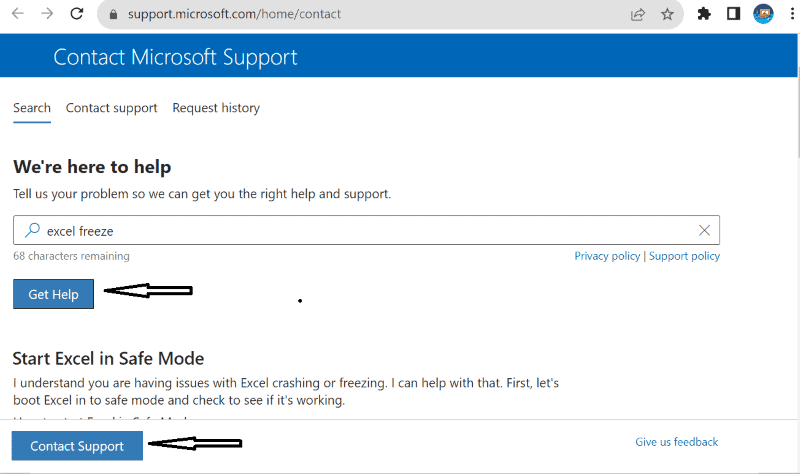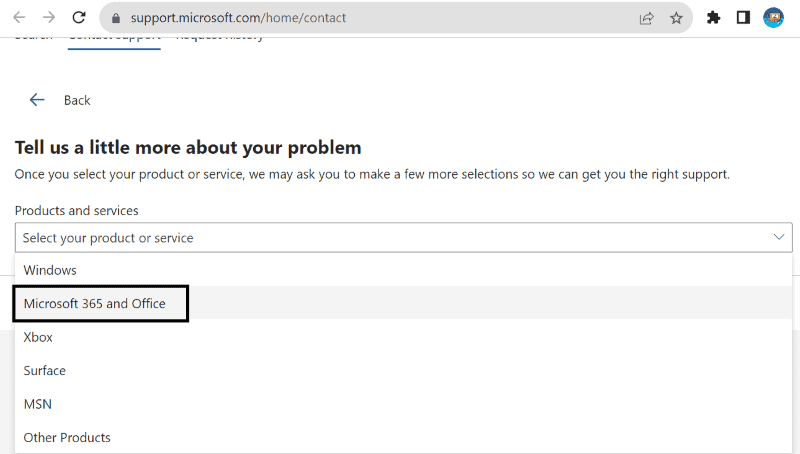Excel이 계속 정지되거나 응답하지 않습니까? - 5가지 입증된 수정 사항
5 분. 읽다
에 게시됨
공개 페이지를 읽고 MSPoweruser가 편집팀을 유지하는 데 어떻게 도움을 줄 수 있는지 알아보세요. 자세히 보기

Excel이 작업 도중에 계속 멈추는 경우 어떻게 해야 합니까? 나도 이전에 같은 문제를 겪었고 그것이 얼마나 실망스러울 수 있는지 알고 있습니다. 운 좋게도 올바른 단계를 알고 있다면 해결책은 매우 간단합니다.
아래에서는 이 문제가 처음에 발생하는 이유를 설명하고 5가지 수정 사항을 보여 드리겠습니다. 또한 과정을 안내하기 위해 스크린샷도 제공했습니다. 준비가 된?
Excel이 계속 정지되는 이유는 무엇입니까?
Excel이 PC에서 멈추거나 응답하지 않습니까? 내 경험상 가장 일반적인 원인은 다음과 같습니다.
- 데이터 한도 초과: 통합 문서에 복잡한 수학이 포함된 셀 수 없이 많은 행이 있는 경우 Excel과 같은 스프레드시트 슈퍼 히어로도 이를 처리하기가 어렵습니다. 1,048,576은 행의 최대 한도이고 16,384는 열의 한도입니다. 이를 검토하면 Excel이 정지됩니다.
- 시스템 리소스 부족: Excel에서 복잡한 수식을 저장하고 처리하려면 더 빠른 계산을 위해 특정 양의 RAM과 높은 처리 능력이 필요합니다. 따라서 RAM이 적고 컴퓨팅 성능이 제한된 저가형 PC에서는 이를 처리할 수 없습니다.
- 호환되지 않는 추가 기능: 확장 기능은 많은 작업을 자동화하여 작업을 단순화할 수 있습니다. 그러나 일부 타사 추가 기능은 기본 Excel 기능과 충돌하여 핵심 기능에 영향을 미칠 수 있습니다. 이를 제거하거나 비활성화하면 성능이 향상될 수 있습니다.
- 오래된 MS Excel: Microsoft는 이전 버전의 소프트웨어에서 버그를 수정하기 위해 자주 업데이트를 출시합니다. 따라서 이전 버전의 Excel을 사용하면 다양한 문제가 발생할 수 있습니다.
- 복사 붙여 넣기: 특히 대용량 파일의 경우 데이터를 복사하고 붙여넣을 때 Excel이 정지되는 현상이 흔히 발생합니다.
- 매크로 오류: 매크로가 있는 경우 VBA 코드에 오류가 있으면 Excel이 정지되거나 응답하지 않을 수 있습니다. 따라서 코드를 살펴보고 디버깅하고 문제를 해결하여 노트북을 작동 상태로 되돌리세요.
Windows에서 Excel 정지 및 충돌을 해결하는 방법?
Windows에서 Excel이 계속 충돌하는 경우 해결 방법은 다음과 같습니다.
수정 1 - Excel 업데이트
해결되지 않은 버그나 호환성 문제가 있는 오래된 Excel 버전을 사용하면 충돌 및 기타 문제가 발생할 수 있습니다. 따라서 바로 업데이트하려면 아래 단계를 따르세요.
1단계: PC에서 엑셀을 실행하세요.
2 단계 : "클릭입양 부모로서의 귀하의 적합성을 결정하기 위해 미국 이민국에” 메뉴 표시줄의 왼쪽 상단에 있습니다.
3 단계 : "선택계정"를 선택합니다.
4 단계 : 클릭 "업데이트 옵션" 그리고 "지금 업데이트".
설치 후에는 최신 상태입니다!라는 메시지가 표시됩니다. 이제 Excel이 원활하게 작동할 것입니다. 그렇지 않은 경우 다음 수정 사항을 시도하십시오.
수정 2 – 문제가 있는 확장 프로그램 제거
문제가 있는 추가 기능이 문제의 원인인지 확인하려면 Excel을 안전 모드로 설정할 수 있습니다. 안전 모드에서 제대로 실행되면 추가 기능이 진짜 범인임을 확신할 수 있습니다.
이 모드에 액세스하는 방법은 다음과 같습니다.
1 단계 : 를 누르십시오 Windows 키 + R 함께.
2 단계 : 유형 "엑셀에 안전한” 실행 대화 상자에서.
3 단계 : Enter 키를 누르십시오.
다음 단계에 따라 문제가 있는 확장 프로그램을 제거할 수 있습니다.
1 단계 : 엑셀을 열고 '를 클릭하세요.입양 부모로서의 귀하의 적합성을 결정하기 위해 미국 이민국에" 상단 메뉴바에 있습니다.
2 단계 : "선택옵션 "를 선택합니다.
3 단계 : "선택추가 기능” 새 창의 왼쪽 창에서.
4 단계 : 관리 옆에 있는 드롭다운 메뉴를 열고 '를 선택하세요.COM 추가 기능".
5 단계 : "클릭Go".
6 단계 : 의심스러운 추가 기능을 선택 취소하거나 모두 선택을 취소하고 "OK".
이제 Excel을 닫았다가 다시 실행하여 완벽하게 실행되는지 확인하세요. 그렇지 않은 경우 다음 해결 방법으로 넘어갑니다.
수정 3 – Excel 애니메이션 비활성화
애니메이션에는 추가 처리 능력과 시스템 리소스가 필요합니다. 이로 인해 과부하가 발생하여 Excel이 정지되거나 충돌하는 등의 문제가 발생할 수 있습니다.
비활성화하는 방법은 다음과 같습니다.
1 단계 : MS 엑셀을 엽니다.
2 단계 : "클릭입양 부모로서의 귀하의 적합성을 결정하기 위해 미국 이민국에"라는 메시지가 화면 왼쪽 상단에 표시됩니다.
3 단계 : "선택옵션 "를 선택합니다.
4 단계 : "클릭Advnaced“. 그런 다음 “하드웨어 그래픽 가속 애니메이션 비활성화' 디스플레이 카테고리 아래에 있습니다.
5 단계 : "클릭OK".
Excel을 닫았다가 다시 실행하여 계속 멈추는지 확인하세요.
수정 4 – Microsoft Office 복구
Excel은 Microsoft Office 제품군의 일부입니다. 따라서 대용량 파일을 열 때 이 문제가 발생하는 경우 전체 Office 제품군을 복구하는 것이 도움이 될 수 있습니다. 이 복구는 Excel의 내부 파일에 문제가 있는지 확인하고 문제를 해결하기 위해 최선을 다합니다.
1 단계 : 실행 중인 MS Office 앱을 모두 닫습니다.
2 단계 : Windows 검색창에서 제어판을 검색하여 엽니다.
3 단계 : 선택 "프로그램 및 기능".
4 단계 : Microsoft Office 패키지 앱을 마우스 오른쪽 버튼으로 클릭한 다음 “수리".
5 단계 : 선택 "가능” 프롬프트의 경우 – “애플리케이션 제거 또는 변경".
6 단계 : 선택 "빠른 수리"라고 표시된 창에서 "를 클릭하세요.수리"버튼을 누릅니다.
7 단계 : 다시 “를 클릭하세요.수리” 확인을 요청하면.
Windows에서 Excel이 계속 충돌하는 경우 대신 "온라인 복구"를 시도해 볼 수 있습니다.
수정 5 – Microsoft 지원에 문의하여 도움을 받으세요
다른 모든 방법이 실패하면 지원을 요청해야 합니다.
1 단계 : 방문 Microsoft 지원.
2단계: 입력 상자에 문제를 입력하고 '를 클릭하세요.도움말".
3단계: 지원팀에 문의하려면 Microsoft 계정에 로그인하세요.
4 단계 : "클릭서비스 문의".
5단계: 귀하의 제품 또는 서비스를 "로 선택하십시오.마이크로소프트 365와 오피스"을 클릭하고"확인하기".
6 단계 : 요청이 있는 경우 지원 카테고리를 선택하세요.
7단계:“확인하기".
8단계: 상담원과의 채팅을 선택하고 이메일 ID를 입력한 후 '를 클릭하세요.확인하기".
문제를 설명하고 Microsoft 지원 팀의 도움을 받을 수 있는 라이브 채팅 지원이 팝업됩니다.
당신은 또한에 관심이있을 수 있습니다 :
결론
Excel이 계속 정지되는 경우 먼저 앱을 업데이트해 보아야 합니다. 내 경험에 따르면 대부분의 경우 문제가 해결됩니다. 또한 다른 솔루션은 커뮤니티의 Excel 사용자에게 놀라운 일을 해냈습니다.
어떤 방법이 효과가 있었는지 댓글로 알려주세요!