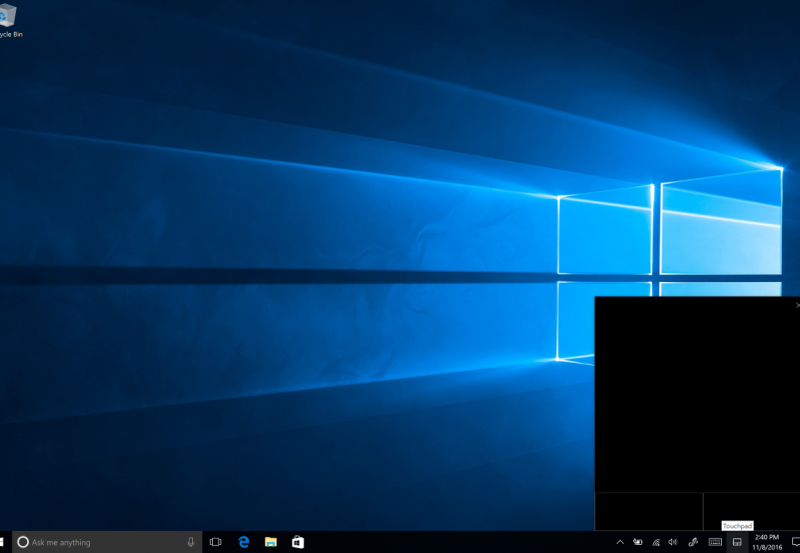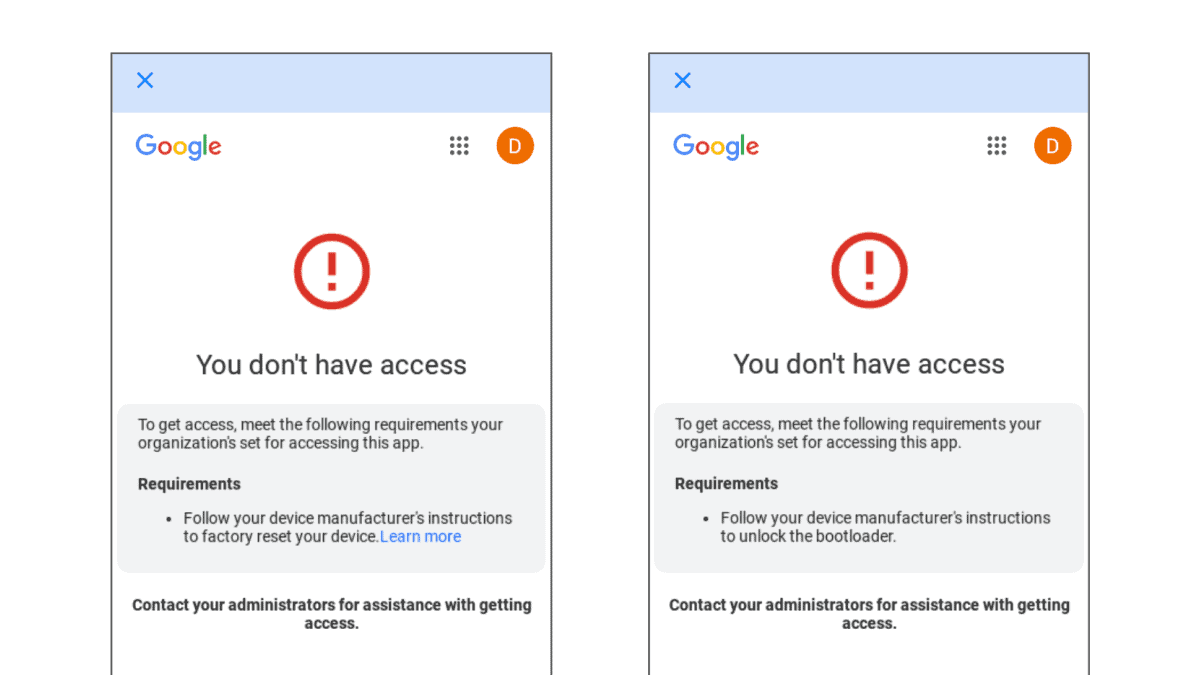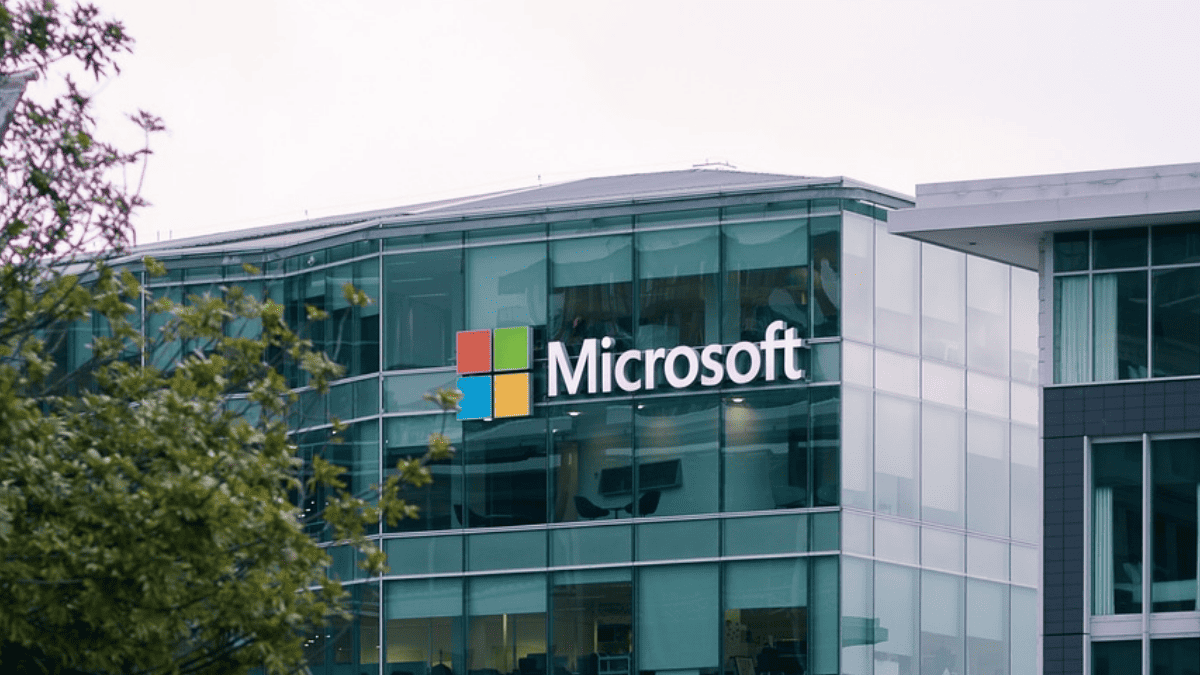비정밀 PC에서 정밀 터치패드 드라이버를 활성화하는 방법
2 분. 읽다
에 게시됨
독자들은 MSpoweruser를 지원하는 데 도움을 줍니다. 당사의 링크를 통해 구매하시면 수수료를 받을 수 있습니다.

공개 페이지를 읽고 MSPoweruser가 편집팀을 유지하는 데 어떻게 도움을 줄 수 있는지 알아보세요. 자세히 보기
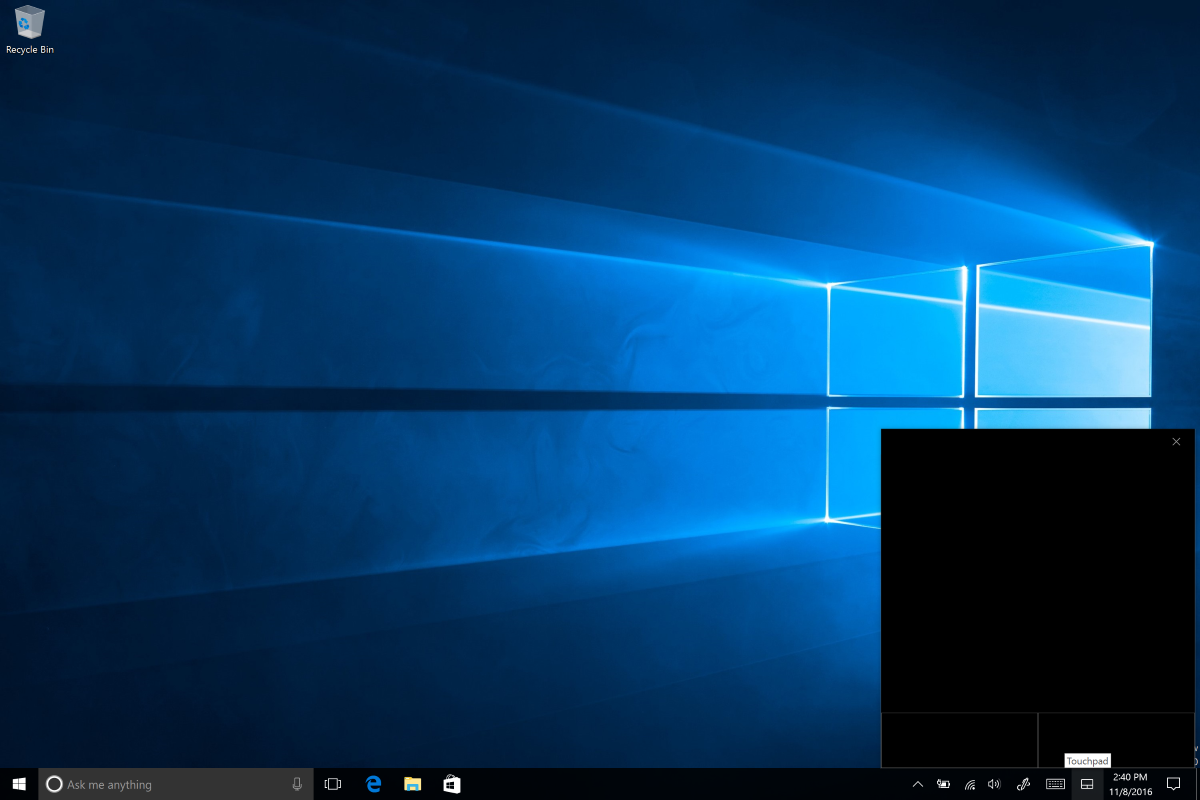
Windows Precision 터치패드 드라이버가 더 나은 하드웨어 디자인과 더 넓은 터치패드와 함께 MacBook과 동등한 Windows PC의 터치패드 기능을 제공하는 데 많은 노력을 기울였다는 것은 비밀이 아닙니다. 모든 PC가 이러한 드라이버와 함께 제공되는 것은 아니며 일부 제조업체는 다음보다 열등한 Synaptics 및 Elan 드라이버를 선택합니다. 멀티 터치 및 제스처 지원 측면에서 Microsoft의 Precision 드라이버.
이 가이드를 통해 Synaptics 및 Elan 드라이버를 Microsoft의 더 나은 만능 정밀 터치패드 드라이버로 교체하는 방법이 있습니다. 드라이버로 작업하는 동안 터치패드가 일시적으로 작동하지 않는 경우를 대비하여 외부 마우스가 필요할 수 있습니다.
비정밀 PC에서 정밀 터치패드 드라이버를 활성화하는 방법
- Windows 장치 관리자를 열고 "마우스 및 기타 포인팅 장치"로 이동합니다.
- 어떤 드라이버가 있는지 확인하십시오. Synaptics 또는 Elan이어야 합니다.
- 다음 중 하나에서 Elan 또는 Synaptics 정밀 드라이버를 다운로드하십시오. Softpedia에 or 레노버 귀하의 구성에 따라.
- 장치 드라이버의 압축을 풀고 저장한 위치를 기록해 둡니다.
- 장치 관리자를 다시 열고 1~2단계를 오른쪽 반복합니다.
- 적절한 장치 드라이버(Synaptics 또는 Elan)를 마우스 오른쪽 버튼으로 클릭하고 "드라이버 업데이트"를 선택합니다. [참고: 이 드라이버를 제거하지 말고 대신 새 정밀 드라이버를 설치하십시오.]
- 평소처럼 웹에서 자동으로 새 드라이버를 검색하는 대신 컴퓨터에서 드라이버 소프트웨어를 검색하도록 선택하십시오.
- 그런 다음 "설치된 드라이버 목록에서 직접 선택"을 선택하십시오. Synaptics 또는 Elan 드라이버를 선택하고 다음 메뉴에서 "디스크 있음"을 선택하십시오.
- 이전에 압축을 푼 드라이버의 폴더에서 autorun.inf를 찾아 선택합니다.
- Synpatics 또는 Elan 포인팅 장치를 선택하고 다음을 클릭하여 드라이버 설치를 계속합니다.
- 드라이버를 설치하고 재부팅하십시오.