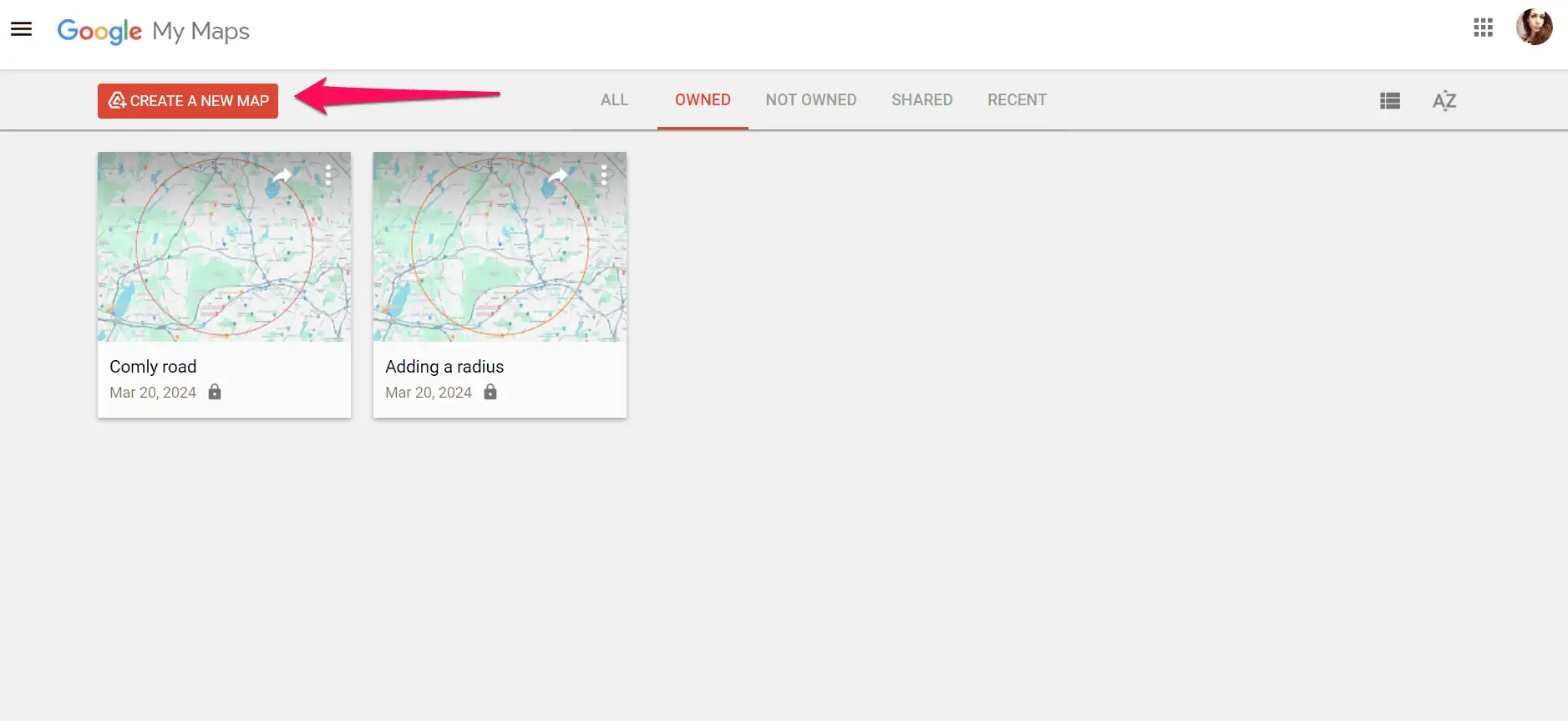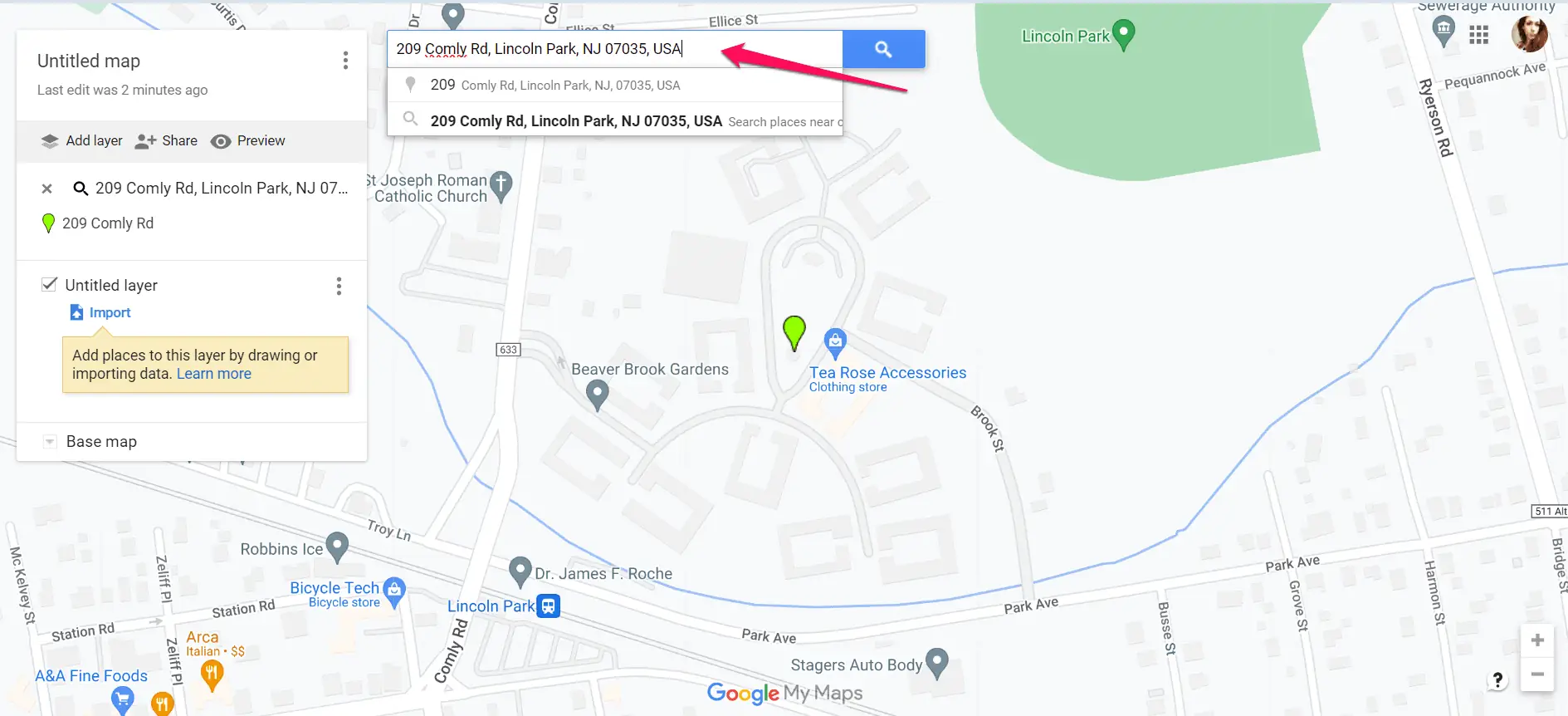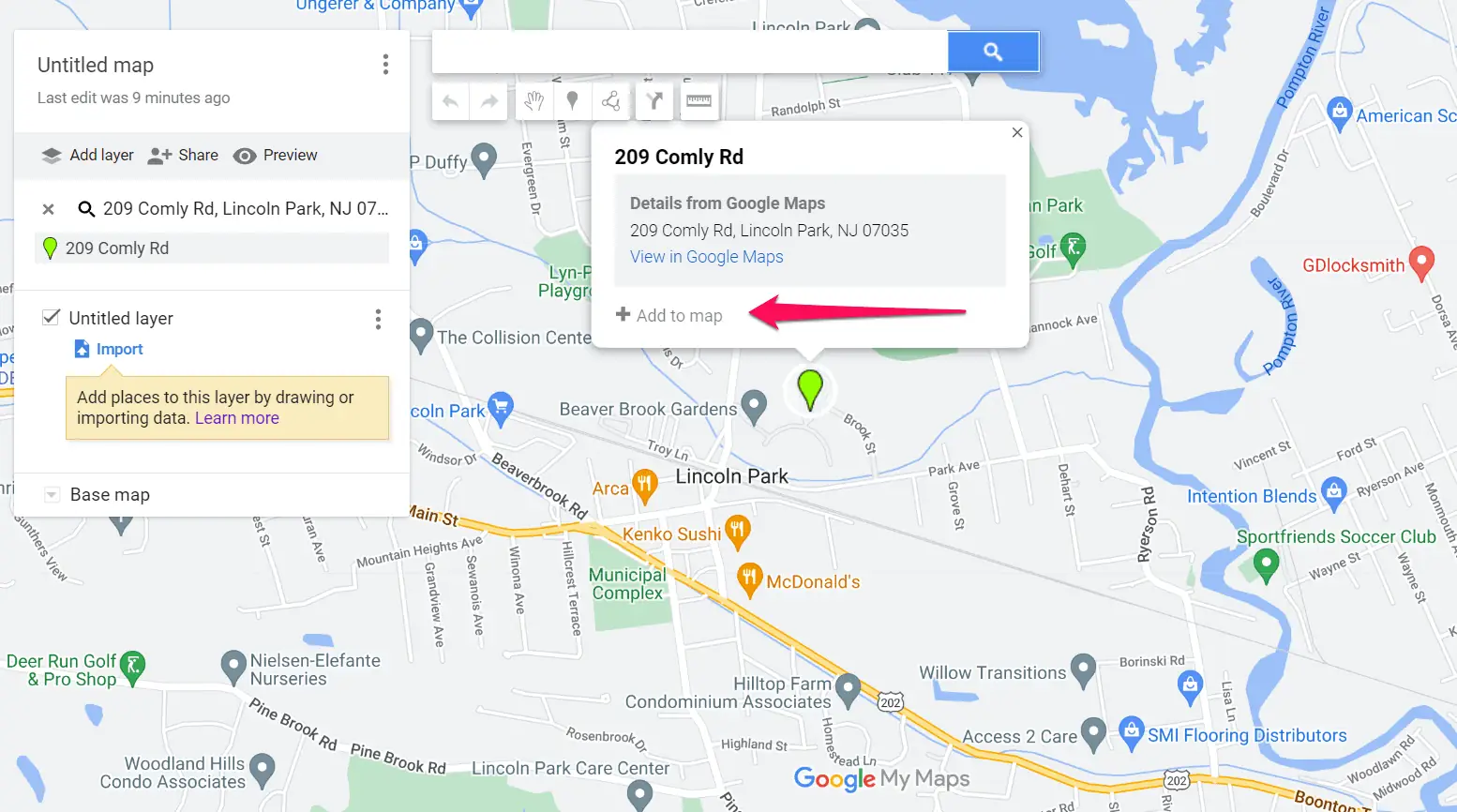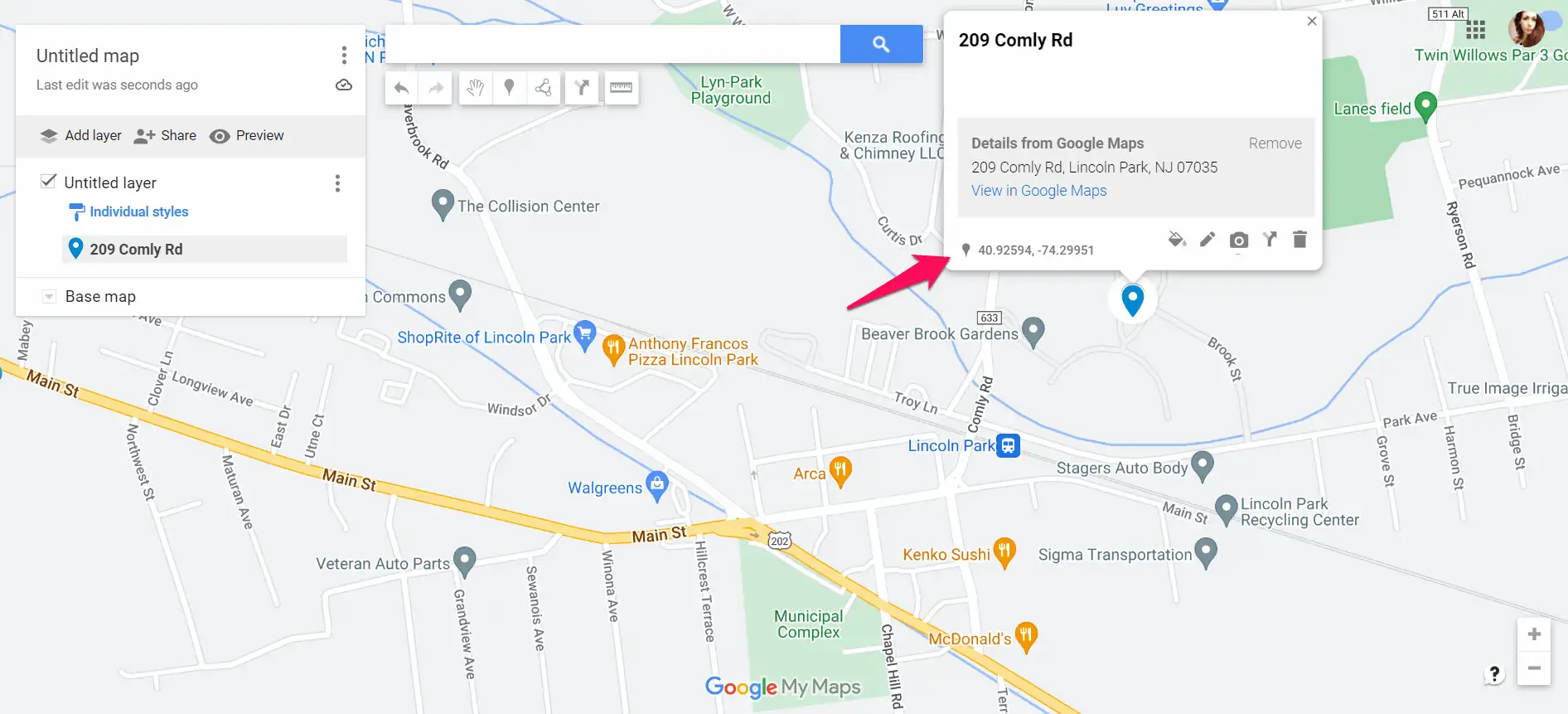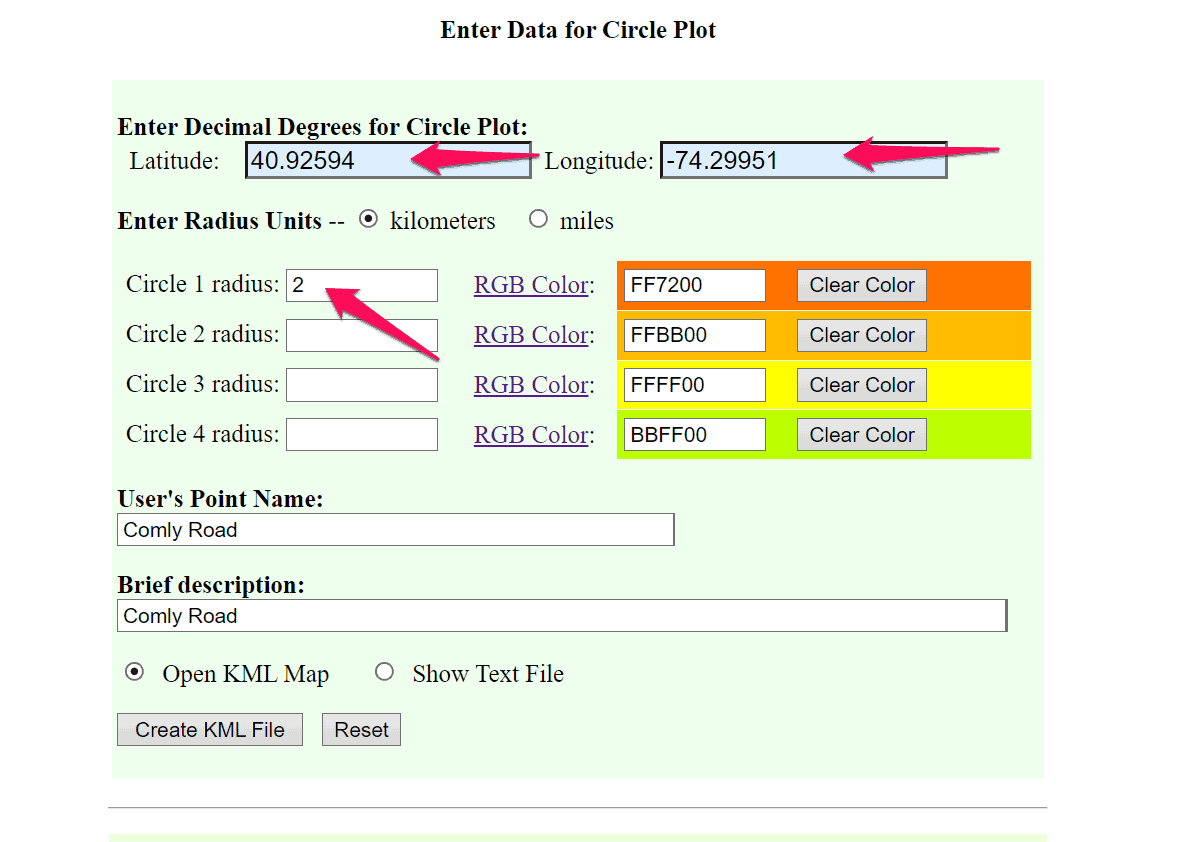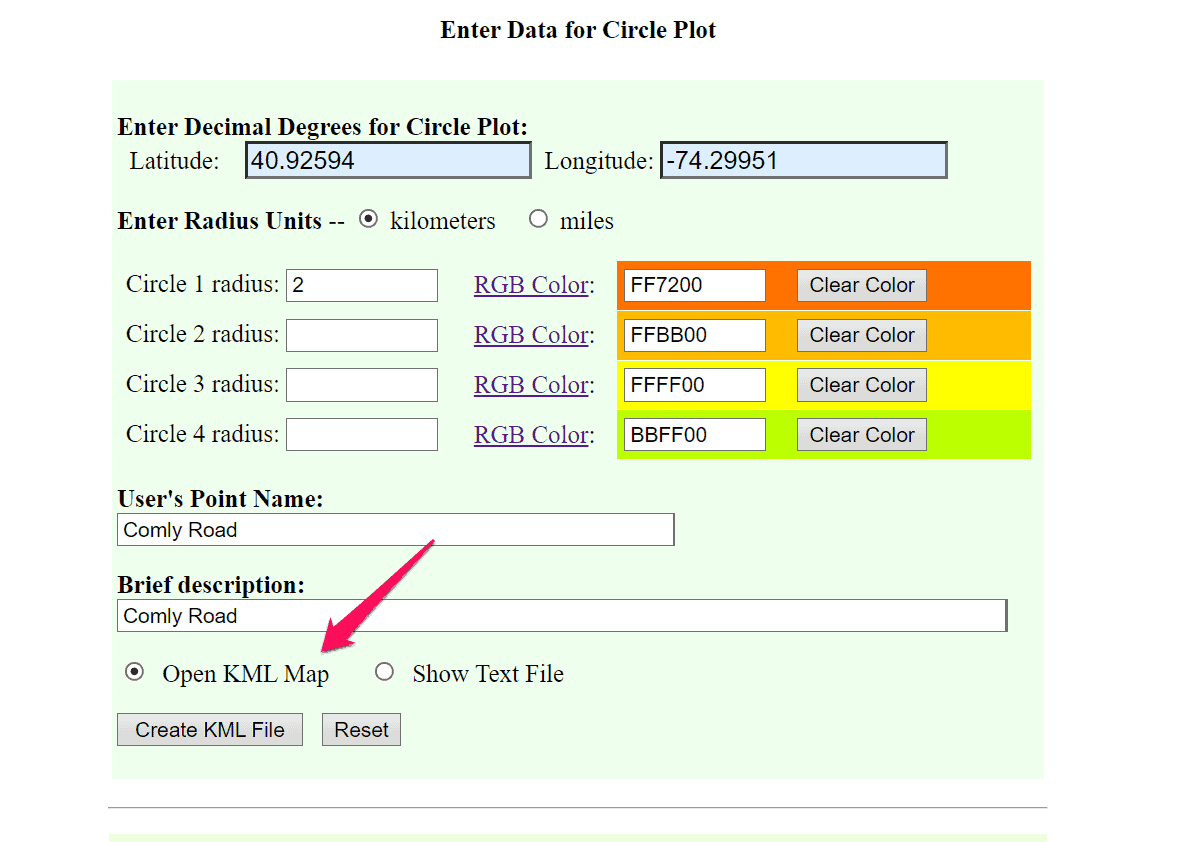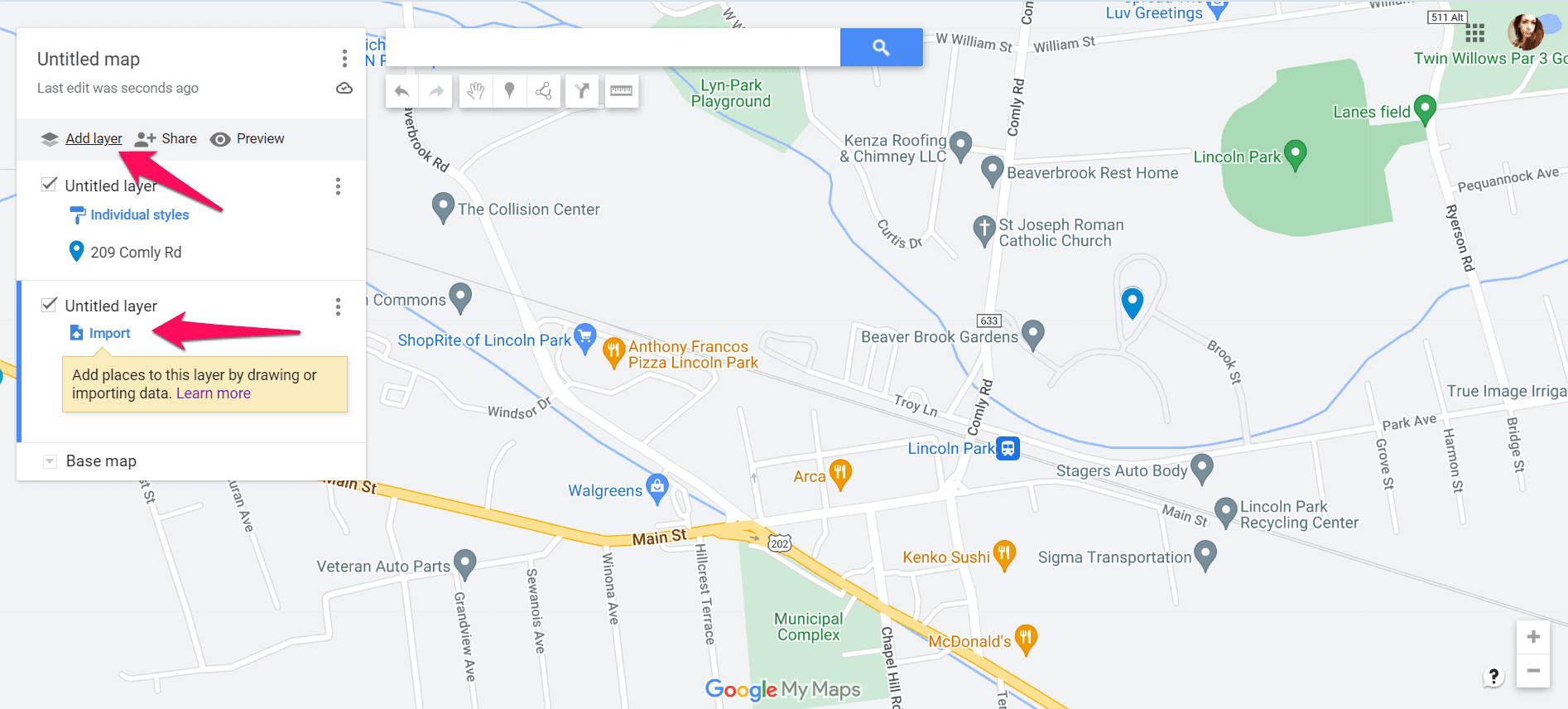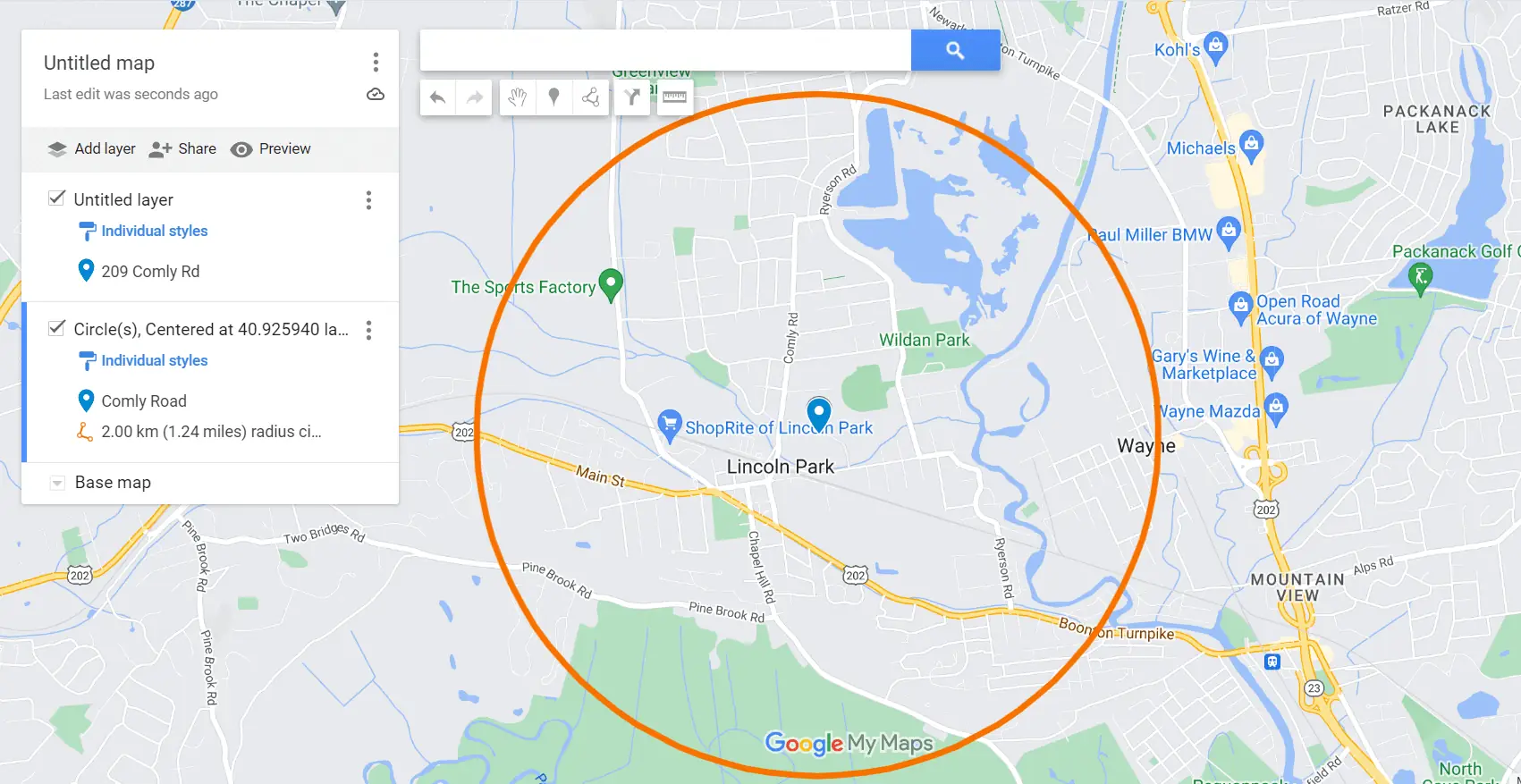Google 지도에서 반경 그리기: 쉬운 가이드
2 분. 읽다
에 업데이트 됨
독자들은 MSpoweruser를 지원하는 데 도움을 줍니다. 당사의 링크를 통해 구매하시면 수수료를 받을 수 있습니다.

공개 페이지를 읽고 MSPoweruser가 편집팀을 유지하는 데 어떻게 도움을 줄 수 있는지 알아보세요. 자세히 보기
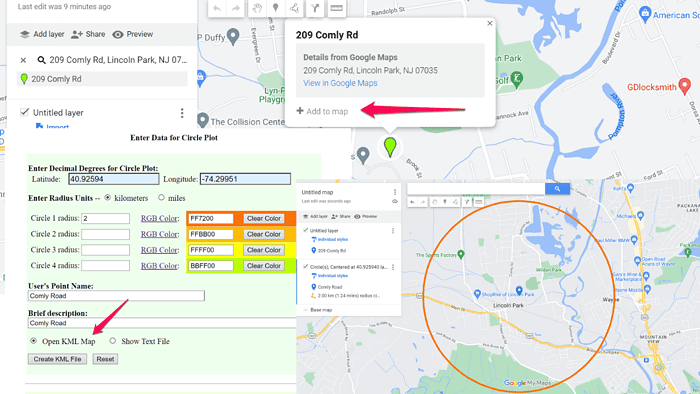
Google지도 기본적으로 지원하지 않습니다 앱 내에서 반경을 그립니다.
그러나 타사 도구를 통해 편리한 해결 방법을 찾았습니다. 보여드리겠습니다:
Google 지도에서 반경을 그리는 방법
- 내 지도에서 새 지도 만들기: 이동 Google 내지도을 클릭하고 새 지도 만들기 버튼을 클릭하여 새 지도를 만듭니다.
- 내 지도에 위치 추가: 열리는 창에서 검색창에 반경을 그리려는 장소의 이름을 입력하세요.
- 지도에 위치 추가: 지도에 핀이 표시되고 해당 장소를 지도에 추가할 수 있는 옵션이 표시됩니다. 핀 위의 텍스트 상자에서 지도에 추가를 클릭합니다.
- 위치 좌표 복사: 지도에 장소를 추가하면 해당 장소의 위도 및 경도 값이 표시됩니다. 이 값을 복사하고 다음 단계로 이동하세요.
- Circle Plot 반경 그리기 도구에 액세스: 웹 브라우저를 열고 다음으로 이동합니다. FCC의 원 플롯 도구.
- 좌표나 주소를 입력하세요: 반경 플롯의 중심점의 위도 및 경도 좌표를 입력합니다. 또는 제공된 필드에 특정 주소를 입력합니다. 이 단계에서는 반경이 그려질 중심 위치를 정의할 수 있습니다.
- 반경 거리 지정: 제공된 입력 필드에 원하는 반경 거리를 킬로미터 또는 마일 단위로 입력합니다. 이 매개변수는 선택한 중심점 주위에 그려지는 원의 크기를 결정합니다.
- 파일 다운로드: 좌표/주소를 입력하고 반경 거리를 지정한 후 KML 파일 만들기 버튼을 클릭합니다. 이 도구는 지도에 원 플롯을 생성하고 파일을 다운로드합니다.
- 내 지도에 레이어 추가: KML 파일을 다운로드한 후 내 지도로 돌아가서 새 레이어 추가를 선택하세요. 그런 다음 가져오기 버튼을 클릭하여 방금 만든 KML 파일을 추가합니다.
- 이제 선택한 위치 주위에 반경이 생겼습니다.
현재 Google 지도에서는 반경을 그릴 수 없습니다. 그러나 이 가이드의 해결 방법을 사용하면 지리적 영역을 정확하게 시각화하고 분석할 수 있습니다.