Windows 11에서 DPC Watchdog 위반 오류 수정
8 분. 읽다
에 업데이트 됨
공개 페이지를 읽고 MSPoweruser가 편집팀을 유지하는 데 어떻게 도움을 줄 수 있는지 알아보세요. 자세히 보기
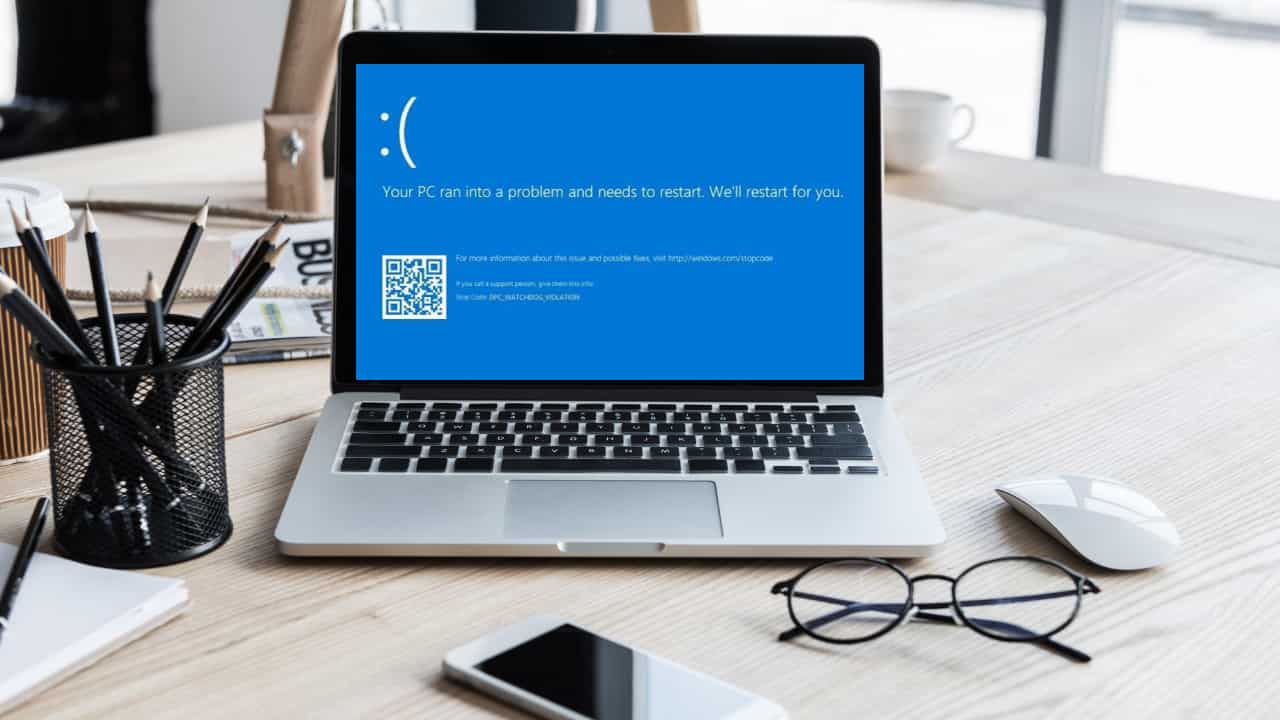
Windows 11 PC에서 작업하고 있는데 중지 코드 "DPC Watchdog Violation"이 포함된 블루 스크린이 갑자기 나타났습니다. 익숙한 것 같나요? 아래에서 입증된 솔루션을 찾으려면 계속 읽어보세요.
이 문제 해결 가이드에서는 DPC Watchdog Violation Windows 11 오류를 자세히 살펴보고 이를 해결하는 방법을 알아봅니다. 또한 그 원인이 무엇인지 설명하겠습니다. 시작하자!
Windows 11의 DPC Watchdog 위반 오류는 무엇입니까?
DPC Watchdog Violation은 Windows 11에서 흔히 발생하는 BSOD(Blue Screen of Death) 오류입니다. DPC(지연 프로시저 호출) 루틴이 완료되는 데 예상보다 오래 걸려 시스템이 불안정해질 때 발생합니다.
BSOD 오류는 종종 다음과 같이 알려줍니다.PC에 문제가있어서 다시 시작해야합니다.” 그 뒤에는 다양한 중지 코드가 이어집니다. 그 모습은 다음과 같습니다.
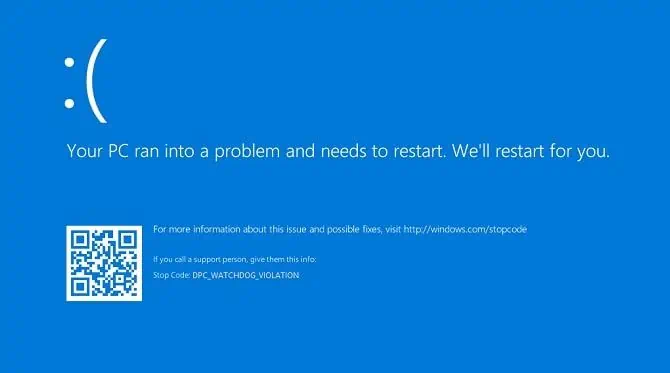
DPC Watchdog 위반의 일반적인 원인 Windows 11
이 오류가 발생하는 일반적인 이유는 다음과 같습니다.
- 그래픽 카드, 네트워크 어댑터 또는 저장 장치와 같은 하드웨어 구성 요소에 대한 오래되었거나 호환되지 않는 드라이버
- 업데이트가 필요한 펌웨어 또는 BIOS 문제
- 소프트웨어 충돌 또는 호환되지 않는 타사 응용 프로그램
- Malware 또는 시스템 프로세스에 영향을 미치는 바이러스 감염
- 손상된 시스템 파일 또는 하드 드라이브 오류
- RAM 결함, 하드 드라이브 결함, 구성 요소 과열과 같은 하드웨어 문제
- Windows 11 업데이트 또는 손상된 OS 설치 문제
- 호환되지 않는 하드웨어 구성 또는 최근 하드웨어 변경.
Windows 11 PC에서 DPC Watchdog 위반 오류를 수정하는 방법은 무엇입니까?
PC에 BSOD 오류가 표시되는 경우에는 두 가지 시나리오가 있습니다.
- 재부팅 후 로그인은 되지만 간헐적으로 문제가 다시 발생합니다.
- 전혀 로그인할 수 없습니다.
로그인할 수 있는 경우 아래에서 문제 해결 아이디어를 찾아보세요.
해결 방법 1: 의심되는 앱 실행
최근에 설치된 호환되지 않는 앱이 원인일 수 있습니다. BSOD. 이 경우 제거해야 합니다. 그런데 어떻게 확인하겠습니까? 다음과 같이하세요:
- BSOD 충돌로 로그인한 후 충돌 직전에 작업 중이던 앱을 실행하세요.
- 몇 분 동안 주변을 탐색하십시오.
- 다시 한번 블루스크린이 나타난다면 의심되는 앱에 문제가 있는 것입니다.
확인 후 제거하는 방법은 다음과 같습니다.
- 를 누르십시오 Windows + I 시작하는 키 설정 창.
- 앱 왼쪽에서 설치된 앱 오른쪽 화면에서.
- 의심되는 앱을 찾을 때까지 아래로 스크롤합니다.
- 클릭 타원 아이콘 선택하고 제거 옵션을 선택합니다.
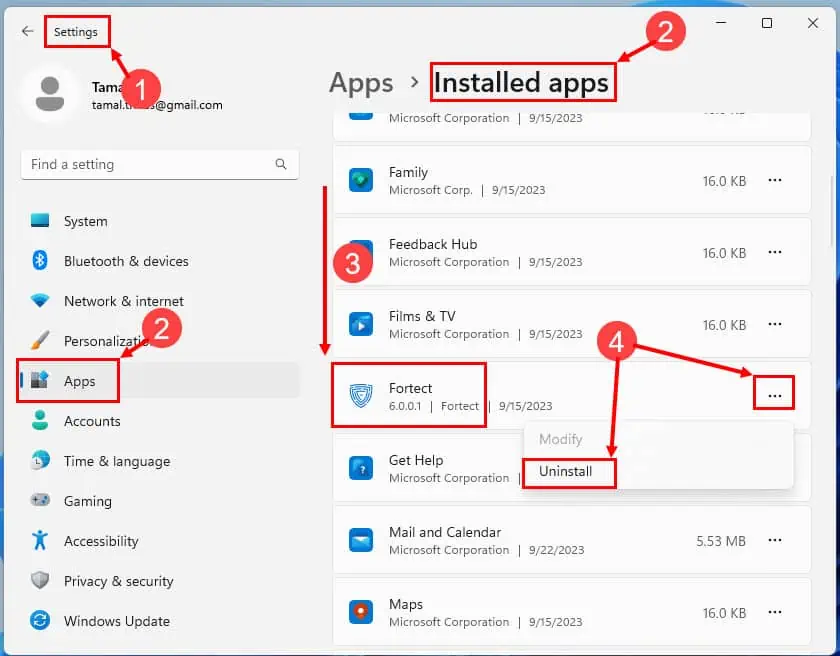
PC를 다시 시작합니다. 로그인 후 다른 앱을 실행하고 잠시 동안 물을 테스트하십시오. 충돌이 다시 표시되지 않으면 문제가 성공적으로 해결된 것입니다!
해결 방법 2: 최근에 설치된 하드웨어 제거
많은 사용자에 따르면 Microsoft Answers, 새 하드웨어를 제거하면 BSOD 오류도 해결됩니다. 방법은 다음과 같습니다.
- PC를 끄고 모든 USB 케이블, HDMI 케이블 및 전원 코드를 분리합니다.
- CPU 타워나 컴퓨터 케이스의 측면 커버를 엽니다.
- 지면에 닿는 금속 표면을 만져 조심스럽게 정전기를 방전시키십시오.
- 또는 정전기 방지 손목밴드를 착용하십시오.
- 문제의 하드웨어를 풀어 제거합니다.
- 측면 덮개를 다시 닫습니다.
- 모든 케이블을 CPU 케이스에 연결합니다.
- PC를 켭니다.
해결 방법 3 : 장치 드라이버 업데이트
그래픽 카드, Wi-Fi 어댑터, 이더넷 등의 오래된 드라이버로 인해 DPC Watchdog Violation이 중지 코드로 포함된 BSOD가 발생할 수도 있습니다. 이 문제를 해결하는 가장 좋은 방법은 업데이트하는 것입니다. 다음의 간단한 지침을 따르십시오.
- PR 기사 승리 + X 선택 장치 관리자 메뉴에서.
- 옵션을 확장하여 드라이버 업데이트용 장치를 찾으세요.
- 마우스 오른쪽 단추로 클릭 기기에서 다음을 선택하세요. 드라이버 업데이트.
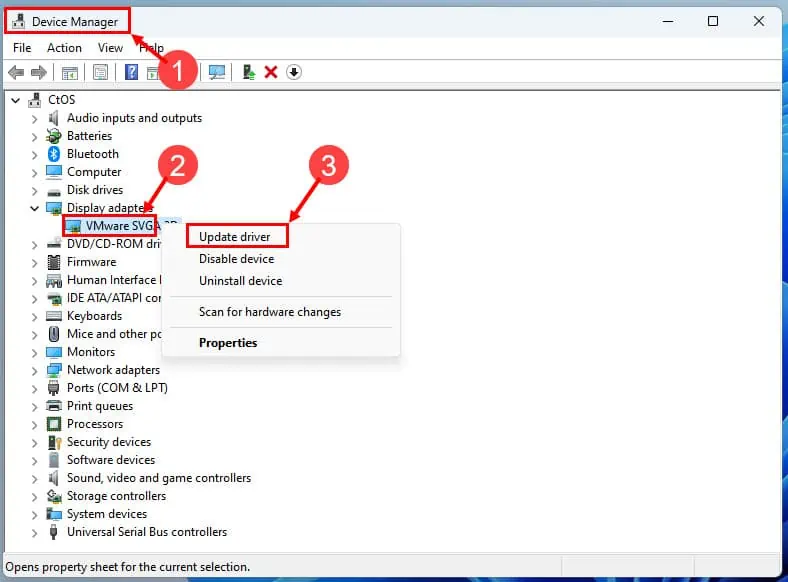
- 온라인으로 업데이트하려면 “업데이트 된 드라이버 소프트웨어 자동 검색".
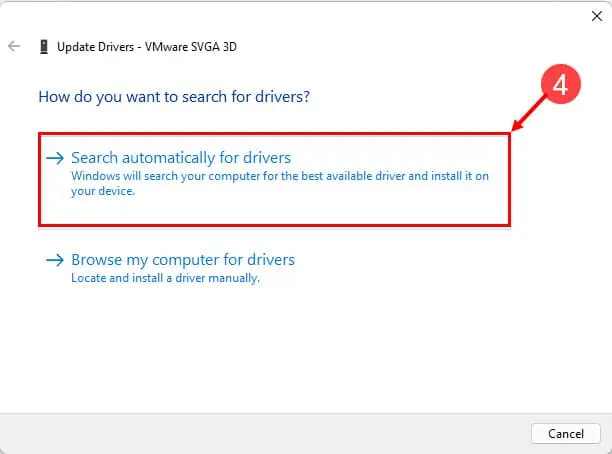
- Windows 11에서 최신 드라이버를 찾으면 화면의 지시에 따라 설치하십시오.
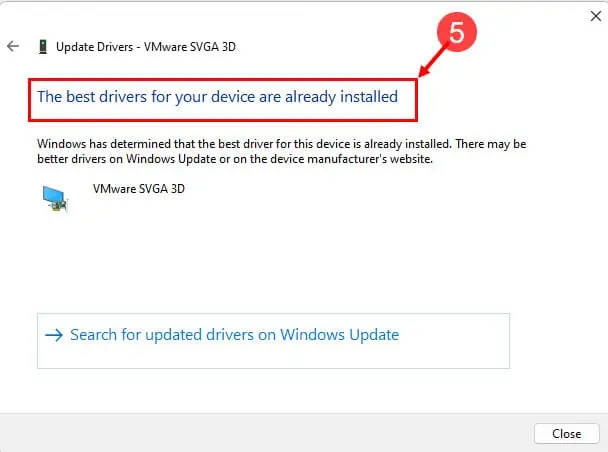
Windows가 자동으로 드라이버를 찾을 수 없는 경우 다음 단계를 따르십시오.
- 제조업체의 드라이버 다운로드 포털을 방문하세요.
- 에 따라 1 단계 을 통하여 3 상술 한 바와 같이.
- "내 컴퓨터에서 드라이버 찾아보기” 옵션을 선택하고 드라이버 폴더로 이동합니다.
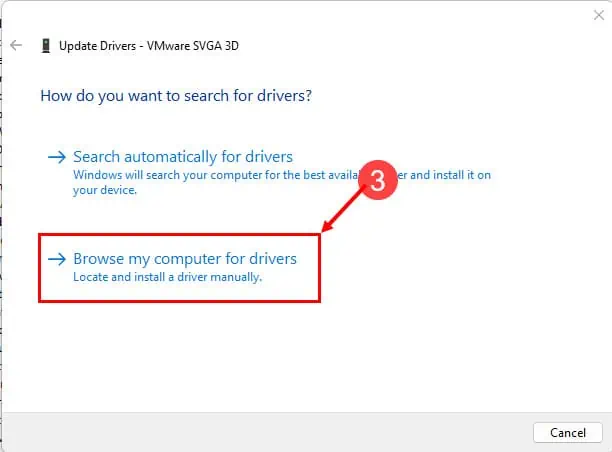
- 드라이버가 설치된 후 메시지가 나타나면 컴퓨터를 다시 시작하십시오.
해결 방법 4: SSD 및 BIOS/UEFI 펌웨어 업데이트
하드웨어나 소프트웨어와 연결되지 않은 간헐적인 BSOD 오류가 계속 발생한다면 이제 다음 단계를 수행해야 합니다. 마더보드 BIOS/UEFI 및 SSD와 같은 중요한 PC 구성 요소의 펌웨어를 업데이트해야 합니다. 방법은 다음과 같습니다.
SSD 업데이트 중
- SSD 제조업체의 웹사이트로 이동하여 적절한 도구를 다운로드하세요.
- Crucial SSD의 경우 다음을 설치해야 합니다. 중대한 스토리지 이그제큐티브 응용 프로그램.
- 이제 앱을 실행하고 다음을 클릭하세요. 최신 펌웨어 버튼을 클릭하세요.
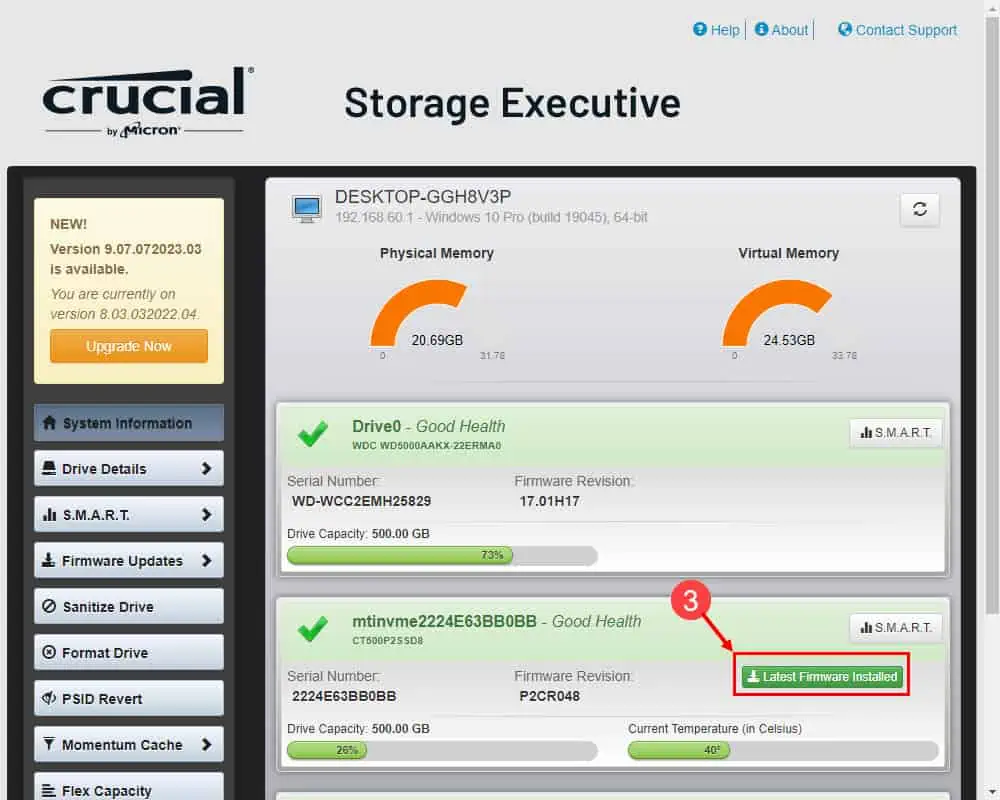
- 너는 설치된 펌웨어가 최신 버전입니다. 메시지.
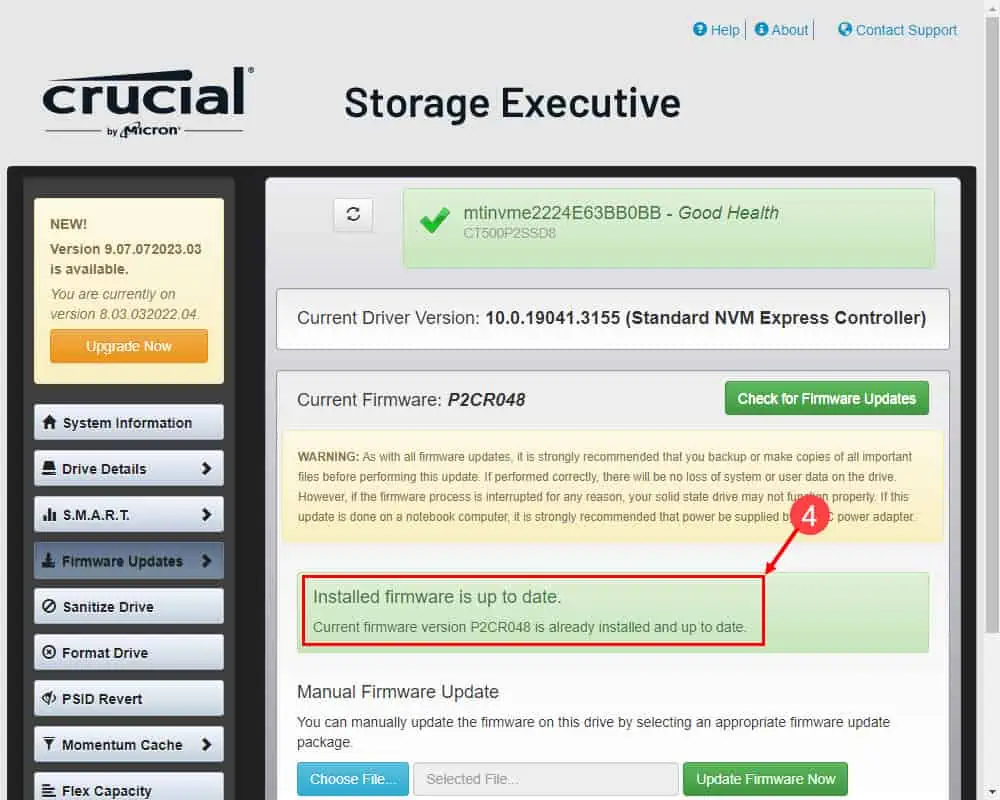
BIOS/UEFI 업데이트
- 제조업체 웹사이트에서 최신 BIOS 펌웨어를 다운로드하세요.
- 압축을 풀고 USB 플래시 드라이브에 저장합니다.
- USB 플래시 드라이브를 장치에 연결합니다.
- PC를 다시 시작하십시오.
- 계속 눌러 종료 or F8 PC에 검은 화면이 표시되자마자.
- 입력 할 때 Q-플래시 또는 PC의 유사한 인터페이스에서 해당 키를 누르는 것을 중지하십시오.
- 이제 화면의 지시에 따라 BIOS 펌웨어를 업데이트하십시오.
참고 : BIOS ROM의 안전을 위해 항상 PC를 무정전 전원 공급 장치에 연결하십시오.
해결 방법 5: 맬웨어 검색
- PR 기사 승리 + I 에 도착하기 위해 설정 응용 프로그램.
- 를 클릭하십시오 개인 정보 보호 및 보안 왼쪽 메뉴에서.
- 선택 Windows 보안 오른쪽 화면에서.
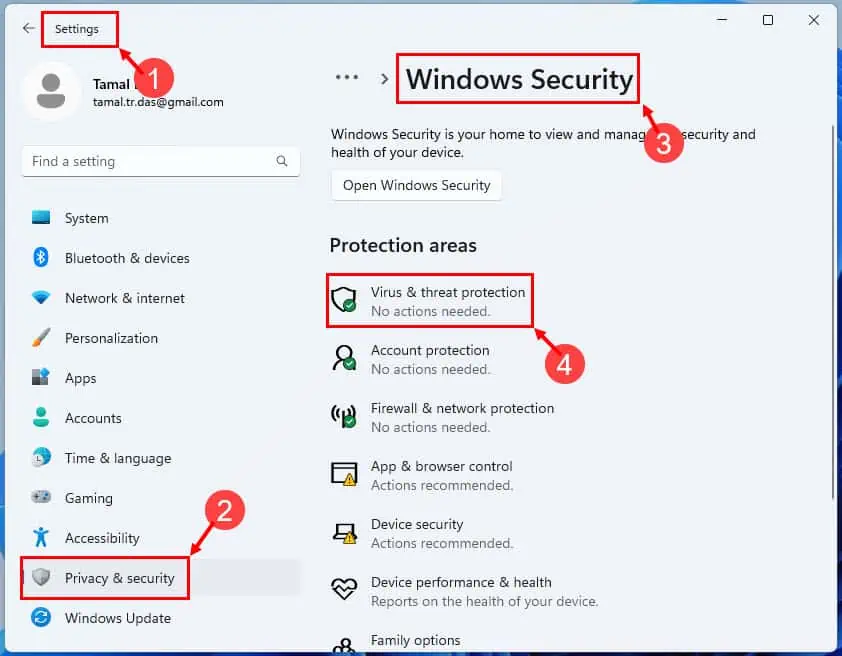
- Windows 보안 창에서 다음을 클릭하세요. 바이러스 및 위협 방지 아래에 보호 구역.
- 왼쪽 메뉴에서 스캔 옵션, 고르다 전체 검색, 그리고 명중 지금 검색.
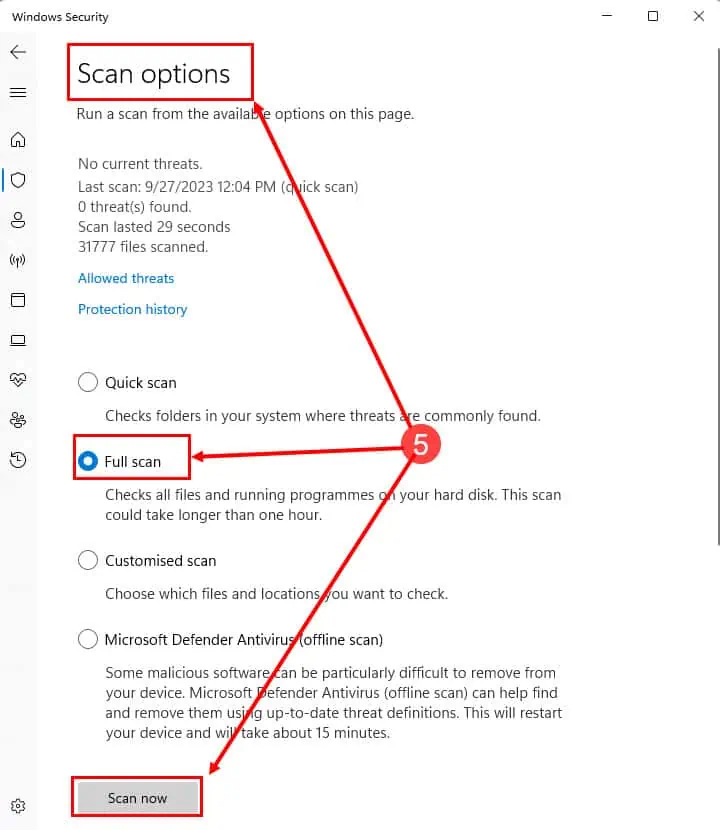
- 위협이 감지되면 화면의 지시에 따라 위협을 제거하거나 격리하세요.
해결 방법 6: 최신 Windows 11 업데이트 제거
주요 또는 사소한 시스템 업데이트 직후 블루 스크린 오류가 발생한 경우 다음 단계에 따라 제거하십시오.
- 클릭 스타트 메뉴 버튼을 누르고 기어 아이콘을 눌러 Windows 설정 응용 프로그램.
- . 설정 창에서, 클릭 Windows Update를 왼쪽 메뉴에서.
- Windows 업데이트에서 다음을 선택합니다. 업데이트 기록 오른쪽에.
- 업데이트 기록 창에서 다음을 선택합니다. 업데이트 제거 메뉴를 선택합니다.
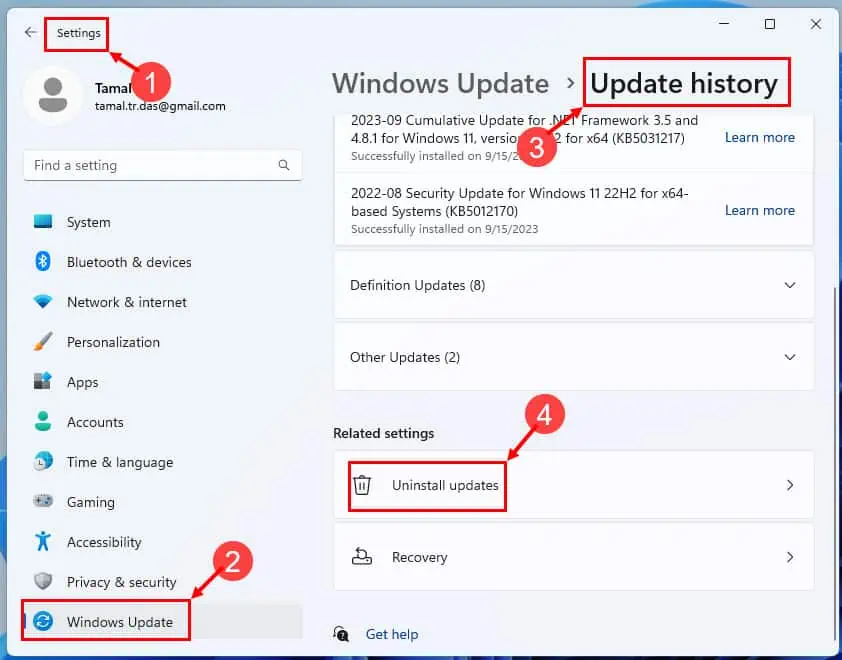
- 설치된 업데이트 목록이 나타납니다. 제거하려는 프로그램을 찾으세요.
- 클릭 제거 버튼을 클릭합니다.
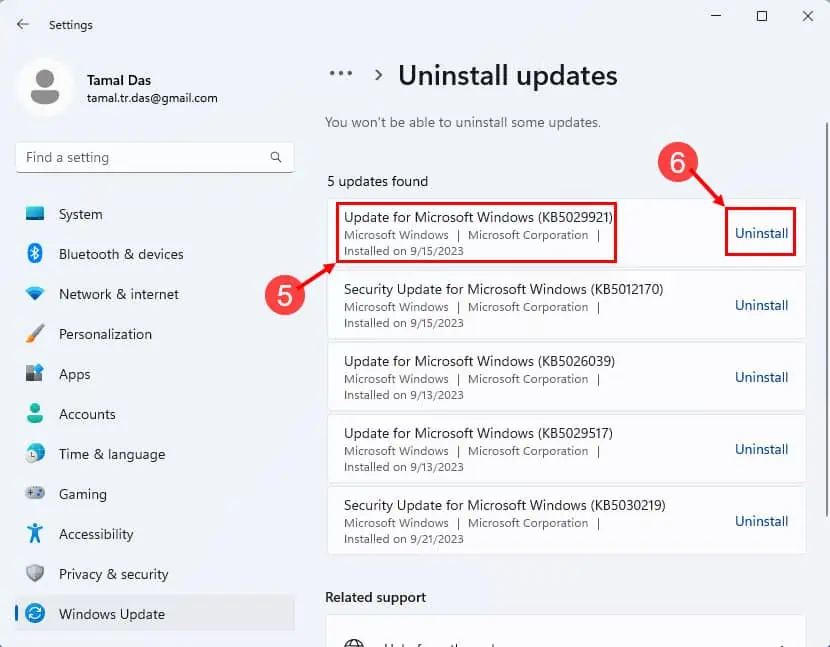
- Windows에서는 프로세스를 확인하라는 메시지를 표시합니다. 딸깍 하는 소리 가능 계속하려면.
변경 사항이 적용되도록 PC를 다시 시작합니다.
해결 방법 7: PC 복원
마지막으로 PC를 마지막으로 알려진 작업 구성으로 재설정해 볼 수 있습니다. 이는 또한 DPC Watchdog Violation Windows 11 오류를 수정해야 합니다. 이를 수행하는 방법은 다음과 같습니다.
- PR 기사 Windows + R 전화를 걸다. 달리기 명령.
- 실행 상자 안에 다음을 입력하십시오.
rstrui명중 엔터 버튼. - 이제 표시되어야합니다 시스템 복원 창.
- 다음 보기.
- 복원 지점 선택 명중 다음 보기.
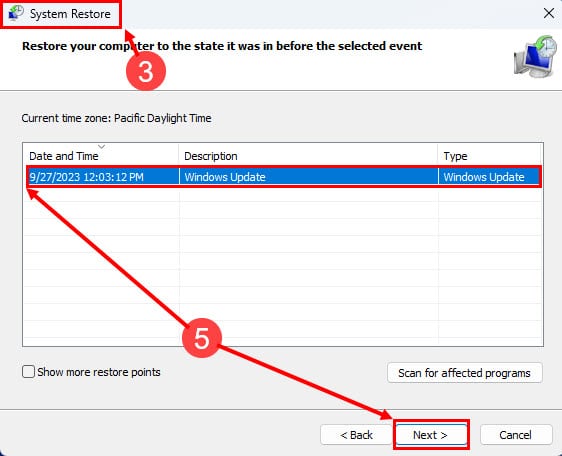
- 마감재 프로세스를 시작합니다.
- 히트 가능 나타나는 경고에.
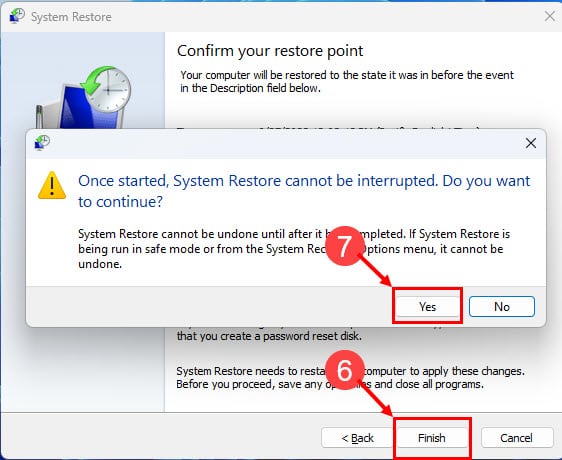
Windows 11은 시스템 복원 프로세스를 진행합니다. 완료되면 PC가 다시 시작됩니다.
그러나 전혀 로그인할 수 없는 경우 다음 문제 해결 방법을 따라야 합니다.
해결 방법 8: 안전 모드로 재부팅
- 전원 버튼을 길게 눌러 PC를 종료합니다.
- 전원 버튼을 한 번 누릅니다.
- Windows 11 로고가 나타나면 전원 버튼을 길게 눌러 다시 종료하세요.
- 한 번 더 같은 작업을 반복하세요.
- 이제 PC의 전원을 켜고 기다리세요. 자동 복구 준비 화면을 표시합니다.
- 에 자동 수리 화면에서 고급 옵션.
- 선택 문제 해결 다음 화면에서.
- 문제 해결 화면에서 고급 옵션.

- 선택 시작 설정 고급 옵션 창에서
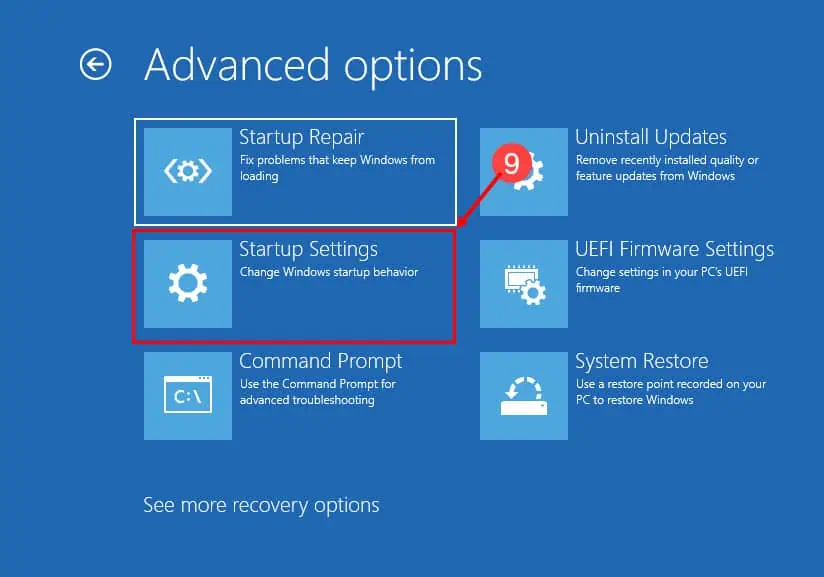
- 히트 다시 시작 시작 설정 창에서
- 이제 다음을 확인해야 합니다. 시작 설정 재부팅 후 화면.
- PR 기사 4 PC를 재부팅하려면 안전 모드.
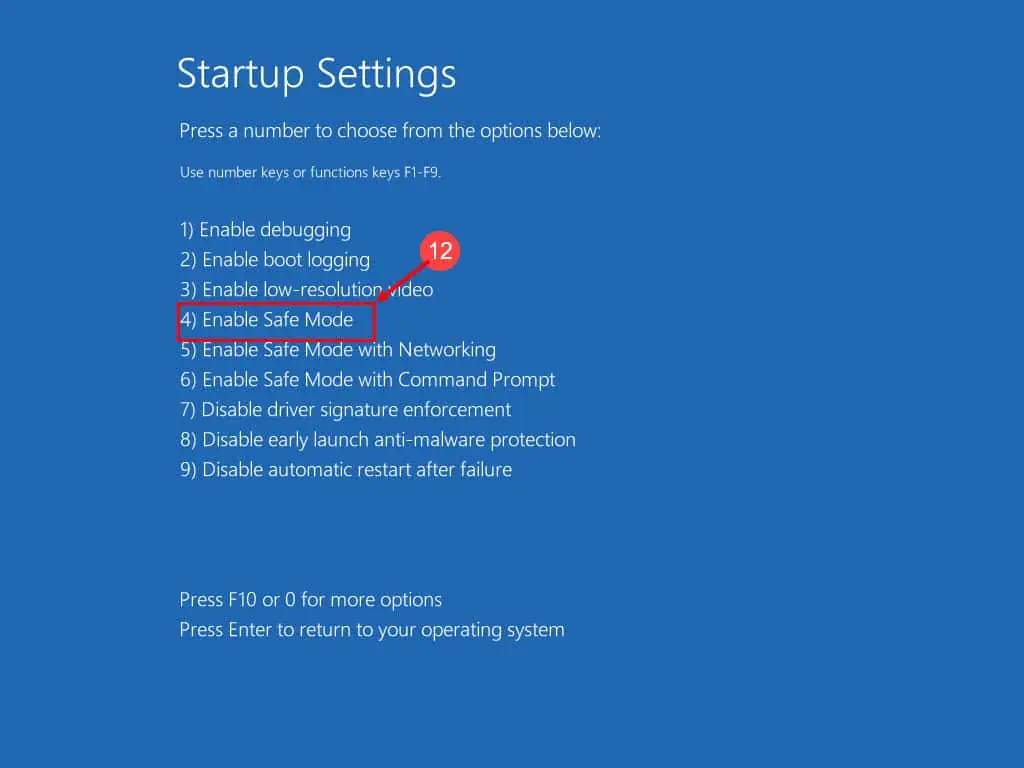
해결 방법 9: 시스템 파일 검사 실행 및 복구 시도
- 위에서 언급한 단계를 따르세요. 1 을 통하여 9 고급 옵션 화면으로 이동합니다.
- 여기에서 시동 복구 시스템 복구를 시도하는 옵션입니다.
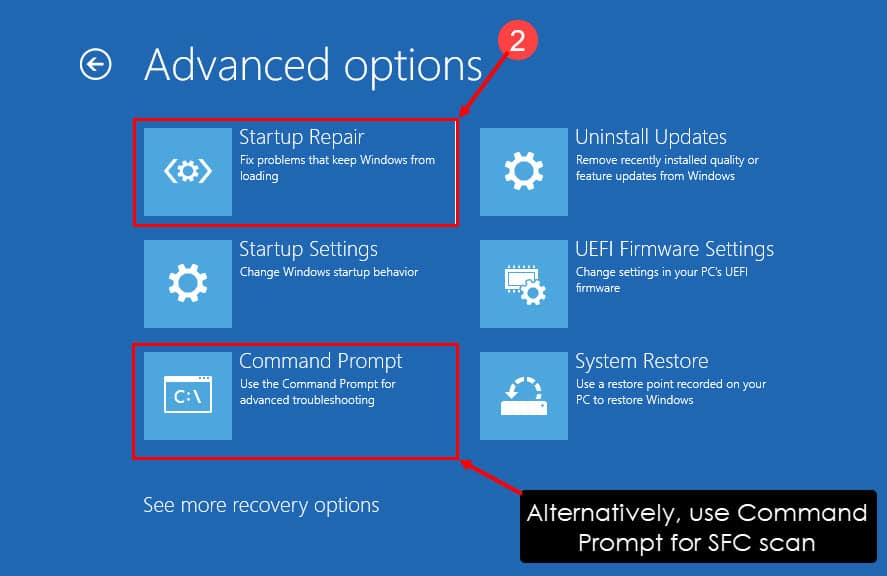
- OS가 자체적으로 복구될 때까지 기다린 후 자동으로 로그인 페이지로 이동합니다.
또는 명령 프롬프트를 클릭하여 Windows 터미널 콘솔에 액세스할 수 있습니다. 그런 다음 다음 단계를 따르세요.
- 에 명령 프롬프트, 다음 줄을 복사하여 붙여넣고 누르십시오. 엔터 버튼:
sfc /scannow - 검사 결과 다음 메시지가 표시되면 PC를 다시 시작할 수 있습니다.
Windows Resource Protection found corrupt files and successfully repaired them
또는 다음과 같은 특수 소프트웨어를 사용할 수 있습니다. 요새 이 프로세스를 자동화하면 많은 시간을 절약할 수 있습니다. 몇 번의 클릭만으로 설치한 후 이 소프트웨어가 시스템을 검사하고 손상되거나 손상된 파일을 식별하도록 할 수 있습니다. 요새 그러면 모든 작업을 수행하는 복구 버튼이 표시됩니다.
해결 방법 10: Windows 11 OS 복원
에 따라 1 단계 에 8 in 솔루션 8 고급 옵션 화면으로 이동합니다. 그런 다음 다음과 같이 진행하십시오.
- 시스템 복원.
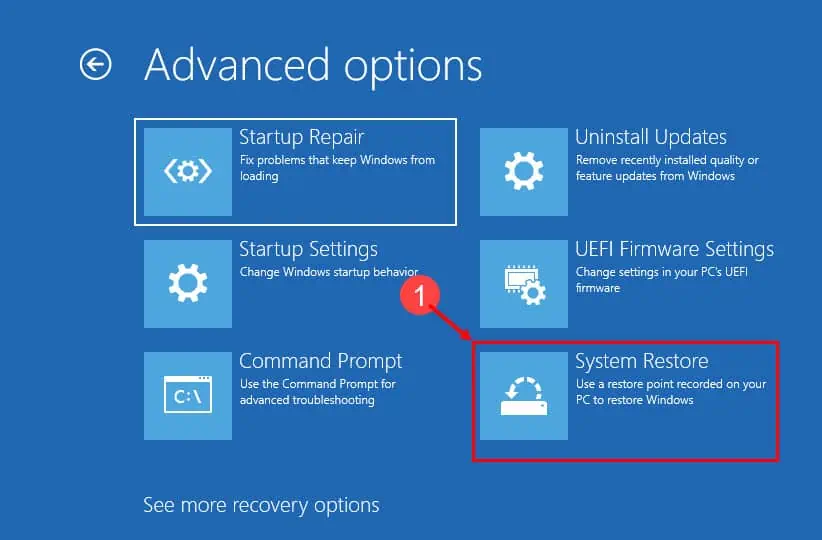
- 히트 다음 보기.
- 복원 지점을 선택하고 클릭 다음 보기.
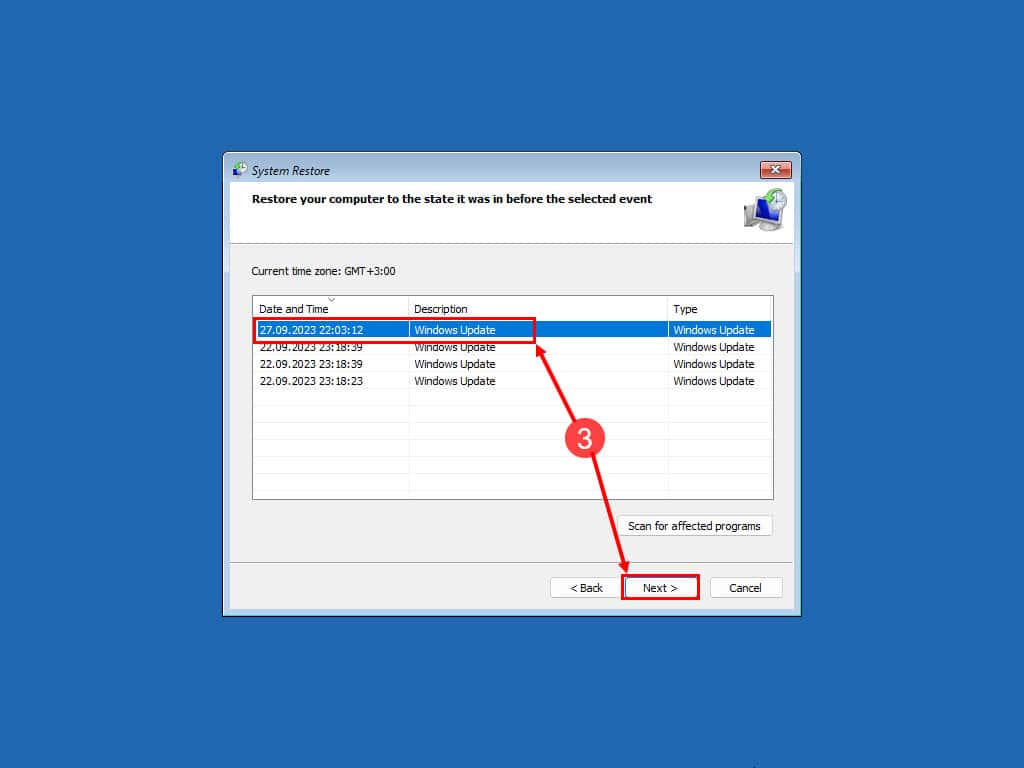
- 명중하십시오 마감재 버튼을 클릭하여 프로세스를 시작합니다.
해결 방법 11: 새로운 Windows 11 OS 재설치
- 단계를 따르십시오. 1에서 7에 언급 된 솔루션 8 에 도착하기 위해 문제 해결 화면을 표시합니다.
- 거기에서 이 PC 재설정 옵션을 선택합니다.
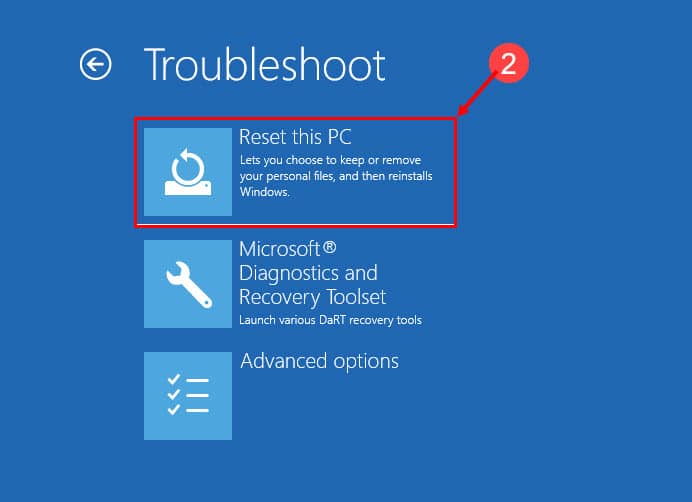
- 어느 쪽이든 선택하십시오 내 파일 보관 or 모든 것을 제거하십시오. 를 시청하여 이에 대해 더 많은 정보를 얻을 수 있습니다. 이 PC 재설정 화면을 표시합니다.
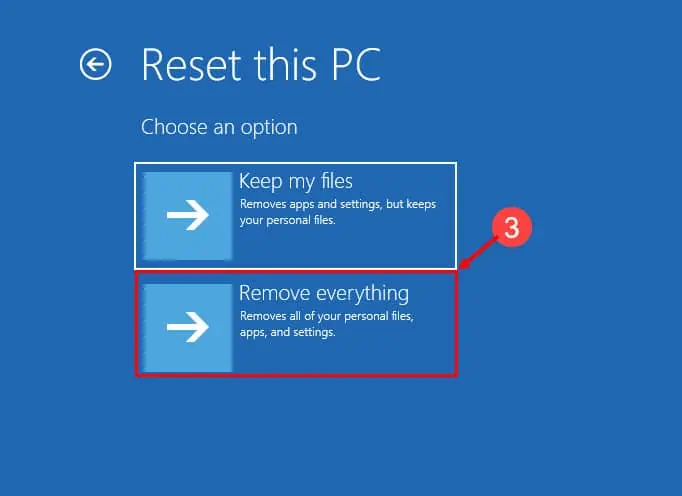
- 이제 다음 중 하나를 선택하세요. 클라우드 다운로드 및 로컬 재설치.
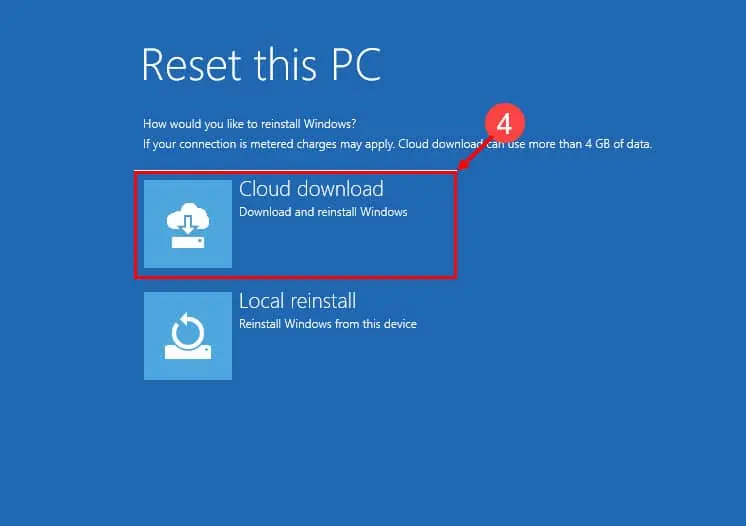
- 화면의 지시에 따라 Windows 11의 새로운 사본을 다운로드하고 설치하십시오.
결론
DPC Watchdog Violation Windows 11 오류는 어려운 경험이 될 수 있지만 돌이킬 수 없는 것은 아닙니다. 이 가이드에 설명된 단계와 솔루션을 따르면 이 문제를 직접 효과적으로 해결하고 해결할 수 있습니다. 그것이 당신을 방해하도록 놔두지 마십시오. 지금 바로 조치를 취하고 컴퓨터를 정상 상태로 되돌리십시오.
이 BSOD 문제를 해결한 경험과 추가 팁을 듣고 싶습니다. 아래에 의견을 자유롭게 남겨주세요!








