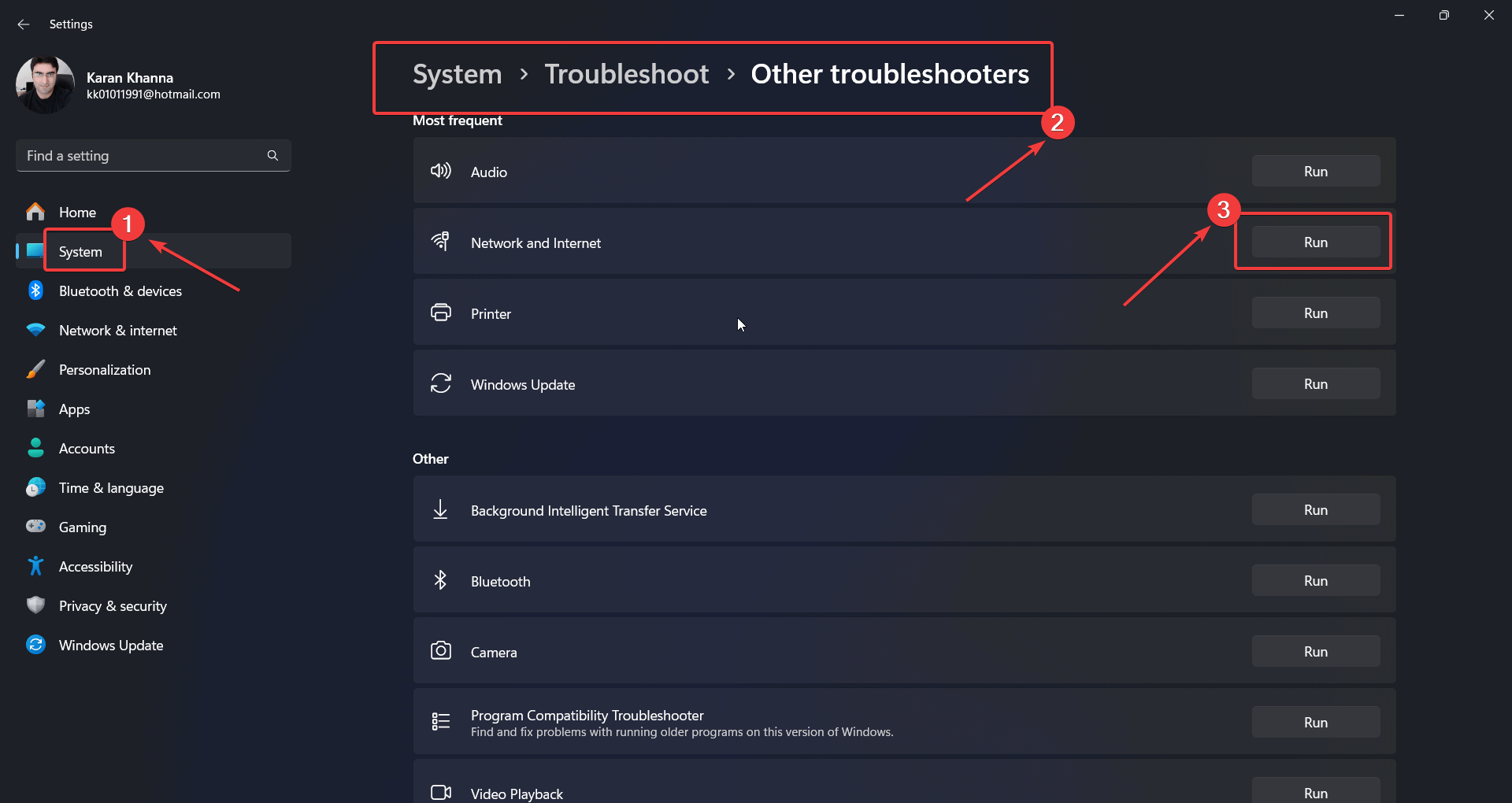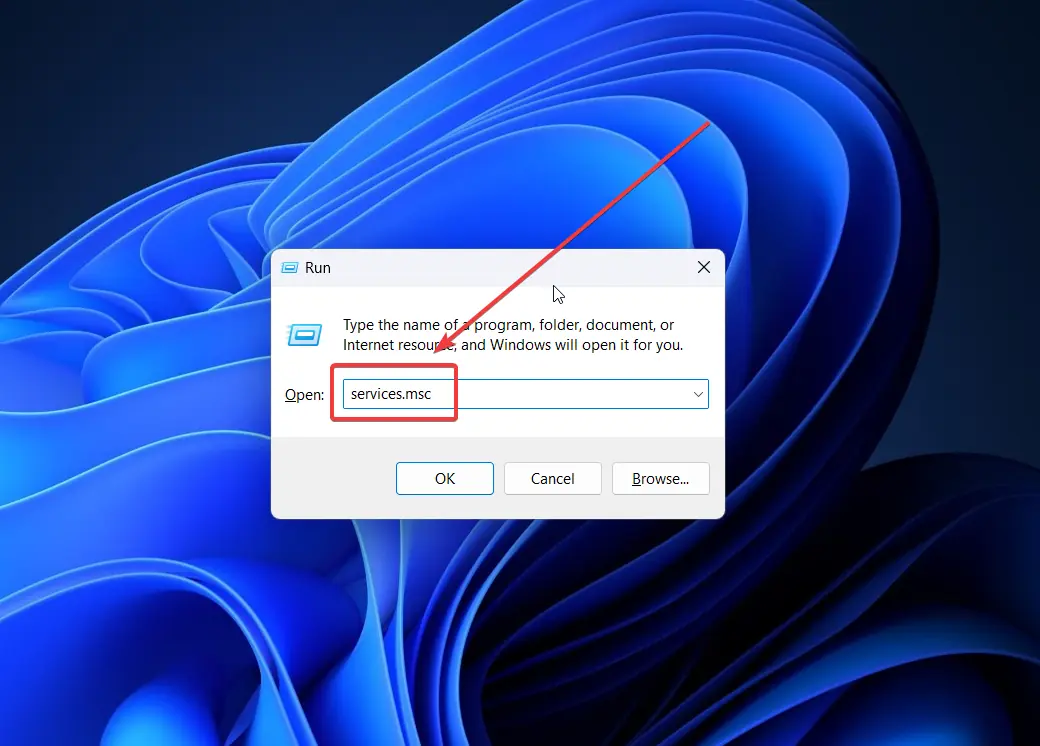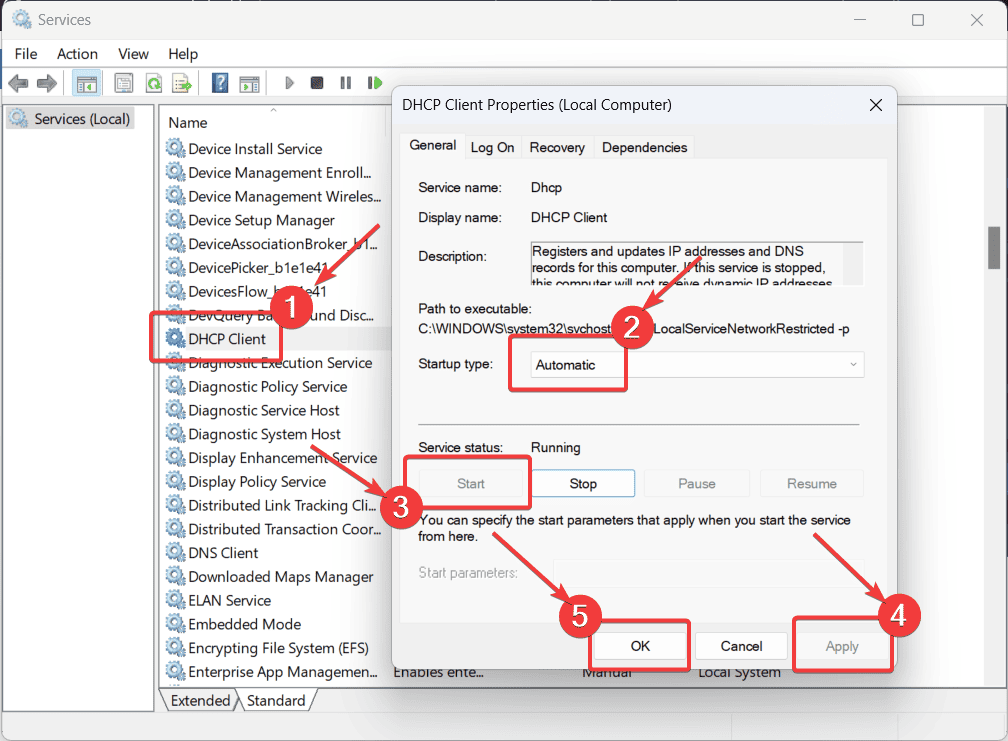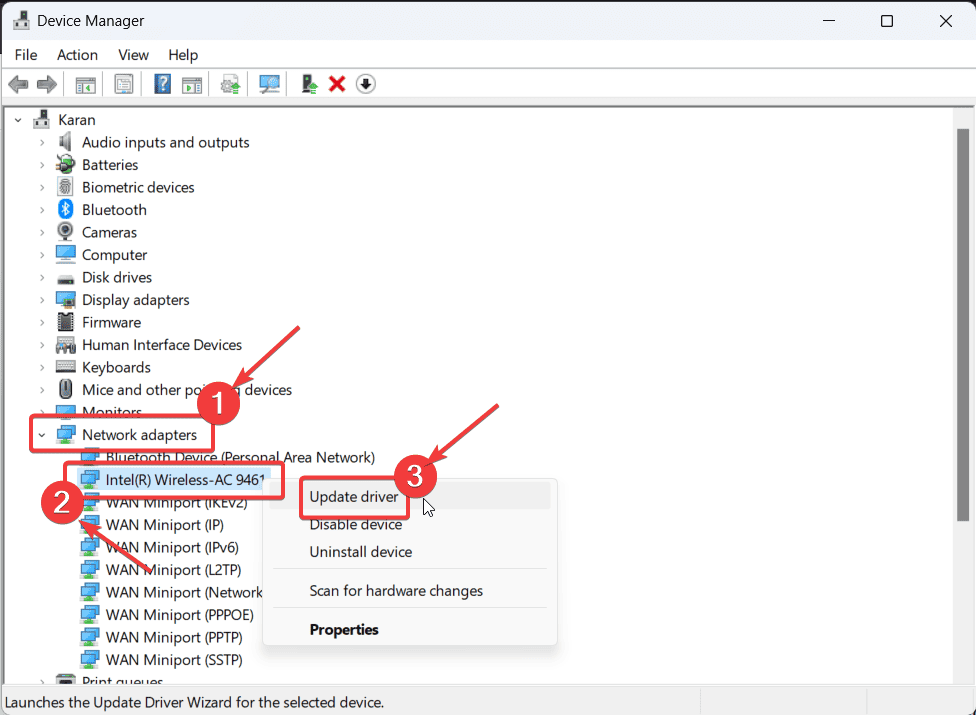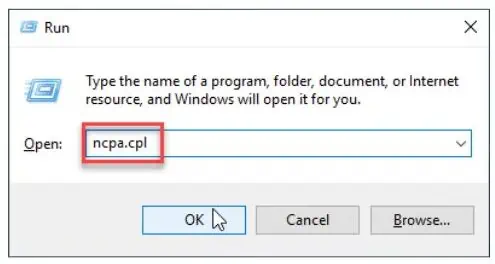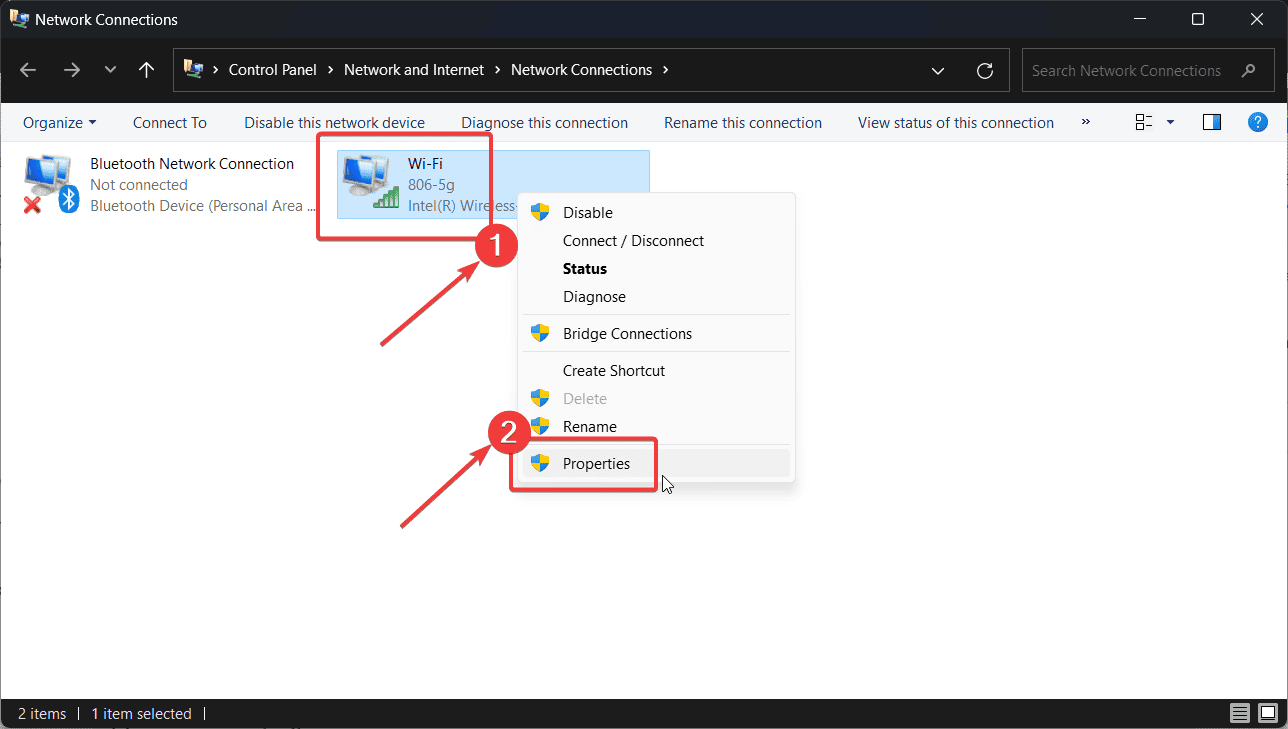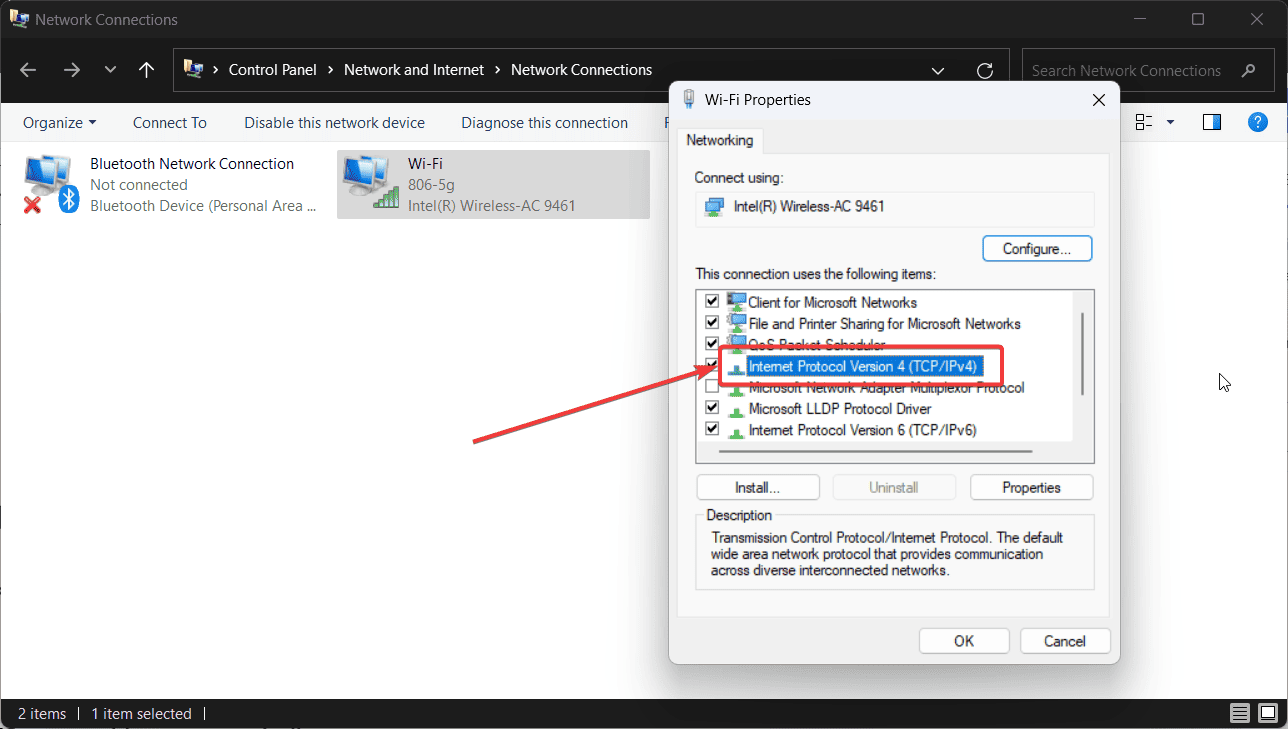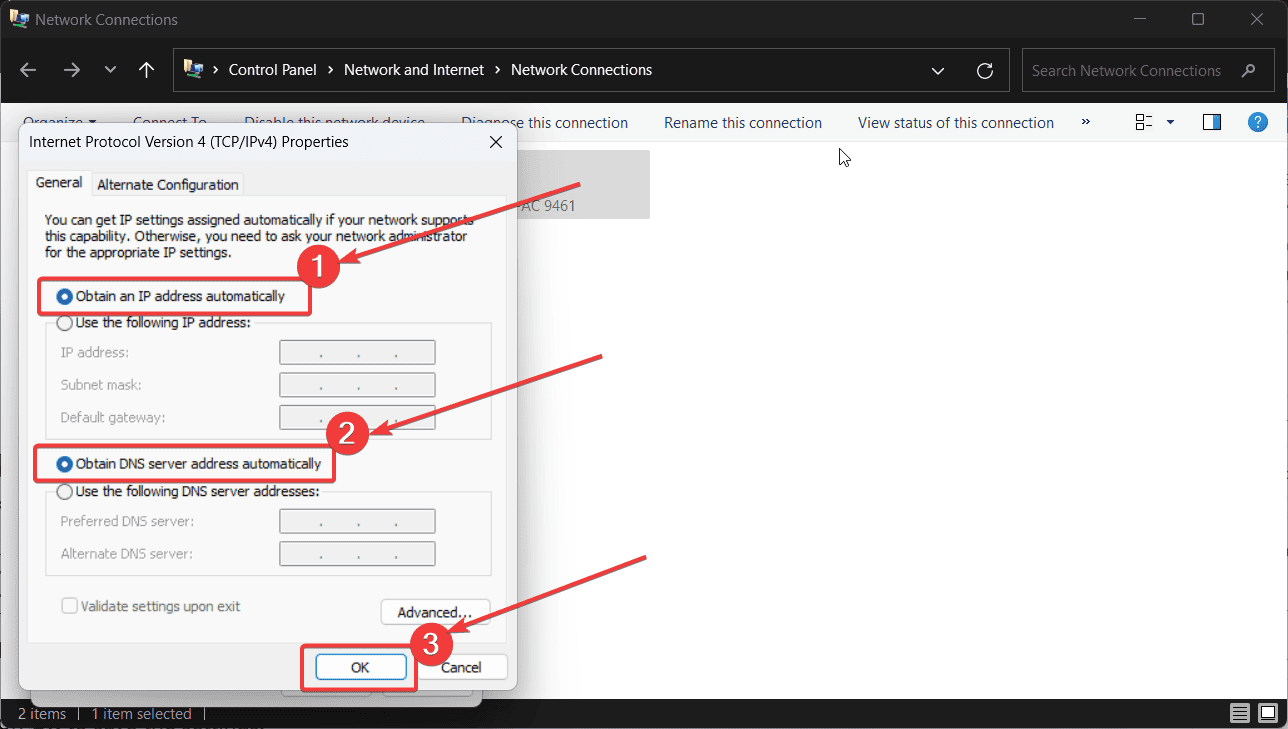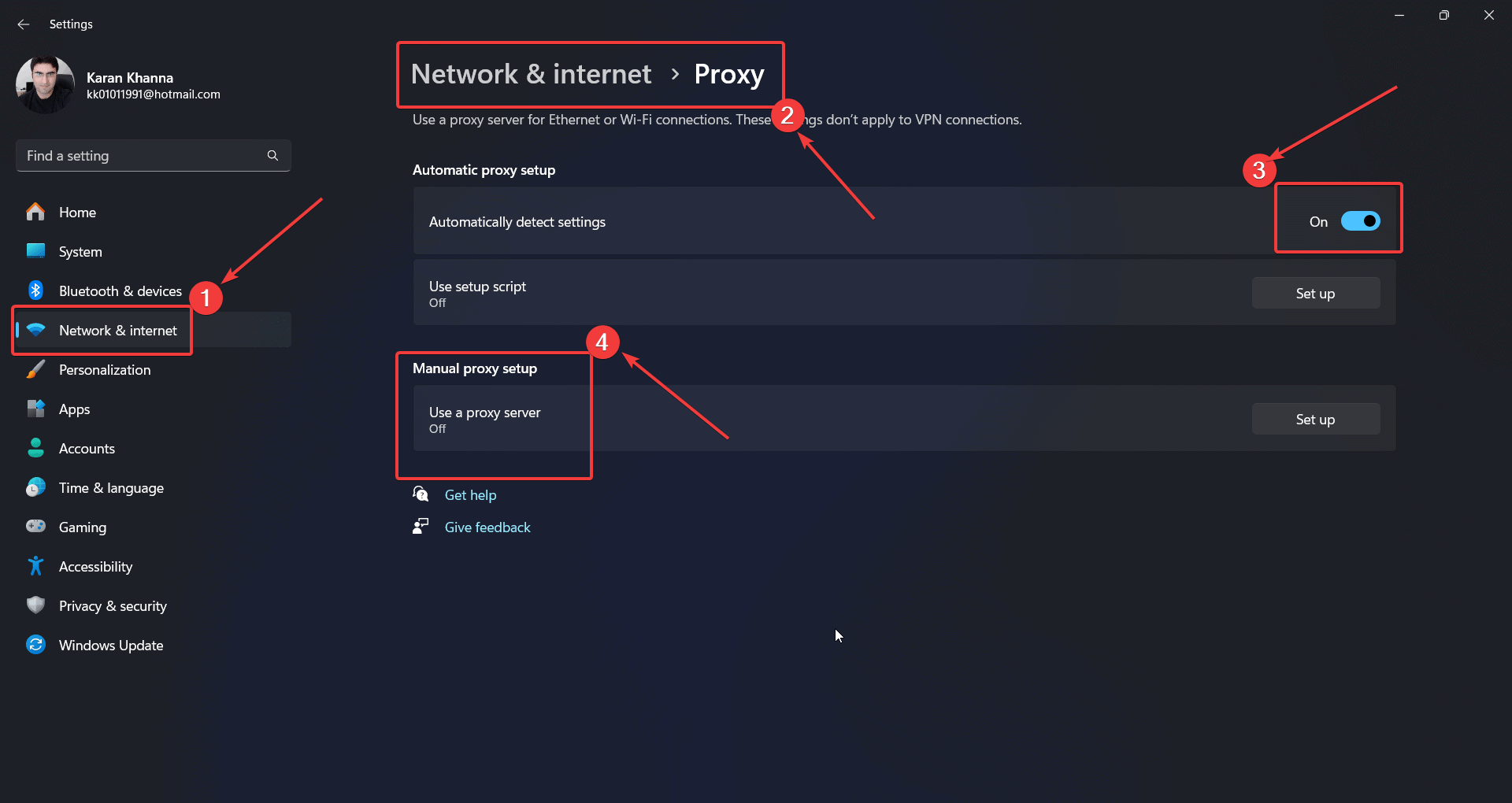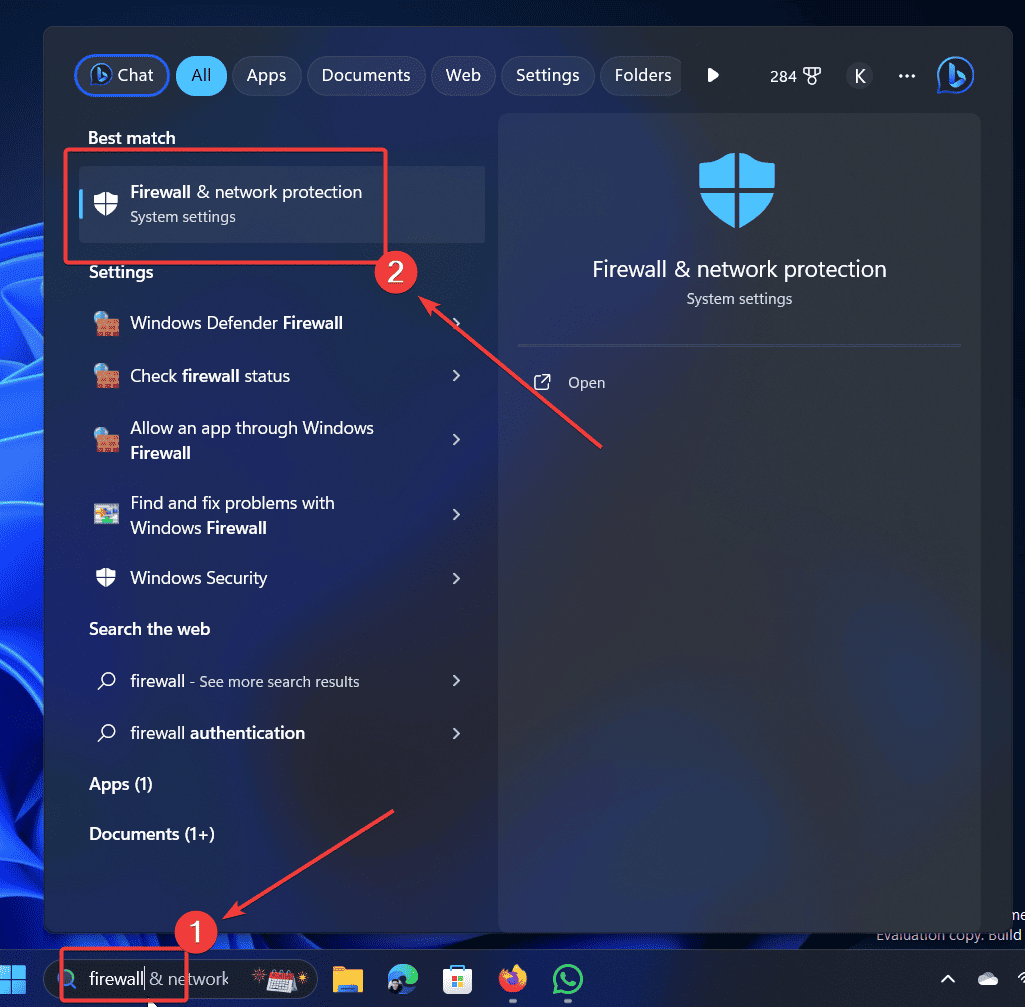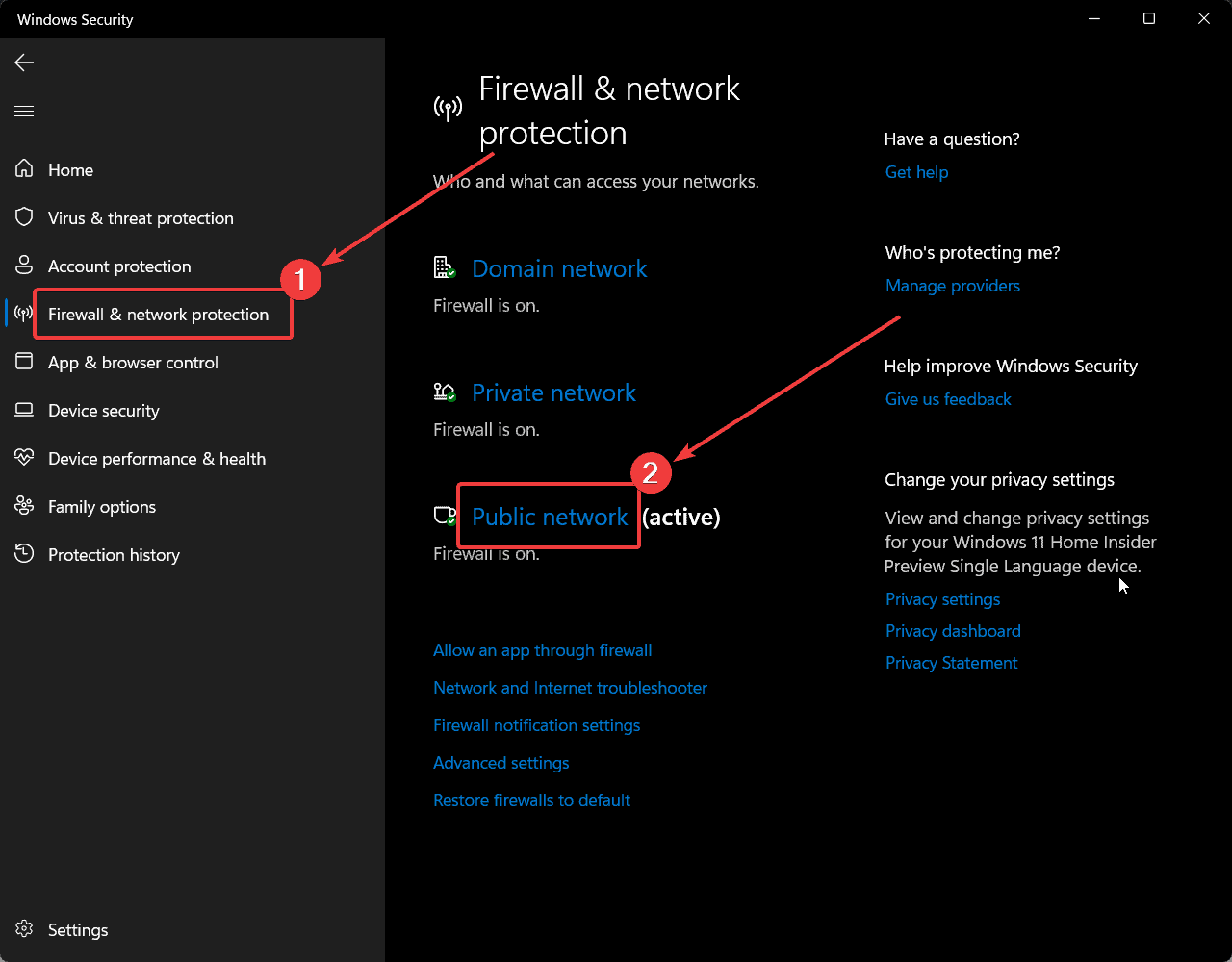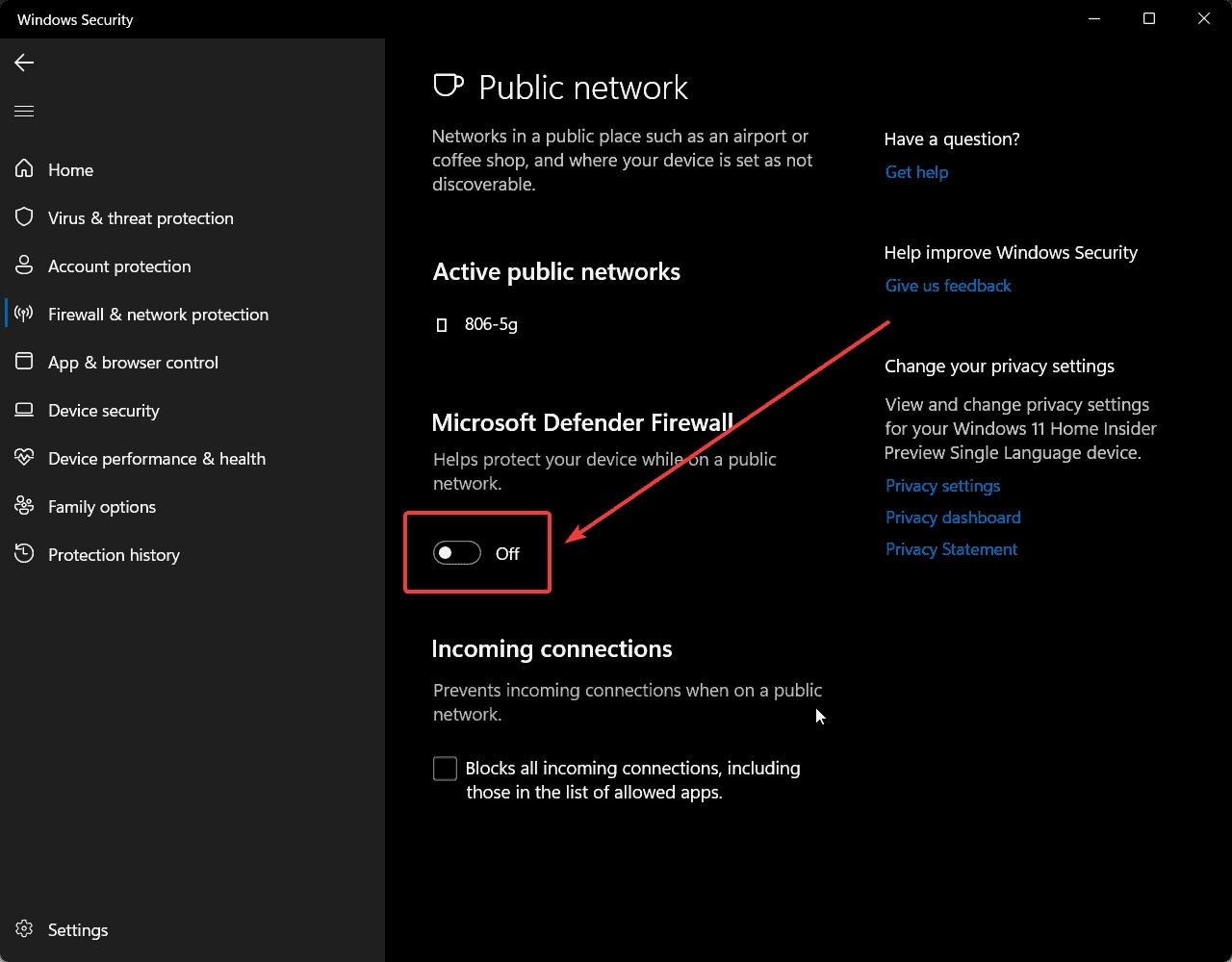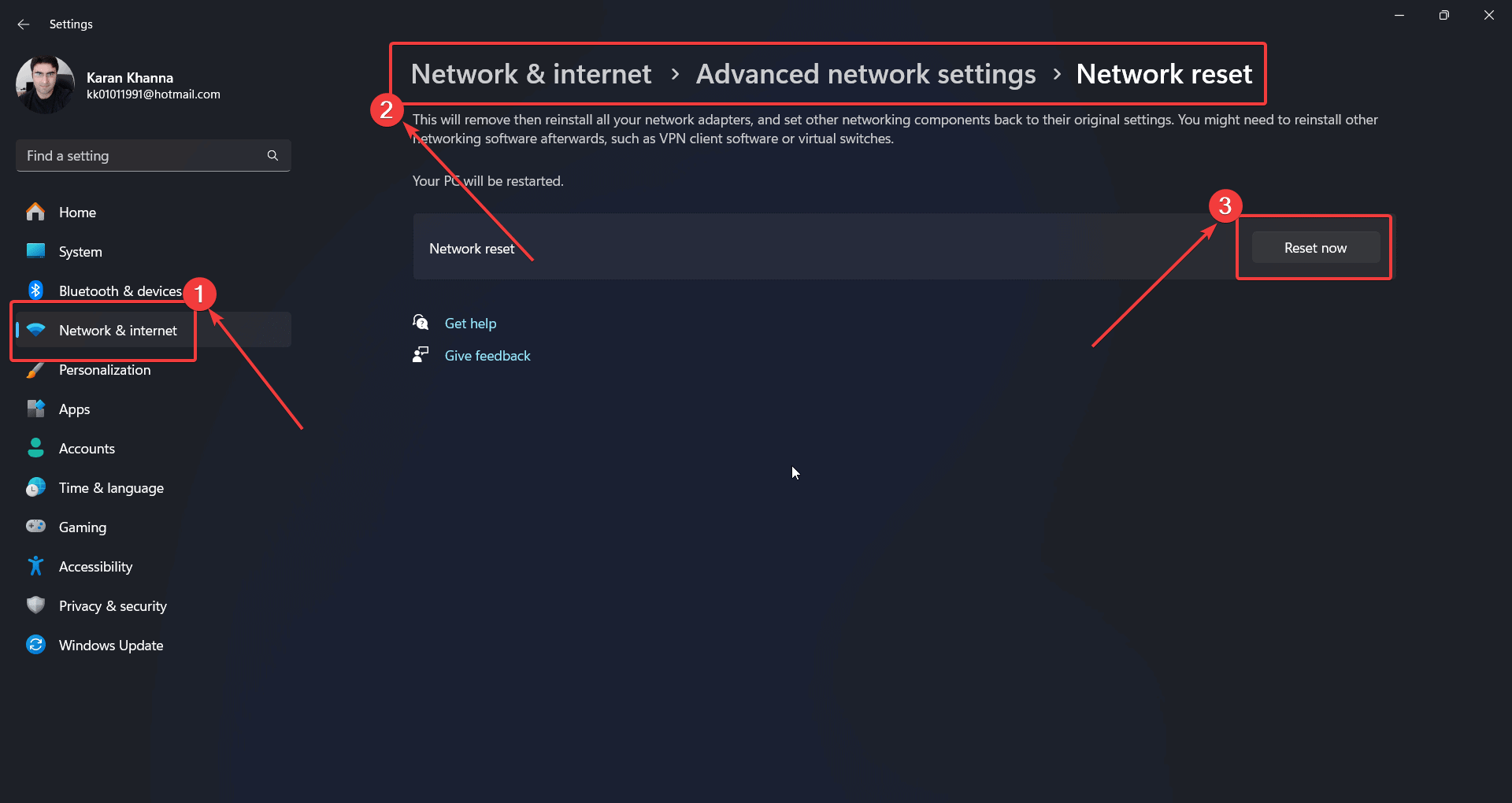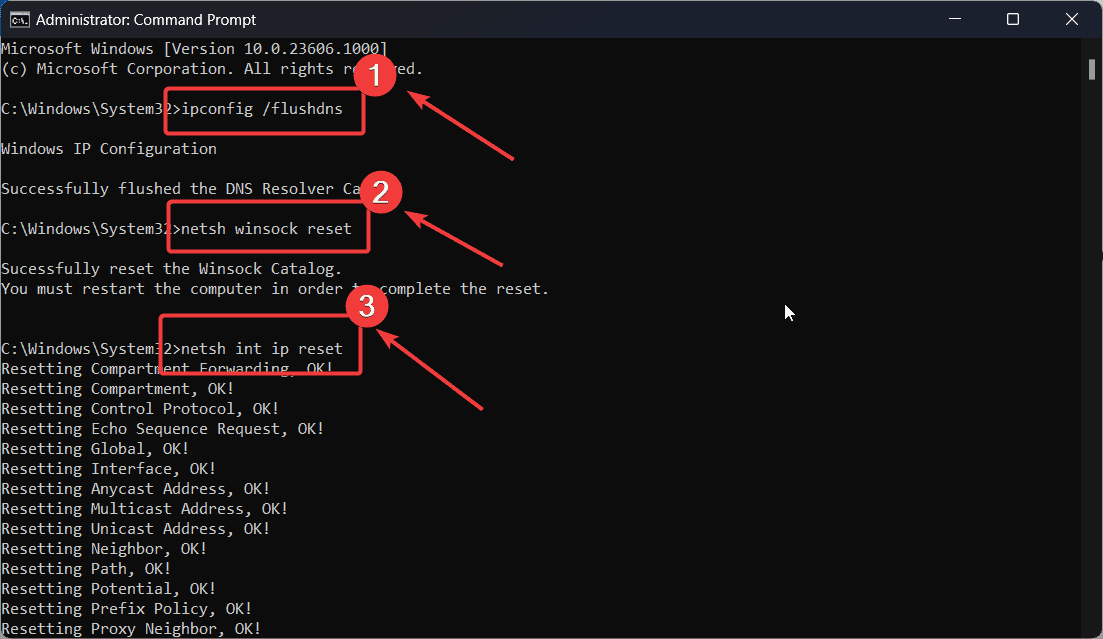Wi-Fi Windows에서는 DHCP가 활성화되지 않음 - 8가지 확실한 솔루션
3 분. 읽다
에 게시됨
공개 페이지를 읽고 MSPoweruser가 편집팀을 유지하는 데 어떻게 도움을 줄 수 있는지 알아보세요. 자세히 보기
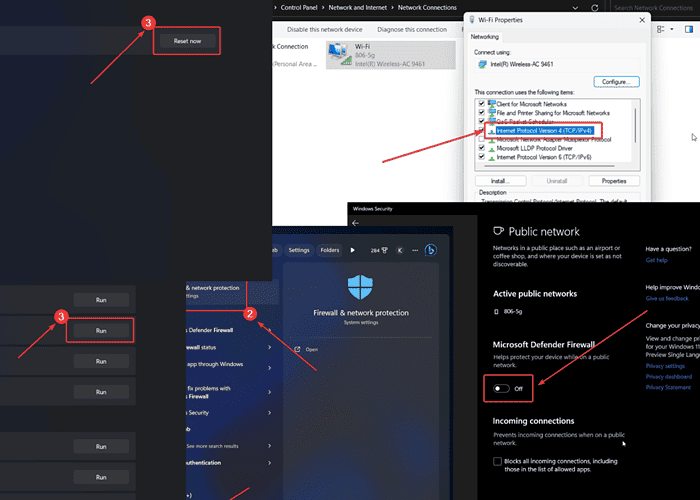
"Wi-Fi에 DHCP가 활성화되지 않았습니다" Windows 오류로 인해 인터넷을 사용할 수 없습니다. 동적 호스트 구성 프로토콜(DHCP)는 시스템에 IP를 배포하는 일을 담당합니다. 비활성화하면 IP 주소가 할당되지 않으므로 인터넷을 사용할 수 없습니다.
이 문제를 해결하려면 이 문서를 읽어 보십시오.
해결 방법 1: 네트워크 어댑터 문제 해결사 실행
- 마우스 오른쪽 버튼으로 스타트 버튼을 선택합니다 설정 메뉴에서.
- We Buy Orders 신청서를 클릭하세요. 시스템 >> 문제 해결 >> 기타문제 해결사.
- 를 클릭하십시오 달리기 에 해당하는 네트워크 어댑터 문제 해결사.
해결 방법 2: DHCP 클라이언트 서비스 시작
- Windows + R을 눌러 엽니다. 달리기 창.
- 다음 명령을 입력하고 엔터 버튼 를 열려면 서비스 관리자 창 : services.msc를
- 아래로 스크롤하여 DHCP 클라이언트 서비스를 제공합니다.
- DHCP 클라이언트 서비스를 두 번 클릭하여 해당 속성을 엽니다.
- 변화 시작 유형 에 Automatic.
- 서비스가 중지된 경우 다음을 클릭하세요. 스타트.
- 를 클릭하십시오 신청 그리고 나서 OK.
해결 방법 3: 네트워크 드라이버 업데이트
네트워크 어댑터 드라이버가 더 이상 사용되지 않는 경우 문제가 발생할 수 있습니다.
- Windows + R을 눌러 엽니다. 달리기 창.
- 다음 명령을 입력하고 엔터 버튼 를 열려면 장치 관리자 창 : devmgmt.msc를
- 다음에 대한 목록 확장 네트워크 어댑터 드라이버.
- 마우스 오른쪽 버튼으로 인텔 무선 AC 드라이버 선택 드라이버 업데이트.
- 를 클릭하십시오 드라이버 자동 검색.
해결 방법 4: 네트워크 어댑터 설정 변경
일관되지 않은 네트워크 어댑터 설정으로 인해 문제가 발생할 수 있습니다.
- Windows + R을 눌러 엽니다. 달리기 창.
- 다음 명령을 입력하고 엔터 버튼 를 열려면 네트워크 연결 창 : ncpa.cpl을
- Wi-Fi를 마우스 오른쪽 버튼으로 클릭하고 선택하세요. 등록.
- 두 번 클릭하십시오. 인터넷 프로토콜 버전 4 속성을 열 수 있습니다.
- 다음 2개 값의 라디오 버튼을 선택한 후 확인을 클릭하세요.
자동으로 IP 주소 받기
자동으로 DNS 서버 주소 받기
해결 방법 5: 프록시 네트워크 비활성화
- 마우스 오른쪽 버튼으로 스타트 버튼을 선택합니다 설정 메뉴에서.
- We Buy Orders 신청서를 클릭하세요. 네트워크 및 인터넷 >> 프록시.
- 스위치를 돌려 ON for 자동으로 설정 검색.
- 스위치를 돌려 떨어져서 수동 프록시의 경우.
해결 방법 6: Windows 방화벽 비활성화
과잉 보호 방화벽으로 인해 이 문제가 발생할 수도 있습니다.
- 에 대한 검색 방화벽 Windows 검색창에
- 엽니다 방화벽 및 네트워크 보호.
- 를 클릭하십시오 공용 네트워크.
- 스위치를 돌려 떨어져서 for
마이크로소프트 디펜더 방화벽.
솔루션 7 : 네트워크 설정 재설정
어떤 설정이 문제인지 정확히 모르는 경우 네트워크 설정을 재설정해 보세요.
- 마우스 오른쪽 버튼으로 스타트 버튼을 선택합니다 설정 메뉴에서.
- We Buy Orders 신청서를 클릭하세요. 네트워크 및 인터넷 >> 고급 네트워크 설정 >> 네트워크 재설정.
- 를 클릭하십시오 지금 재설정.
- 선택 가능.
해결 방법 8: 명령 프롬프트 수정
명령 프롬프트를 통해 IP 주소를 재설정하고, DNS를 플러시하고, Winsock을 재설정할 수도 있습니다.
- 에 대한 검색 명령 프롬프트 FBI 증오 범죄 보고서 윈도우 검색 바.
- 를 클릭하십시오 관리자 권한으로 실행 오른쪽 창에서 명령 프롬프트 창.
- 다음 명령을 복사하여 붙여넣고 누르십시오. 엔터 버튼 실행하려면:
ipconfig를 / flushdns를
nbtstat -r
netsh int ip reset
netsh int ip 갱신
netsh winsock 재설정
변경 사항을 적용하려면 시스템을 재부팅하십시오.
당신은 또한에 관심이있을 수 있습니다 :
"Wi-Fi에 대해 DHCP가 활성화되지 않았습니다" Windows 오류는 인터넷 사용자에게 매우 번거로울 수 있습니다. 일반적으로 네트워크 어댑터 문제 해결사를 실행하고 DHCP를 다시 활성화하면 문제가 해결됩니다. 이 가이드가 도움이 되었다면 아래 댓글 섹션을 통해 알려주시기 바랍니다.