인쇄 대기열 지우기 CMD - 2가지 간단한 방법
3 분. 읽다
에 게시됨
독자들은 MSpoweruser를 지원하는 데 도움을 줍니다. 당사의 링크를 통해 구매하시면 수수료를 받을 수 있습니다.

공개 페이지를 읽고 MSPoweruser가 편집팀을 유지하는 데 어떻게 도움을 줄 수 있는지 알아보세요. 자세히 보기
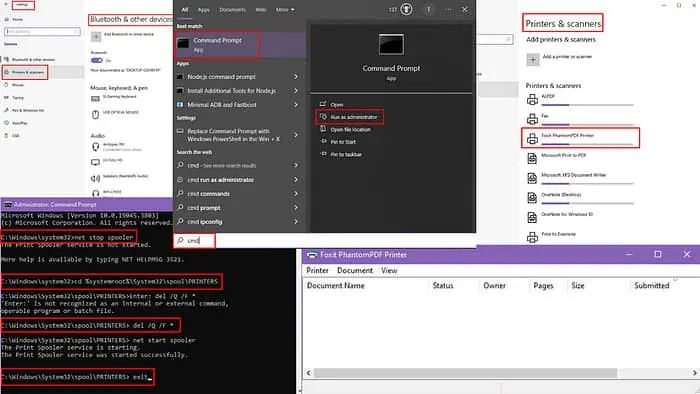
CMD 및 Windows 설정을 사용하여 인쇄 대기열을 지우는 방법이 궁금하십니까? 아래에서는 매력처럼 작동하는 두 가지 빠른 방법을 안내해 드리겠습니다.
CMD를 통해 인쇄 대기열 지우기
- 타입 cmd를 Windows 검색창에
- 최고의 경기가 보여줄 것이다 명령 프롬프트.
- 오른쪽 패널에서 관리자 권한으로 실행 높은 권한으로 액세스합니다.
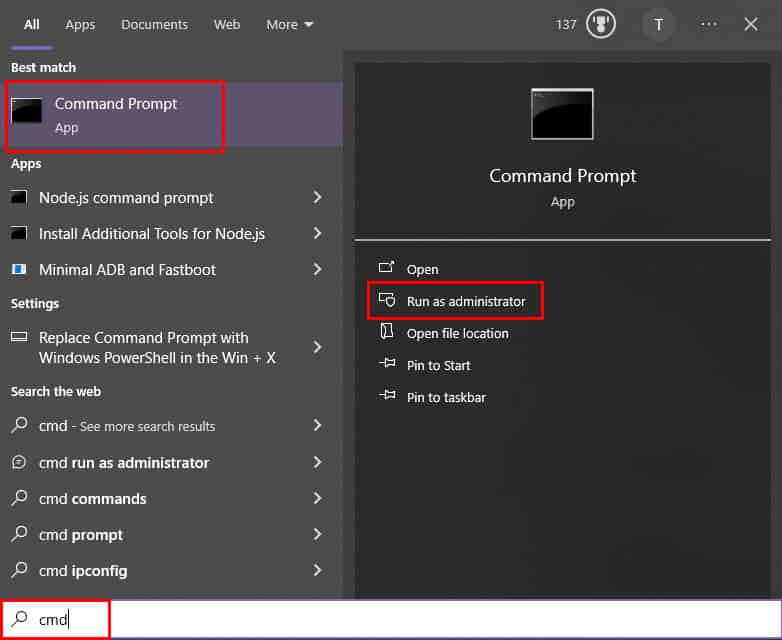
- XNUMXD덴탈의 명령 프롬프트 창이 열립니다. 다음 명령을 입력하거나 붙여넣고 누르십시오. 엔터 버튼: net stop 스풀러
- 이제 다음 디렉토리로 이동하려면 이 명령을 입력하고 다음을 눌러야 합니다. 엔터 버튼: cd %systemroot%\System32\spool\PRINTERS
- 도달한 후 프린터 디렉터리에 있는 모든 파일을 삭제할 차례입니다.
- 이를 위해 다음 명령을 입력하거나 붙여넣고 누르십시오. 엔터 버튼: 델 /Q /F *
- 대기 중인 인쇄 작업을 삭제한 후 다음 명령을 입력하거나 붙여넣고 키를 누릅니다. 엔터 버튼 인쇄 스풀러를 다시 시작하려면: net start 스풀러
- 타입 출구 FBI 증오 범죄 보고서 명령 프롬프트 명중 엔터 버튼 창을 닫습니다.
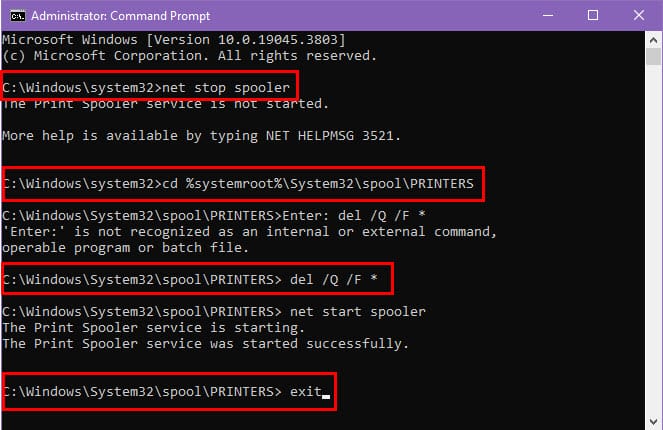
Windows에서 인쇄 대기열 지우기
- 온 클릭 스타트 버튼을 클릭하세요.
- 선택 설정 앱 목록에서 설정 대화.
- 왼쪽 메뉴에서 블루투스 및 기기 왼쪽 패널에서
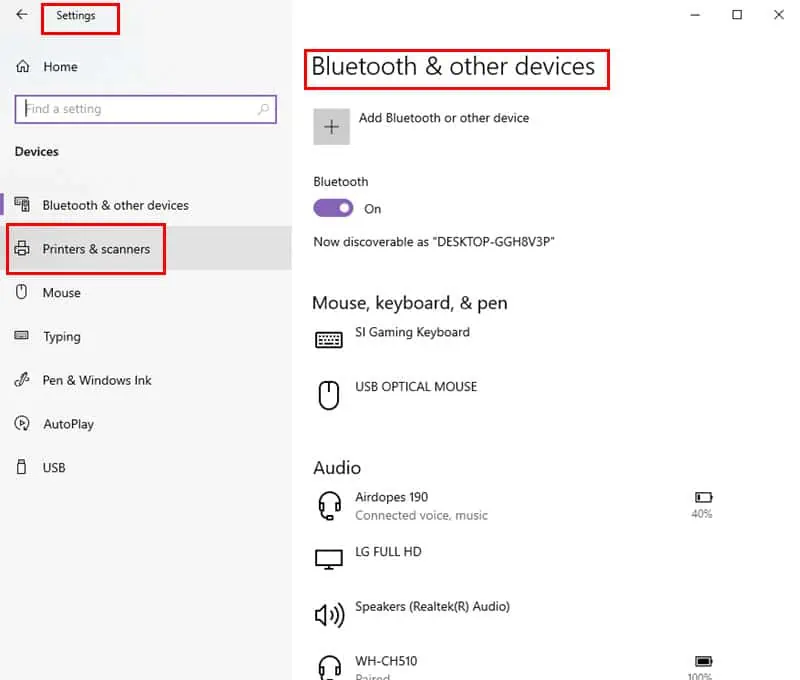
- 를 클릭하십시오 프린터 및 스캐너 오른쪽 창에서.
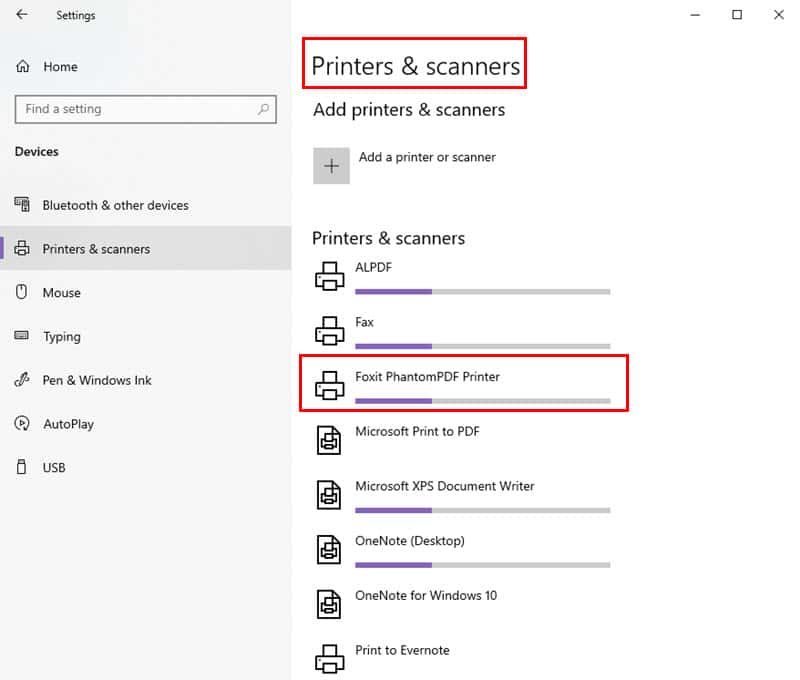
- 설치된 프린터 목록에서 해당 프린터를 찾아 클릭합니다.
- 프린터 설정에서 다음을 선택하세요. 인쇄 대기열 열기 옵션을 선택합니다.
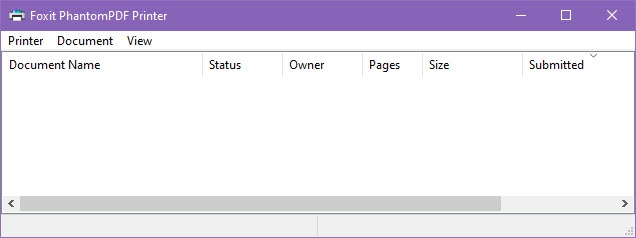
- 인쇄 대기열 창이 열리면 보류 중인 인쇄 작업 목록이 표시됩니다.
- 대기열에서 작업을 선택하고 3 점 아이콘.
- 를 클릭하십시오 취소 해당 인쇄 작업을 제거하려면 또는 선택할 수 있습니다. 모든 문서 취소 대화 상자 상단에 있습니다.
컴퓨터에서 위 단계를 수행할 수 없는 경우 수동으로 인쇄 대기열을 지울 수 있습니다.
- 를 누르십시오 Windows + R 열려면 함께 키 달리기 창.
- 타입 services.msc를 그 상자에 들어가서 엔터 버튼.
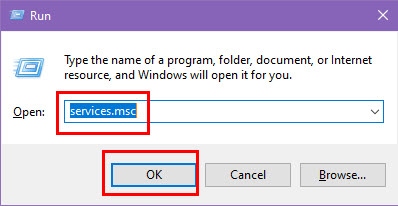
- XNUMXD덴탈의 서비스 대화 상자가 열립니다.
- 서비스 목록을 아래로 스크롤하여 찾으세요. 인쇄 스풀러를.
- 일단 찾으면, 마우스 오른쪽 단추로 클릭 그 선택에 중지.
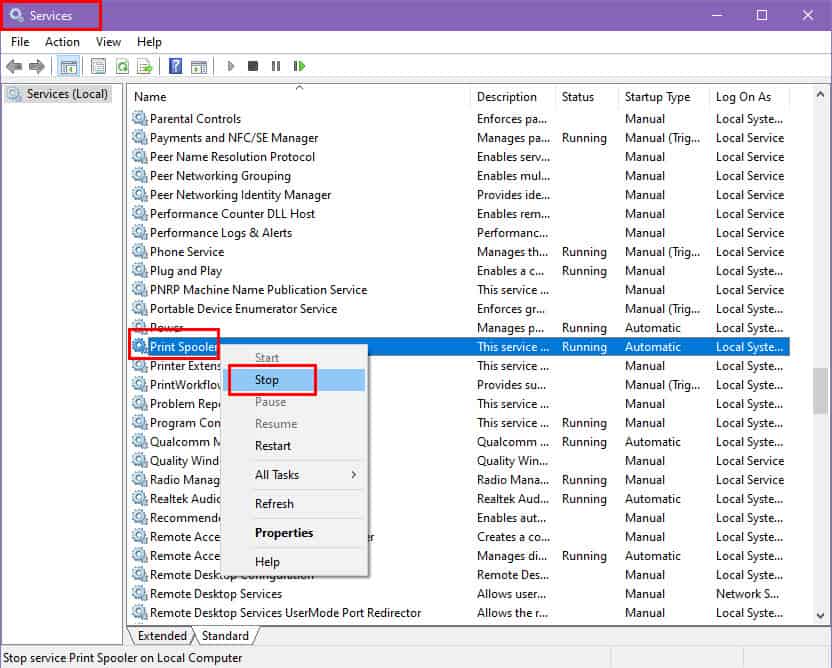
- 엽니다 파일 탐색기 or 이 컴퓨터 다음 위치로 이동합니다.
C:\Windows\System32\spool\PRINTERS. - 모든 파일 삭제 이 폴더에. 이 작업을 수행하려면 관리자 권한이 필요합니다.
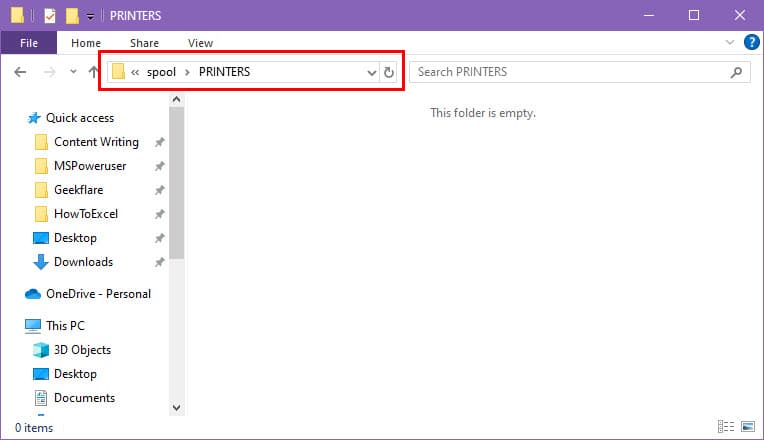
- 로 돌아 가기 서비스 다시 창.
- 마우스 오른쪽 단추로 클릭 on 인쇄 스풀러를 다시 선택하고 스타트.
관련 수치 :
위의 접근 방식을 사용하면 CMD 및 Windows 설정을 사용하여 인쇄 대기열을 쉽게 지울 수 있습니다. 아래 의견에 귀하의 경험에 대해 알려주는 것을 잊지 마십시오.








