Windows 11 업데이트 후 Bluetooth가 작동하지 않습니까? 효과적으로 고치는 방법은 다음과 같습니다.
2 분. 읽다
에 업데이트 됨
공개 페이지를 읽고 MSPoweruser가 편집팀을 유지하는 데 어떻게 도움을 줄 수 있는지 알아보세요. 자세히 보기
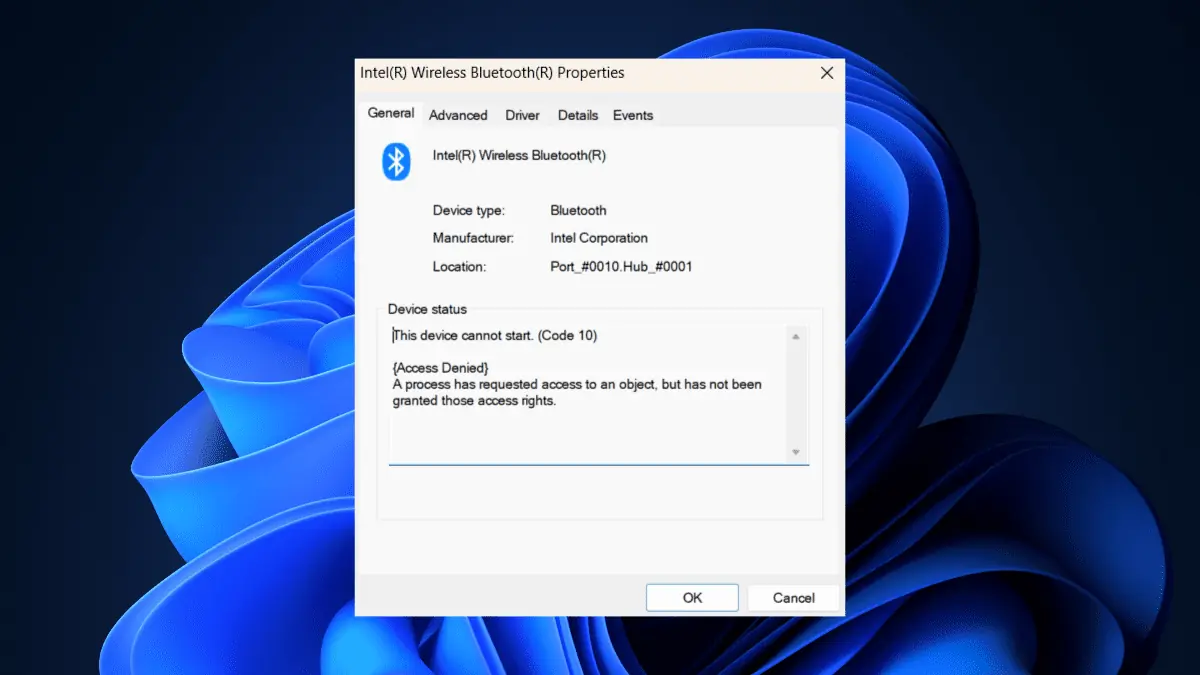
Windows 11 업데이트 후 Bluetooth가 작동하지 않습니까? 당신은 유일한 사람이 아닙니다.
예를 들어, 11년 22월부터 x2 기반 시스템용 Windows 64 버전 5026446H2023(KBXNUMX) 릴리스에 대한 최근 누적 업데이트 미리 보기 이후 수많은 사용자가 노트북에서 Bluetooth 연결 문제를 겪었습니다.
Asus 노트북을 소유한 영향을 받은 한 사용자는 다음과 같이 보고했습니다. Microsoft 커뮤니티 그 블루투스 토글 버튼이 없습니다 Bluetooth 드라이버를 다시 설치하여 문제를 해결하려는 실패한 시도를 공유했습니다.
경우에 따라 Bluetooth 드라이버를 업데이트하면 Windows 11의 많은 연결 문제를 해결할 수 있습니다. 이제 장치 관리자에서 드라이버를 업데이트할 수 있지만 지루한 프로세스입니다. 컴퓨터의 수많은 다른 장치 아래에 묻혀 있는 장치를 찾아야 합니다.
아웃바이트 드라이버 업데이터 드라이버 검색 및 업데이트를 자동화하여 장치 드라이버를 보다 쉽게 업데이트할 수 있습니다. 컴퓨터를 스캔하여 현재 설치된 장치와 드라이버를 식별하고 공식 출처의 업데이트만 권장합니다.
이 상황에 공감할 수 있다면 올바른 기사를 우연히 발견한 것입니다. Windows 11 업데이트 후 Bluetooth가 작동하지 않는 문제를 해결하는 방법은 다음과 같습니다.
Windows 11 업데이트 후 Bluetooth가 작동하지 않는 문제를 해결하는 방법
컴퓨터를 다시 시작합니다.
1. 컴퓨터/노트북을 30분 동안 껐다가 다시 켭니다.
Bluetooth 문제 해결사 실행
1. 로 이동 설정 앱
2. 선택 ? 문제 해결.
3. 클릭 기타 문제해결 도구.
4. 선택 Bluetooth 다음을 클릭하십시오. 이 문제 해결사 실행.
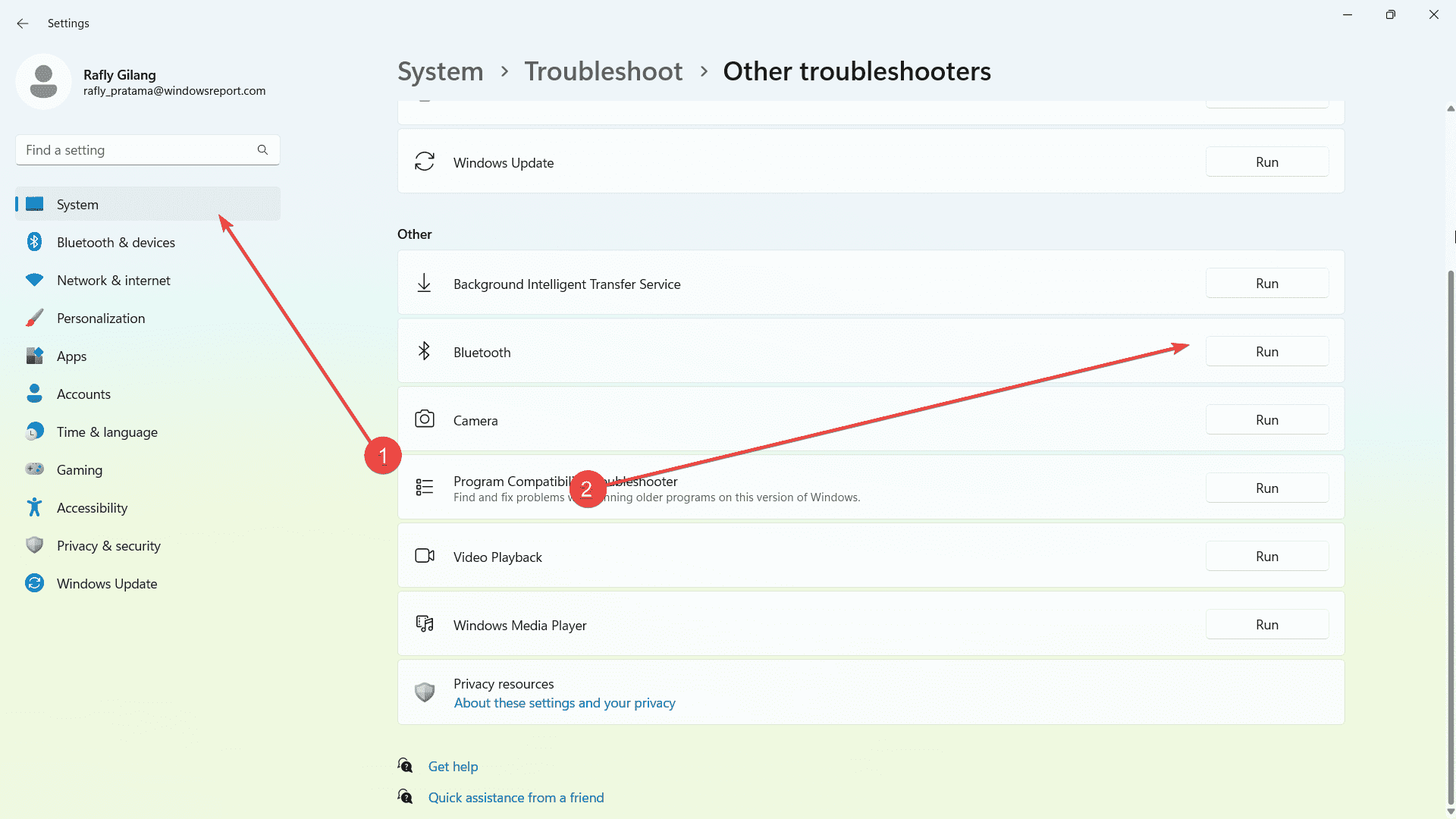
서비스 앱 실행
1. Windows 키+R을 눌러 실행을 연 다음 다음을 입력합니다. services.msc를
2. 찾기 블루투스 지원 예배 목록에서
3. 마우스 오른쪽 버튼으로 클릭한 다음 선택 다시 시작
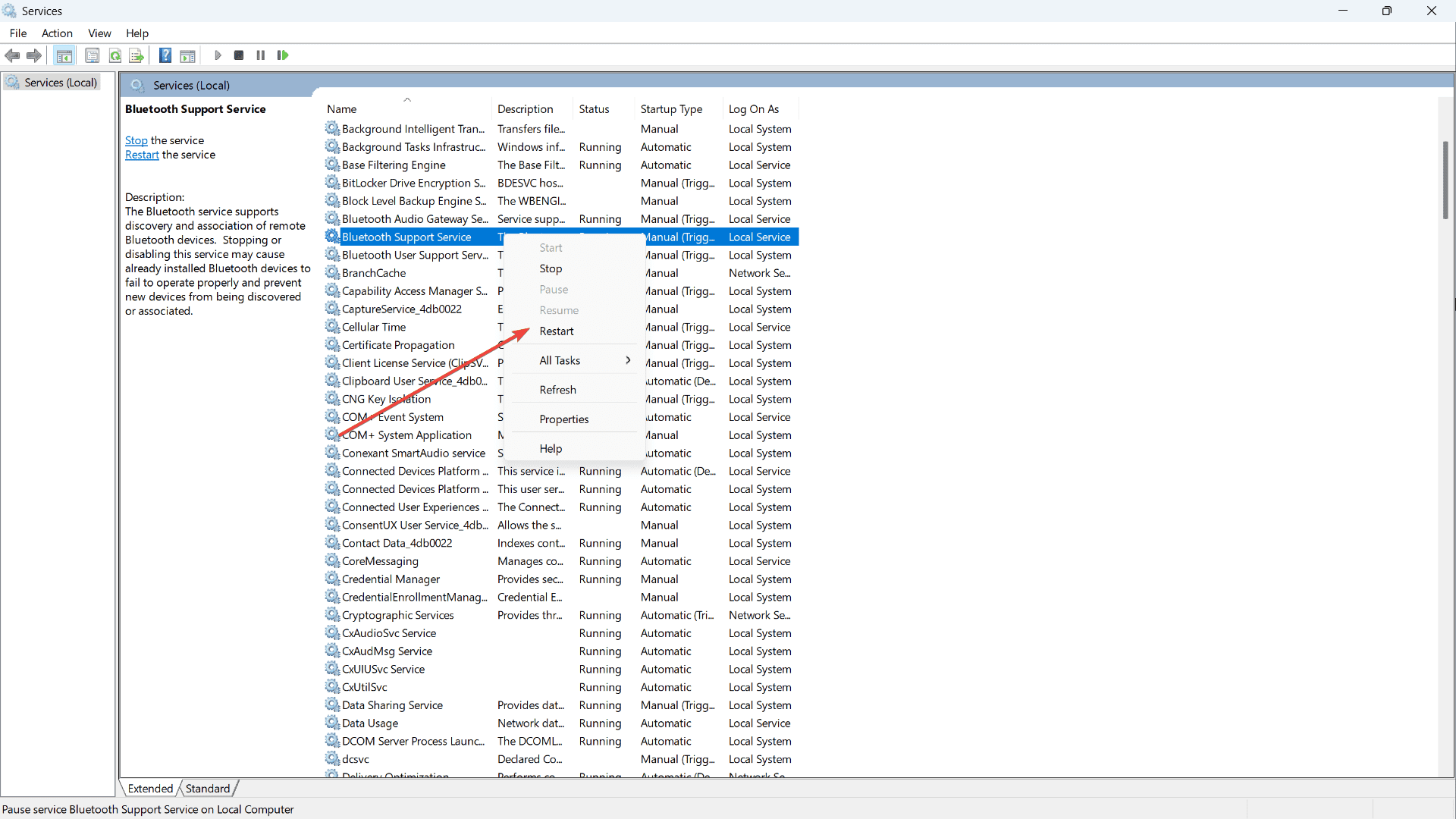
4. 다시 마우스 오른쪽 버튼으로 클릭한 다음 등록
5. 클릭 일반 탭,에 시작 유형 옵션, 선택 Automatic 드롭 다운 목록에서
6. 클릭 신청 and OK다음, 컴퓨터를 다시 시작하십시오.
장치 관리자 다시 시작
1. 열려있는 장치 관리자
2. 클릭 숨겨진 장치 보기/표시
3. 확장 Bluetooth다음, Bluetooth 드라이버를 마우스 오른쪽 버튼으로 클릭합니다.
4. 선택 제거
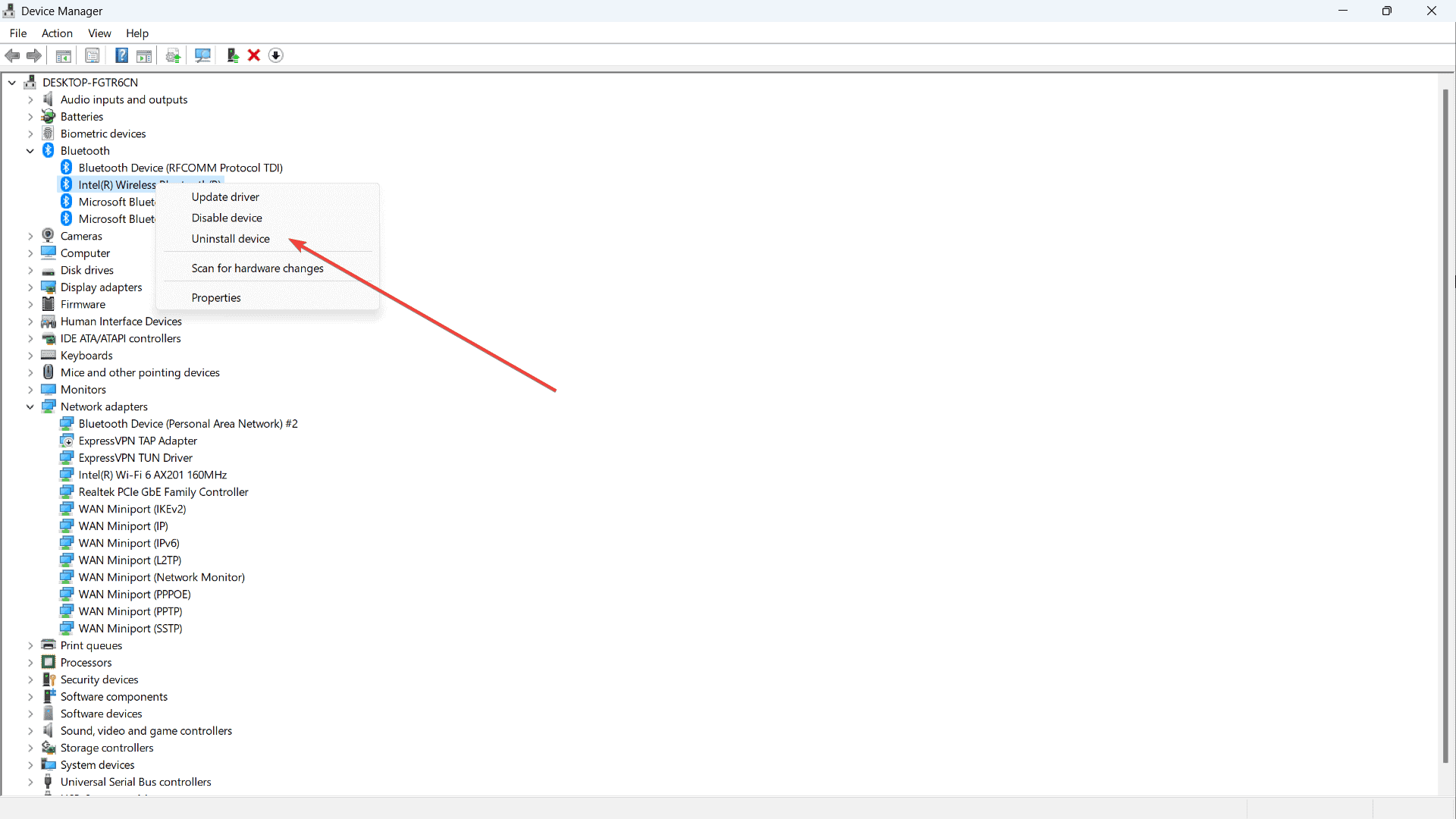
5. 컴퓨터를 다시 시작하십시오.
Windows 11 업데이트 후 블루투스가 작동하지 않는 문제를 해결하셨나요? 댓글로 알려주세요!









사용자 포럼
4 메시지