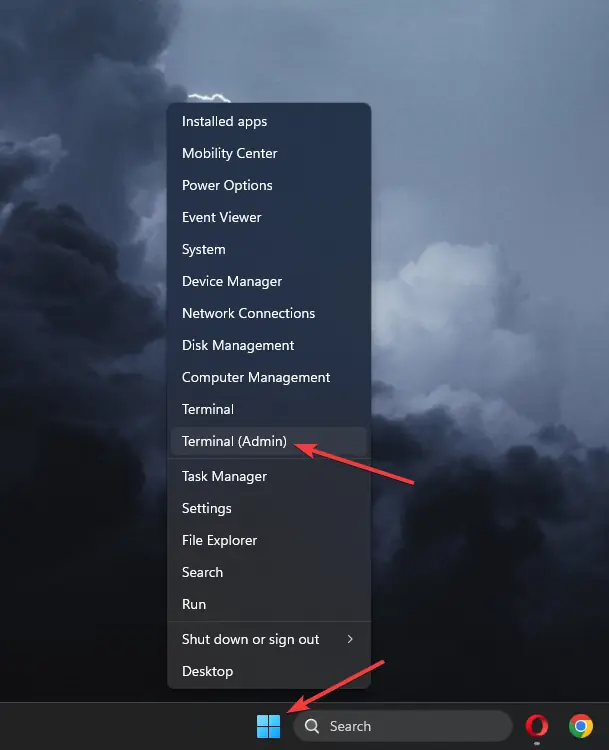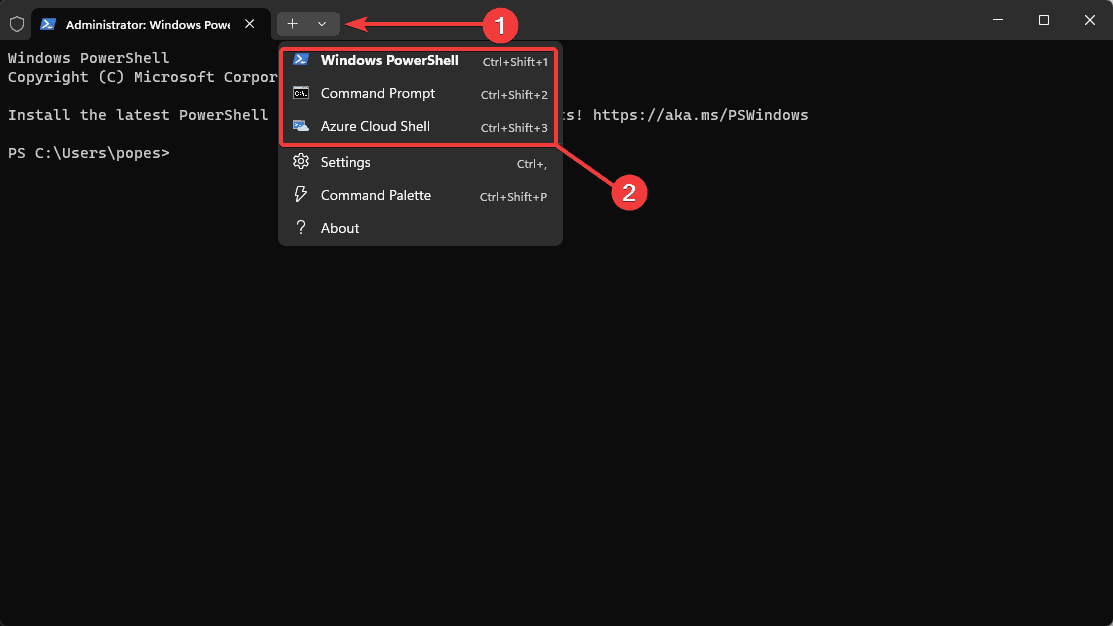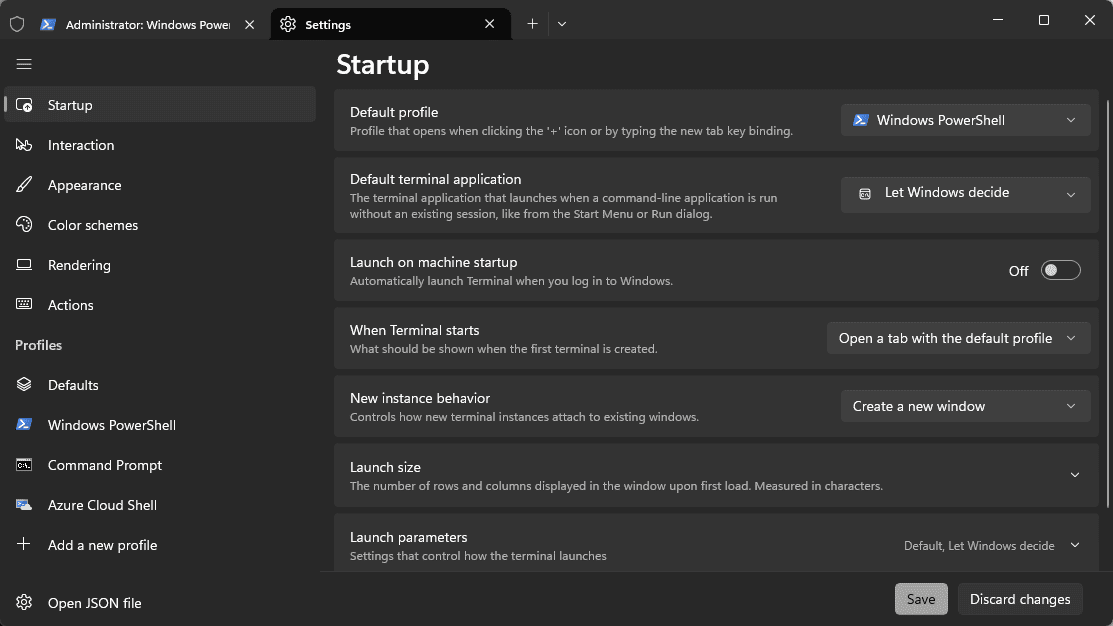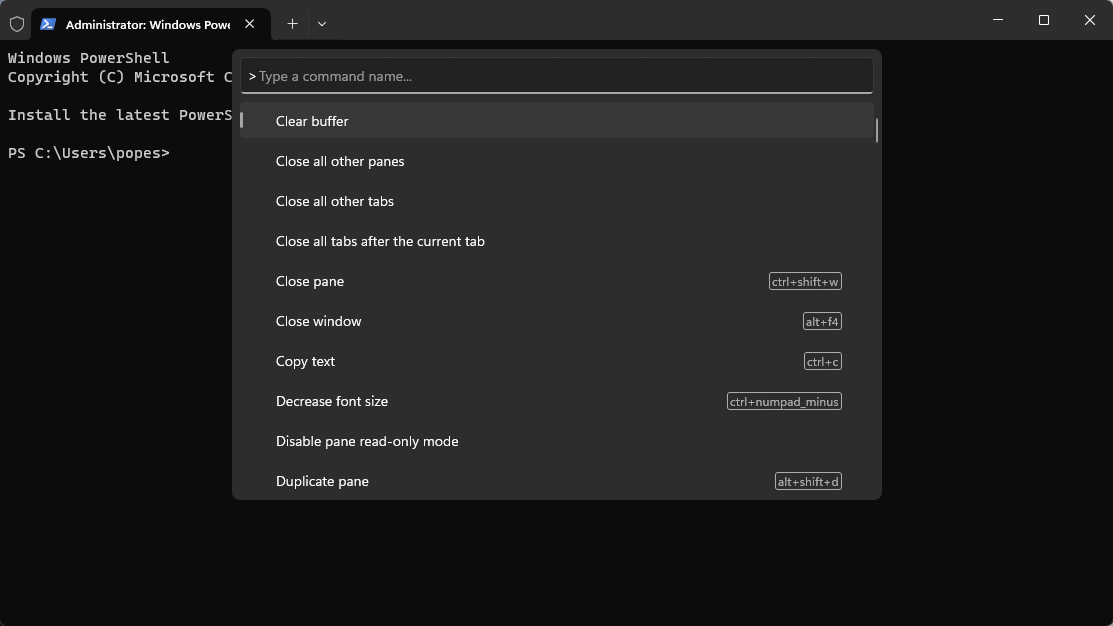최고의 Windows용 터미널: 가장 효율적인 10가지 옵션
9 분. 읽다
에 게시됨
공개 페이지를 읽고 MSPoweruser가 편집팀을 유지하는 데 어떻게 도움을 줄 수 있는지 알아보세요. 자세히 보기
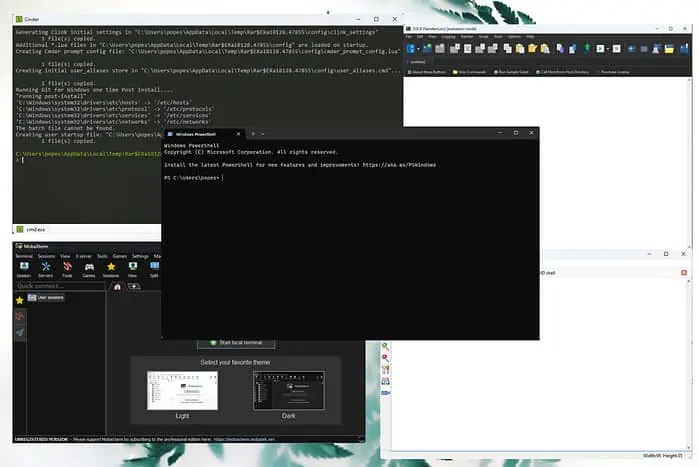
사용 가능한 모든 옵션을 고려할 때 Windows에 가장 적합한 터미널을 찾는 것이 어려울 수 있습니다.
이 프로세스를 단순화하기 위해 20개 이상의 소프트웨어 옵션을 테스트했으며 다음 목록에는 제가 수집한 모든 정보가 포함되어 있습니다. 자세한 내용을 알아보려면 계속 읽어보세요.
Windows용 최고의 터미널
1. 윈도우 터미널
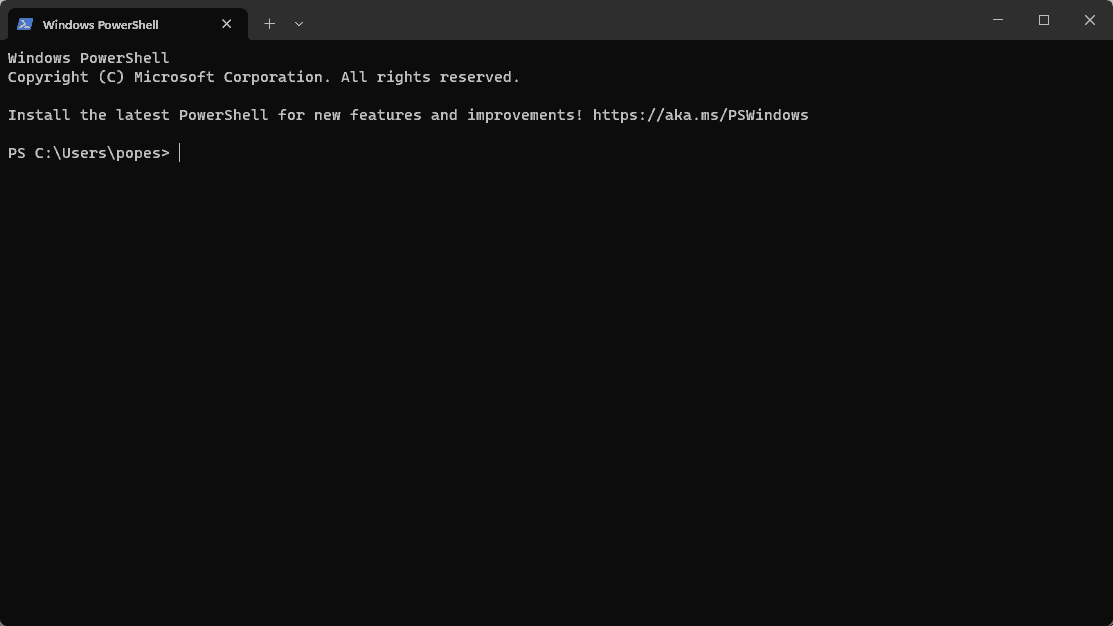
Windows 터미널은 Windows 11 및 10에 내장되어 있습니다.
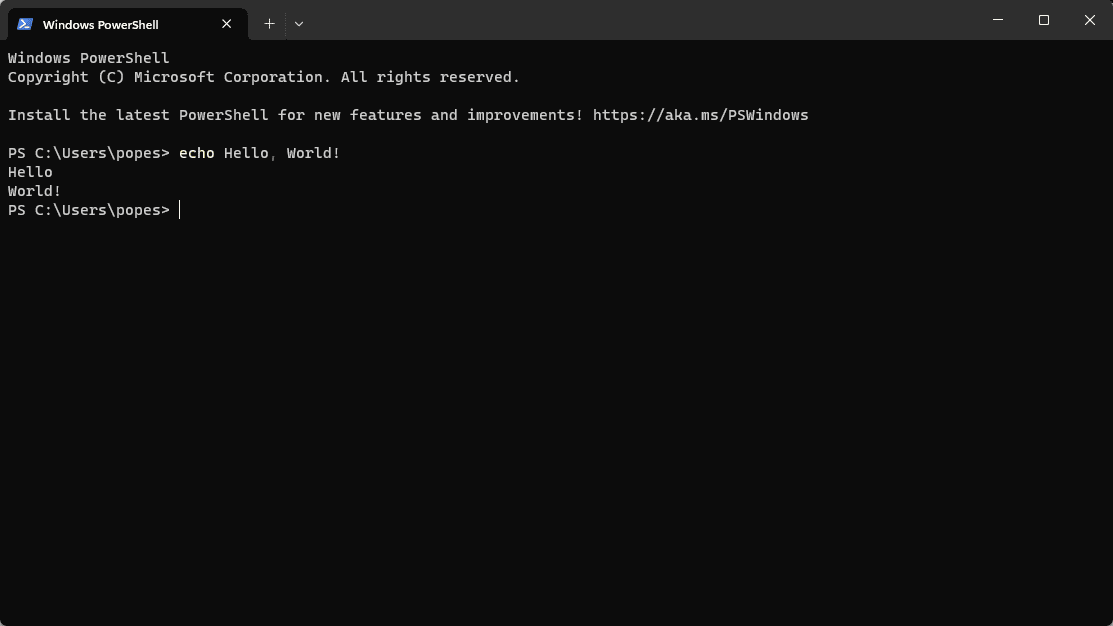
유일한 단점은 해당 제품과만 호환된다는 것입니다. 이전 버전의 Windows를 사용하는 경우 아래에서 다른 옵션을 살펴보세요.
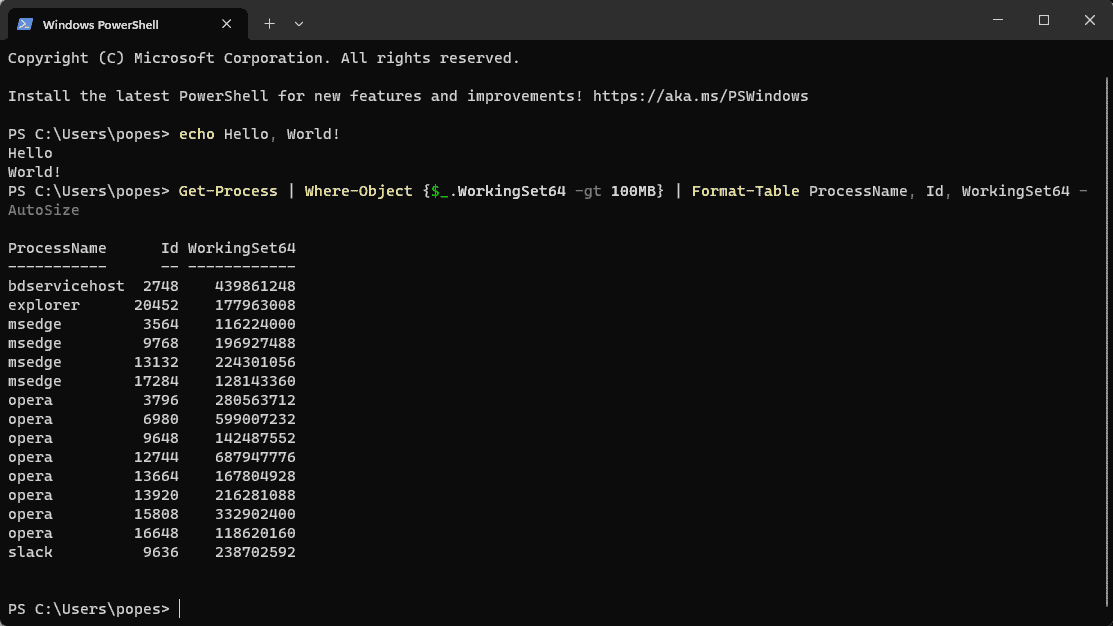
이 앱을 테스트한 후 저는 이 앱이 현대적이고 빠르며 모든 테스트 중에 문제 없이 수행된다는 결론을 내렸습니다.
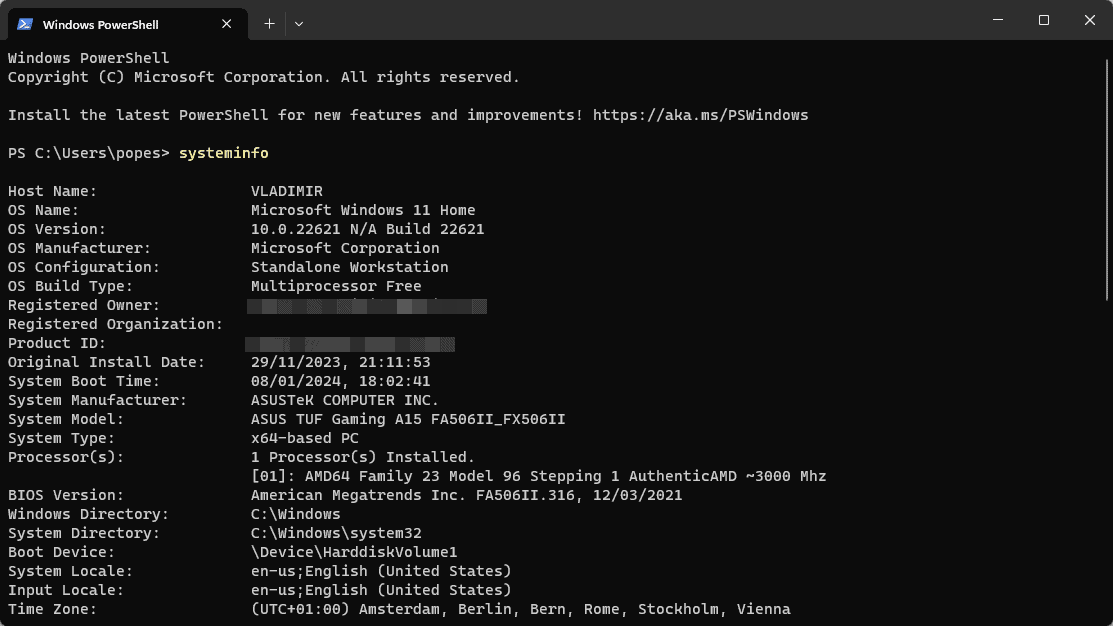
군중 속에서 눈에 띄는 이유는 다양한 명령줄 응용 프로그램에 대한 지원이었습니다. 여기에는 PowerShell, 명령 프롬프트, 심지어 Azure Cloud Shell도 포함됩니다.
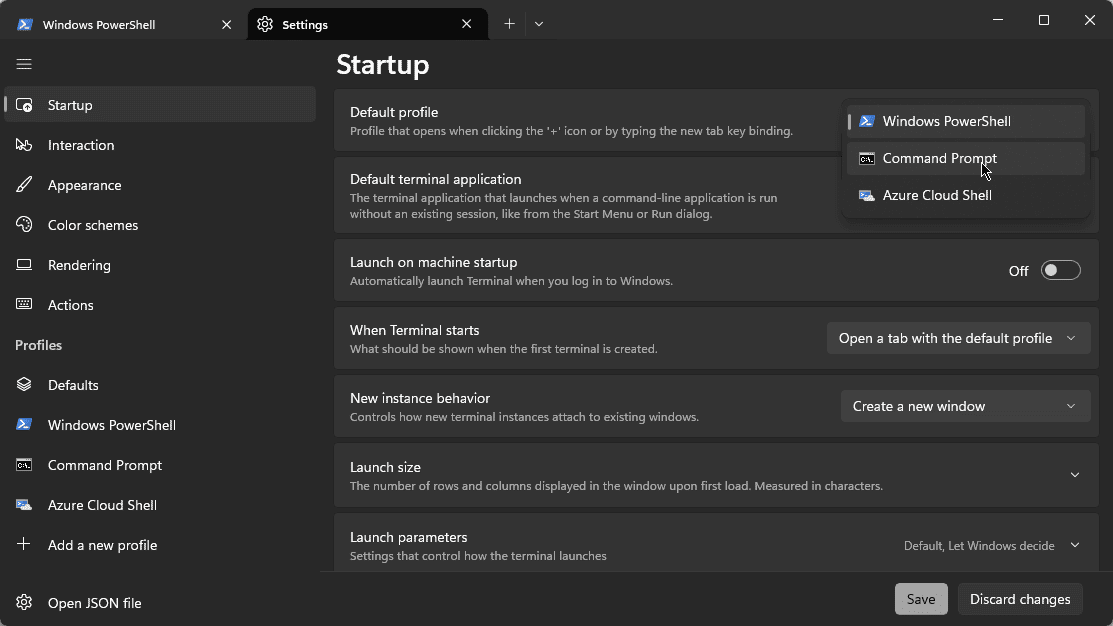
소프트웨어에는 내가 예상하지 못한 기능이 있습니다. 바로 사용자 정의 옵션입니다. 터미널 내에서 다음 키 조합을 눌러 설정을 열 수 있습니다. Ctrl +,.
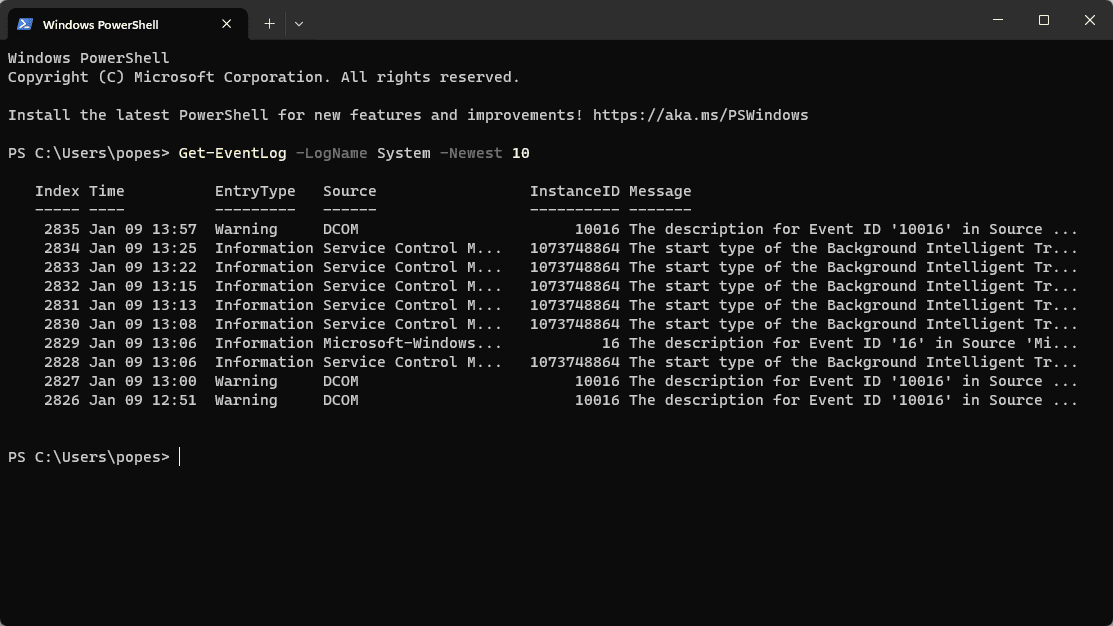
Windows 터미널을 사용하면 색 구성표는 물론 키보드 단축키도 만들 수 있습니다.
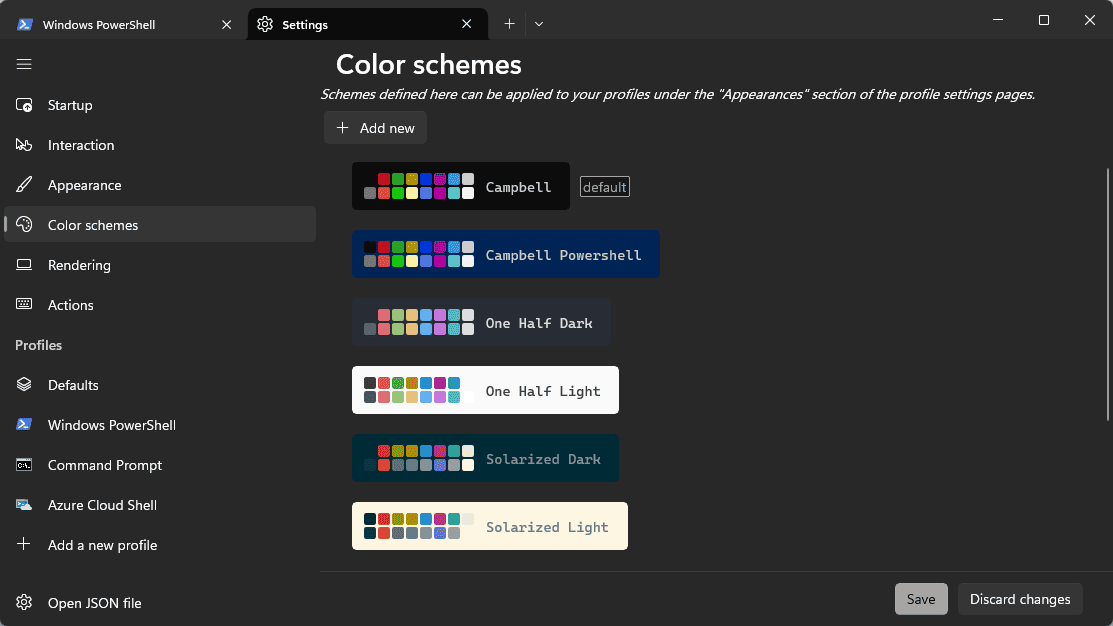
이러한 기능을 통해 사용자 정의된 경험을 제공하는 동시에 기능도 크게 향상할 수 있습니다.
장점:
- Windows OS에서는 완전 무료
- 모든 프로세스를 간소화하는 탭 인터페이스가 있습니다.
- 사용자 정의 키보드 단축키를 추가할 수 있습니다.
- 사용자 정의 테마로 사용자 정의할 수 있습니다.
- 스타일러스 사용을 완벽하게 지원합니다.
- WSL, SSH, PowerShell, 명령 프롬프트 및 Azure Cloud Shell 지원
- GPU 가속 텍스트 렌더링
단점:
- Windows 10 및 11 이외의 플랫폼에서는 지원되지 않습니다.
2. FireCMD
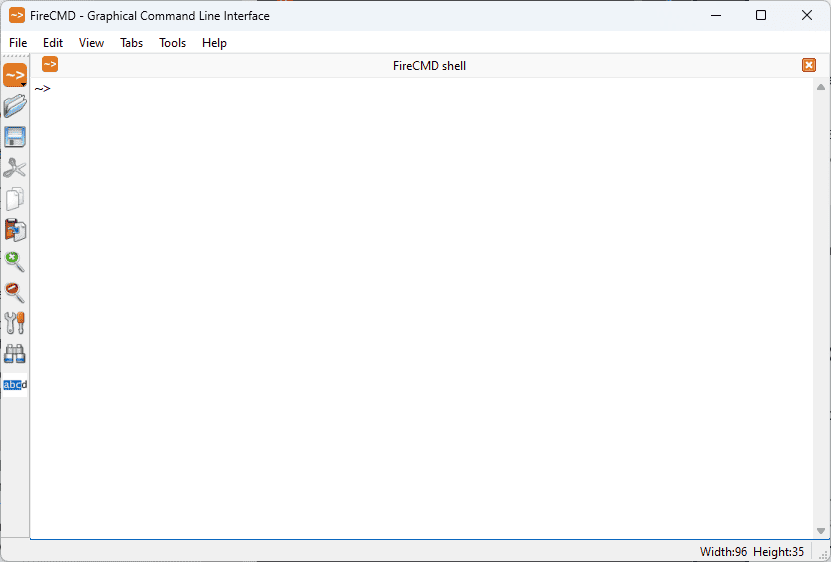
FireCMD를 테스트한 결과, 유능한 Windows용 터미널을 찾고 있다면 시도해 볼 가치가 있다고 말할 수 있습니다.
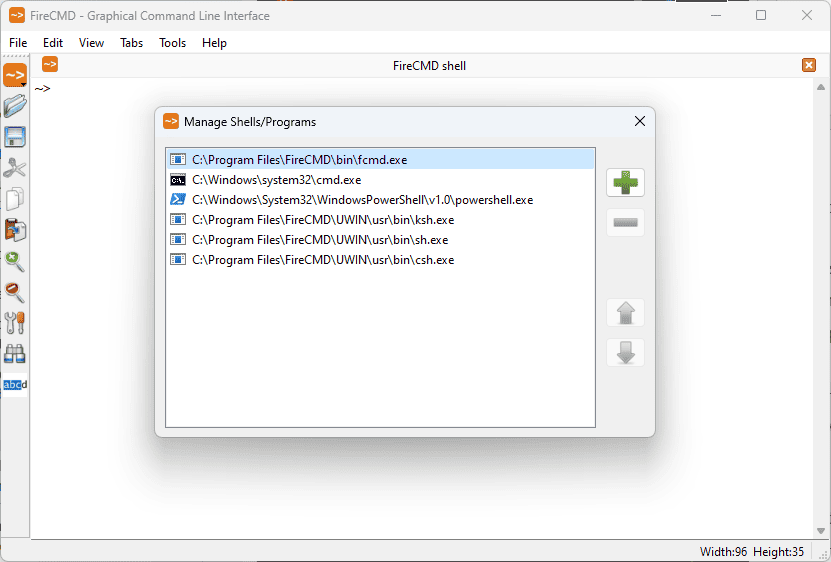
이 앱은 명령 자동 완성, 전체 HTML 및 CSS 지원, 심지어 유니코드 지원까지 포함한 기능으로 인해 놀랐습니다.
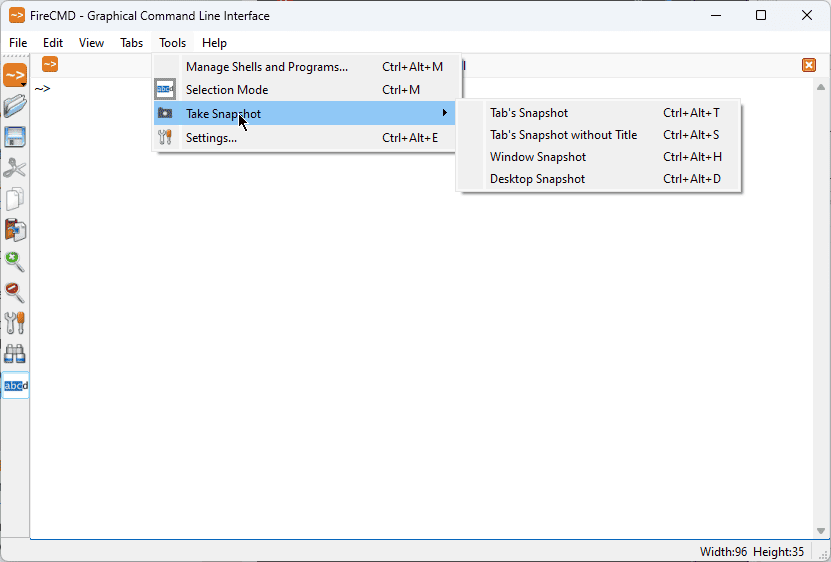
자동 완성 기능이 눈에 띄어 사용자에게 명령 작성에 소요되는 시간을 줄일 수 있는 방법을 제공했습니다.
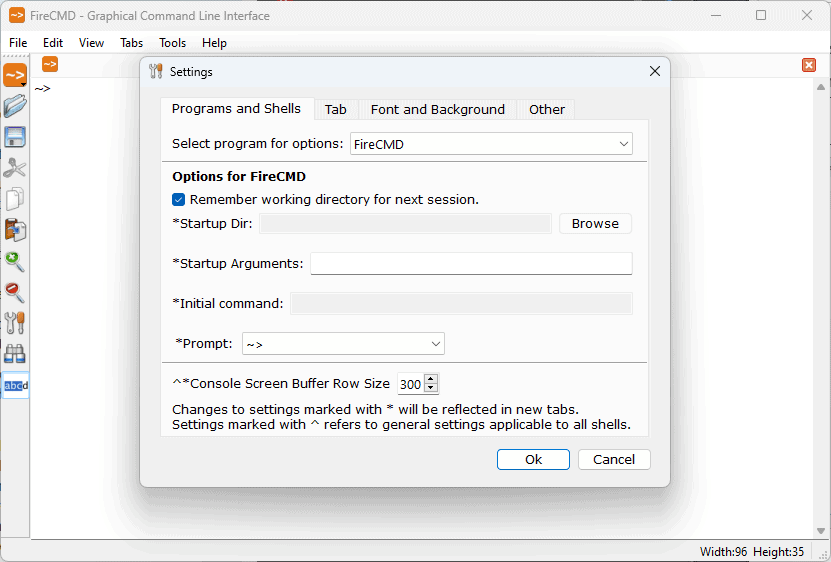
Windows 터미널의 경우와 마찬가지로 FireCMD를 사용하면 동일한 창에서 여러 탭을 열 수 있습니다.
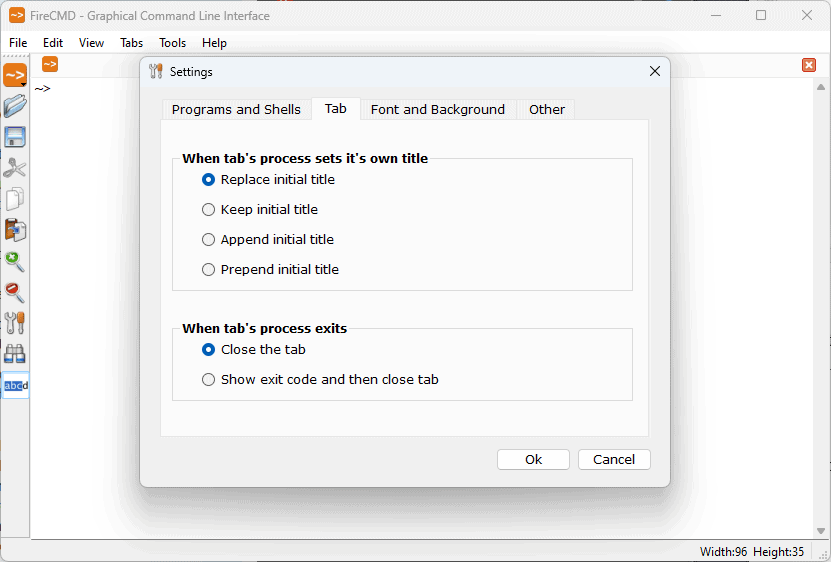
이 소프트웨어를 사용하면 여러 명령줄 또는 콘솔 응용 프로그램을 열 수 있으며 시스템에 미치는 영향은 미미합니다.
장점:
- 모든 명령에 대해 놀랍도록 유용한 자동 완성 기능
- 사용자는 최대 500개의 별칭을 만들 수 있습니다.
- 무료 평가판이 제공됩니다
단점:
- 이 터미널은 무료가 아닙니다
- 때로는 탭이 여러 개 있으면 PC 속도가 느려질 수 있습니다.
3. MobaXTerm
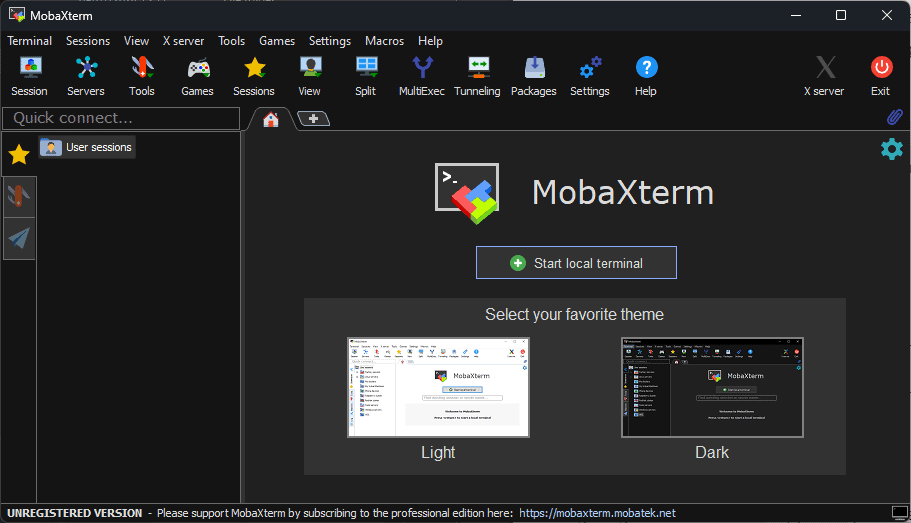
MobaXterm은 환상적인 기능과 지원 기능을 갖추고 있습니다.
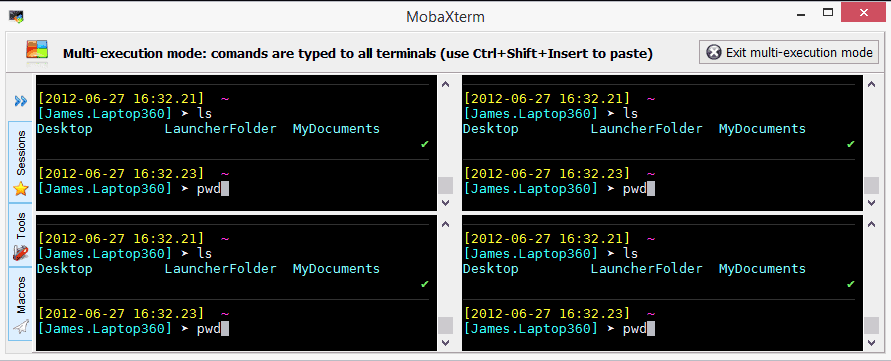
이 앱은 SSH, Telnet, RDP, VNC, XDMCP, FTP, SFTP 및 직렬 세션을 완벽하게 지원합니다. 이는 가장 다재다능한 터미널 앱 중 하나입니다.

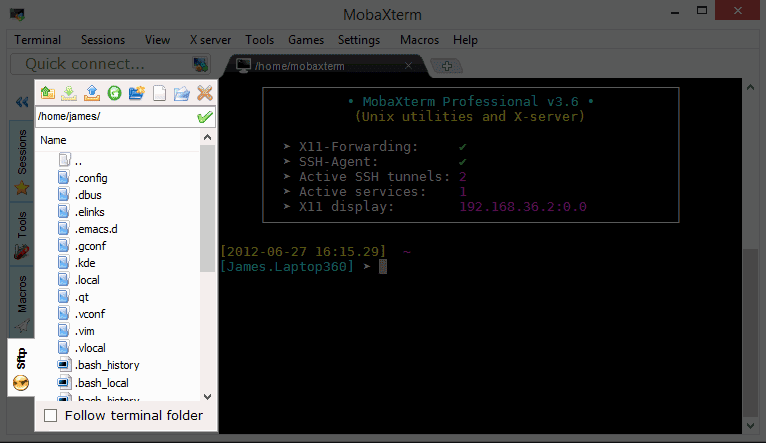
군중 속에서 더욱 눈에 띄게 만든 것은 SFTP 브라우저였습니다. 이 편리한 작은 도구는 원격 SSH 서버에 로그인할 때마다 왼쪽 사이드바에 나타납니다.
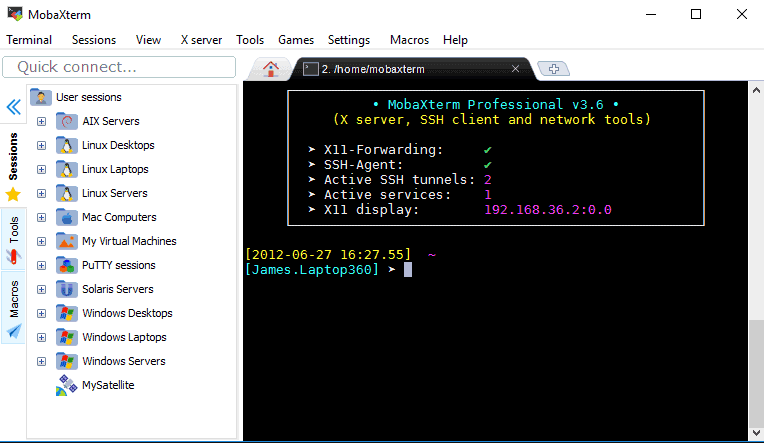
데이터베이스를 빠르게 탐색하고 데이터 세트를 보다 효율적으로 탐색할 수 있습니다.
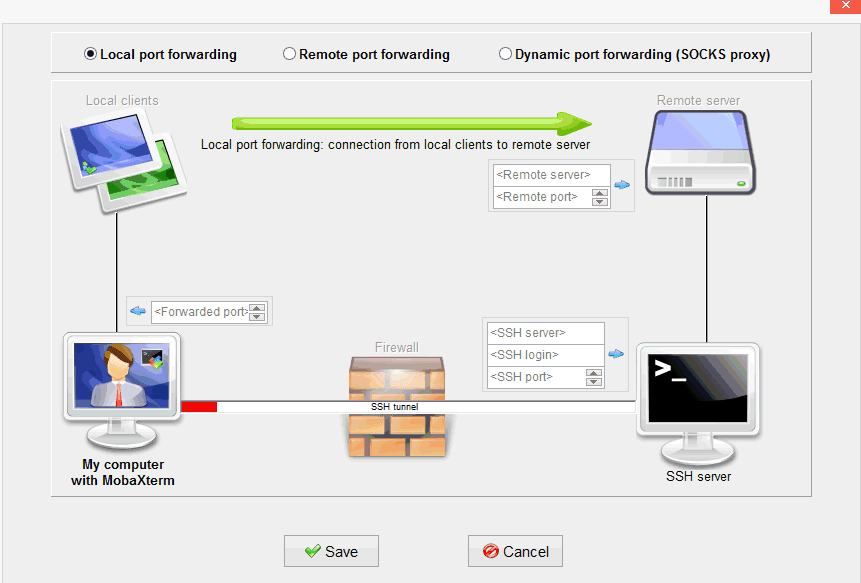
또한 SSH 터널 관리자는 포트 전달을 쉽게 수행할 수 있도록 하여 프로세스를 간소화합니다.
장점:
- 명령의 고속 처리
- 빠르고 쉽게 앱을 다운로드하고 사용할 수 있습니다.
- SSH, Telnet 등에 대한 지원이 포함됩니다.
- SSH 연결을 관리하고 파일을 다운로드하는 것은 쉽습니다.
단점:
- 사용자 인터페이스는 약간 구식일 수 있습니다.
- 일부 사용자가 연결이 끊어졌을 때 문제를 보고했습니다.
4. ZOC 터미널
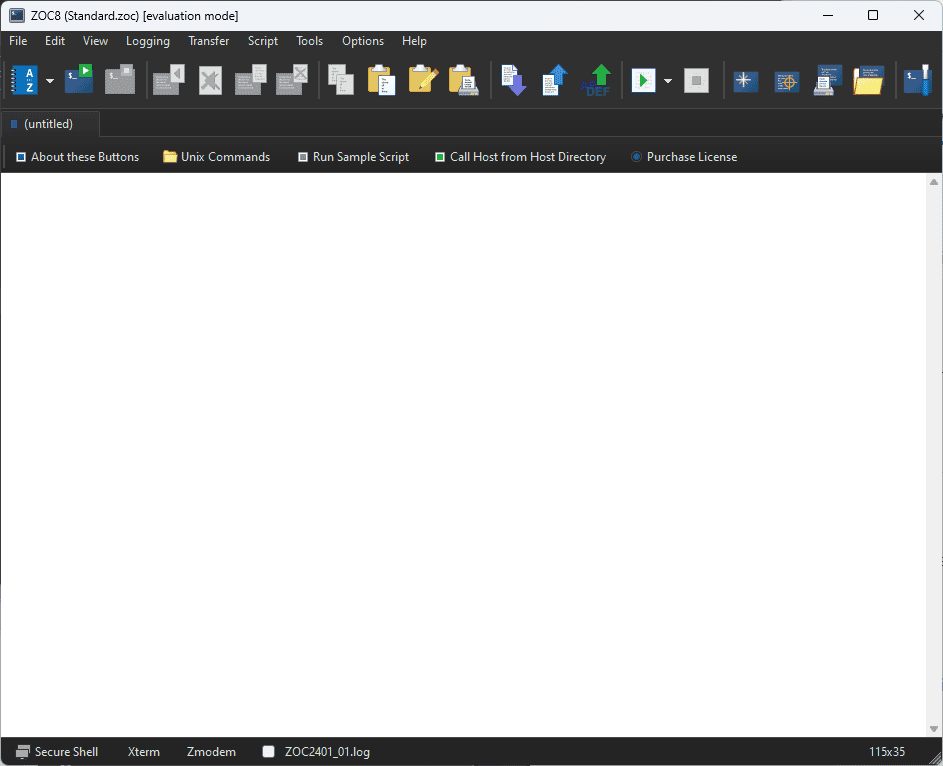
ZOC 터미널은 최고의 Windows용 터미널을 놓고 경쟁하는 또 다른 경쟁자입니다.
이 전문 터미널 에뮬레이션 소프트웨어는 Windows와 macOS 모두에서 완벽하게 작동합니다.
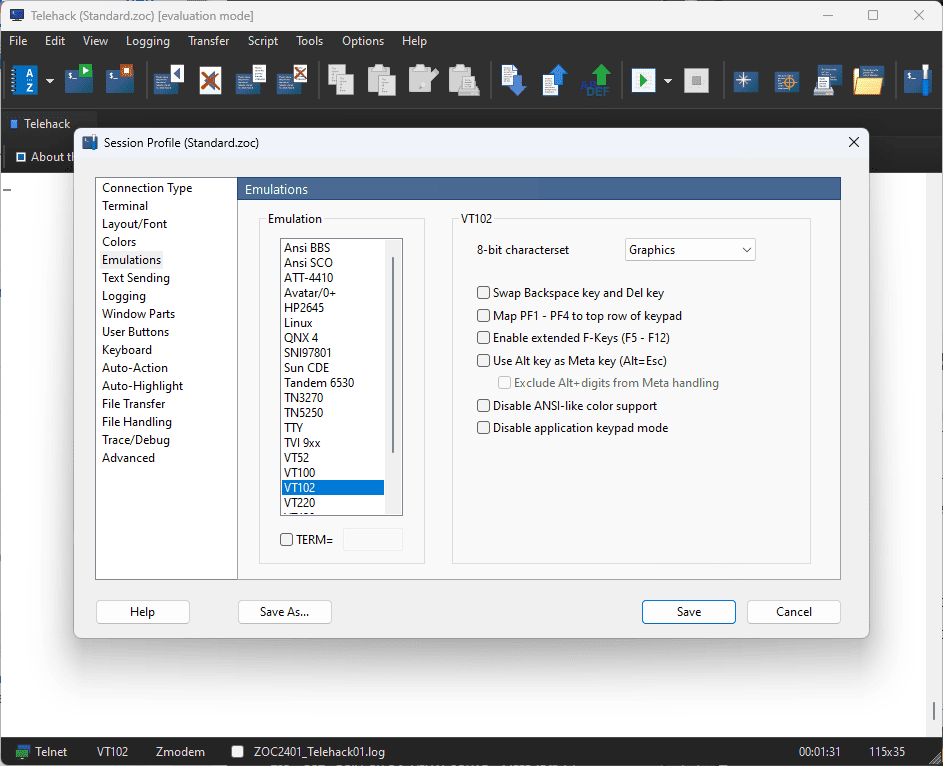
다재다능함 외에도 ZOC에는 Secure Shell, Telnet 등을 통해 호스트와 메인프레임에 연결할 때 안정성을 높이는 다양한 기능이 포함되어 있습니다.
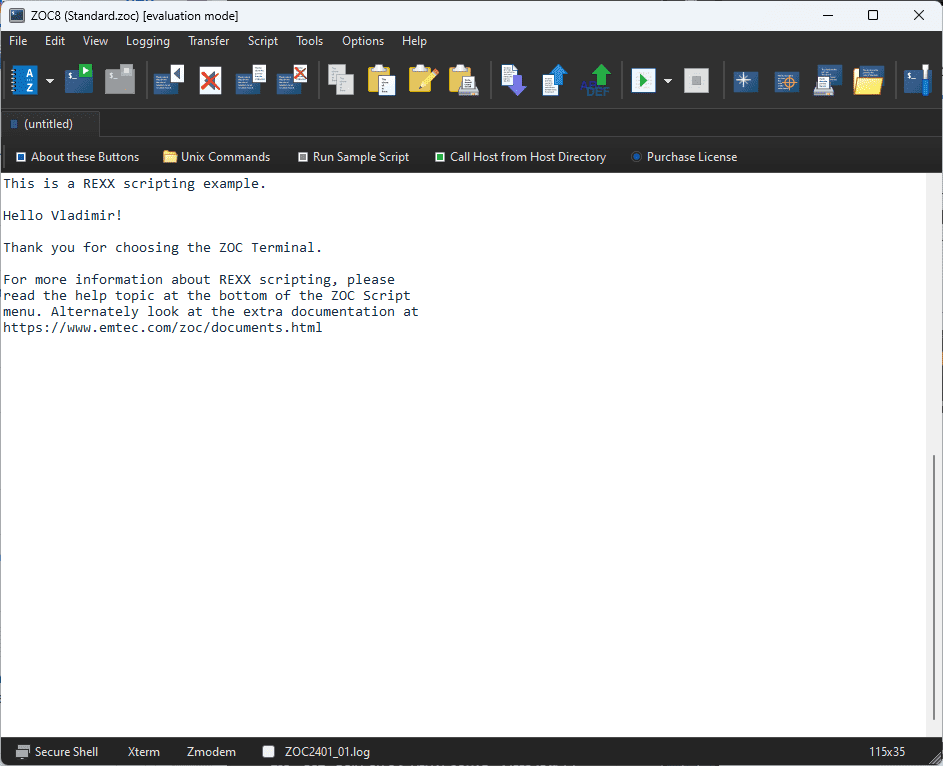
잘 디자인되고 사용자 친화적인 인터페이스로 인해 많은 사람들 사이에서 눈에 띄게 되었습니다.
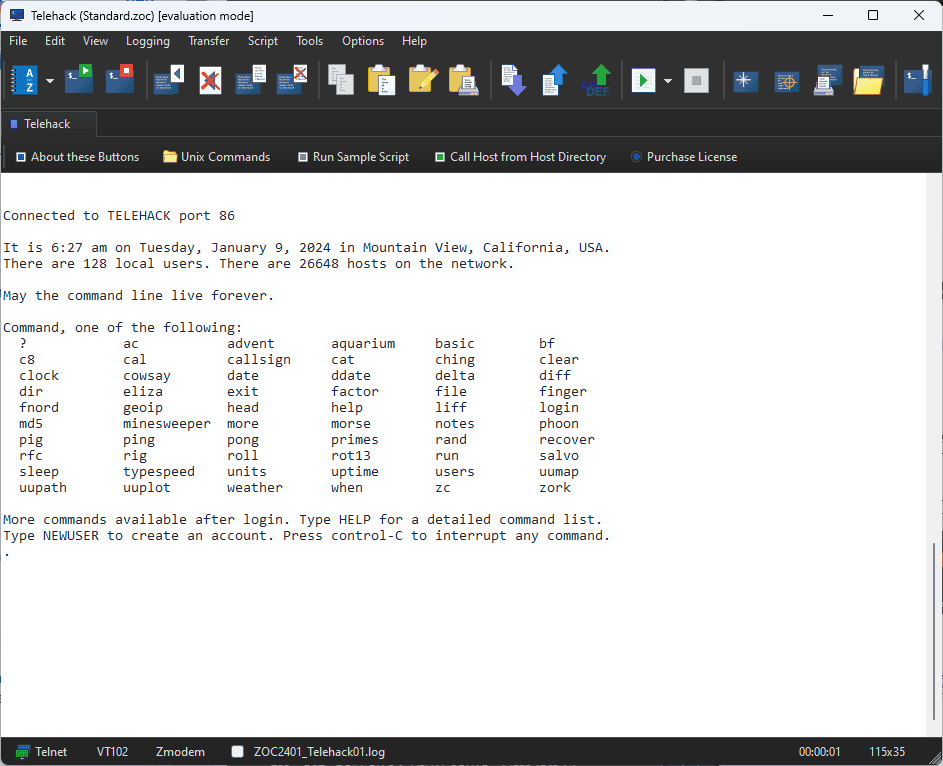
또한 경험을 맞춤화할 수도 있습니다.
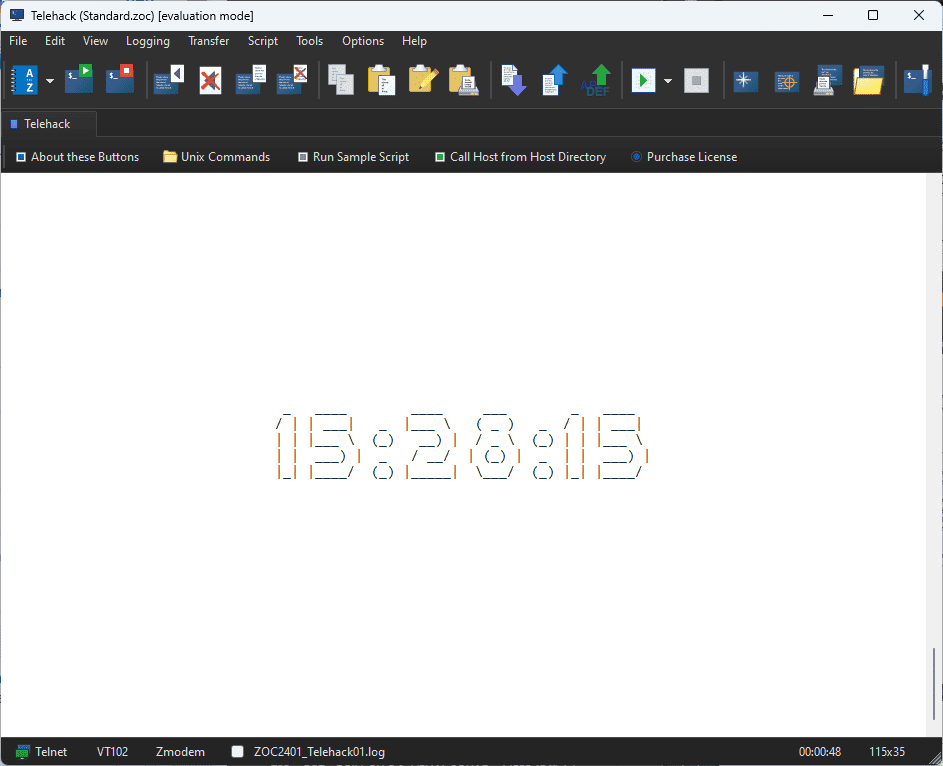
또한 이 터미널은 강력한 스크립트 언어를 제공하며 수신되거나 입력된 텍스트를 기반으로 자동으로 작업을 트리거합니다.
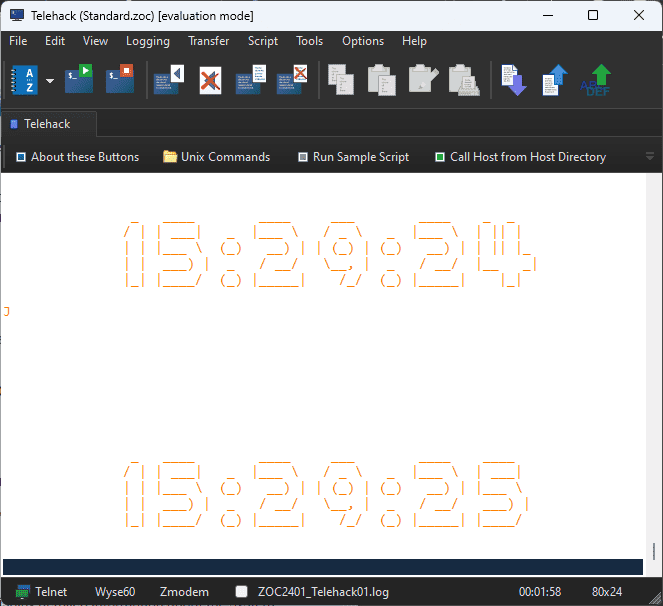
장점:
- 다양한 방법으로 맞춤 설정할 수 있습니다.
- 다양하고 강력한 스크립팅 기능 포함
- 효율성을 높이기 위해 탭을 생성할 수 있습니다.
단점:
- 이 소프트웨어는 무료가 아닙니다
- 인터페이스 디자인은 모든 사람을 위한 것이 아닐 수도 있습니다.
5. 명령
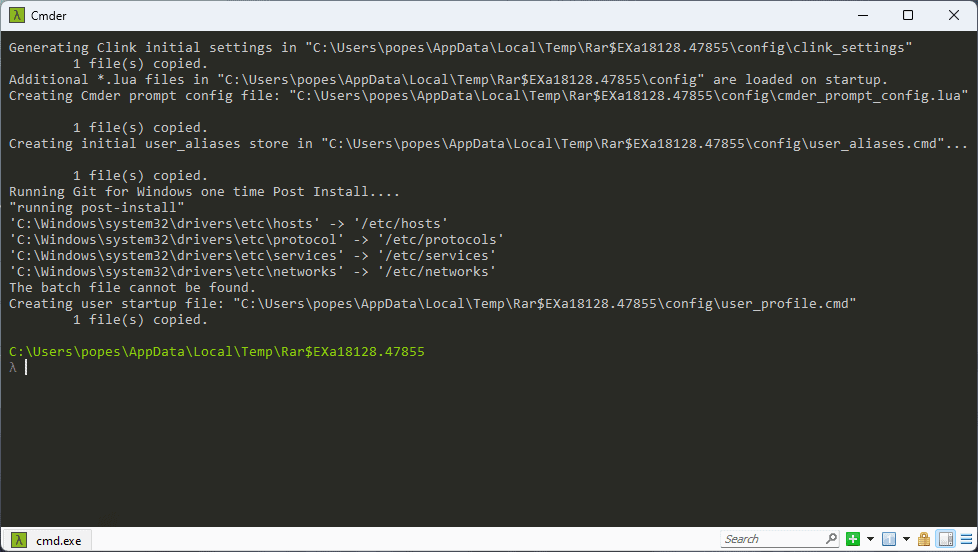
Cmder는 이것이 뛰어난 Windows용 휴대용 터미널이라고 확신했습니다.
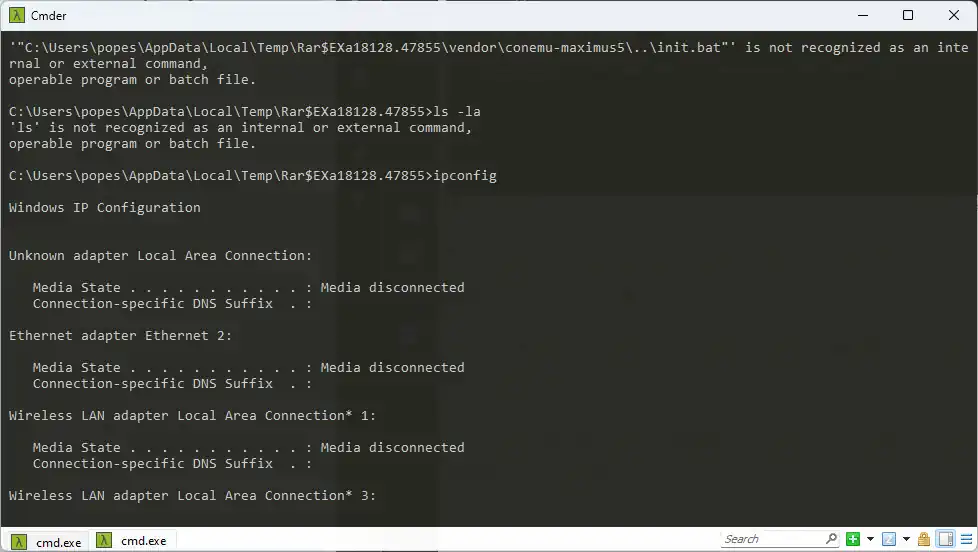
이 경량 Windows용 터미널은 콘솔 에뮬레이터처럼 작동하여 Unix와 유사한 환경을 제공합니다.
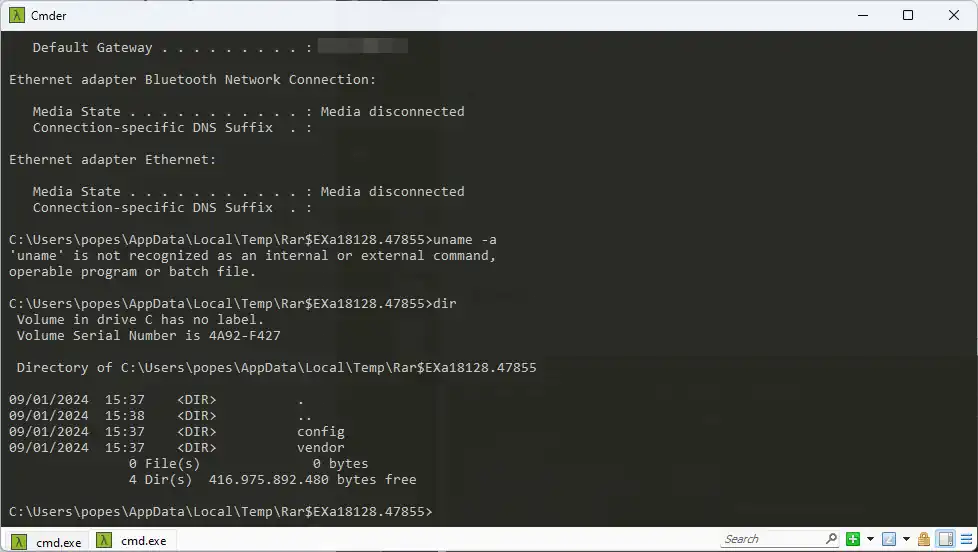
이는 Unix 환경에 익숙한 사람들에게 매우 유용할 수 있으며 뛰어난 기능을 제공합니다.
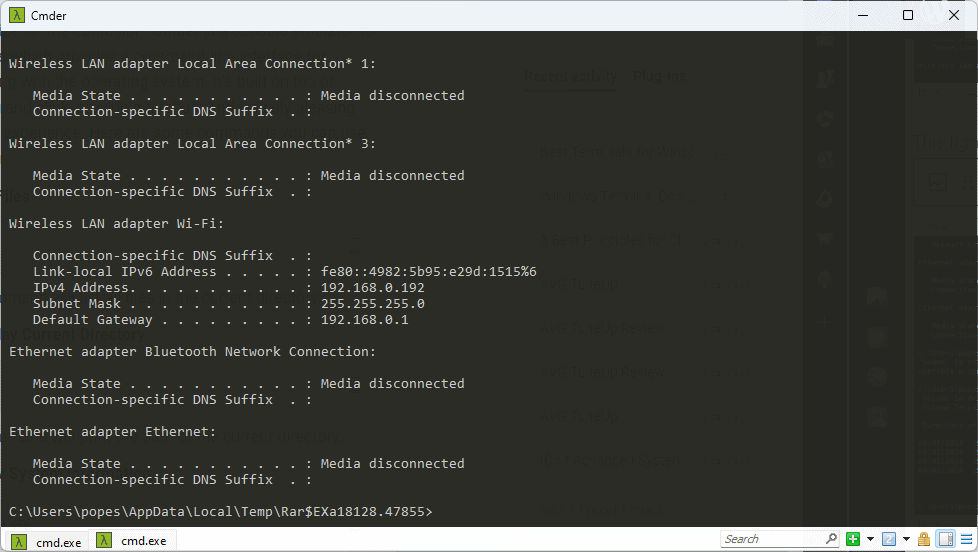
원하는 곳에 별칭, 설정 또는 기록을 가지고 다닐 수 있습니다.
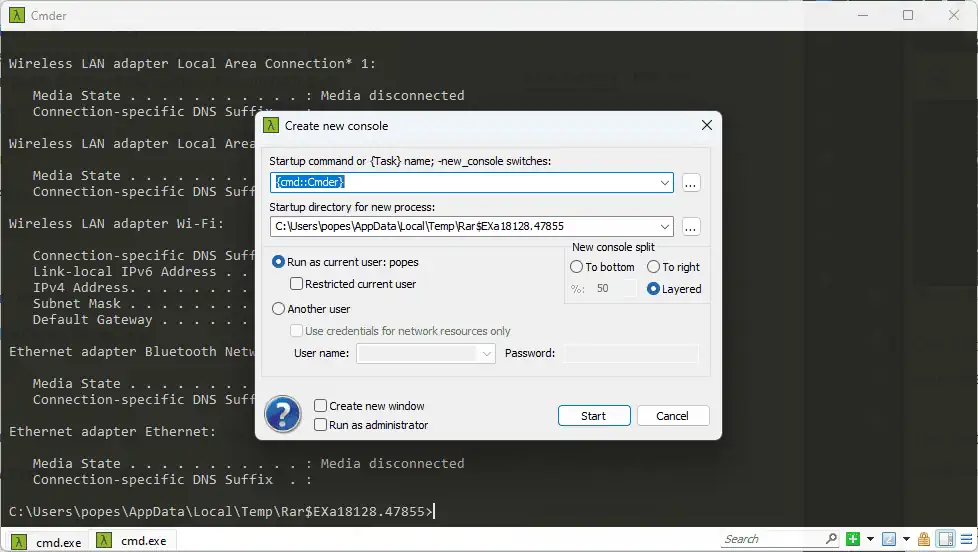
이 기능을 통해 Cmder는 USB 스틱이나 클라우드를 포함한 기타 저장 매체에 이상적입니다.
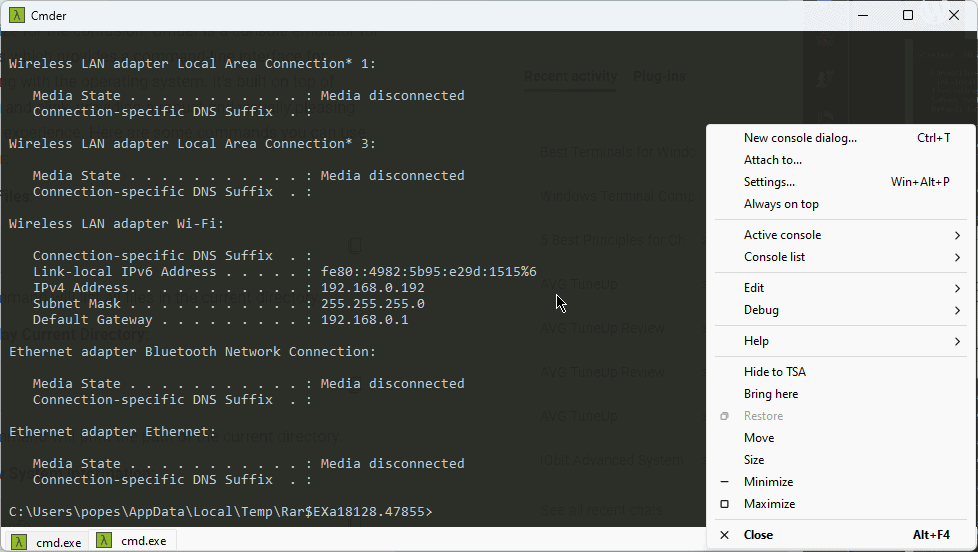
앞서 언급한 소프트웨어와 동일한 범위의 기능을 제공하지는 않지만 여전히 훌륭한 선택입니다.
장점:
- ConEmu 콘솔 에뮬레이터를 기반으로 구축
- 휴대용 단말기로 활용 가능
- Quake 스타일 드롭다운이 내장되어 있습니다.
- 명령줄 애플리케이션과 완벽하게 호환됨
단점:
- 이전 소프트웨어 옵션보다 구성하기가 더 어렵습니다.
- 옵션이 너무 많아서 필요한 것을 찾기가 어려울 수 있습니다.
- 소프트웨어는 무료가 아닙니다.
6. 콘뮤
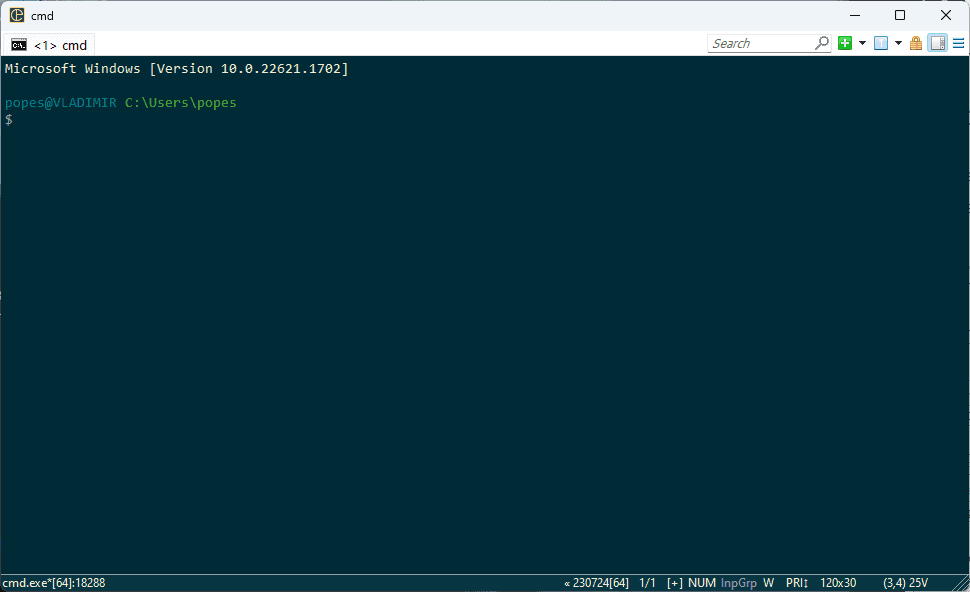
ConEmu 소프트웨어를 테스트한 후 저는 이것이 원하는 모든 셸을 실행할 수 있는 용량을 갖춘 고급 콘솔이라는 결론을 내렸습니다.
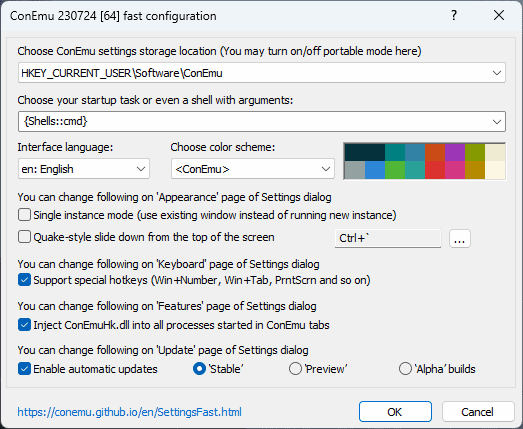
이를 눈에 띄게 만드는 요소는 심층 통합 능력입니다.
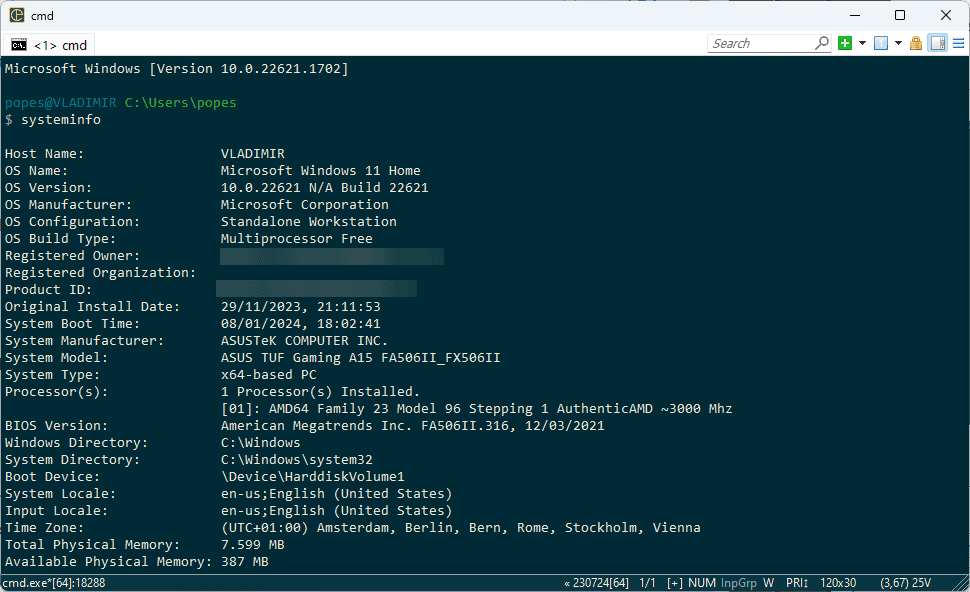
독립 실행형 앱만큼 강력하지는 않지만 Far Manager와 함께 사용하면 좋습니다.
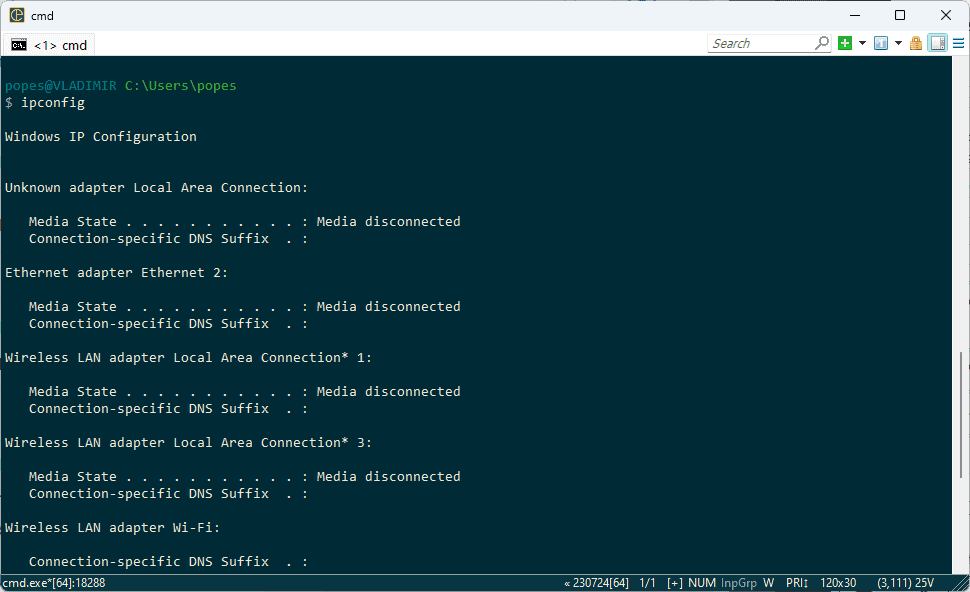
ConEmu가 Cygwin 및 MSYS를 완벽하게 지원한다는 사실은 소프트웨어 스택에 귀중한 추가 기능입니다.
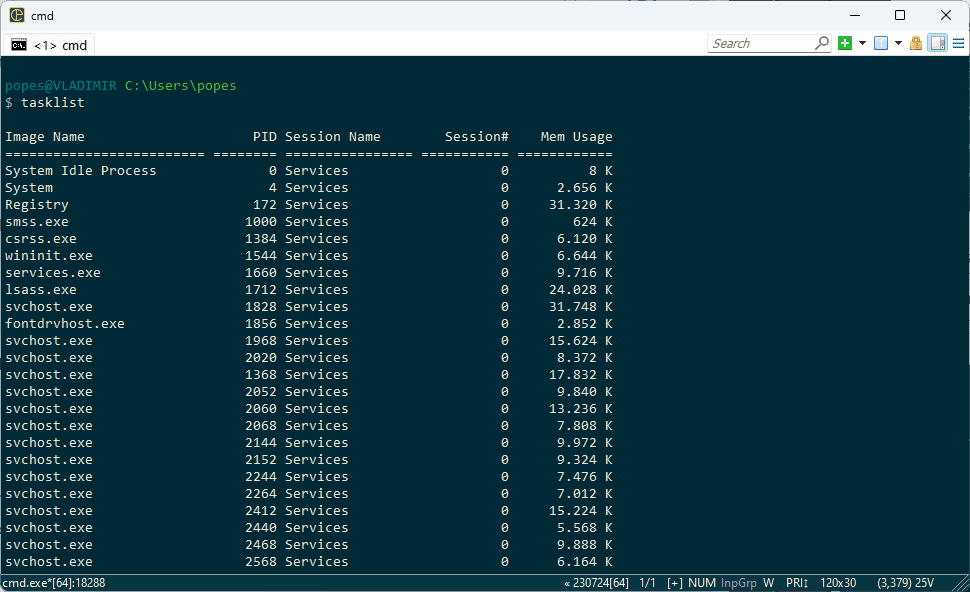
다른 옵션과 마찬가지로 ConEmu는 오픈 소스이며 휴대용 저장 장치에서 사용할 수 있습니다.
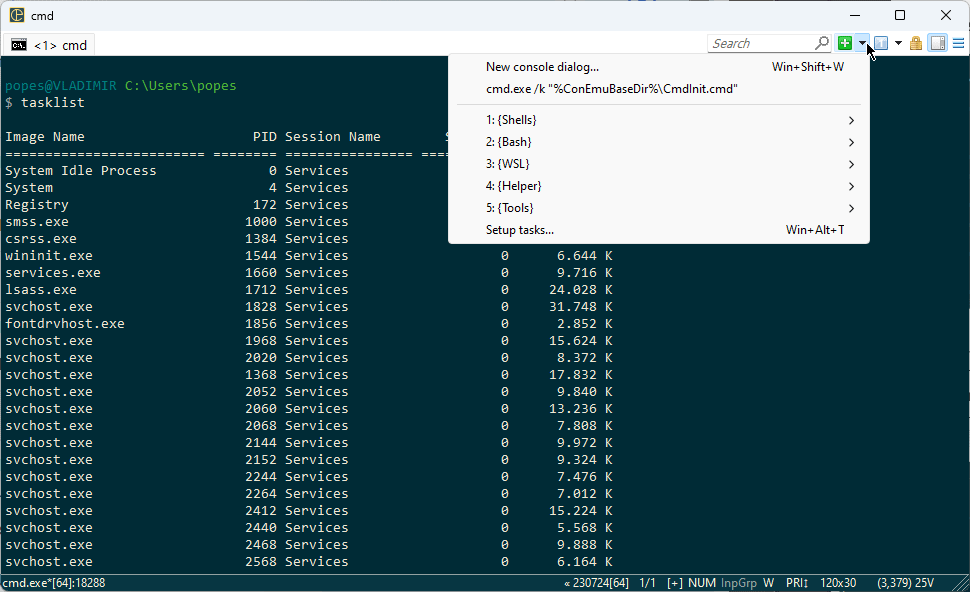
즉, USB 장치에 저장하여 어디를 가든지 가지고 다닐 수 있습니다.
장점:
- Cygwin 및 MSYS에 대한 완벽한 지원 제공
- 풍부한 기능 다양한 옵션으로 빌드
- 휴대용 저장 장치에서 사용할 수 있습니다.
- 오픈 소스
단점:
- 복잡할 수 있어요 특히 초보자에게 사용하기
- 기본적으로 WSL을 지원하지 않습니다.
- 탭 구조가 없습니다.
7. 퍼티
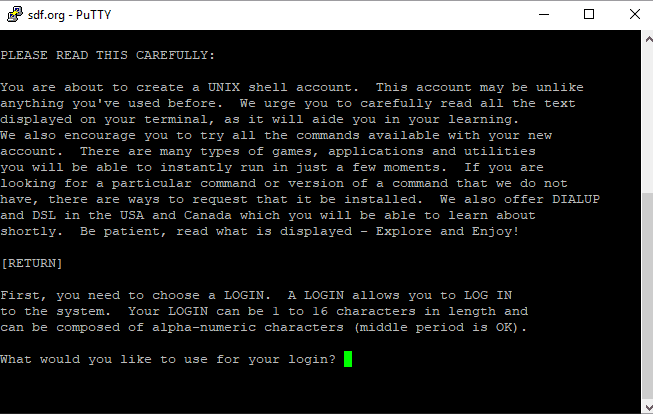
Putty는 다양한 기능을 갖춘 무료 오픈 소스 터미널 에뮬레이터입니다.
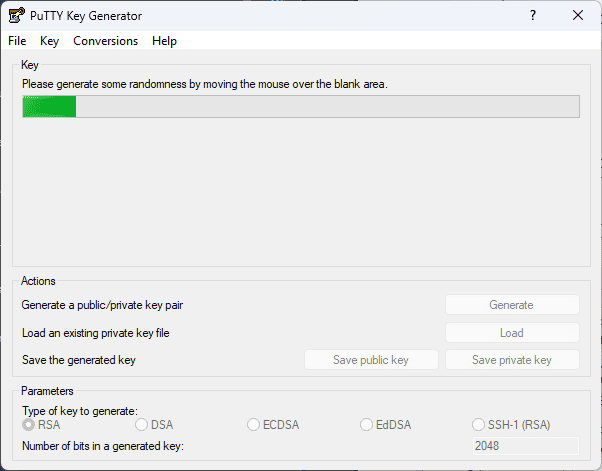
이 앱은 SCP, SSH, Telnet, rlogin 및 원시 소켓 연결을 포함한 여러 네트워크 프로토콜을 지원합니다.
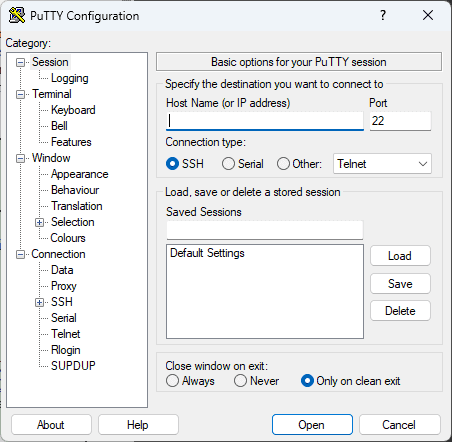
테스트 중에 눈에 띄는 점은 SSH 암호화 키와 프로토콜 버전을 완전히 제어하는 기능이었습니다.
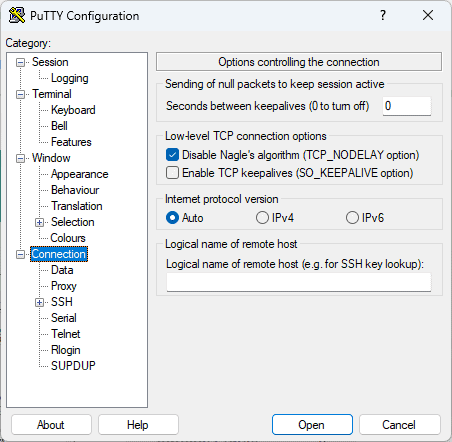
이를 통해 모든 터미널 사용 프로세스가 간소화되고 더 빠른 결과가 보장됩니다.
장점:
- SSH, Telnet 및 직렬 연결을 완벽하게 지원합니다.
- 열 수 있고 매우 빠르게 반응합니다.
- 명령 붙여넣기를 위한 마우스 오른쪽 버튼 클릭 모드 지원
- 무료 및 오픈 소스
단점:
- 인증을 위해 인증서를 PuTTY 형식으로 변환해야 합니다.
- 세션 사이에 연결이 끊어질 수 있음
8. 테르미우스
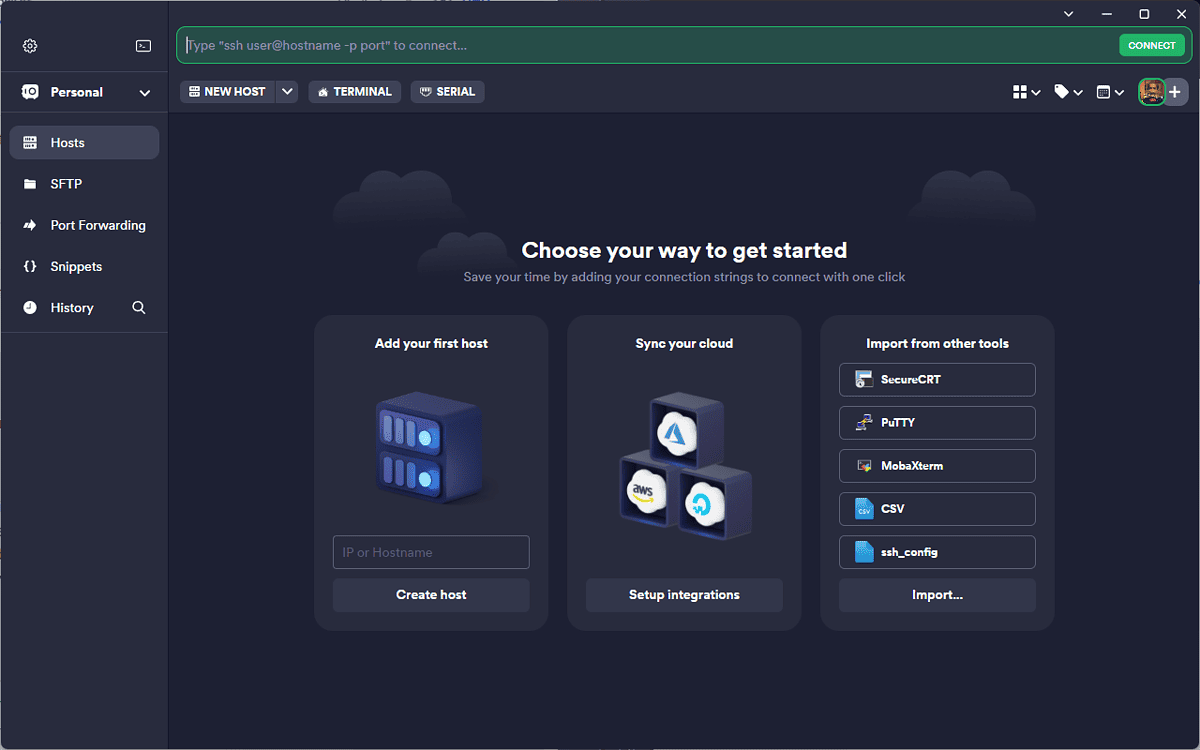
Termius는 뛰어난 SSH 지원을 제공하는 또 다른 뛰어난 Windows 터미널 앱입니다. 이를 통해 여러 DevOps 및 엔지니어링 팀을 쉽게 관리할 수 있습니다.
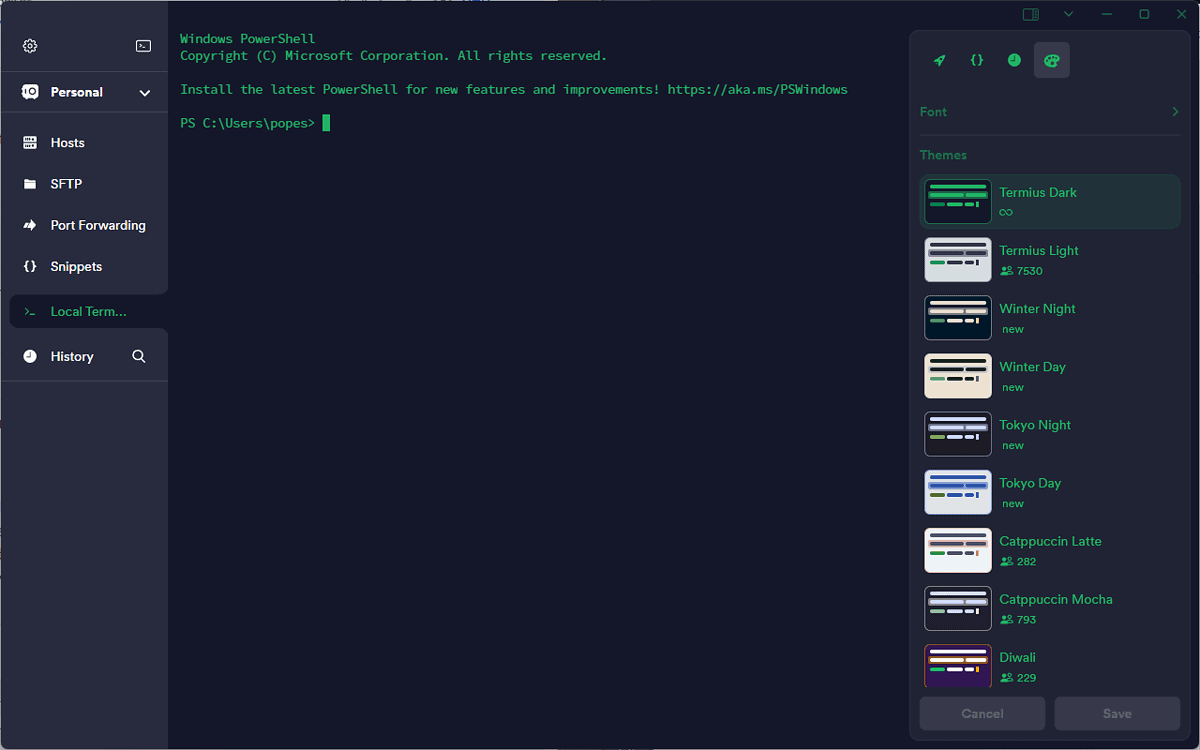
제가 테스트한 많은 앱 중에서 이 앱을 돋보이게 만든 요소 중 하나는 시간을 절약하는 기능입니다.
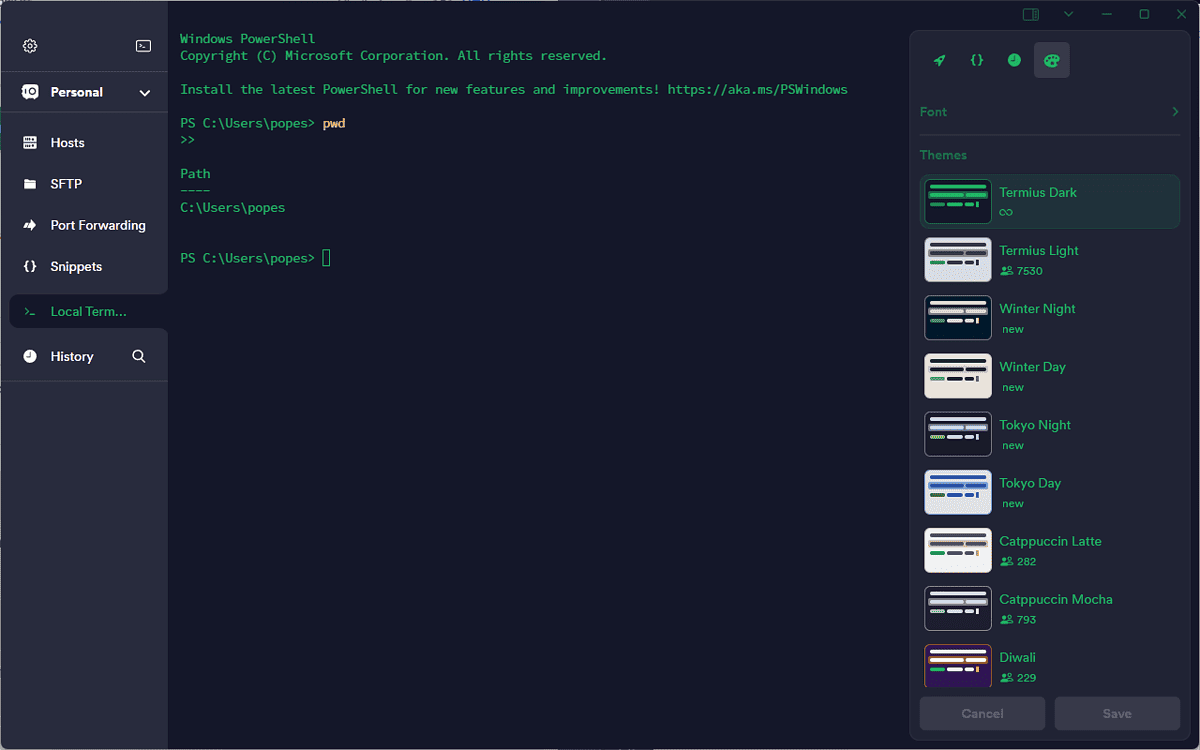
IP 주소, 포트, 사용자 이름, 심지어 비밀번호까지 다시 입력해야 하는 요구 사항을 제거하여 이를 수행합니다.
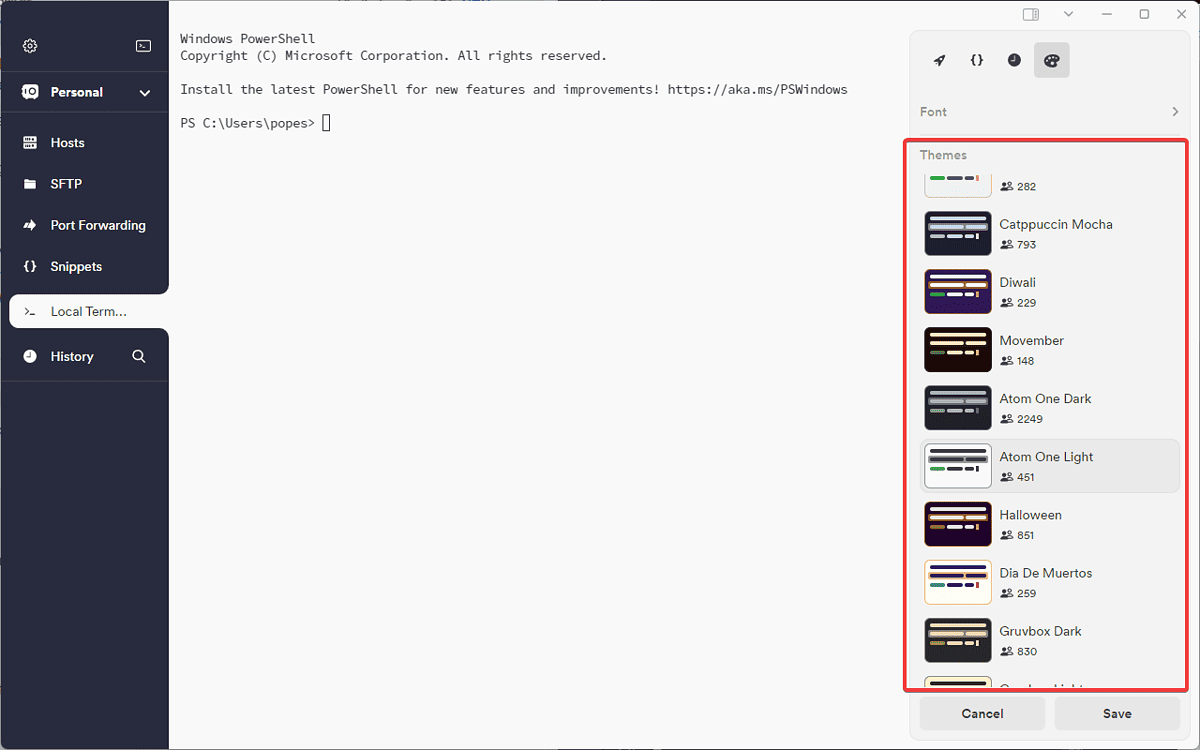
이 소프트웨어는 UNIX 및 Linux 서버를 염두에 두고 설계되었습니다.
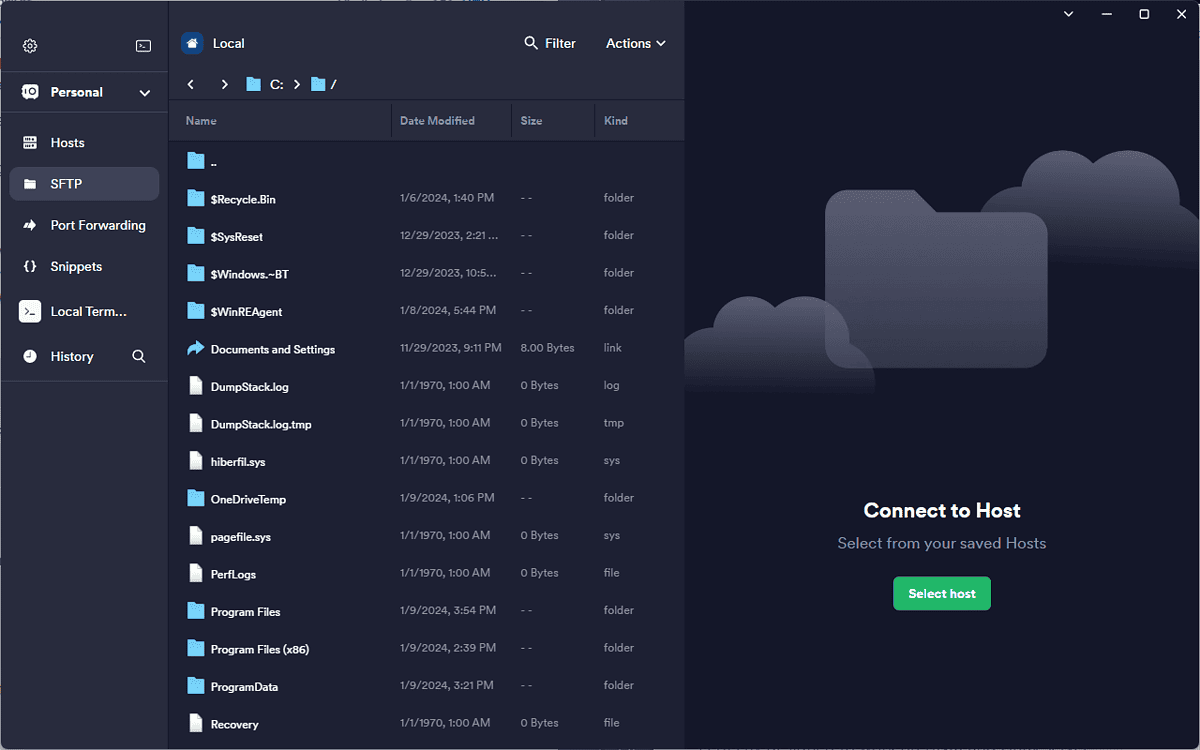
더욱 효율적인 사용을 위해 크로스 플랫폼 지원을 제공하며 동시에 여러 번 실행할 수 있습니다.
장점:
- UNIX 및 Linux 서버 관리에서 작동하도록 완벽하게 설계되었습니다.
- 원격 서비스 제공
- 크로스 플랫폼 지원 제공
- 다중 세션 지원
단점:
- 다른 앱에 비해 가격이 너무 비싸요
- 오래된 장치에서는 속도가 느려질 수 있습니다.
9. 민티
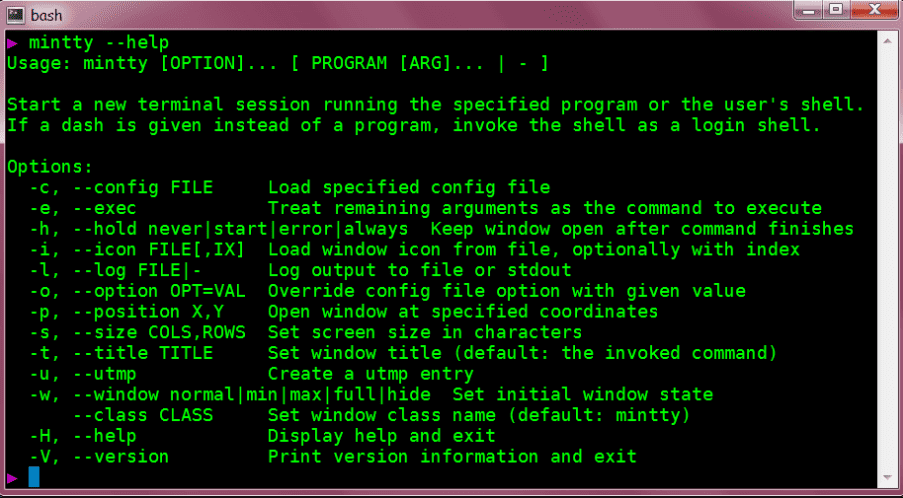
Mintty는 Windows 터미널을 찾고 있다면 또 다른 훌륭한 옵션입니다. 이는 터미널 에뮬레이터 역할을 하며 Xterm 에뮬레이션을 완벽하게 지원합니다.
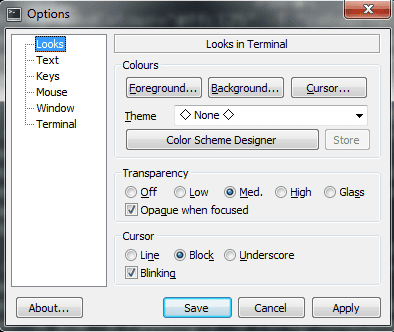
Mintty는 포괄적인 문자 인코딩 지원이 귀하의 작업에 도움이 되도록 보장합니다.
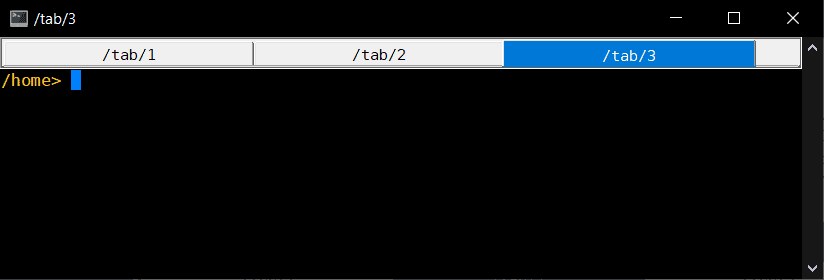
목록에 있는 다른 옵션만큼 복잡하지는 않지만 여전히 인상적이었습니다.
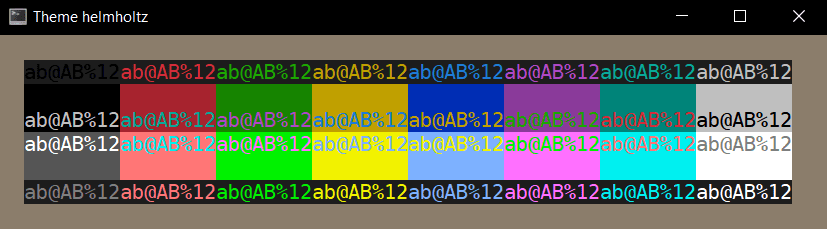
이는 256색과 트루컬러를 완벽하게 지원하기 때문이었습니다.
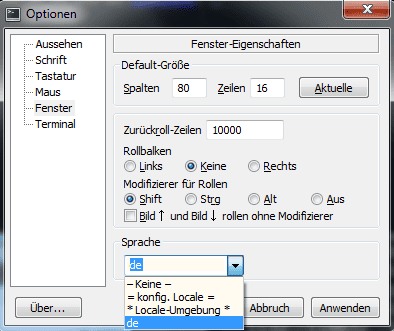
사용자 친화적인 인터페이스도 이 앱을 완벽하게 요약합니다.
장점:
- Cygwin 및 MSYS 지원
- 좋은 문서 제공
- 여러 세션을 완벽하게 지원합니다.
- 사용자 친화적인 UI
- 터미널 앱의 스크롤에 대한 뛰어난 지원
단점:
- 다중 탭 지원은 포함되지 않습니다
- Windows와의 제한된 호환성
- 때로는 버그가 있을 수 있습니다.
10. 힘내 배쉬 터미널
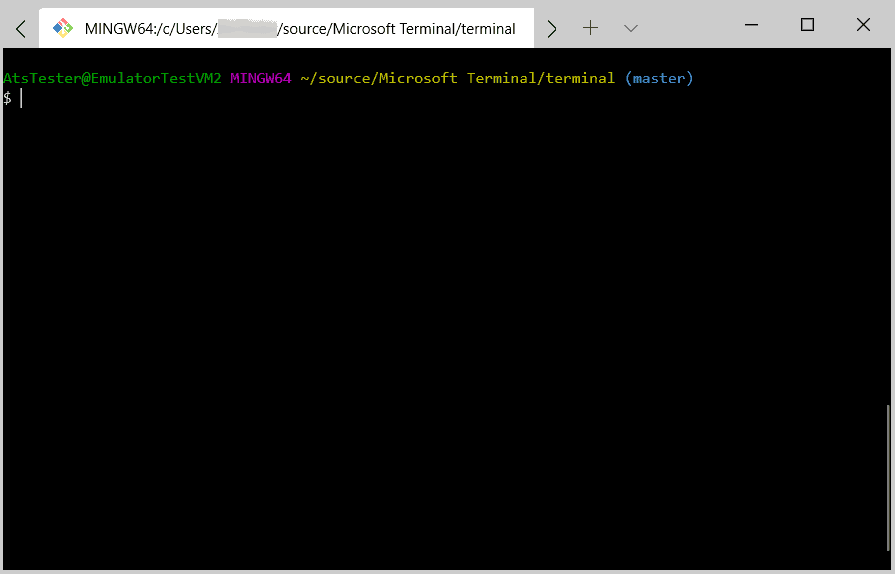
Git Bash Terminal은 Windows용 Unix 스타일 명령줄도 제공합니다.
Unix 환경에 익숙하다면 이 방법이 적합할 것입니다.
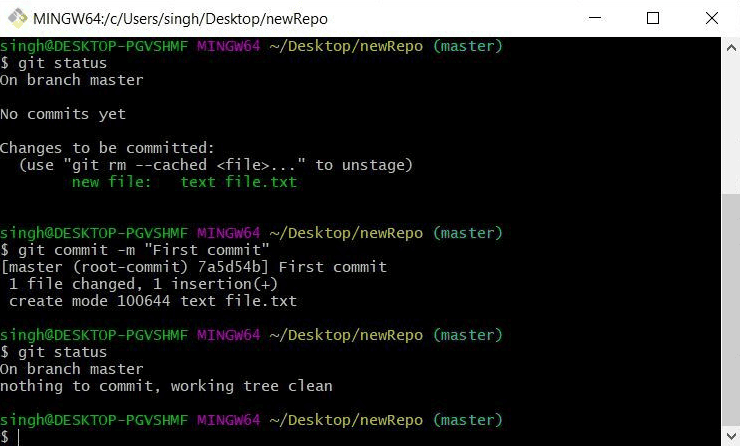
사용자가 만든 스크립트를 사용하여 수동 작업을 자동화할 수 있습니다.
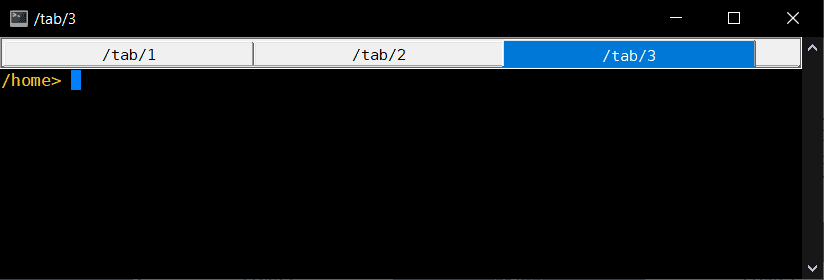
다른 옵션만큼 유능하지는 않지만 여전히 사용자에게 적합한 터미널을 제공합니다.
또한 잘 알려진 드래그 앤 드롭 프로세스를 사용하여 폴더에서 URL을 추출할 수 있습니다.
장점:
- 모든 UNIX 명령과 완벽하게 호환됩니다.
- URL 추출을 위해 폴더를 드래그 앤 드롭할 수 있습니다.
단점:
- 일부 사용자는 인터페이스가 혼란스럽다고 생각할 수 있습니다.
최고의 Windows용 터미널을 선택한 방법
- I 설치 프로세스가 간소화된 소프트웨어를 선택했습니다..
- 나는 그것을 확신했다 인터페이스는 사용자 친화적이고 사용자 정의가 가능했습니다..
- 프로그램의 기능을 테스트했습니다. 다양한 명령 실행 터미널 내부.
- 나는 확인했다 앱이 대규모 출력이나 집약적인 작업을 처리할 수 있음 시스템이 충돌하거나 지연되지 않고.
- 나는 주의를 기울였다 다양한 셸 및 명령줄 도구와 앱의 호환성.
| 소프트웨어 | 설치 | 인터페이스 | 기능 | 퍼포먼스 | 호환성 |
|---|---|---|---|---|---|
| 윈도우 터미널 | 빠르고 간단함 | 5/5 | 다양한 터미널 기능 | 5/5 | 다양한 시스템과 호환 가능 |
| FireCMD | 간단하고 사용자 친화적 | 5/5 | 기능이 풍부한 명령 프롬프트 | 4/5 | Windows와 호환 |
| 모바엑스텀 | 빠른 설치 과정 | 4/5 | 포괄적인 도구 세트 | 5/5 | 플랫폼 간 호환성 |
| ZOC 터미널 | 간단한 설치 | 3/5 | 광범위한 스크립팅 및 자동화 | 4/5 | 다중 플랫폼 호환성 |
| 명령 | 간편한 설치 | 2/5 | 향상된 콘솔 에뮬레이터 | 3/5 | Windows와 호환 |
| 콘뮤 | 빠르고 쉬운 설정 | 3/5 | 탭 인터페이스, 광범위한 기능 | 3/5 | Windows와 호환 |
| 퍼티 | 간단하고 간단 | 2/5 | 표준 터미널 기능 | 2/5 | 플랫폼 간 호환성 |
| 말단 | 빠른 설치 과정 | 5/5 | 현대적인 기능을 강조합니다. | 4/5 | 플랫폼 간 호환성 |
| 민티 | 빠르고 간단함 | 2/5 | 빠르고 효율적인 터미널 | 3/5 | Windows와 호환 |
| 힘내 배쉬 터미널 | Git 설치에 포함됨 | 2/5 | Git 명령줄 기능 | 4/5 | Windows 및 Git과 호환 가능 |
당신은 또한에 관심이있을 수 있습니다 :
Windows에 가장 적합한 터미널을 사용하는 방법
- 마우스 오른쪽 단추로 클릭 스타트 선택하고 터미널(관리자) 다시 한번 확긴한다
- 수락 사용자 계정 컨트롤 클릭하면 메시지가 뜬다 가능.
- 클릭 + 기호 옆의 화살표 터미널을 구성하고 사용자 정의합니다.
- 앱 구성에 액세스하려면 위와 동일한 화살표를 클릭하고 설정.
- PR 기사 Ctrl+Shift+P 명령 팔레트를 엽니다.
이제 최고의 Windows용 터미널을 찾는 데 훨씬 더 가까워졌습니다! 목록에서 어떤 옵션을 선택하셨는지 궁금합니다. 아래 댓글을 통해 이 정보를 자유롭게 공유해 주세요.