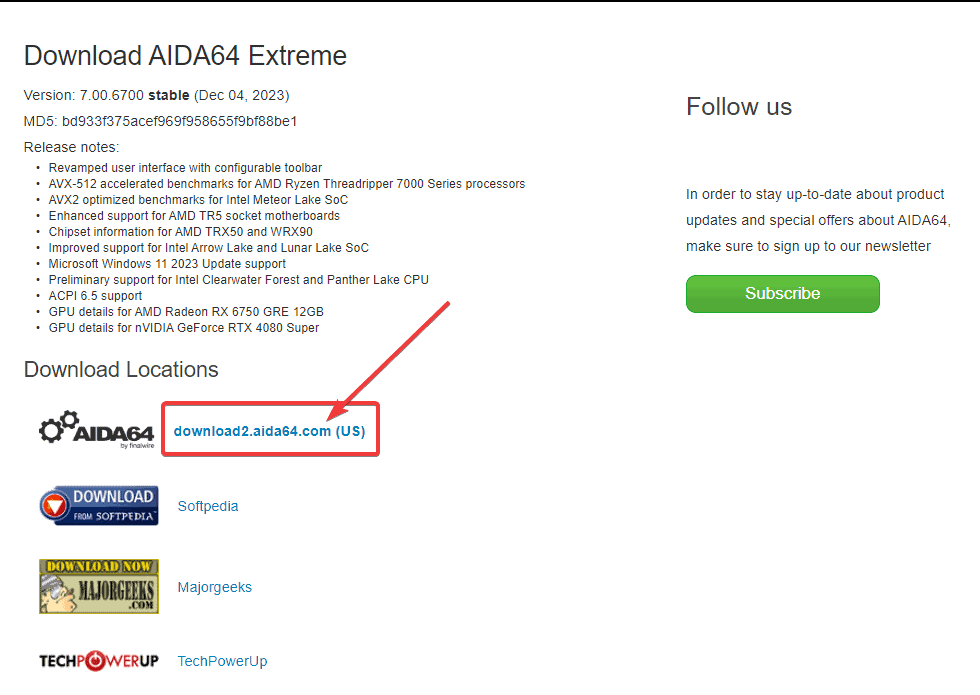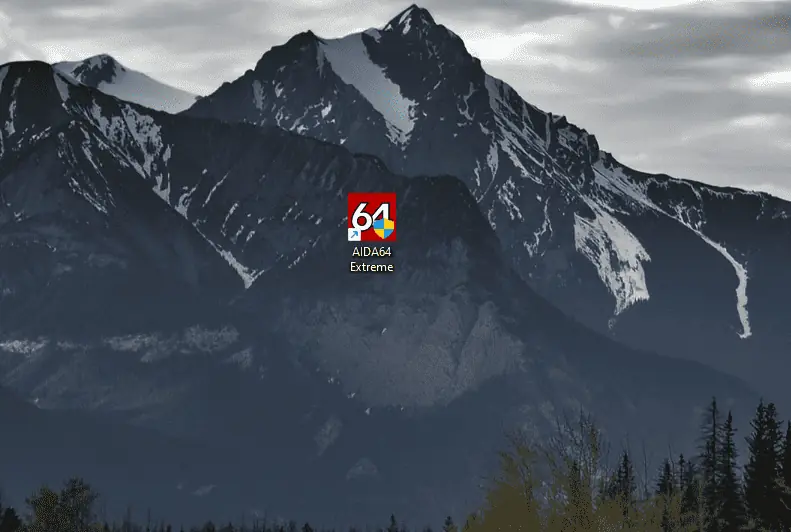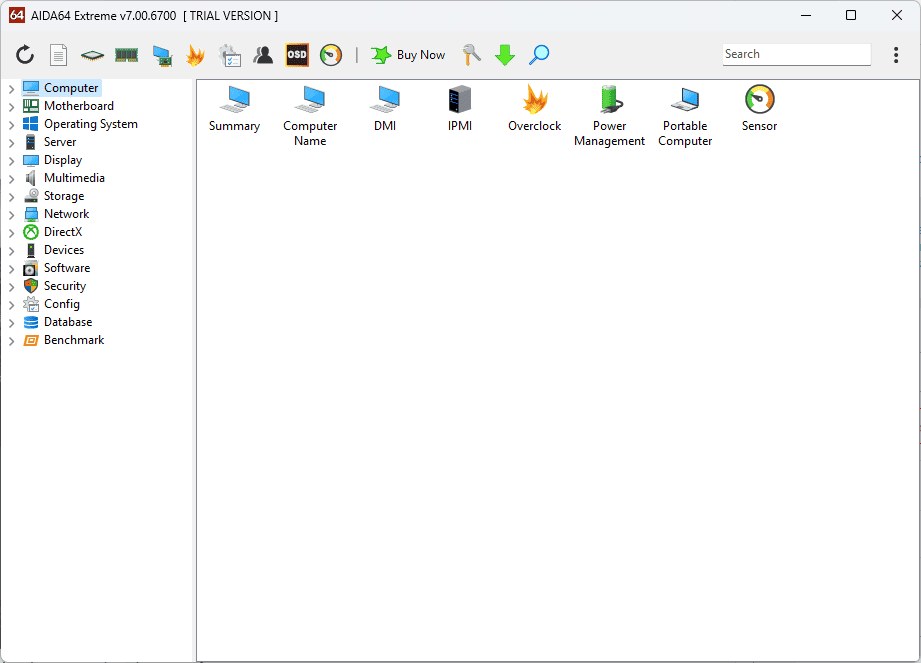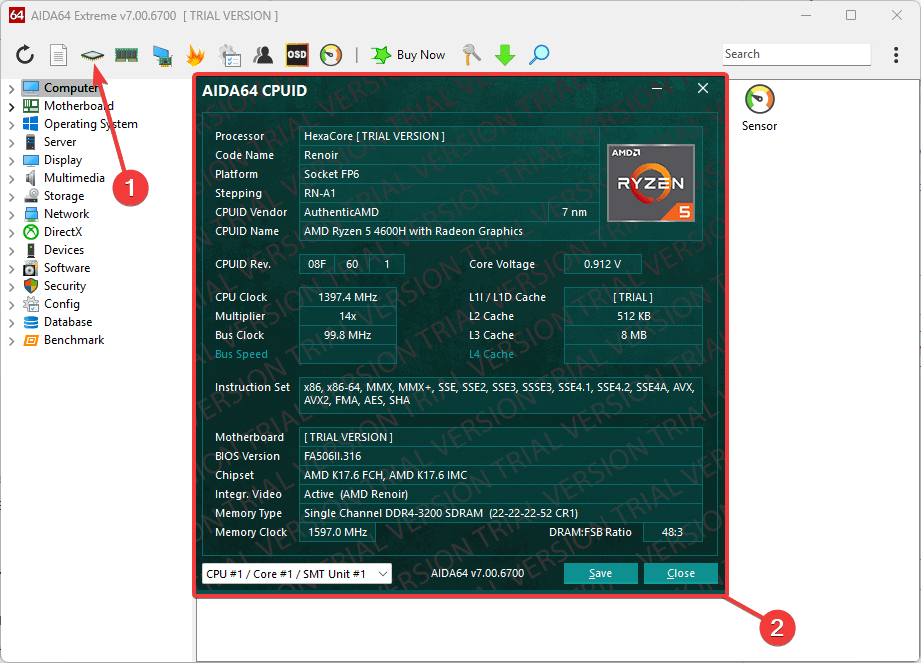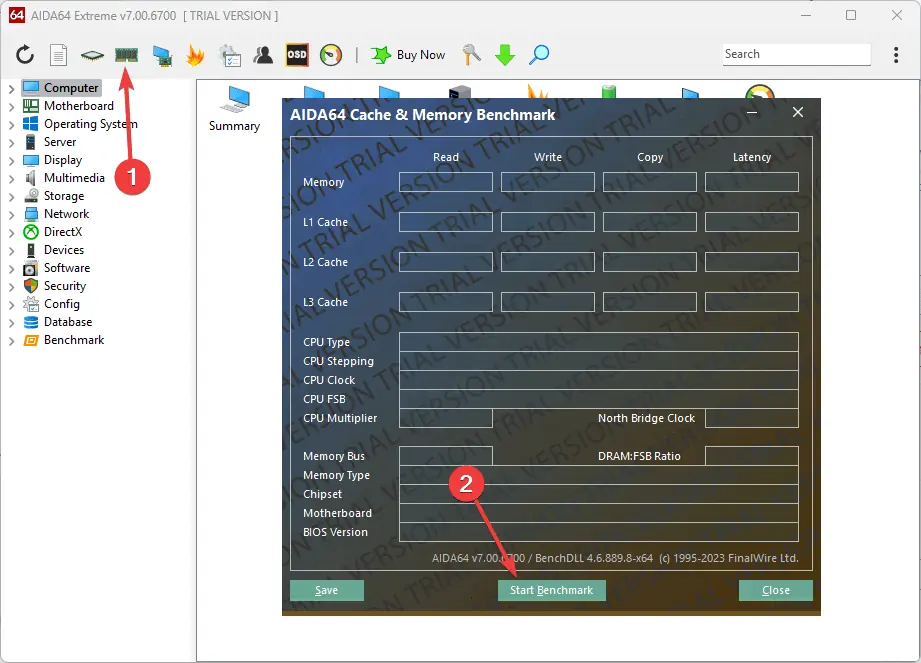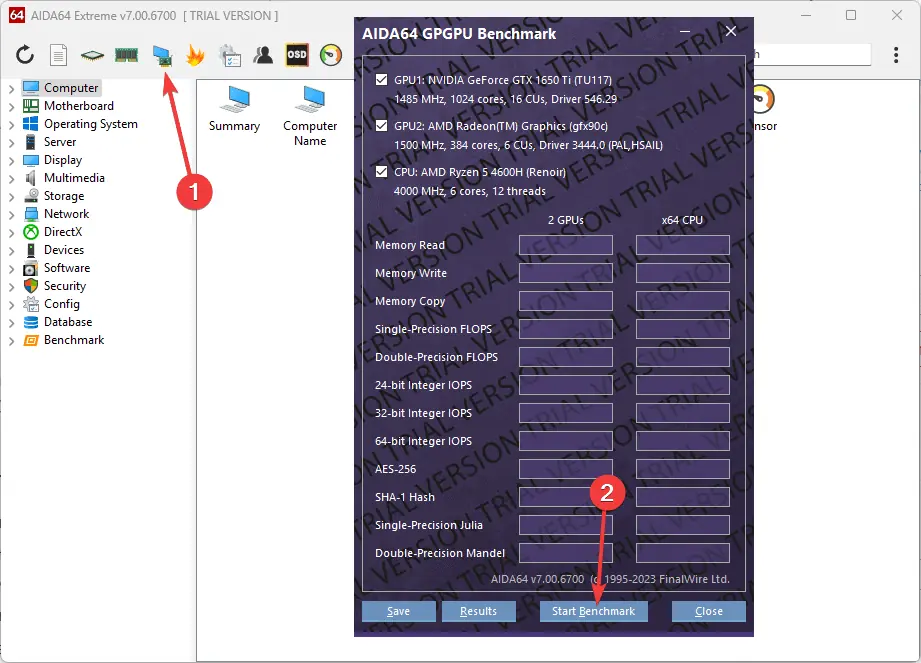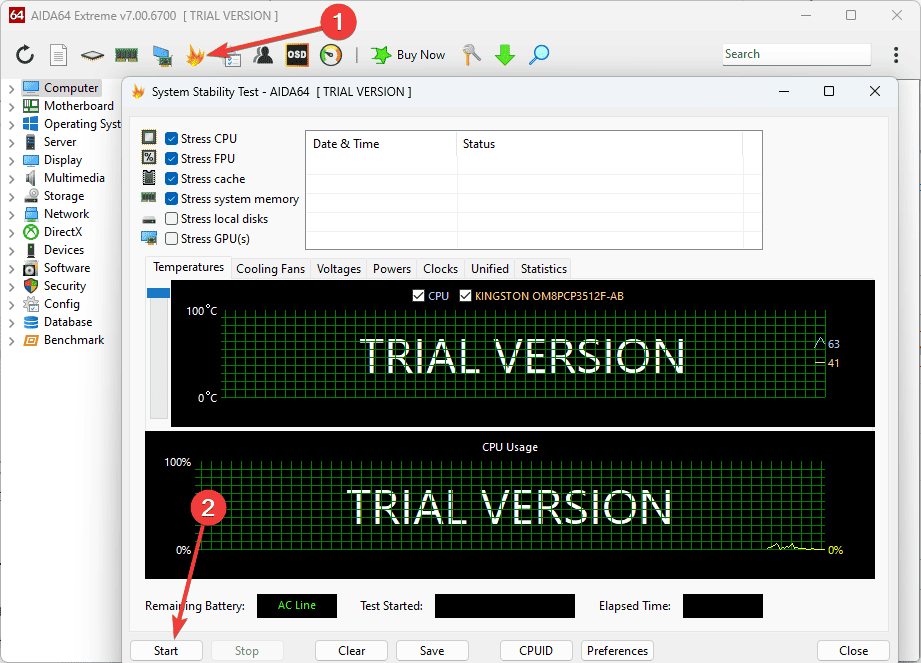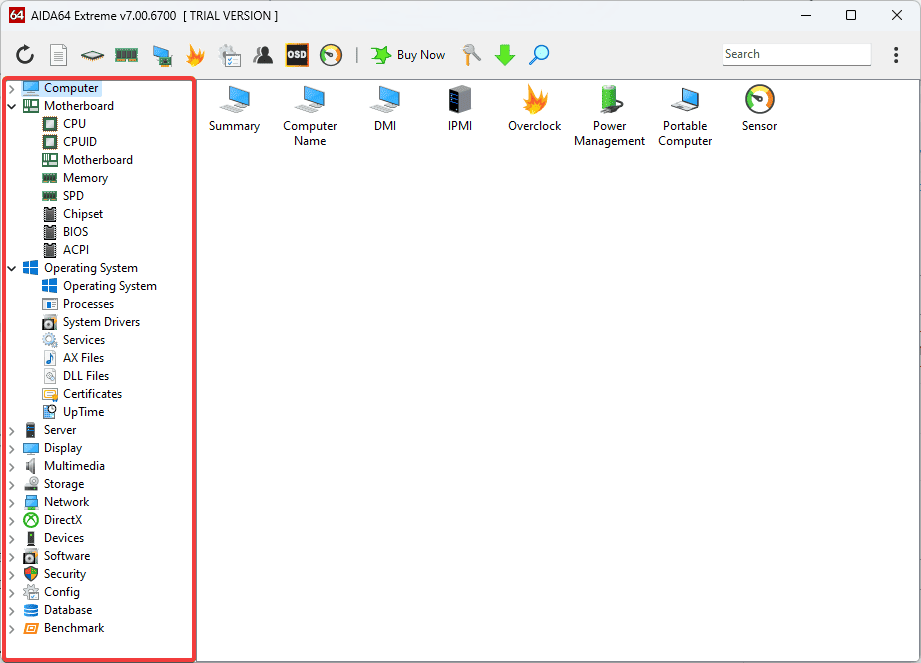최고의 하드웨어 진단 도구: 10가지 사용자 친화적인 옵션
12 분. 읽다
에 업데이트 됨
공개 페이지를 읽고 MSPoweruser가 편집팀을 유지하는 데 어떻게 도움을 줄 수 있는지 알아보세요. 자세히 보기
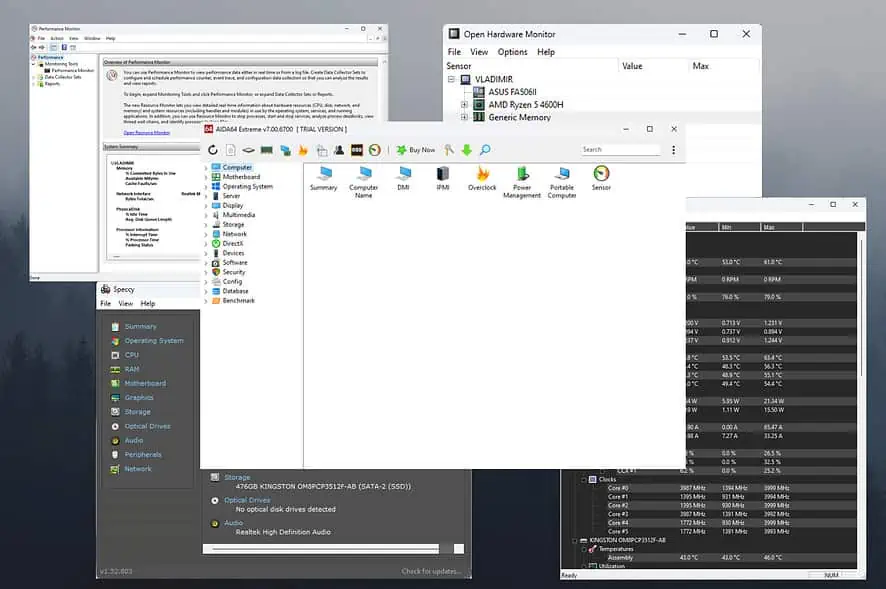
최고의 하드웨어 진단 도구를 선택하면 장치 관리 능력이 크게 달라질 수 있습니다. 장치의 하드 드라이브에 문제가 있거나 성능이 저하되거나 작동이 멈추는 경우 이 소프트웨어가 도움이 될 수 있습니다.
저는 시장에서 가장 좋은 옵션 25개를 선택하기 위해 10개 이상의 하드웨어 진단 도구를 테스트했습니다. 아래에서는 테스트 과정에 대한 자세한 설명도 볼 수 있습니다.
최고의 하드웨어 진단 도구
1. AIDA64 익스트림
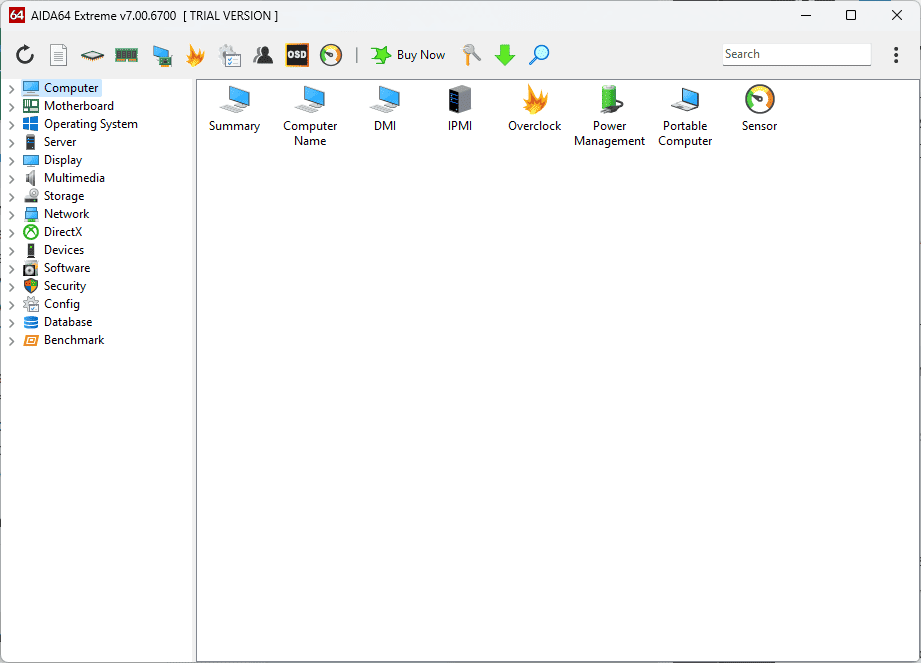
AIDA64 Extreme을 열자마자 제공되는 정보의 범위에 놀랐습니다. 설치 과정은 순조롭게 진행되었으며 블로트웨어나 광고도 없었습니다.
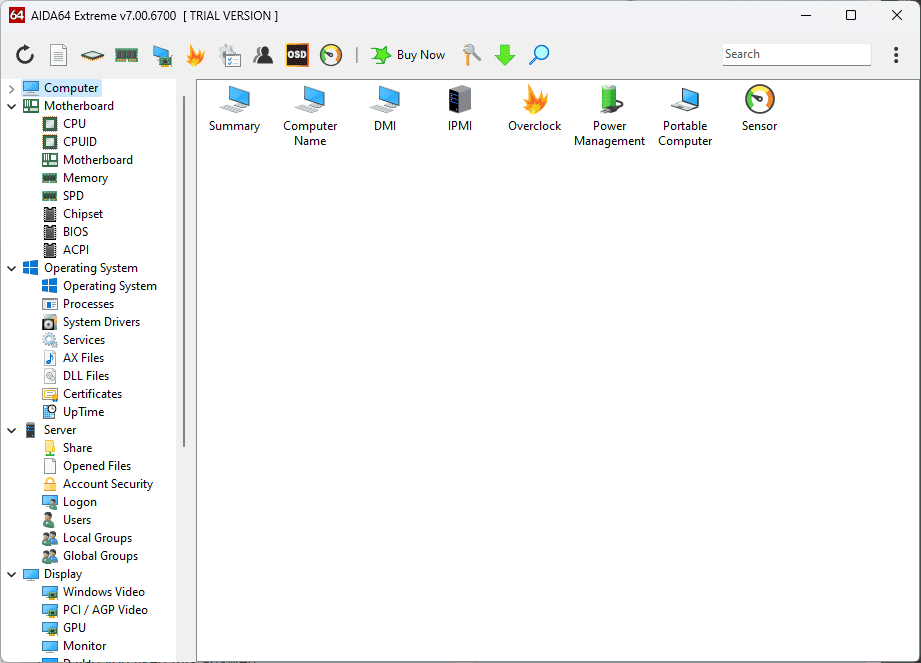
테스트 중에 눈에 띄는 점은 실시간 추적 기능이었습니다.
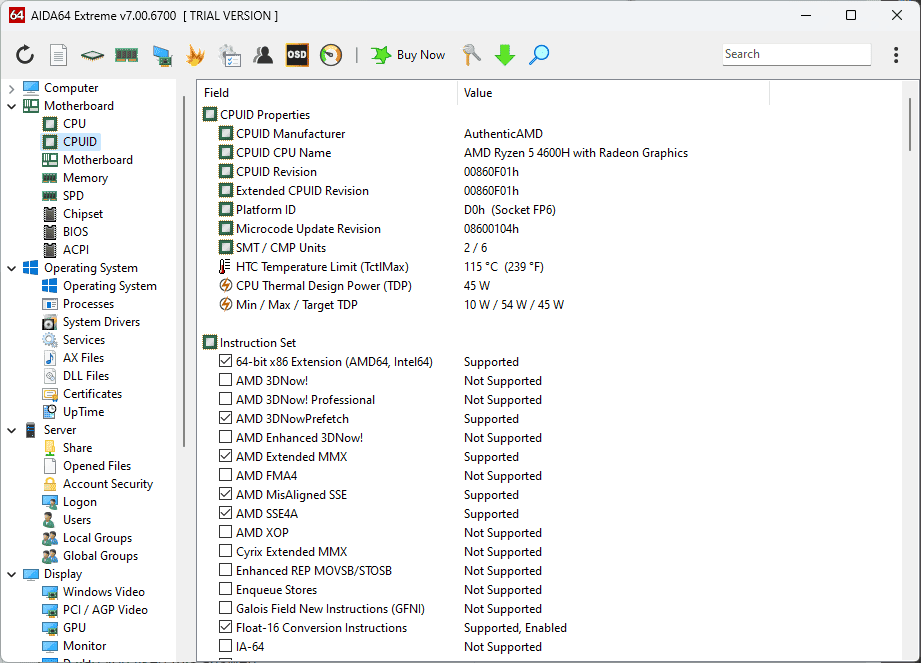
이러한 옵션을 통해 시스템 온도, 전압 및 팬 속도에 대한 심층적인 개요를 얻을 수 있습니다.
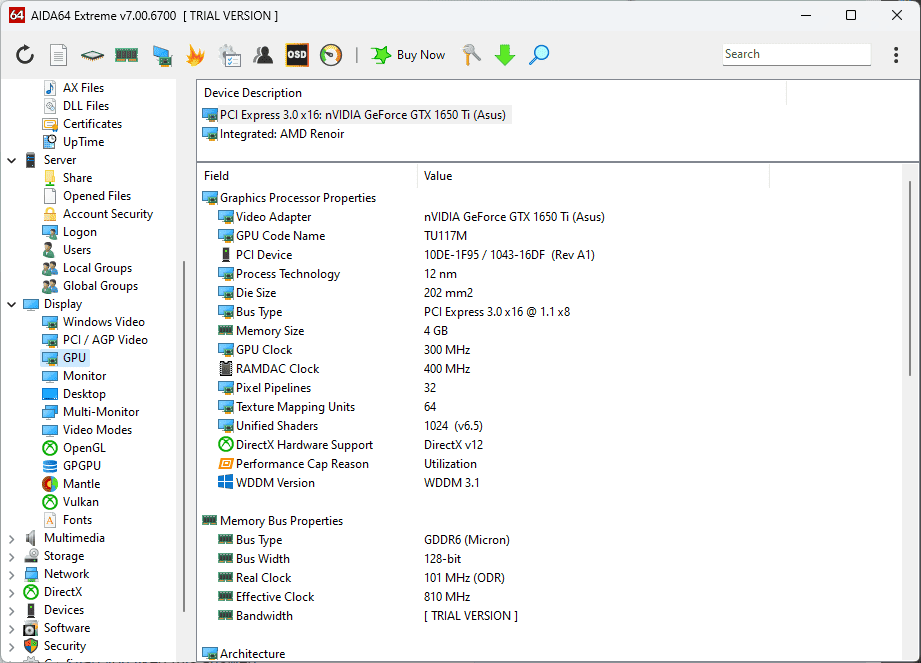
스트레스 테스트 모듈도 제가 좋아하는 게임을 플레이하기 전에 시도해 보았기 때문에 매우 유용했습니다. 내장도 해봤는데 GPU 테스트 도구.
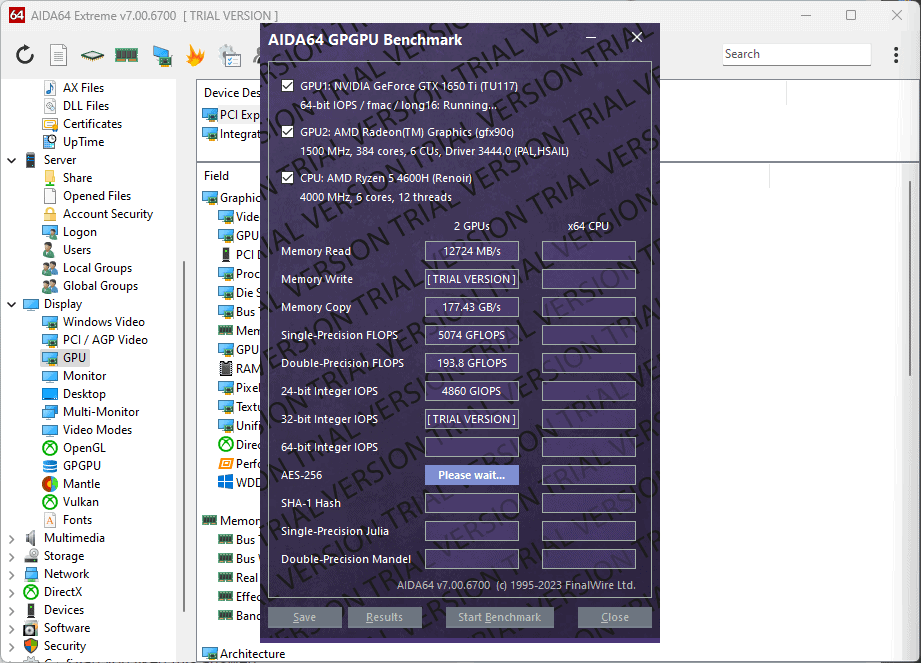
하지만 데이터가 완벽하게 이해되지 않을 수 있으므로 인터페이스는 초보자에게 부담스러울 수 있습니다.
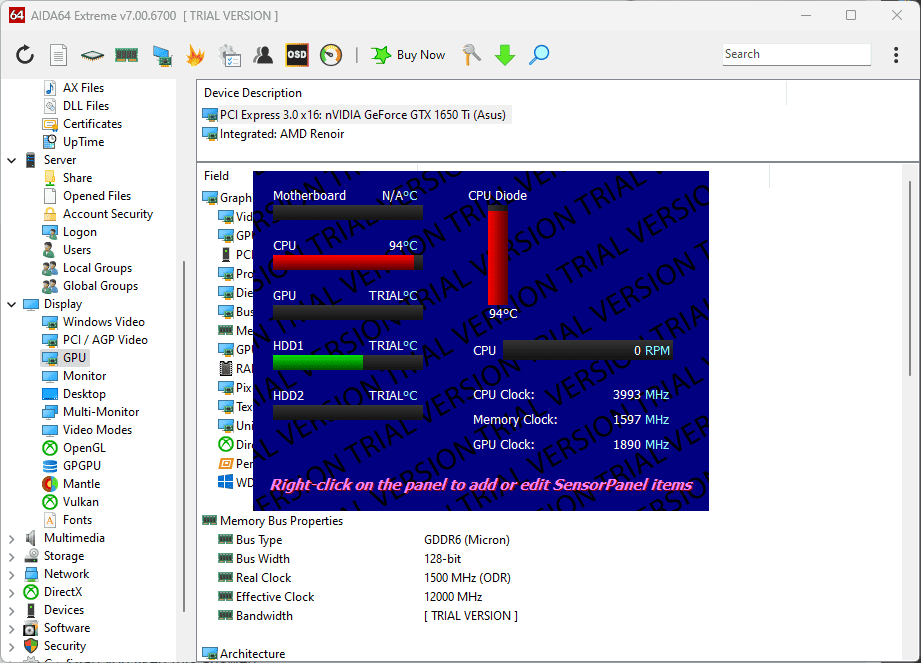
하지만 온라인 조사로 해결할 수 없는 것은 없습니다.
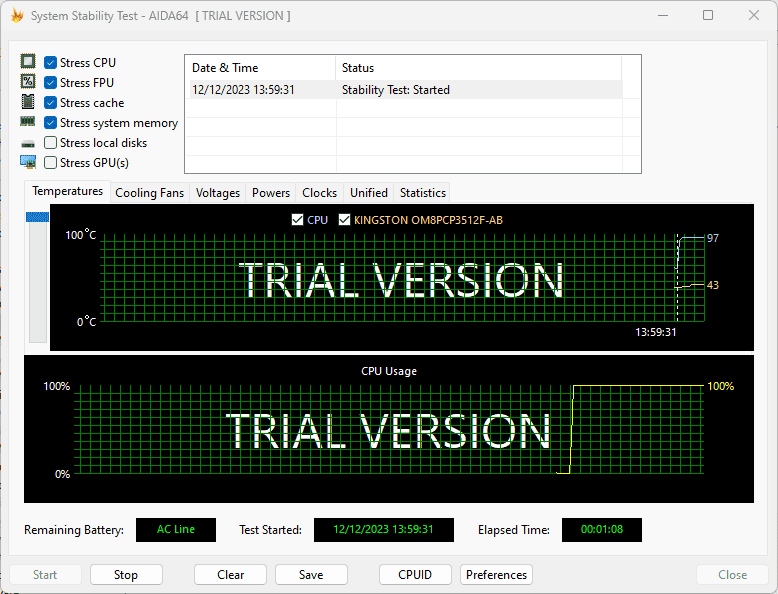
하지만 게이머들을 실망시킬 수 있는 3D 벤치마킹 도구는 포함되어 있지 않았습니다.
장점 :
- 광범위한 PC 요소를 포괄하는 몇 가지 탁월한 옵션을 제공합니다.
- 다양한 구성에서 최적의 성능을 발휘했습니다.
- 자세한 정보 제공
- 온도, 전압, 팬 속도에 대한 실시간 추적 기능
- 벤치마킹 시에도 시스템 리소스에 미치는 영향이 적습니다.
단점 :
- 3D 벤치마킹 도구가 포함되어 있지 않습니다.
- 초보자에게는 인터페이스가 너무 복잡할 수 있습니다.
- 특히 오버클럭에 사용되는 경우 가격이 꽤 비쌉니다.
2. HW모니터 프로
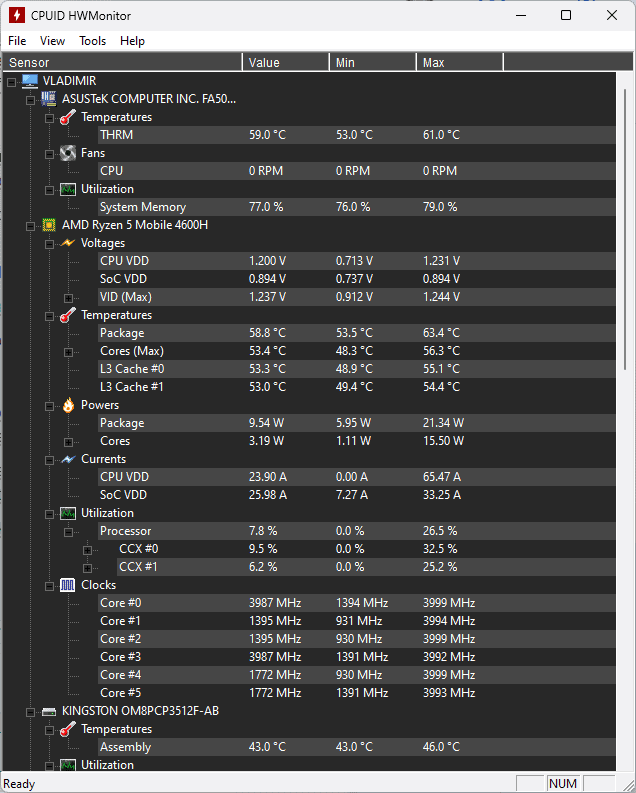
HWMonitor Pro는 사용자 친화적이고 유능한 진단 도구입니다. 스크롤을 하면 내가 찾고 있던 옵션에 빠르게 접근할 수 있었습니다.
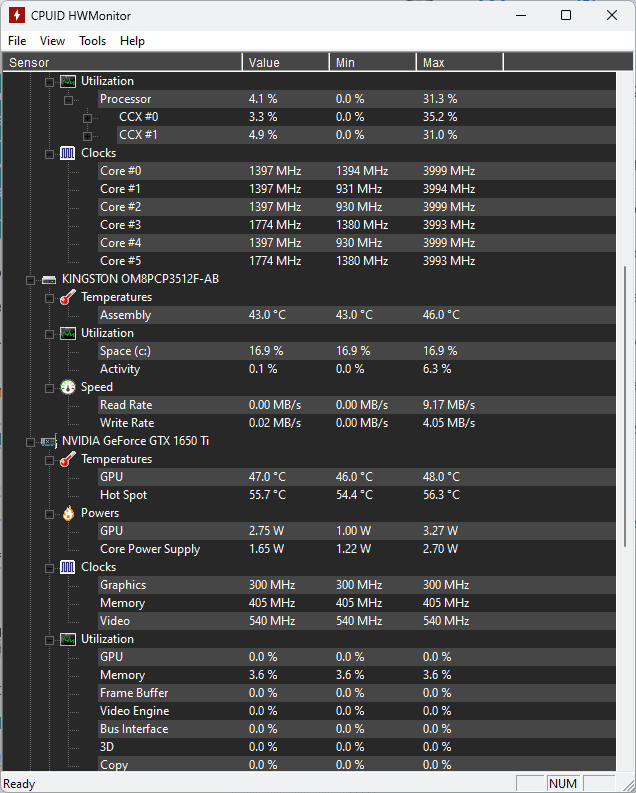
이 유용한 개요에 즉시 액세스할 수 있도록 설치에도 몇 초가 걸렸습니다.
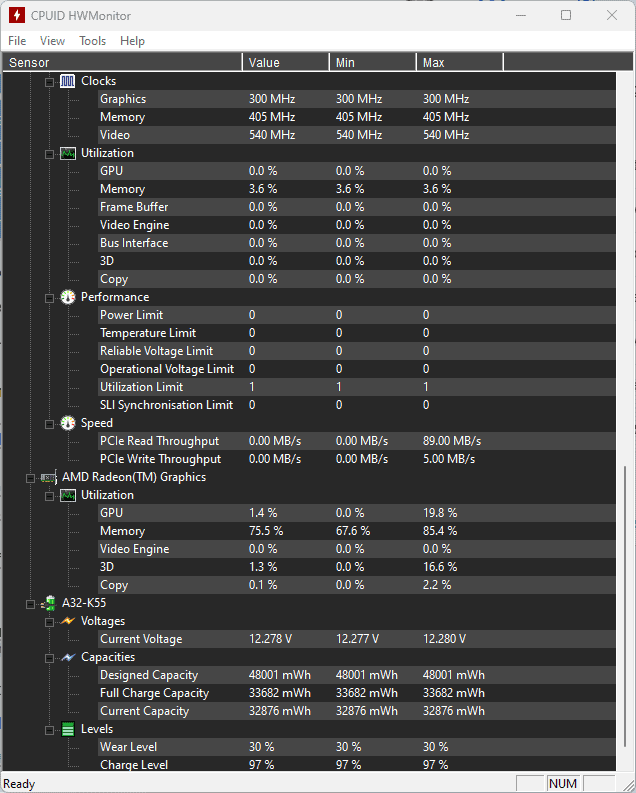
다른 제품들 중에서 이 제품이 정말 눈에 띄는 이유는 내 PC 상태를 원격으로 감시할 수 있는 기능이었습니다.
이 소프트웨어의 온라인 기능도 나에게 깊은 인상을 주었는데, 이를 통해 탐지 소프트웨어를 효율적으로 실행할 수 있습니다.
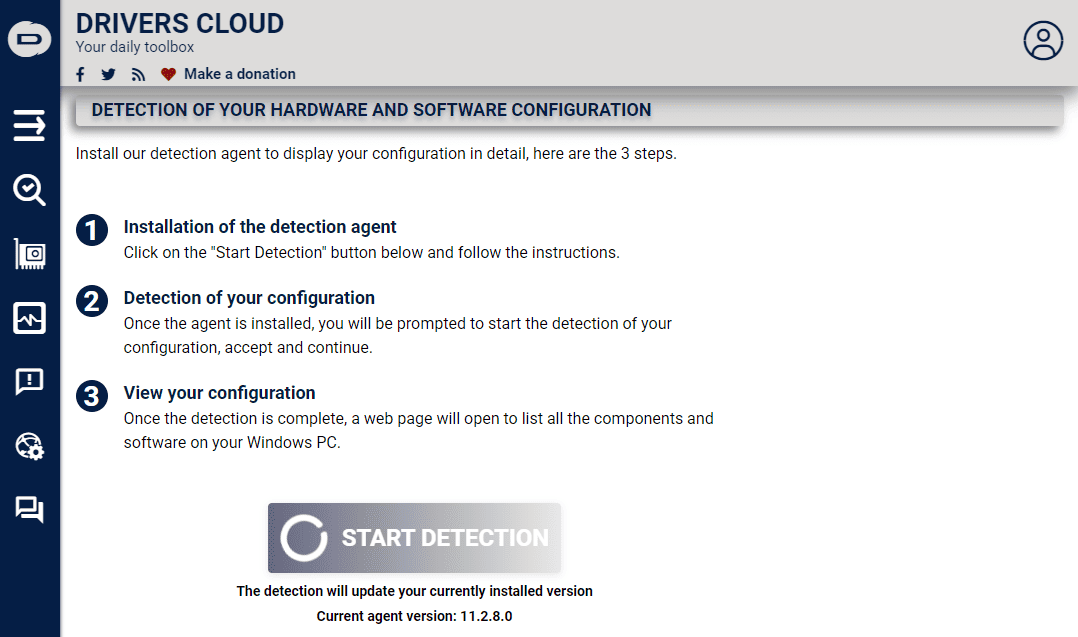
또한 동일한 도구를 사용하면 드라이브 식별도 가능하다는 사실을 발견했습니다.
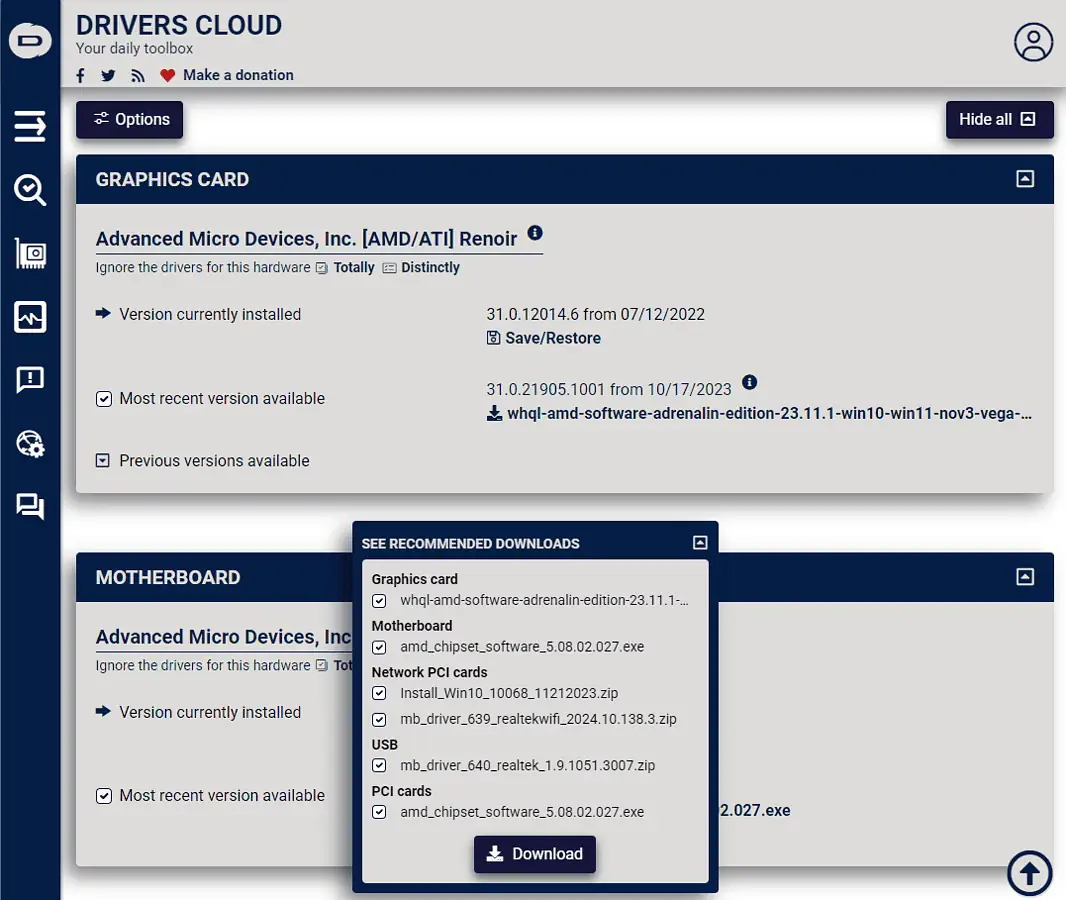
장치를 검색한 다음 평판이 좋은 소스에서 다운로드할 것을 제안합니다. 단, 별도로 설치해야 합니다.
상태 점검 과정에서도 전압을 확인하는 것이 유용합니다.
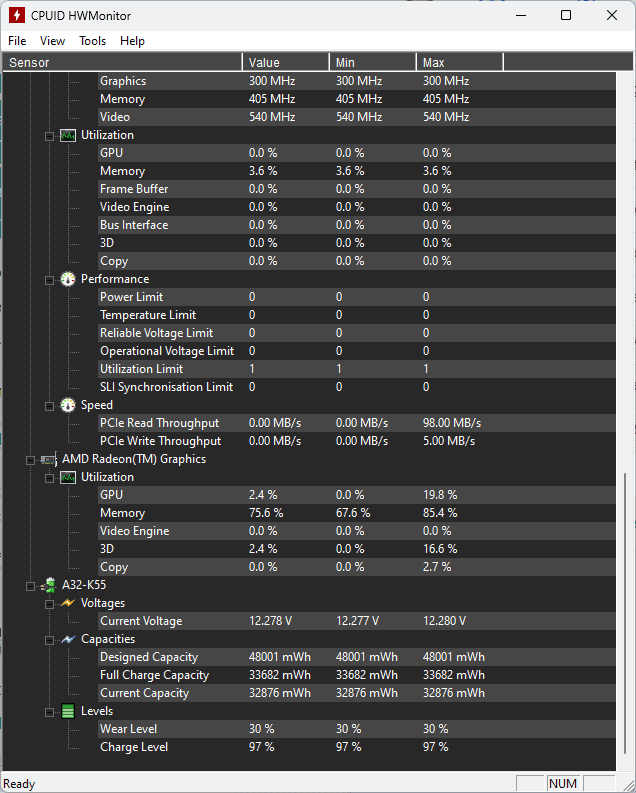
장점 :
- 하드웨어 구성 요소 상태에 대한 실시간 업데이트
- 모든 장치 또는 장치 세트를 원격으로 모니터링하는 데 사용할 수 있습니다.
- 센서 데이터가 실시간으로 표시됩니다.
- 사용하기 쉽고 모든 사용자에게 적합
- USB 저장소에 추가하여 모든 PC에서 사용할 수 있습니다.
단점 :
- 제공된 정보 세트는 다른 옵션만큼 심층적이지 않습니다.
- 데이터를 관리하기 위한 기본 제공 컨트롤 세트가 포함되어 있지 않습니다.
- Linux OS에서는 작동하지 않습니다.
3. Speccy
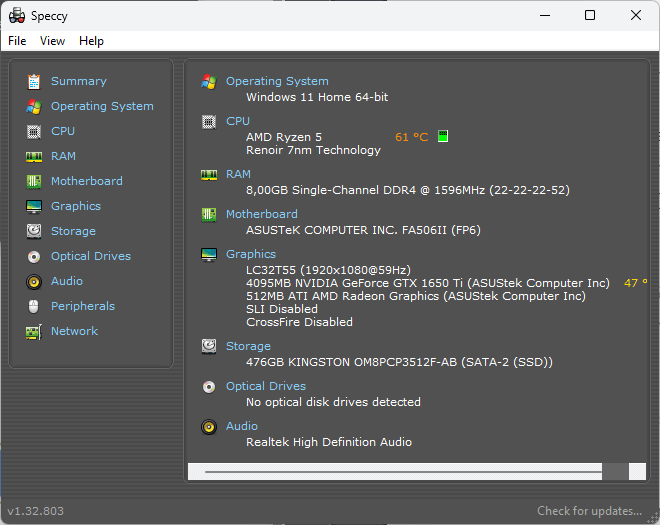
Speccy는 잘 알려진 하드웨어 모니터링 도구입니다.
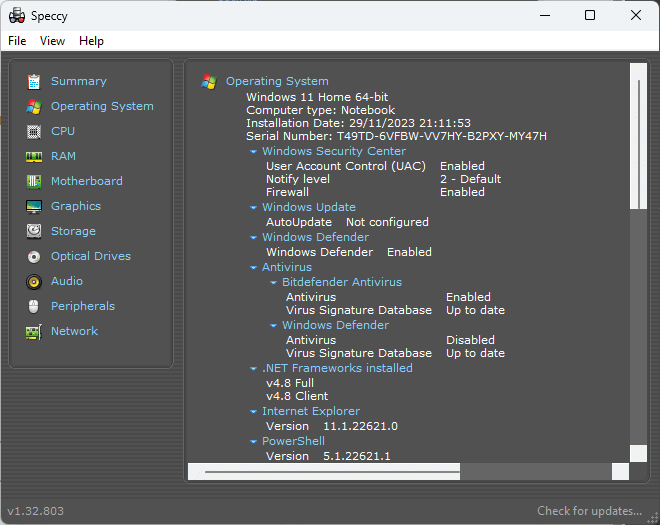
완전히 무료로 사용할 수 있어 시스템에 관한 수많은 정보에 쉽게 액세스할 수 있습니다. 여기에는 OS(운영 체제), 주변 장치, 메모리, 스토리지 등이 포함됩니다.
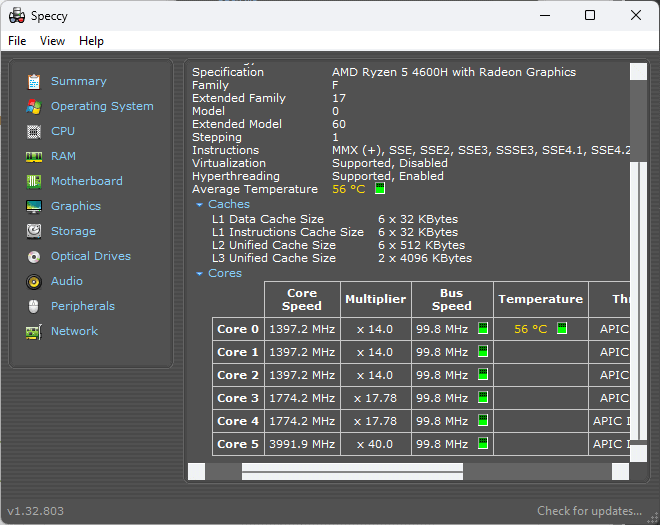
마더보드, 그래픽, 네트워크 및 기타 탭을 탐색하면서 Speccy는 실시간 정보를 제공하는 데 전혀 문제가 없었습니다.
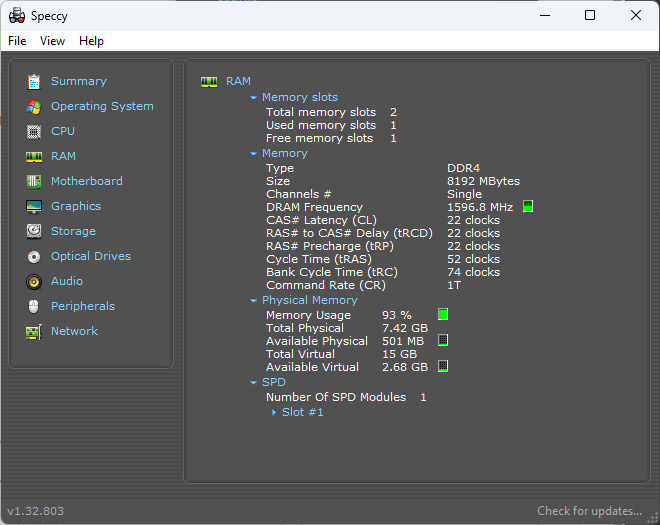
또한 정보 스냅샷을 생성할 수도 있습니다. 이렇게 하면 Speccy의 모든 데이터를 .TXT 파일로 내보낼 수 있습니다.
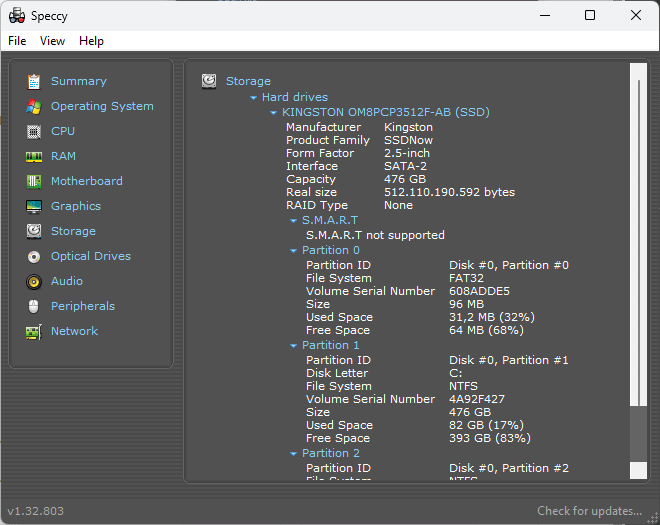
즉, Speccy에는 다재다능한 다른 소프트웨어 옵션에 비해 몇 가지 중요한 기능이 부족합니다.
장점 :
- 데이터에 빠르게 접근할 수 있는 사용자 친화적인 인터페이스
- 다양한 하드웨어 옵션에 대한 자세한 정보를 제공합니다.
- .txt 파일이나 Speccy 형식을 사용하여 데이터를 쉽게 내보낼 수 있습니다.
- 완전 무료 사용
- 기기에 다운로드하거나 휴대용 앱으로 사용할 수 있습니다.
단점 :
- 유사한 소프트웨어 옵션과 비교할 때 제한된 기능
- 업데이트 빈도가 낮습니다.
- 정보를 검색하려고 할 때 가끔 오류가 발생했습니다.
4. 하드웨어 모니터를 엽니 다
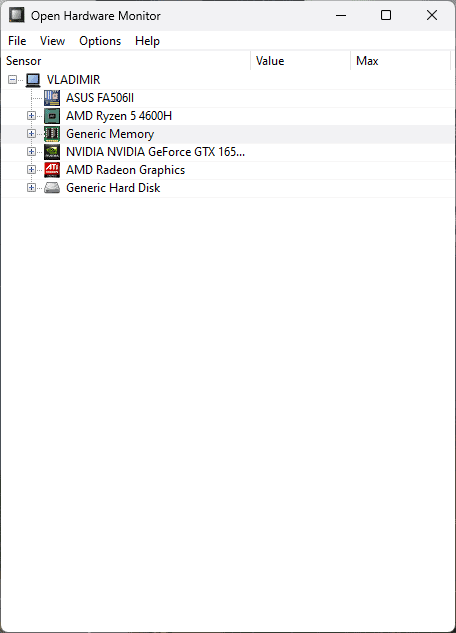
Open Hardware Monitor는 하드웨어에 대해 필요한 모든 정보를 제공할 수 있는 또 다른 경량 소프트웨어입니다.
CCleaner를 개발한 Piriform의 개발자가 만들었습니다.
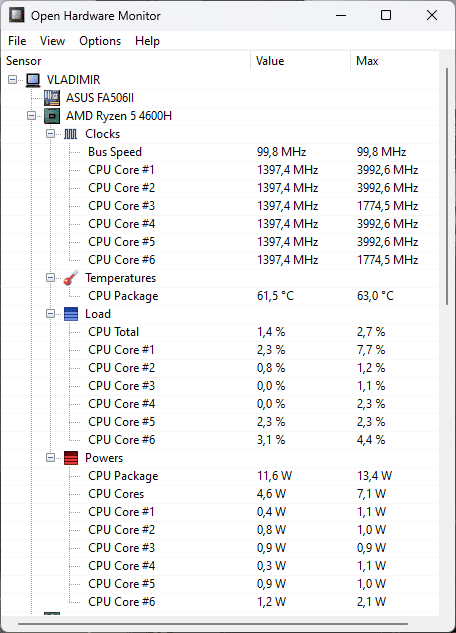
위 이미지에서 볼 수 있듯이 이 소프트웨어는 CPU에 관한 자세한 정보를 제공합니다. 시계, 온도, 부하 및 전력 스펙트럼까지 표시됩니다.
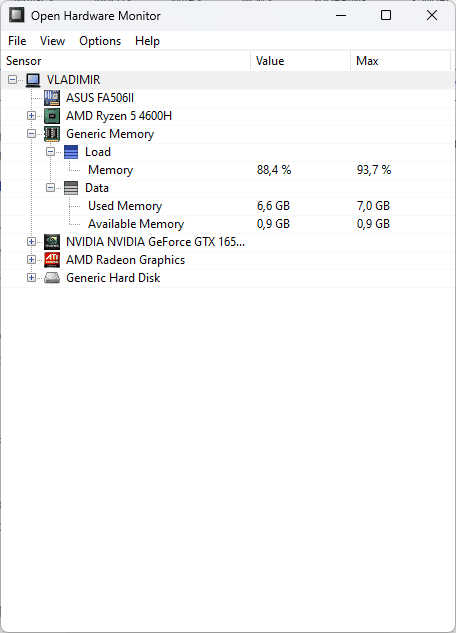
또한 명확한 실시간 사용 통계를 통해 장치의 RAM에 대한 좋은 개요를 얻을 수 있습니다.
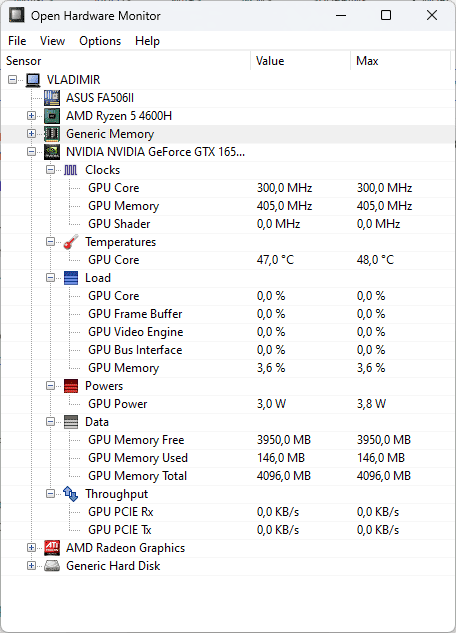
GPU는 또한 이 앱을 통해 마지막 세부사항까지 면밀히 조사됩니다.
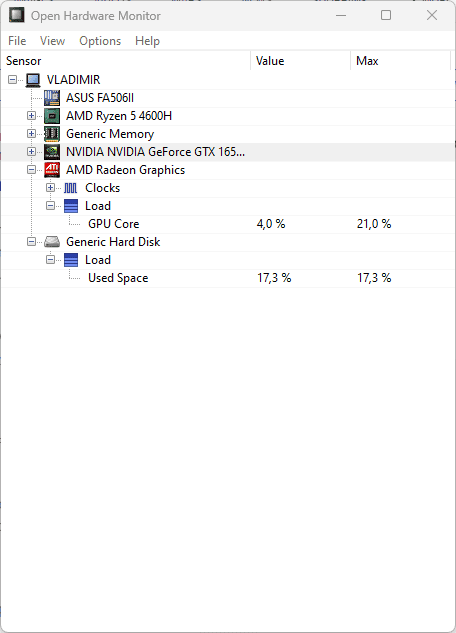
마지막으로 Open Hardware Monitor는 HDD에도 적용됩니다.
장점 :
- 드롭다운 메뉴가 있는 비교적 사용자 친화적인 인터페이스
- 광범위한 진단 도구의 요구 사항을 충족합니다.
- 데이터를 쉽게 내보낼 수 있습니다.
- 설치된 프로그램이나 휴대용으로 모두 사용할 수 있습니다.
단점 :
- 다른 옵션에 비해 기능이 제한되어 있습니다.
- 일부 사용자는 드롭다운 메뉴 구조에서 길을 잃을 수 있습니다.
5. Windows 성능 모니터
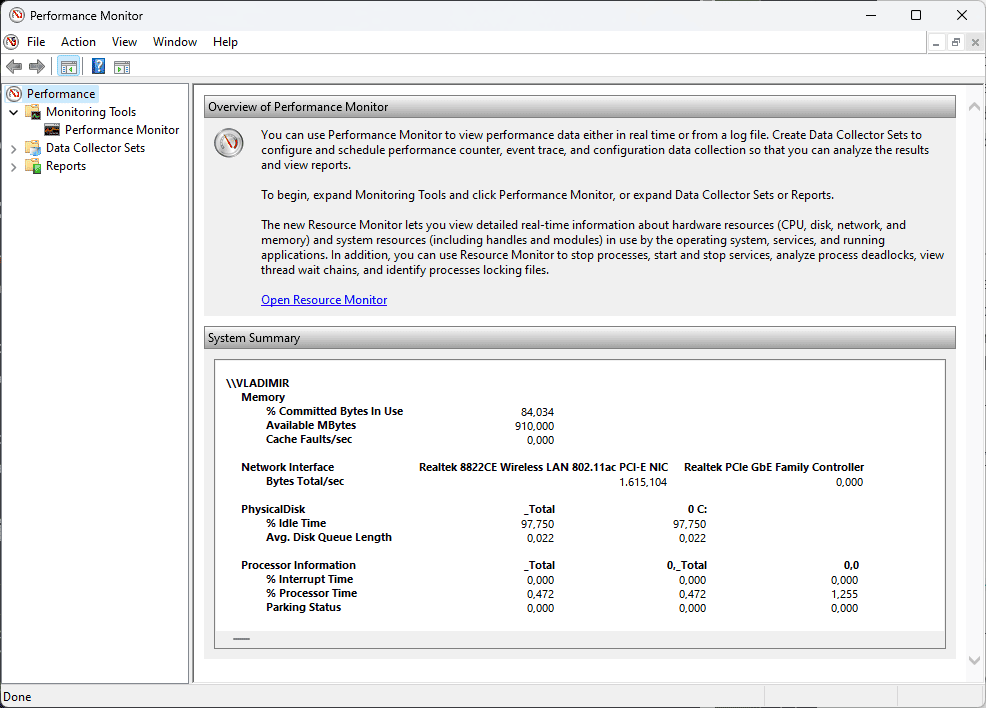
Windows 성능 모니터는 장치 성능에 대한 유용한 개요를 제공하는 기본 제공 도구입니다. Windows 10 및 11에서 사용할 수 있습니다.
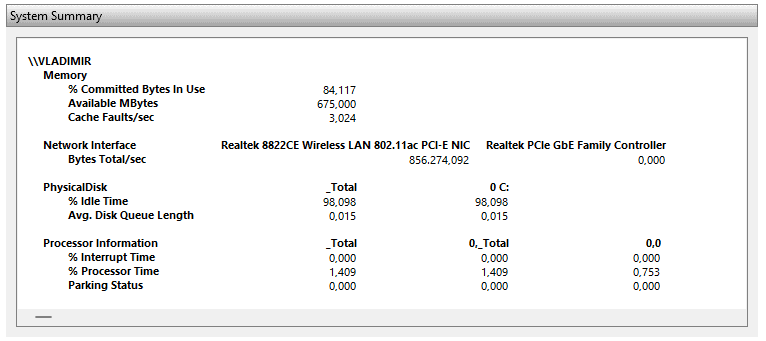
시스템 요약 섹션에는 장치 작동 값이 실시간으로 표시됩니다.
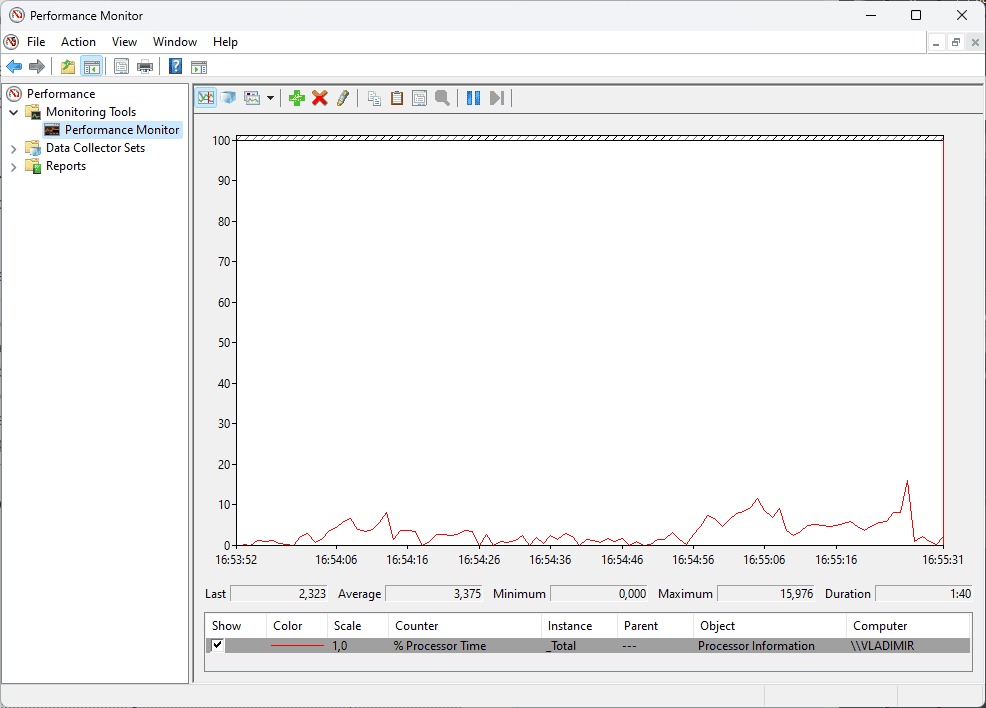
시스템의 메모리 사용량, 네트워크 사용량, 디스크 사용량 등을 빠르게 모니터링할 수 있었습니다.
더욱 유용한 점은 시스템 성능 테스트에 다른 카운터를 추가할 수 있다는 점입니다. 도구 모음 상단에서 녹색 +(더하기) 아이콘을 클릭하면 됩니다.
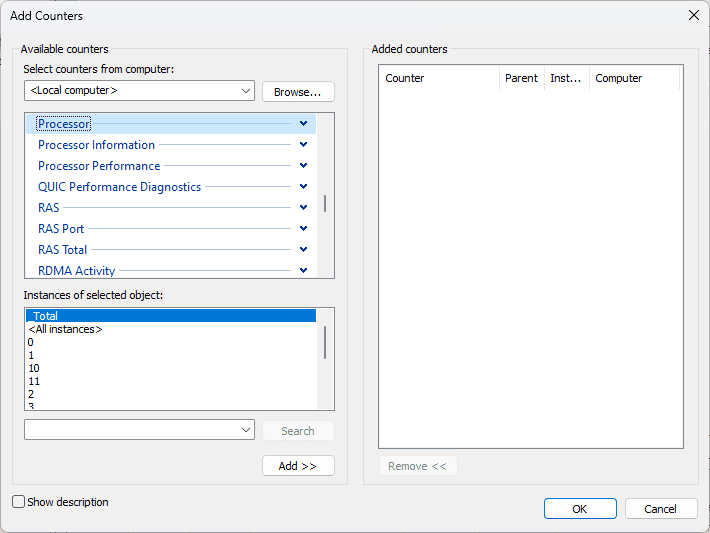
보시다시피 저는 프로세서 주파수 카운터를 추가하기로 결정했습니다. 새로 추가된 차트를 쉽게 추적하기 위해 색상과 선 너비 및 스타일을 변경할 수 있습니다.
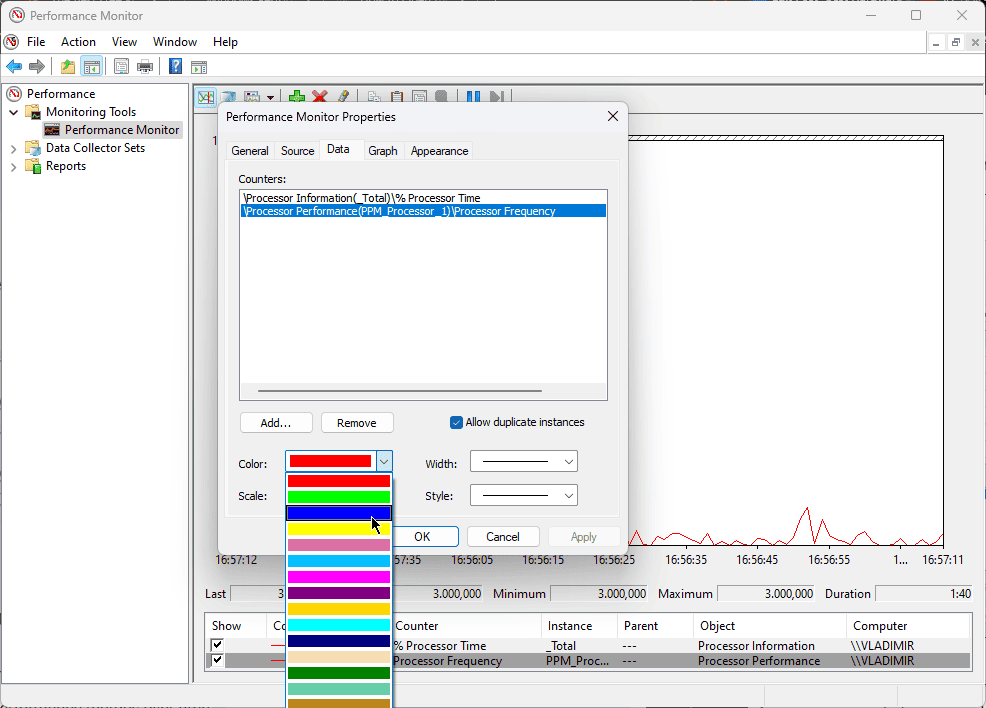
결과적으로 내가 추가한 카운터가 앱 개요에 표시됩니다.
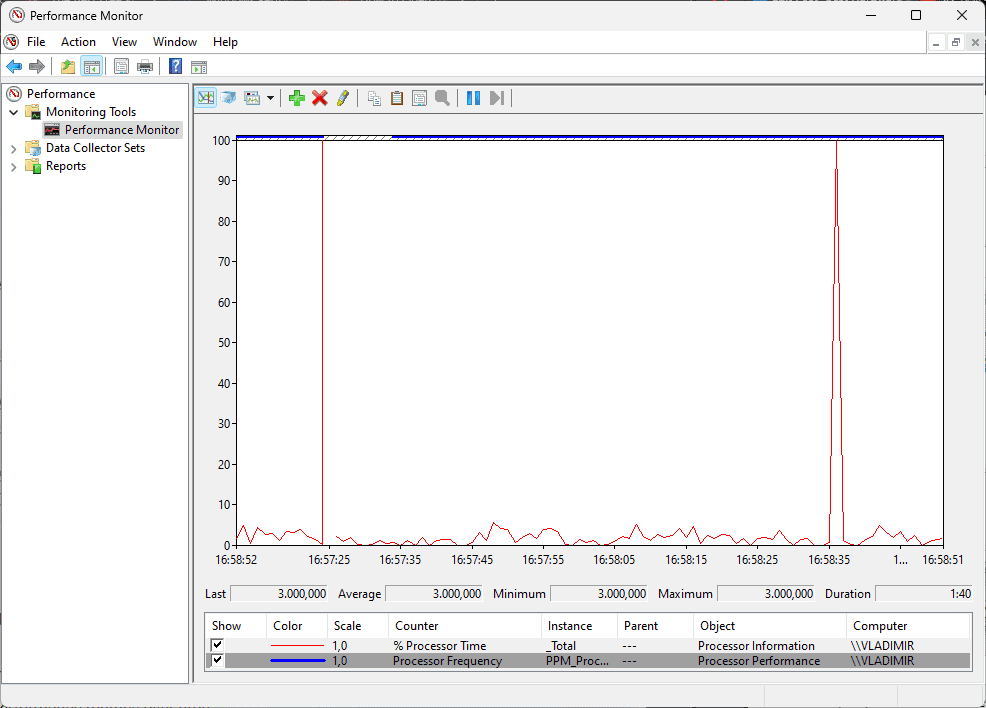
정보가 특정 요구 사항에 맞게 조정되도록 데이터 수집기 세트를 사용자 정의할 수 있습니다.
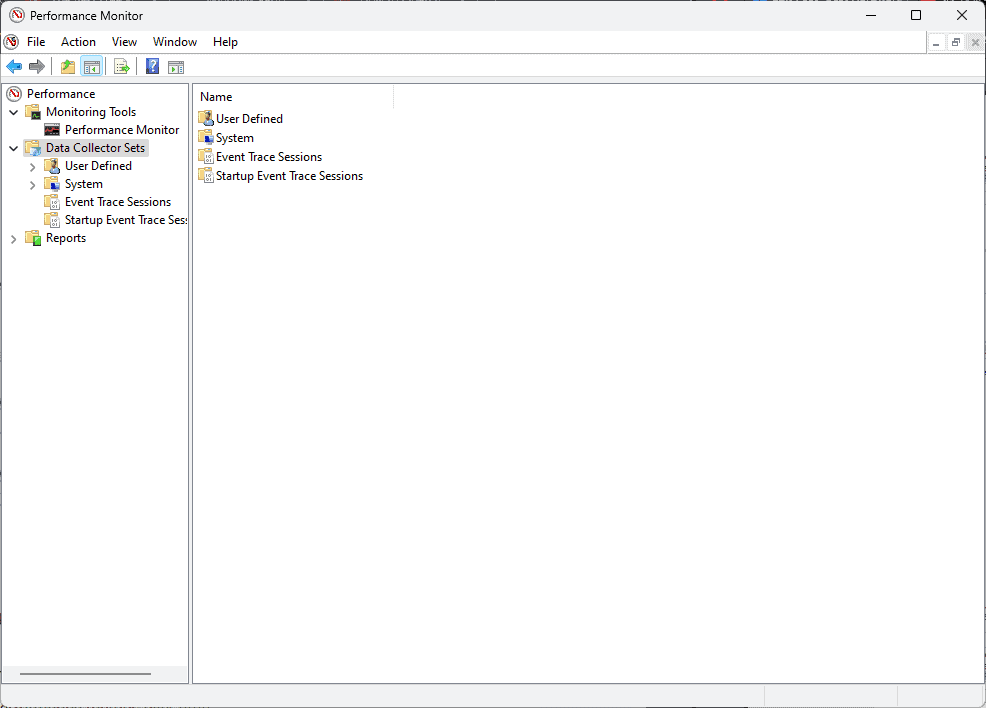
또한 앱은 유용한 보고서를 생성할 수 있으므로 귀하의 정보에 항상 접근할 수 있습니다.
장점 :
- 맞춤화 기능을 통한 종합적인 모니터링
- PC 활동의 모든 측면을 포괄하는 추가 카운터를 추가할 수 있습니다.
- 시간 경과에 따른 성능 지표를 실시간으로 캡처합니다.
- 이 도구는 Windows에 내장되어 있으므로 쉽게 액세스할 수 있습니다.
- 다른 컴퓨터에 연결하여 원격 모니터링도 가능
단점 :
- 인터페이스가 초보자에게 부담스러울 수 있음
- Windows 장치에서만 작동합니다.
6. CPU-Z
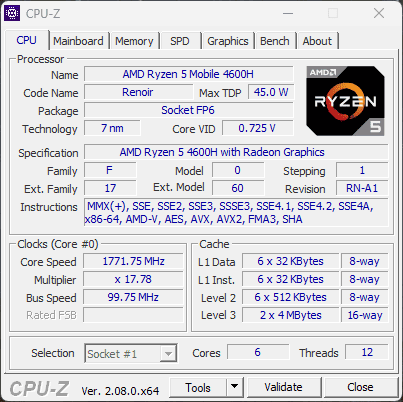
이름에서 알 수 있듯이 CPU-Z는 CPU(프로세서)와 관련된 프로세스를 측정하는 편리한 도구입니다.
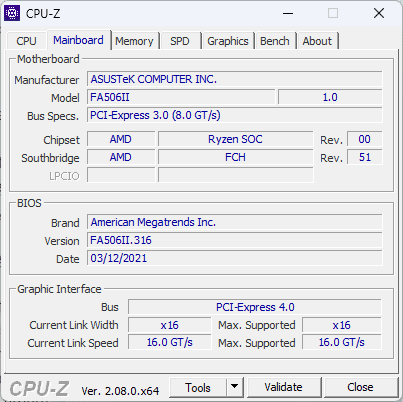
또한 다른 하드웨어의 성능에 대한 정보를 가장 작은 세부사항까지 얻을 수도 있습니다.
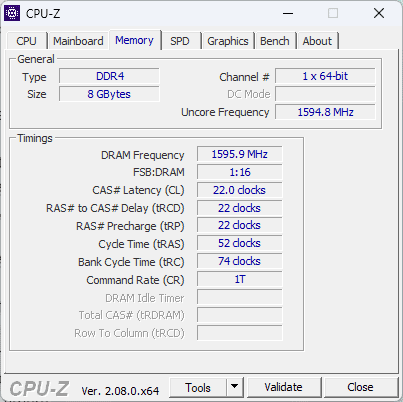
이 프리웨어 소프트웨어는 각 코어의 성능은 물론 메모리 주파수까지 실시간으로 측정합니다.

내 PC의 CPU 코어 클럭 및 속도, 마더보드 등에 대한 세부 정보를 찾았습니다.
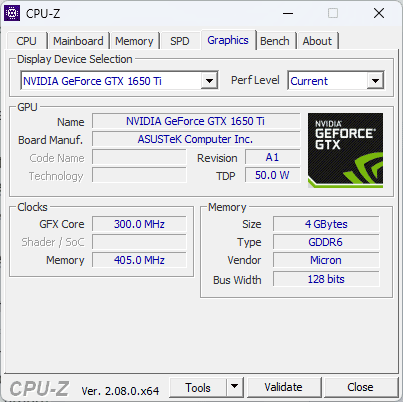
게다가 시스템 오작동을 테스트하고 안정성이 유지되는지 확인할 수 있었습니다.
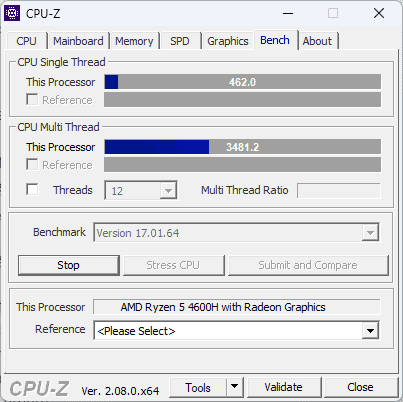
이는 벤치마크, 스트레스 테스트 및 타이머를 사용하여 수행할 수 있습니다.
장점 :
- 포괄적인 모니터링 기능
- 간단하고 사용자 친화적 인 인터페이스
- 시스템 성능에 대한 벤치마킹 및 스트레스 테스트 포함
- PC 하드웨어에 대한 심층 보고서를 제공합니다.
단점 :
- 인터페이스 디자인은 구식입니다
- 일부 하드웨어에 대한 분석 깊이가 제한되어 있습니다.
- 기록된 데이터에 대한 제어 옵션은 포함되어 있지 않습니다.
- Windows 기반 장치에서만 작동합니다.
7. MSI 애프터 버너
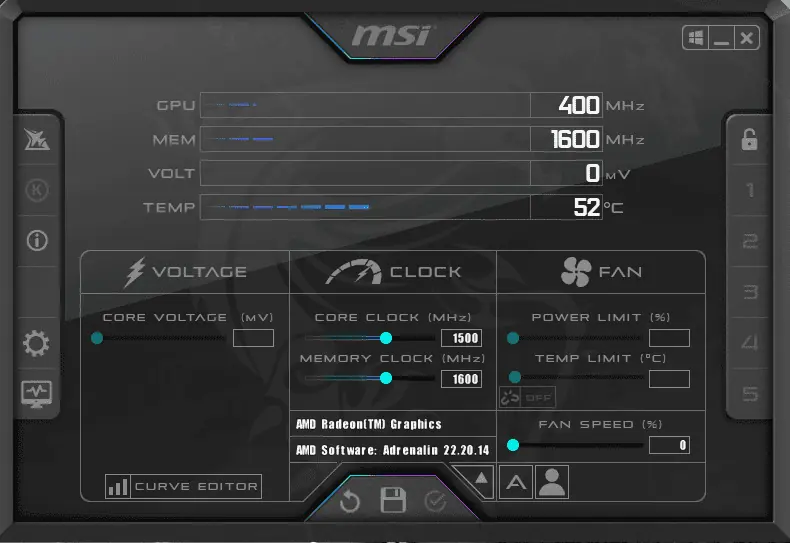
MSI Afterburner는 사용자가 시스템을 오버클러킹하고 GPU를 관리할 수 있는 포괄적인 GPU 시스템 컨트롤러입니다.
게이머를 위해 특별히 설계된 RivaTuner 통계 서버에 액세스할 수도 있습니다. 이 작은 번들 앱은 프레임 속도 모니터링 도구이자 비디오 캡처 서비스입니다. 이 요소를 설치하지 않으려면 설치 시 상자의 선택을 취소하면 됩니다(아래 이미지 참조).
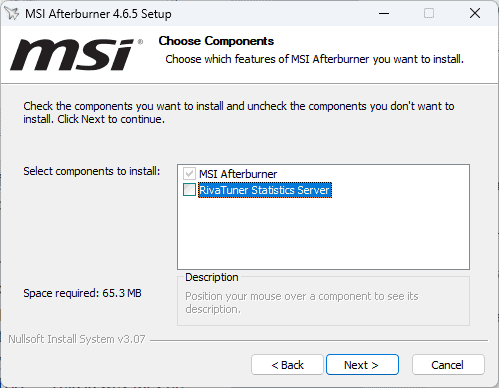
MSI Afterburner 응용 프로그램을 사용하면 GPU의 클록 주파수, 전압, 메모리 클록은 물론 GPU 온도 제한까지 빠르게 조정할 수 있습니다.
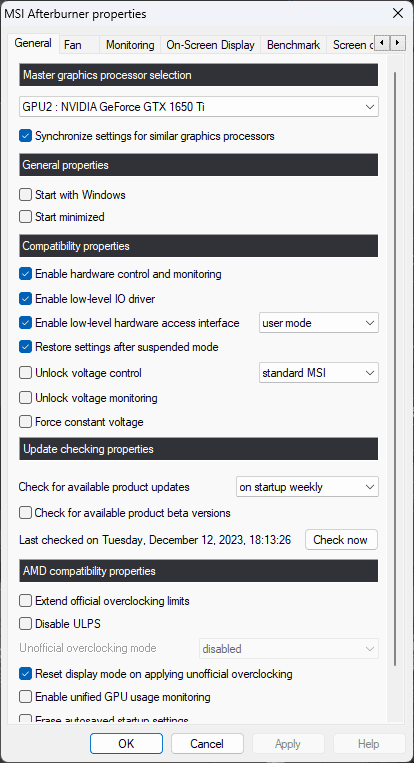
이 소프트웨어를 테스트할 때 제가 정말 좋아했던 것은 OC 스캐너 도구였습니다. 이는 시스템이 관리할 수 있는 가장 안정적인 오버클럭 설정을 결정하는 데 도움이 됩니다.
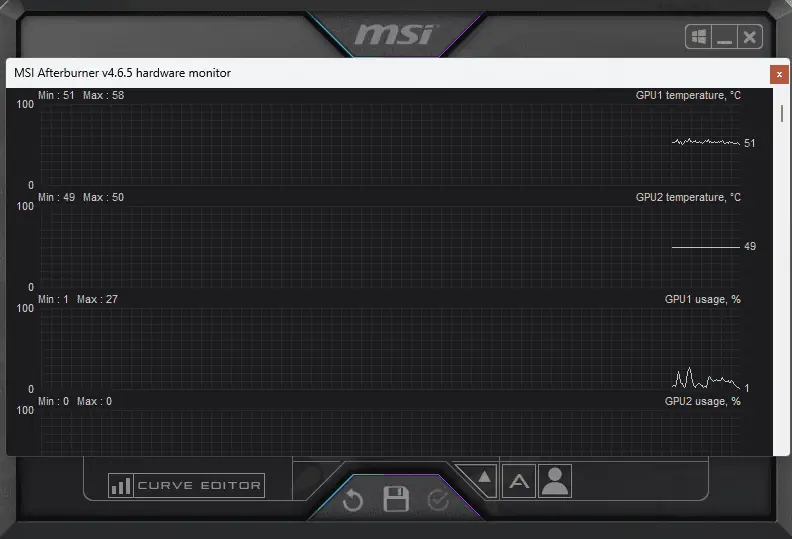
이를 통해 시스템 안정성에 영향을 미칠 염려 없이 GPU를 오버클러킹할 수 있습니다.
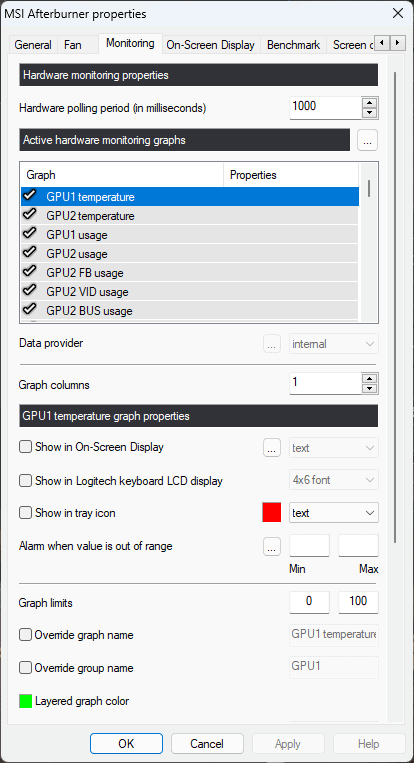
장점 :
- GPU 오버클러킹 외에 귀중한 정보를 제공하는 다용도 도구
- 안정적인 오버클러킹을 위해 OC 스캐너를 자동으로 사용합니다.
- 현대적이고 미래 지향적인 디자인을 갖춘 사용하기 쉬운 인터페이스
- MSI 제품에만 국한되지 않습니다
- 무료로 사용할 수
단점 :
- 설치 프로세스는 RivaTuner 통계 서버와 함께 번들로 제공됩니다.
- 게임플레이 캡처가 불규칙할 수 있습니다.
- 처음 사용하는 사용자에게는 인터페이스가 혼란스러울 수 있습니다.
- 온도, 전압, 주파수와 같은 데이터 포인트만 표시됩니다.
8. MiniTool 파티션 마법사
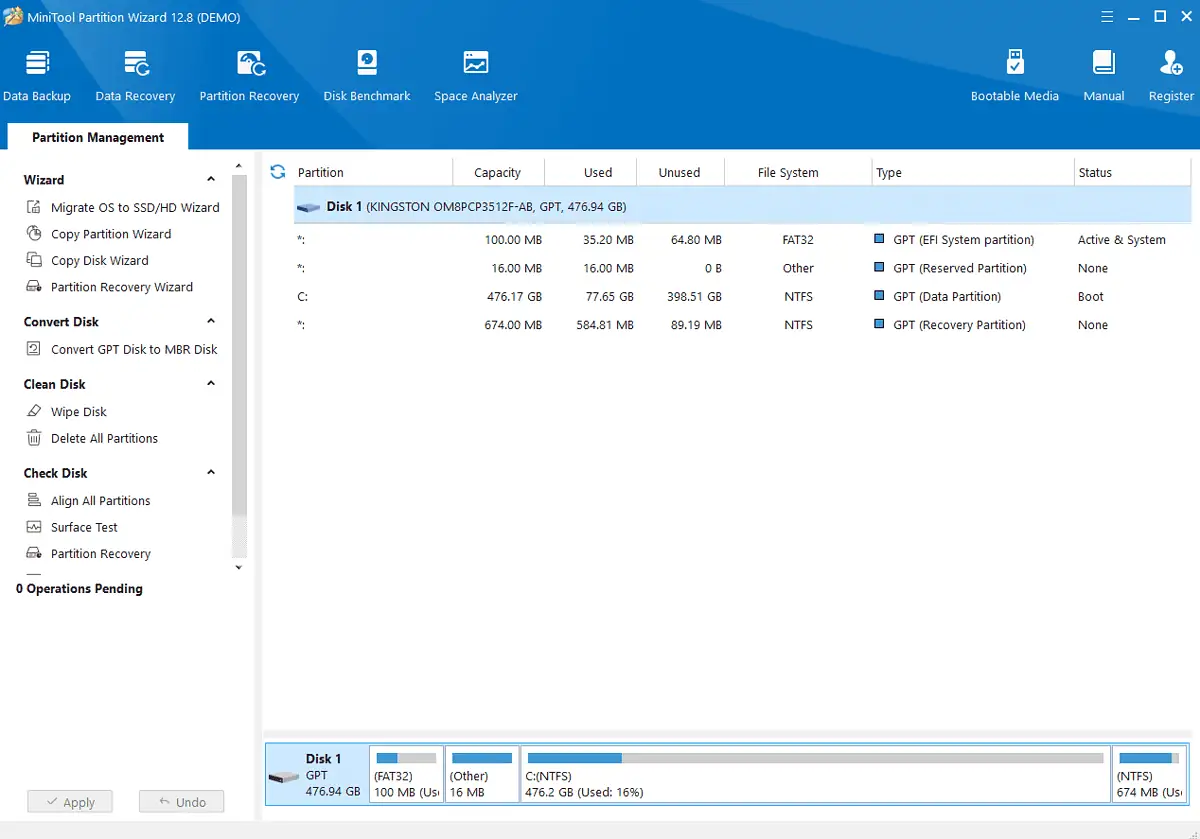
나는 MiniTool의 잘 디자인되고 사용자 친화적인 인터페이스를 즉시 발견했습니다.
이 소프트웨어는 디스크 파티셔닝을 위해 설계되었으며 테스트 과정에서 이 기능은 완벽하게 작동했습니다. 파티션을 빠르게 생성, 삭제, 포맷할 수 있었습니다.
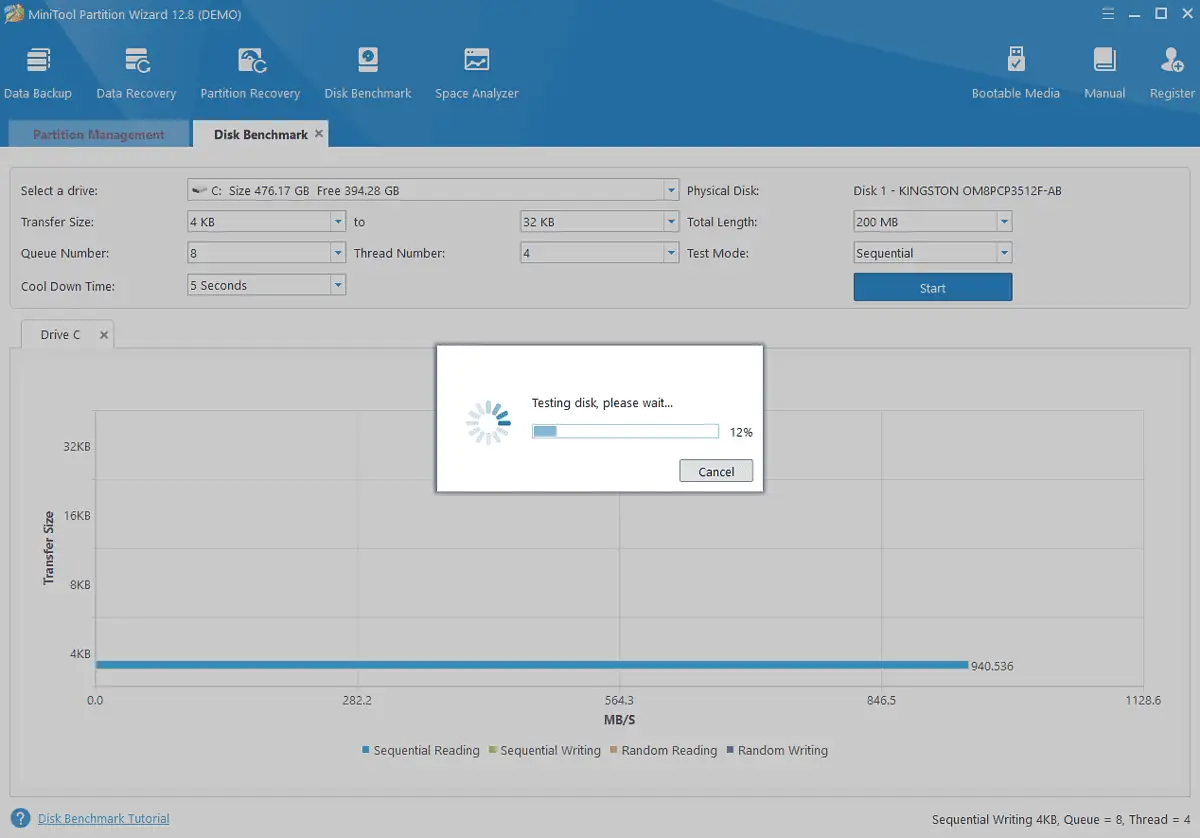
내 목록에 포함시킨 이유는 분석 기능 때문입니다.
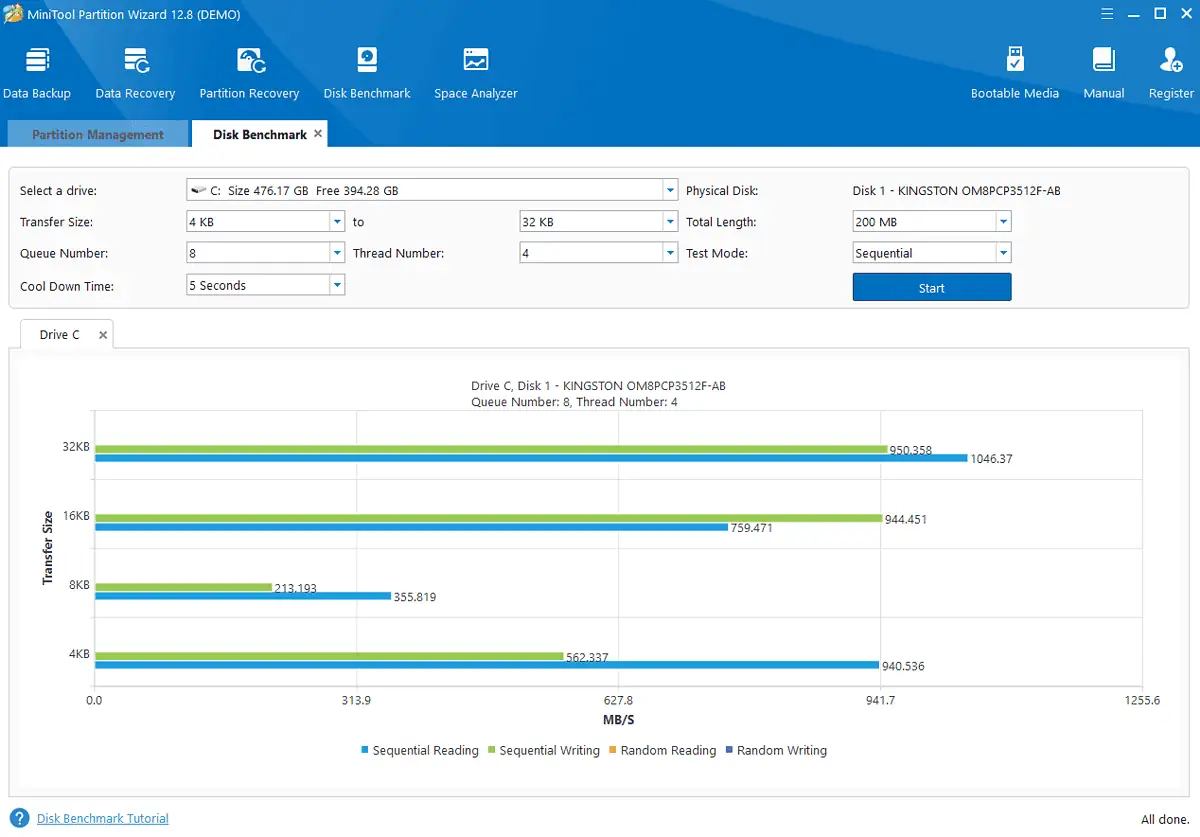
물론 해당 정보는 디스크 성능에만 국한되어 있어 다른 도구와 직접 비교할 수는 없습니다.
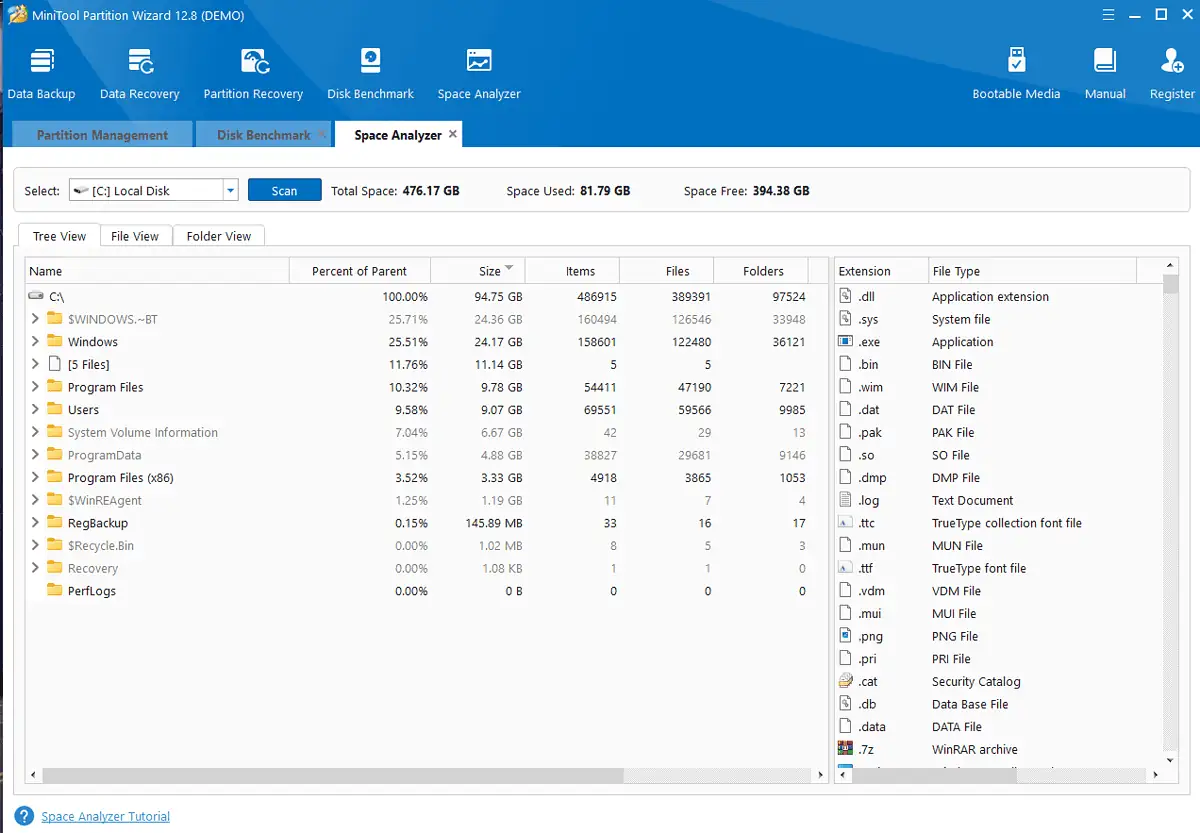
이 도구는 데이터 복구 프로세스도 제공합니다.
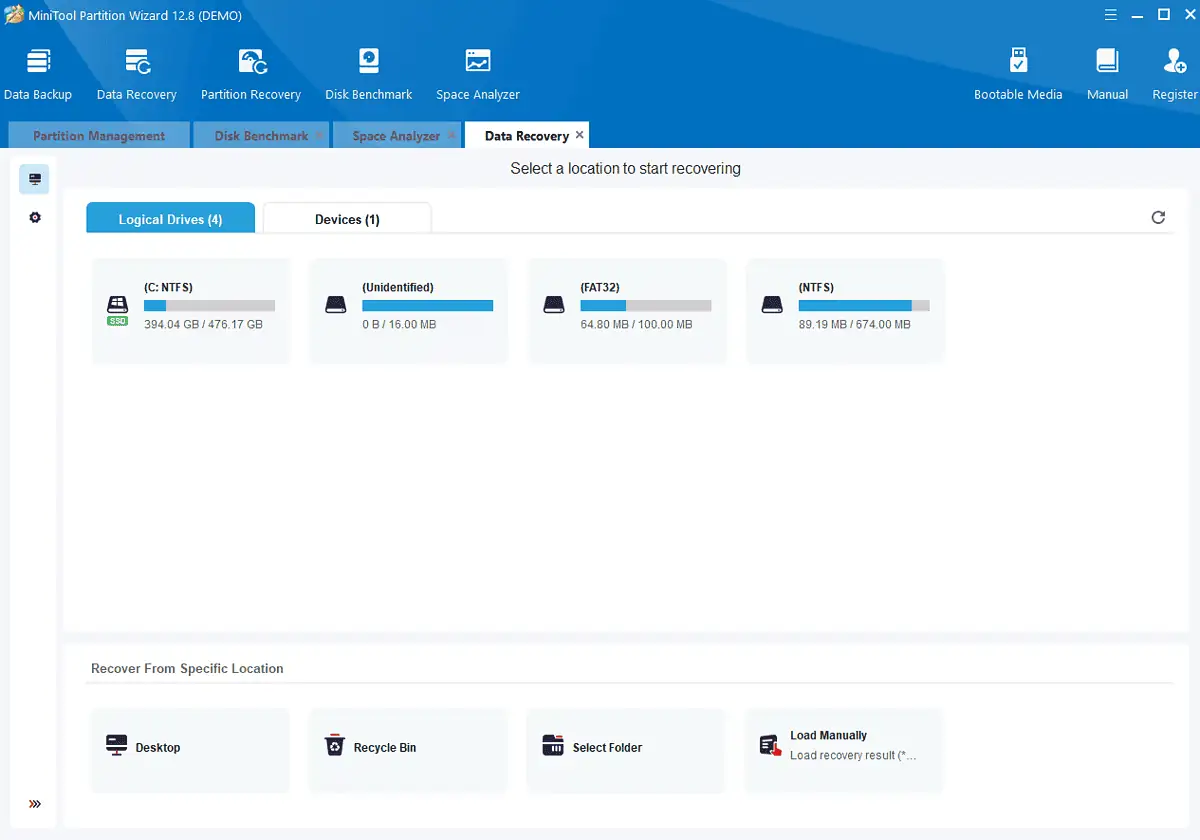
그럼에도 불구하고 시스템 리소스와 하드웨어 데이터를 다루는 전문성은 부족합니다.
장점 :
- 인터페이스는 사용자 친화적이고 잘 디자인되어 있습니다.
- 광범위한 파티션 관리 기능을 포괄합니다.
- 디스크 성능에 대한 좋은 데이터 세트를 제공합니다.
- 무료 버전은 가능합니다
단점 :
- 고객 환경 개선 프로그램에 참여하지 않으려면 설치 중에 확인란을 선택 취소해야 합니다.
- 설치 후 홍보 메시지가 포함된 팝업이 나타납니다.
9. CrystalDiskInfo
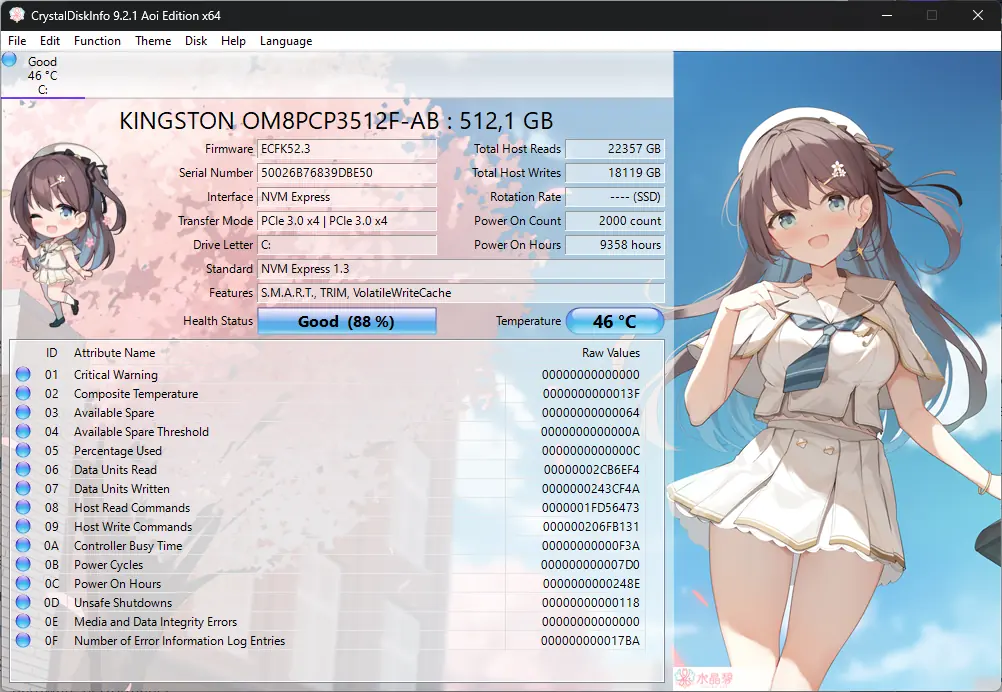
CrystalDiskInfo는 특이한 애니메이션에서 영감을 받은 디자인에도 불구하고 다용도 하드웨어 모니터링 도구임이 입증되었습니다. 모든 Windows 버전에서 완벽하게 실행됩니다.
USB, Intel RAID 및 NVMe도 지원하는 이 작은 유틸리티는 장치에 대한 실시간 데이터에 대한 빠른 개요를 제공합니다. 불행히도 하드 디스크에 대한 정보로만 제한됩니다.
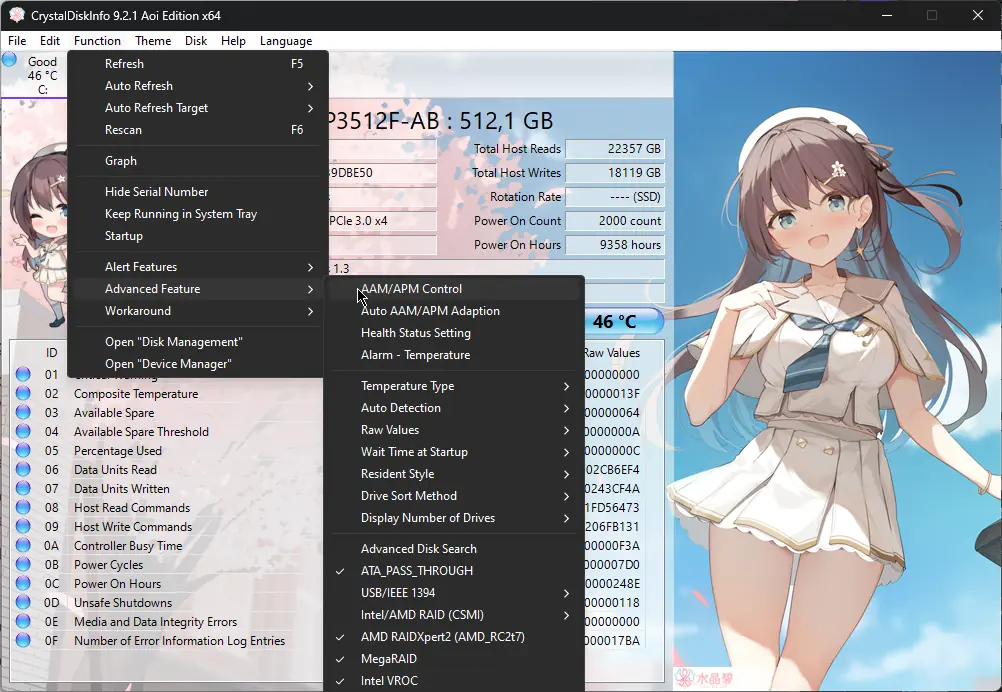
즉, 드라이브 온도, 실패한 횟수, 읽기 또는 쓰기 시도 횟수, 드라이브 실행 시간, 시작 및 중지 주기 등의 세부 정보를 다룹니다.
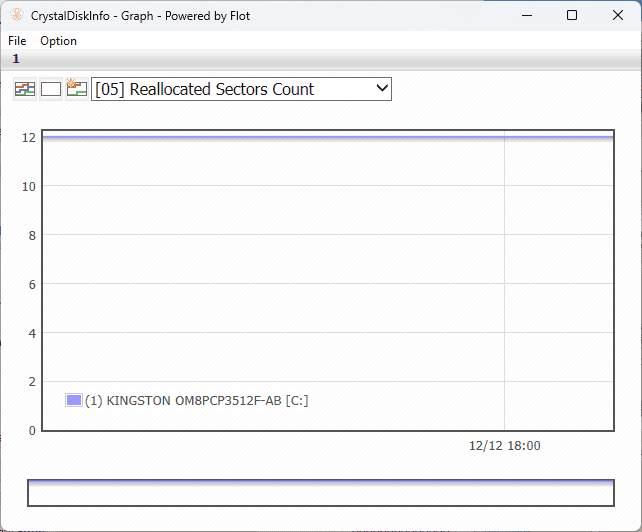
실시간 모니터링을 통해 소프트웨어는 어떤 요인이 위험 임계값에 접근할 때마다 경고를 보낼 수 있습니다. 이런 일이 발생하면 즉시 HDD 백업을 생성하는 것이 좋습니다.
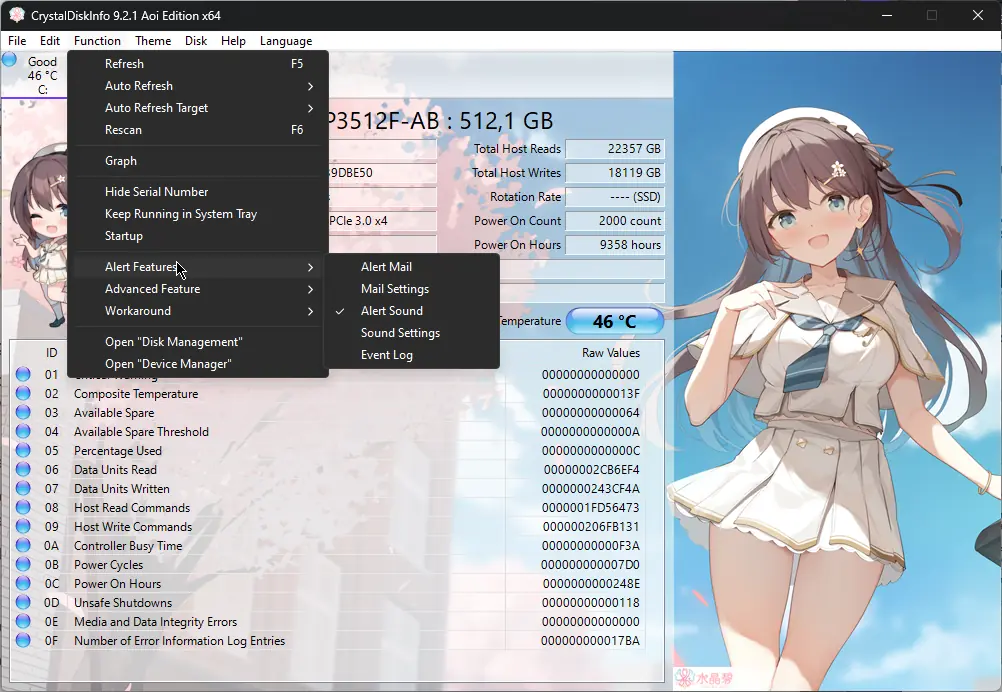
제공되는 제한된 하드웨어 정보 외에도 CrystalDiskInfo는 특정 값에 대한 설명이 명확하지 않습니다.
장점 :
- 숙련된 사용자가 쉽게 탐색하고 이해할 수 있음
- 하드웨어 성능에 대한 풍부한 정보를 제공합니다.
- 다양한 요인에 대한 경고 시스템 포함
- USB, Intel RAID, NVMe 등 다양한 장치 지원
- 무료로 사용할 수
단점 :
- 데이터에 대한 설명이 매우 제한되어 있어 초보자에게 적합하지 않습니다.
- 고급 하드웨어 모니터링 기능이 부족합니다.
- 제공하는 데이터에 대한 제어 옵션은 포함되지 않습니다.
10. 인텔 프로세서 진단 도구(IPDT)
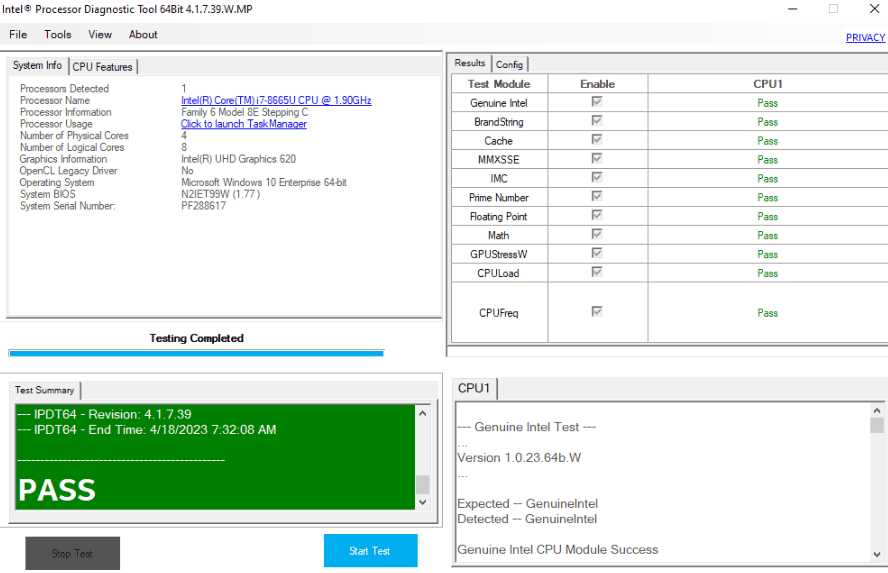
인텔 프로세서 진단 도구를 설치하는 데 약 10초가 걸리며 위의 인터페이스가 표시됩니다.
보시다시피 이 도구는 Intel 프로세서가 탑재된 장치용으로 특별히 설계되었습니다. 이를 통해 CPU 및 GPU(비디오 카드) 작동 방식을 사용자 정의하고 이러한 장치의 안전성을 확인할 수 있습니다.
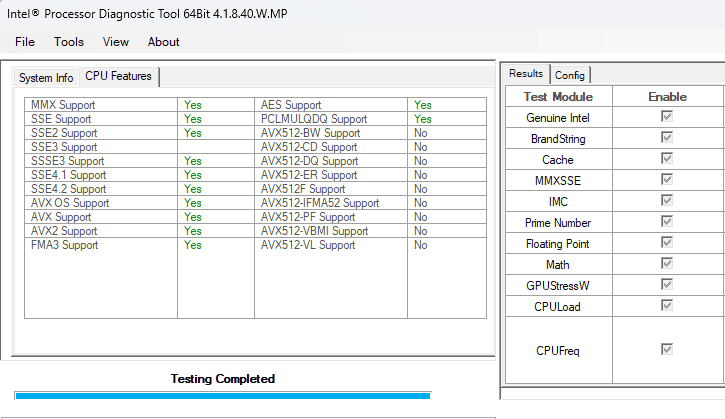
테스트 시작 버튼을 클릭하기만 하면 됩니다. 그러면 스캔 프로세스가 시작되고 오른쪽 화면에 결과 목록이 표시됩니다.
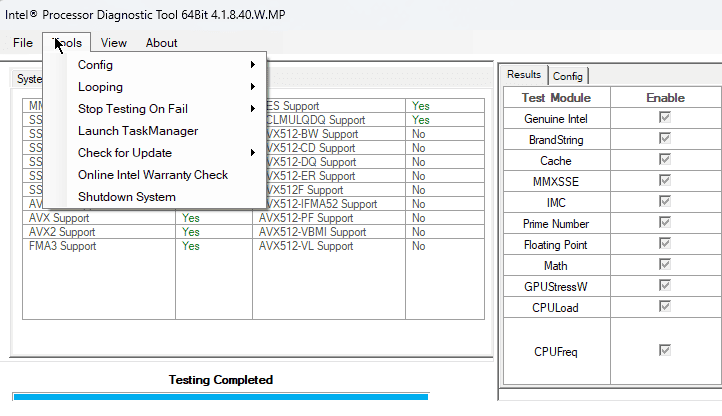
또한 이 앱을 사용하면 신속하게 업데이트를 확인하고, 설정을 수정하고, 시스템을 종료할 수 있습니다.
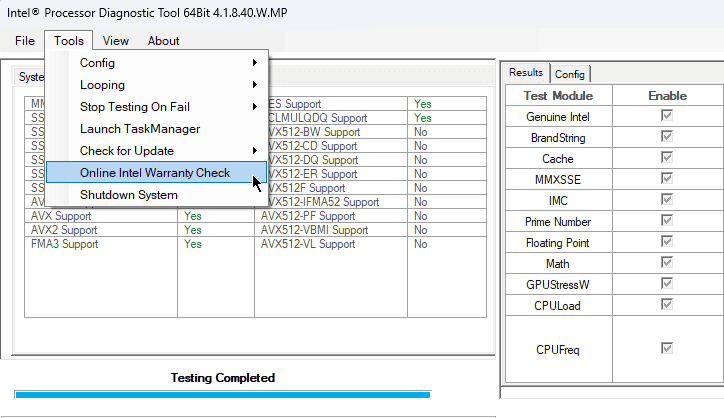
유일한 인텔 보증 확인은 PC에도 유용하여 모든 하드웨어가 보증 확인을 통과하도록 보장합니다.
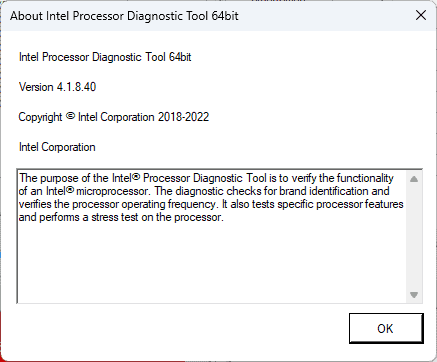
무엇보다도 이 도구는 시스템 리소스에 미치는 영향이 매우 적습니다.
장점
- 자동으로 스캔 프로세스를 시작합니다
- Intel 하드웨어를 식별하고 문제를 검색합니다.
- CPU 작동 주파수 및 스트레스 테스트 포함
- Intel 하드웨어의 오류 및 문제를 안정적으로 감지
단점 :
- Intel 하드웨어에서만 작동합니다.
- 사용이 제한되어 있습니다
최고의 하드웨어 진단 도구를 선택한 방법
- 저는 다양한 하드웨어 진단 도구를 연구하고 가장 유용한 도구를 식별하는 것부터 시작했습니다.
- 각 소프트웨어 옵션을 다운로드하여 설치했으며 호환성을 테스트했습니다 다양한 Windows 기반 시스템을 사용합니다.
- I 특징을 살펴보았는데, 실시간 모니터링, 스트레스 테스트 등을 포함하여 각각에 대한 짧은 스케치를 작성합니다.
- I 인터페이스 탐색 각 소프트웨어의 사용자 친화성을 보장합니다.
- I 평판이 좋은 온라인 소스를 조사했습니다. 리뷰 및 평가를 위해.
- 각 도구의 기능을 테스트했습니다. 성능 및 데이터 정확성 평가.
- 마지막으로 나는 각 회사가 제공하는 지원 수준을 살펴보았습니다. 그리고 업데이트 빈도.
| 소프트웨어 | 퍼포먼스 | 정확성 | 사용의 용이성 | 특징 | 신뢰성 |
|---|---|---|---|---|---|
| AIDA64 익스트림 | 5/5 | 매우 정확함 | 5/5 | 포괄적 인 기능 세트 | 신뢰할 수 있는 진단 |
| HW모니터 프로 | 4/5 | 정확한 판독 | 5/5 | 실시간 모니터링 | 안정적이고 신뢰할 수 있는 |
| Speccy | 3/5 | 일반적으로 정확 | 5/5 | 기본 기능 세트 | 기본 정보에 대한 신뢰성 |
| 하드웨어 모니터를 엽니 다 | 3/5 | 정확도는 다를 수 있습니다. | 5/5 | 기본 모니터링 기능 | 시스템 지원에 따라 다름 |
| CPU-Z | 3/5 | 정확한 정보 | 4/5 | CPU 세부 사항에 중점을 둡니다. | 안정적인 CPU 진단 |
| MSI 애프터 버너 | 4/5 | 정확한 GPU 지표 | 3/5 | 오버클러킹 및 모니터링 | GPU에 대한 높은 신뢰성 |
| MiniTool 파티션 마법사 | 4/5 | 정확한 파티션 정보 | 5/5 | 파티션 관리 | 디스크 작업에 대한 안정성 |
| CrystalDiskInfo | 3/5 | 정확한 디스크 데이터 | 5/5 | 디스크 상태 모니터링 | 신뢰할 수 있는 디스크 진단 |
| 인텔 프로세서 진단 도구 | 3/5 | 진단의 정확성 | 2/5 | CPU 진단에 중점을 둡니다. | Intel CPU에 대한 신뢰성 |
당신은 또한에 관심이있을 수 있습니다 :
하드웨어 진단 도구를 사용하는 방법
- 아래에서 AIDA64 Extreme 앱을 다운로드하여 설치하세요. 공식 출처.
- 설치 위치에서 실행 파일을 두 번 클릭하여 소프트웨어를 실행합니다.
- 필요에 따라 인터페이스를 탐색하고 시스템 하드웨어 정보를 확인하십시오.
- 클릭 AIDA64 CPUID 도구 모음의 옵션을 통해 개요를 볼 수 있습니다. CPU 정보.
- 실행 캐시 및 메모리 벤치마크 도구 모음에서.
- 실행 GPU 벤치마크 PC의 GPU에 대한 데이터를 수집합니다.
- 실행 시스템 안정성 테스트 장치 상태를 확인하려면
- 컴퓨터의 하드웨어 옵션을 탐색하고 수집된 정보를 읽으려면 왼쪽 목록을 사용하십시오.
이제 최고의 하드웨어 진단 도구를 찾을 때 무엇을 찾아야 하는지 알게 되었습니다.
귀하가 초보자이든 노련한 기술 매니아이든 상관없이 이 목록에는 귀하의 요구 사항을 충족할 도구가 있습니다. 공식 소스에서 다운로드하고 나중에 바이러스 백신 검사를 실행하여 PC의 안전을 확인하세요.