태블릿 모드에서 Windows 10 파일 탐색기에 쉽게 액세스하는 방법
2 분. 읽다
에 업데이트 됨
공개 페이지를 읽고 MSPoweruser가 편집팀을 유지하는 데 어떻게 도움을 줄 수 있는지 알아보세요. 자세히 보기
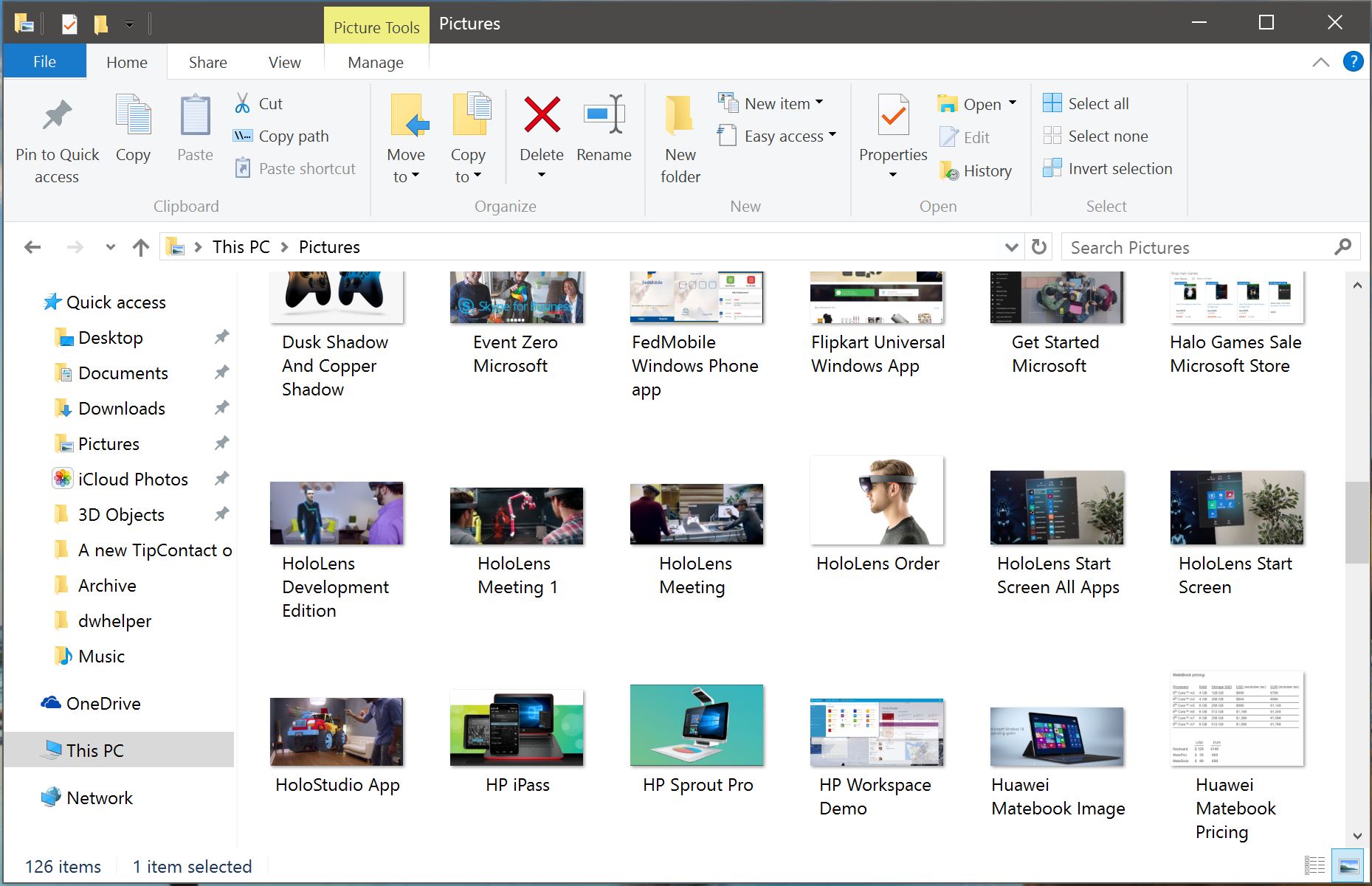
10년 전 Windows XNUMX 출시와 함께 Microsoft는 새로운 "태블릿 모드" 기능으로 Windows 태블릿의 사용자 인터페이스를 변경했습니다. "태블릿 모드"는 Continuum의 첫 번째 버전으로 사용자가 다음과 같은 하이브리드 투인원 장치를 사용할 수 있도록 했습니다. 서피스 프로, 화웨이 메이트 북 와 삼성 갤럭시 도서 장치를 기존 Windows 랩톱 인터페이스에서 Windows 태블릿 인터페이스로 전환합니다.
그러나 Windows 태블릿의 한 가지 장점은 전체 기능을 갖춘 파일 탐색기에 쉽게 액세스할 수 있다는 것입니다. 기존 Windows 8 UI에서 태블릿 모드로 전환하면 이러한 장점이 겉으로 보기에 사라집니다. Microsoft는 기본적으로 시작 화면에서 파일 탐색기에 대한 액세스를 끕니다. Cortana로 분류되는 설정을 조정하지 않고 액세스할 수 있는 유일한 방법은 시작을 길게 누르거나 태블릿 모드를 잠시 꺼 작업 표시줄에서 파일 탐색기를 여는 것입니다. 모두 사용자 친화적이지 않습니다.
Windows 10은 이전 버전의 Windows보다 앱 중심적이며 태블릿 모드는 Windows Phone에서 영감을 얻었지만 파일 탐색기는 여전히 여러 폼 팩터의 많은 사용자에게 유용한 도구입니다. UWP 파일 탐색기가 없으면 클래식 탐색기만 있으면 됩니다.
Windows 태블릿 모드에서 Windows 10 파일 탐색기에 액세스하는 방법은 다음과 같습니다.
- Windows 설정 앱을 열고 개인 설정 > 시작으로 이동합니다.
- 시작 섹션에서 "시작에 표시할 폴더 선택"을 허용하는 하위 메뉴를 검색합니다.
- 여기에서 Microsoft를 통해 음악, 다운로드, 문서 등을 포함한 여러 앱 라이브러리를 켤 수 있습니다. 시작 화면에서 직접 파일 탐색기에 액세스하려면 "파일 탐색기"를 켜십시오. 개별 폴더 라이브러리를 켜서 직접 액세스할 수도 있지만 시작 화면에 약간의 혼란이 추가됩니다.








