0x00000116 VIDEO_TDR_ 오류 - 7가지 쉬운 DIY 솔루션
6 분. 읽다
에 업데이트 됨
공개 페이지를 읽고 MSPoweruser가 편집팀을 유지하는 데 어떻게 도움을 줄 수 있는지 알아보세요. 자세히 보기
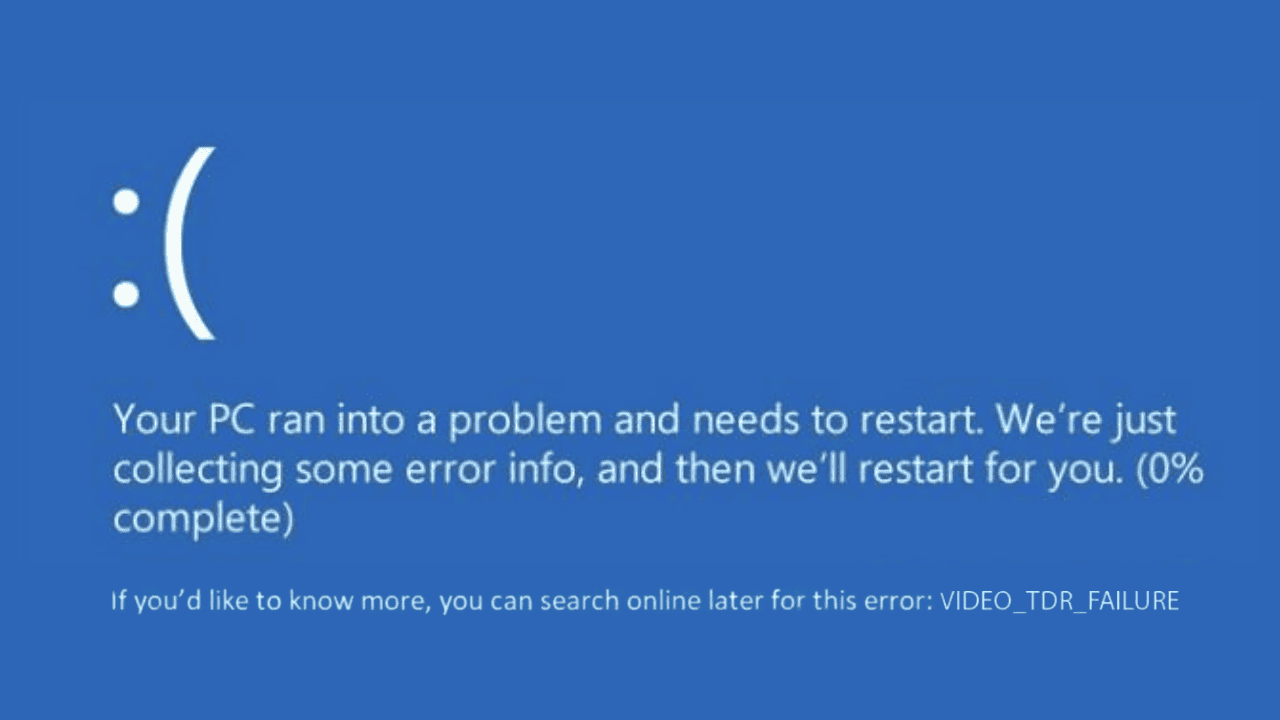
Windows 장치에서 0x00000116 VIDEO_TDR_ERROR를 수정하는 방법을 찾고 있다면 이 문제를 해결한 내 경험이 도움이 될 것입니다.
PC에서 게임을 하던 중 이런 메시지가 나타났습니다. 이는 게임이나 비디오 편집과 같은 집중적인 그래픽 작업 중에 상당히 흔히 발생하는 문제입니다.
시행착오와 다양한 포럼, Reddit 게시물을 통해 해결할 수 있었습니다. 이 종합 가이드에서는 이 문제를 즉시 해결하는 데 도움이 되도록 연구에서 찾은 가능한 모든 솔루션을 정리했습니다.
0x00000116 VIDEO_TDR_ ERROR는 무엇입니까?
이 어플리케이션에는 XNUMXµm 및 XNUMXµm 파장에서 최대 XNUMXW의 평균 출력을 제공하는 0x00000116 VIDEO_TDR_ERROR 표시 실패 시간 초과 감지 및 복구(TDR) 그래픽 카드 프로세스.
제가 조사한 결과, Windows가 디스플레이 드라이버를 재설정하려고 시도하고 시간 초과에서 복구하지 못할 때 이 오류가 발생한다는 사실을 알게 되었습니다. 이는 종종 전체 시스템 정지 또는 오류를 동반합니다. BSOD, 이는 해결해야 할 중요한 문제입니다.
0x00000116 VIDEO_TDR_ 오류의 원인은 무엇입니까?
0x00000116 VIDEO_TDR_ ERROR는 주로 그래픽 카드 또는 드라이버와 관련된 문제로 인해 발생합니다. 일반적인 원인은 다음과 같습니다.
- 오래되었거나 손상된 그래픽 드라이버: 최신이 아닌 드라이버는 새로운 소프트웨어나 게임과 호환되지 않을 수 있습니다.
- 결함이 있는 그래픽 카드: 그래픽 카드의 물리적 문제로 인해 이 오류가 발생할 수도 있습니다.
- 과열: 과도한 열로 인해 그래픽 카드가 오작동할 수 있습니다.
- 시스템 오버클러킹: 표준 기능 이상으로 하드웨어를 사용하면 불안정해질 수 있습니다.
- 손상된 시스템 파일: Windows 운영 체제 내의 손상된 파일도 이 오류의 원인이 될 수 있습니다.
0x00000116 VIDEO_TDR_ 오류를 수정하는 방법
문제의 원인에 따라 0x00000116 VIDEO_TDR_ERROR를 다양한 방법으로 수정할 수 있습니다. 다음을 각각 시도해 보고 어떤 것이 자신에게 적합한지 확인하세요.
1. 그래픽 드라이버 롤백
최근에 드라이버나 Windows OS를 업데이트한 경우 최신 드라이버 버전이 실행 중인 고급 프로그램과 호환되지 않을 수 있습니다.
해결을 위해서는 드라이버를 이전 버전으로 롤백하는 것이 가장 좋습니다. 다행히 Windows OS에서는 이를 수행하는 쉬운 방법을 제공합니다.
방법은 다음과 같습니다.
- 시스템에서 시작 버튼 선택 장치 관리자.
- 장치 관리자 창에서 디스플레이 어댑터.
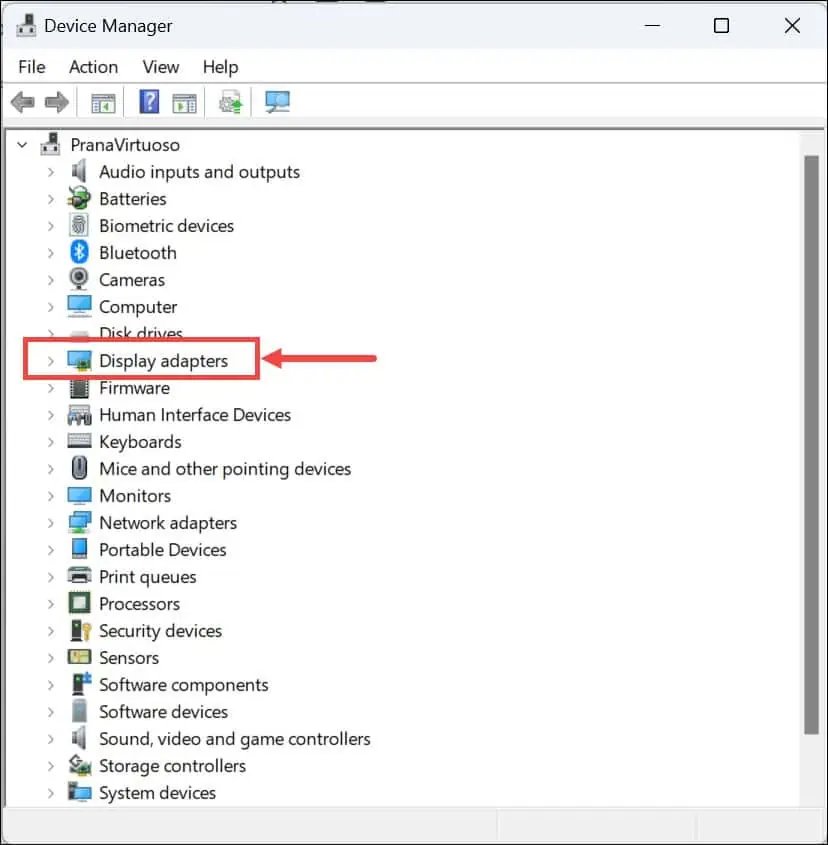
- 다음으로, 그래픽 카드를 마우스 오른쪽 버튼으로 클릭하고 등록.
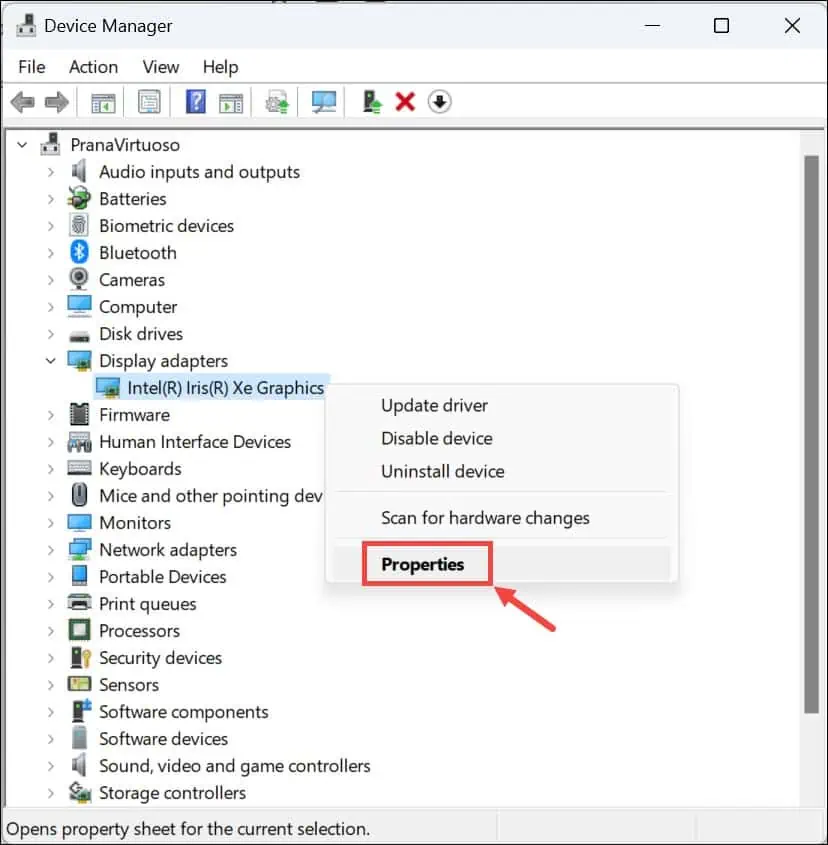
- 로 전환 운전기사 탭을 클릭하십시오. 드라이버 롤백 단추. 메시지에 따라 이전 드라이버 버전으로 되돌립니다.
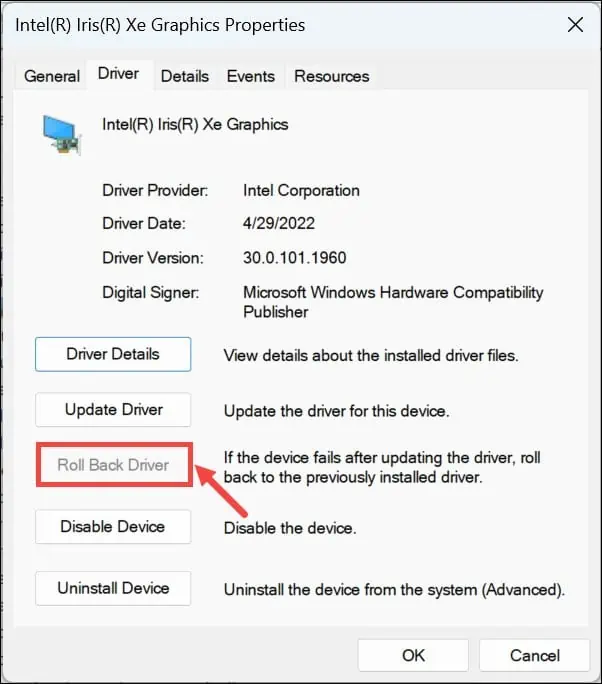
- 컴퓨터를 다시 시작하고 오류가 지속되는지 확인하십시오.
2. 그래픽 드라이버 재설치
문제가 지속되면 드라이버가 손상되어 오류가 발생했을 가능성이 있습니다. 그래픽 드라이버를 다시 설치하면 이 문제를 해결할 수 있습니다.
Windows에서 그래픽 드라이버를 제거한 후 다시 설치하는 단계는 다음과 같습니다.
- 를 실행 장치 관리r 시작 버튼을 마우스 오른쪽 버튼으로 클릭하고 메뉴에서 선택합니다.
- 확장 디스플레이 어댑터 그리고 그래픽 카드 드라이버를 찾아보세요.
- 그래픽 카드를 마우스 오른쪽 버튼으로 클릭하고 장치 제거.
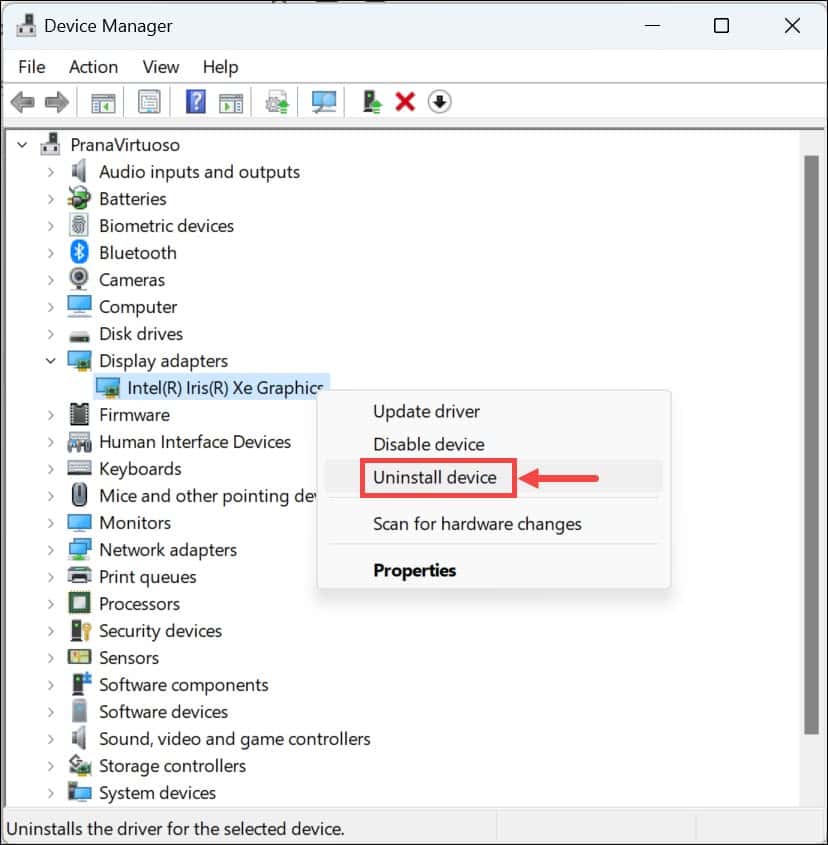
- 화면의 지시에 따라 시스템에서 드라이버를 완전히 제거하십시오.
- PC를 재부팅하십시오. Windows는 일반 드라이버를 자동으로 다시 설치하려고 시도합니다.
- 제조업체의 공식 웹사이트에서 최신 호환 드라이버를 다운로드하여 수동으로 설치할 수도 있습니다.
3. Windows 메모리 진단 도구를 실행합니다.
경우에 따라 메모리 문제로 인해 0x00000116 VIDEO_TDR_ ERROR가 발생할 수도 있습니다. Windows 메모리 진단 도구를 실행하면 이를 식별하고 수정하는 데 도움이 됩니다.
이를 위해 다음 단계를 따르십시오.
- Windows 검색창에 "메모리"를 검색하고 선택하세요. Windows 메모리 진단 옵션을 선택하십시오.

- 왼쪽 메뉴에서 지금 다시 시작하고 문제가 있는지 확인하십시오.. PC가 재부팅되고 도구가 RAM에 오류가 있는지 확인합니다.
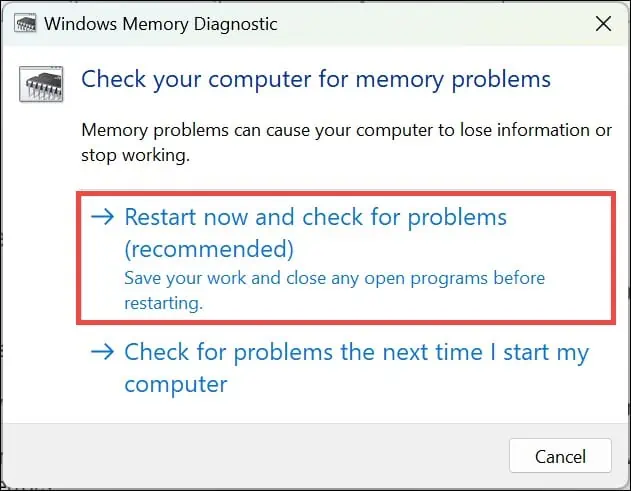
- Windows에 다시 로그인한 후 테스트 결과를 검토하세요.
4. TDR 지연을 위한 레지스트리 수정
레지스트리에서 TDR 지연을 수정하면 시스템이 그래픽 드라이버 시간 초과로부터 복구할 시간을 더 많이 확보하여 잠재적으로 오류를 해결할 수 있습니다. 레지스트리 편집에는 주의하십시오. 잘못 수행하면 시스템에 심각한 영향을 미칠 수 있습니다.
진행 방법은 다음과 같습니다.
- PR 기사 승 + R 실행 명령 상자를 시작합니다.
- 실행 명령 상자에 다음을 입력합니다.
regeditEnter 키를 눌러 레지스트리 편집기를 엽니다.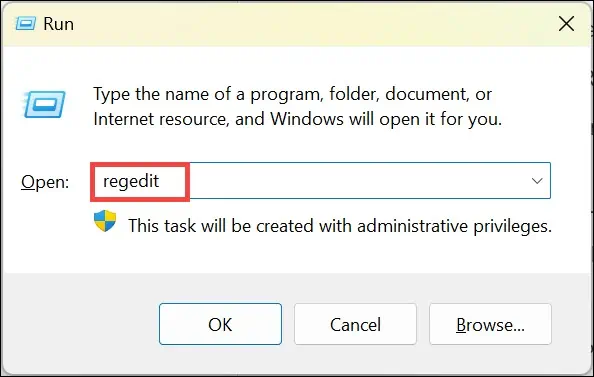
- 레지스트리 편집기에서 다음으로 이동합니다. HKEY_LOCAL_MACHINE \ SYSTEM \ CurrentControlSet \ Control \ GraphicsDrivers.
- 오른쪽 창에서 GraphicsDrivers 폴더를 마우스 오른쪽 버튼으로 클릭하고 새로 만들기> DWORD (32 비트) 값. 이름을 붙이다 TdrDelay.
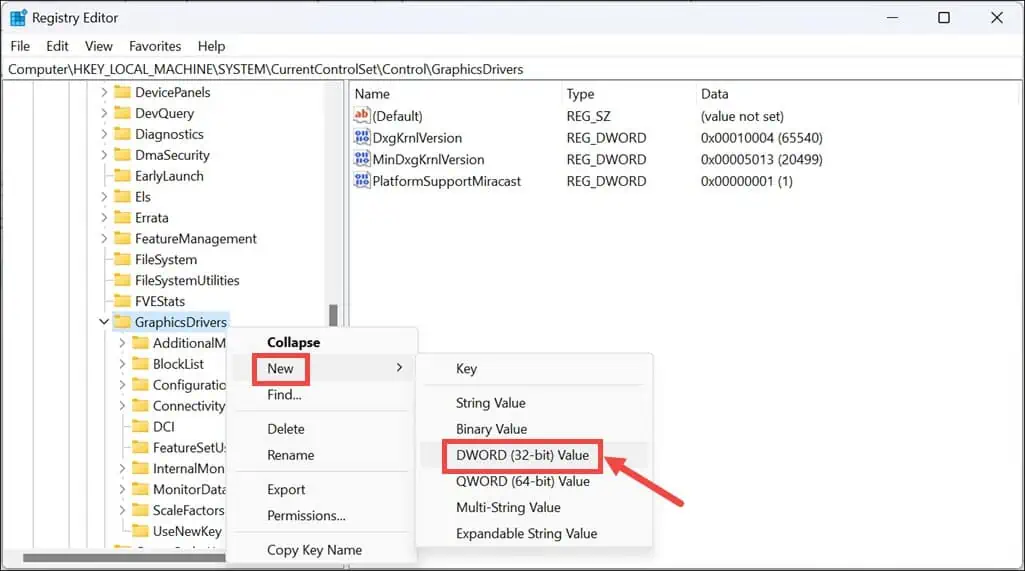
- TdrDelay를 두 번 클릭하고 값 데이터를 60으로 그리고 베이스를 다음과 같이 설정합니다. 소수. 마지막으로 OK.
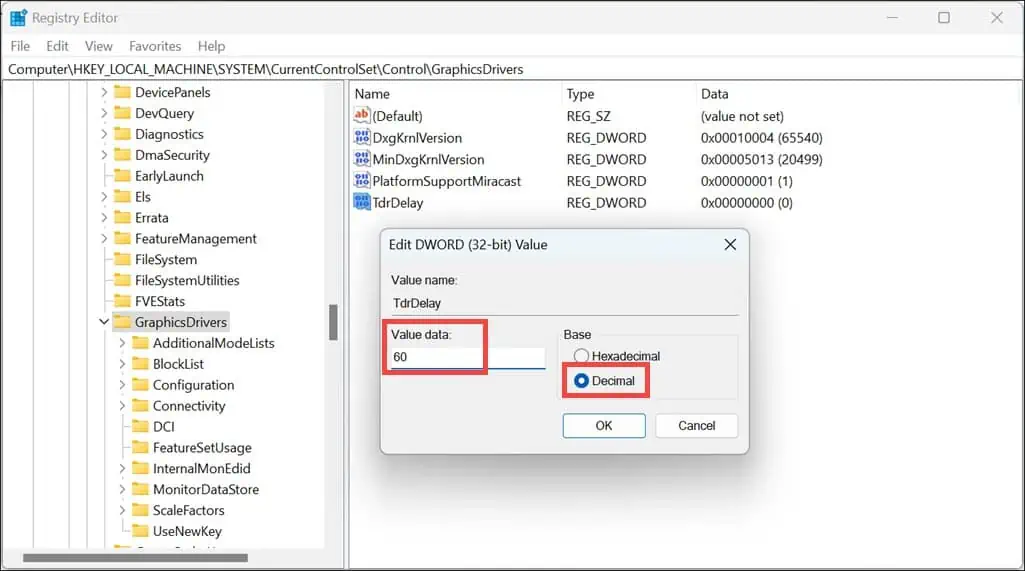
- 레지스트리 편집기를 닫고 PC를 다시 시작하십시오.
5. DISM 및 SFC 명령 실행
시스템에서 문제가 계속 지속되면 손상된 시스템 파일이 오류의 원인일 수 있습니다. DISM(배포 이미지 서비스 및 관리) 및 SFC(시스템 파일 검사기) 도구를 실행하면 이러한 파일을 복구할 수 있습니다.
다음 단계를 수행하십시오 :
- 시작 버튼을 마우스 오른쪽 버튼으로 클릭하고 선택 터미널(관리자).
- 먼저 다음을 입력하여 DISM 명령을 실행합니다.
DISM /Online /Cleanup-image /RestorehealthEnter를 누르십시오.
- 프로세스가 완료되도록 하세요.
- DISM 명령이 완료된 후 다음을 입력하십시오.
sfc /scannowEnter를 눌러 SFC 명령을 실행하십시오.
- 검사가 완료될 때까지 기다린 다음 시스템을 다시 시작하십시오.
6. 일반적인 문제 해결
위의 해결 방법 중 어느 것도 효과가 없으면 다음과 같은 다른 일반적인 문제 해결 단계를 고려하십시오.
- Windows Defender를 실행하여 바이러스 위협을 제거하고,
- 최근에 설치된 소프트웨어 제거
- 외부 하드웨어 분리
- 빠른 시작 설정을 전환합니다.
이러한 솔루션은 일반적으로 BSOD 오류에 효과적입니다.
7. 윈도우 초기화
최후의 수단으로 Windows를 재설정하면 운영 체제를 새로 고쳐 근본적인 문제를 해결할 수 있습니다.
PC를 재설정하려면 다음 단계를 따르십시오.
- 시작 버튼을 클릭하고 Windows를 선택합니다. 설정 시작 메뉴에서.
- 로 전환 왼쪽 창에서 탭을 선택하고 회복 옵션을 오른쪽에 있습니다.
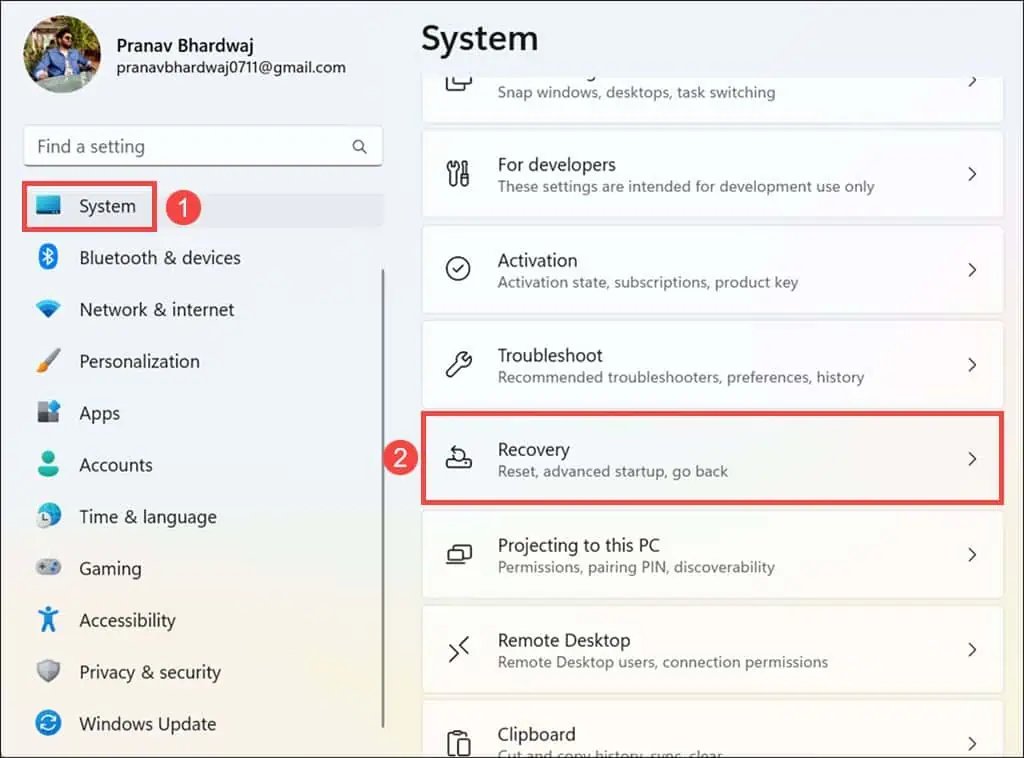
- '복구 옵션'에서 리셋 PC 버튼을 클릭합니다.
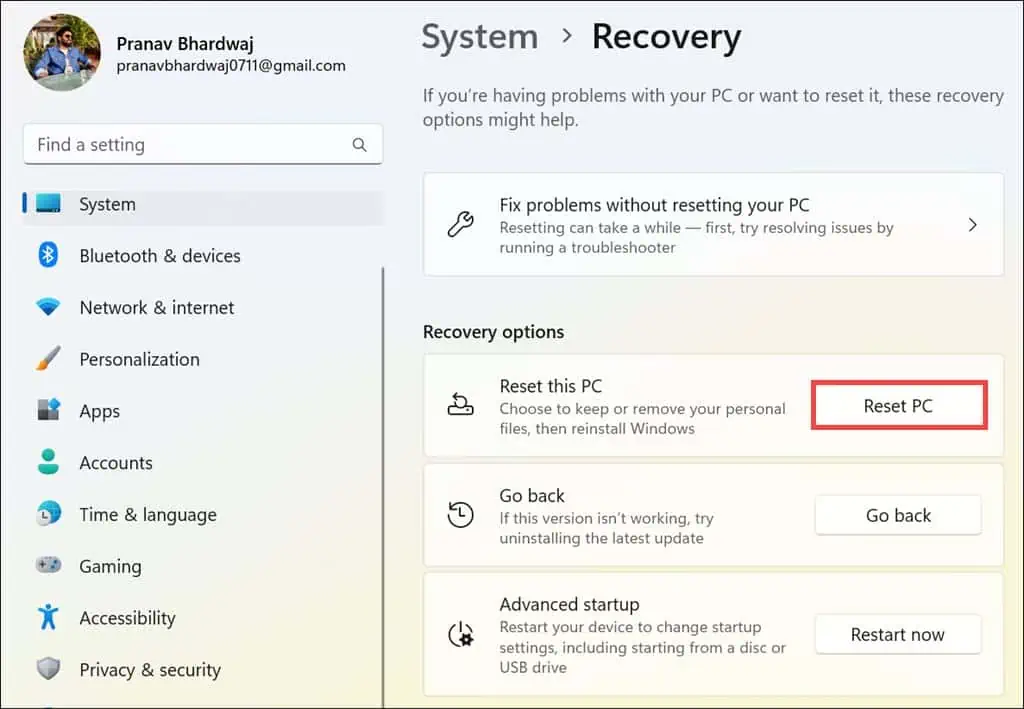
- 왼쪽 메뉴에서 내 파일 보관 or 모든 것을 제거하십시오., 선호도에 따라.
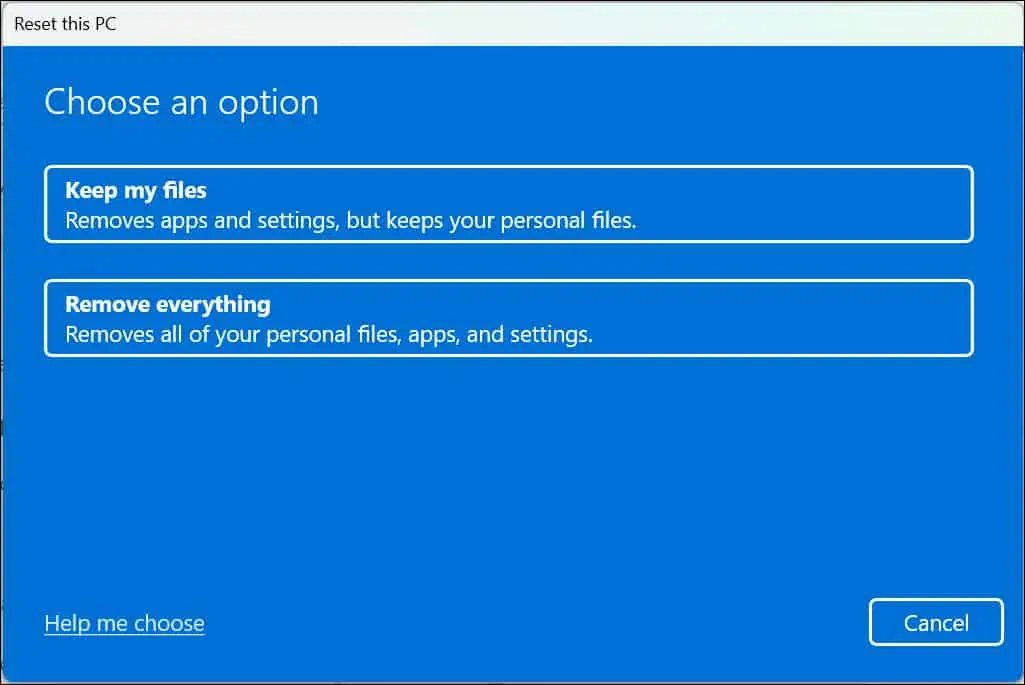
- 다음으로 Windows 재설치 방법을 선택하세요. 클라우드 다운로드 or 로컬 재설치.
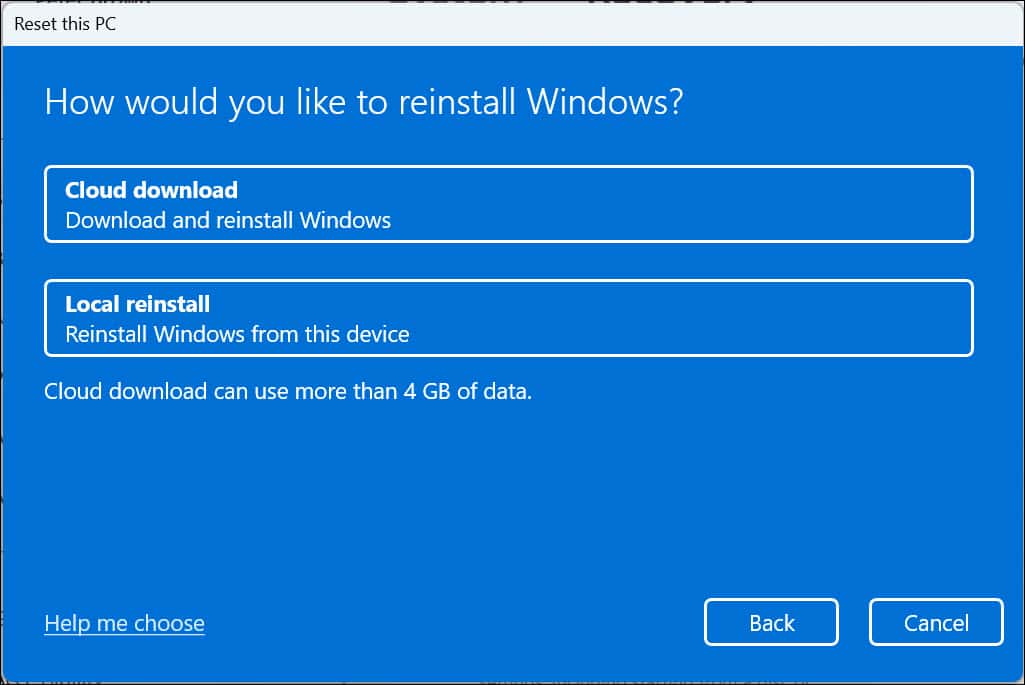
- 화면의 지시에 따라 PC를 초기화합니다.
당신은 또한에 관심이있을 수 있습니다 :
요약
0x00000116 VIDEO_TDR_ ERROR는 실망스러울 수 있습니다. 다행히 해결하는 것은 어렵지 않습니다. 이 가이드에 언급된 방법 외에는 더 이상 볼 필요가 없습니다.
드라이버 롤백이나 재설치부터 시스템 레지스트리 수정, Windows 재설정까지 모든 해결 방법을 순서대로 시도해 보세요.
결과적으로 무엇이 도움이 되었는지 아래 댓글로 자유롭게 공유해 주세요!


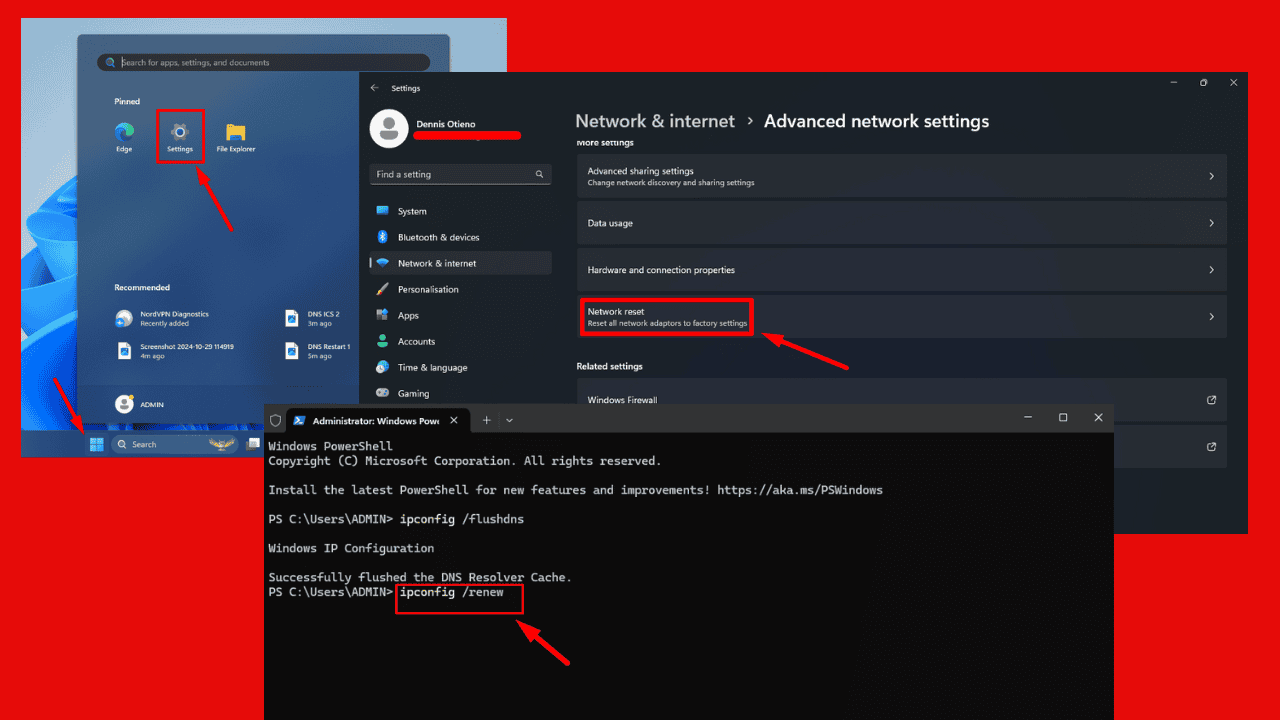

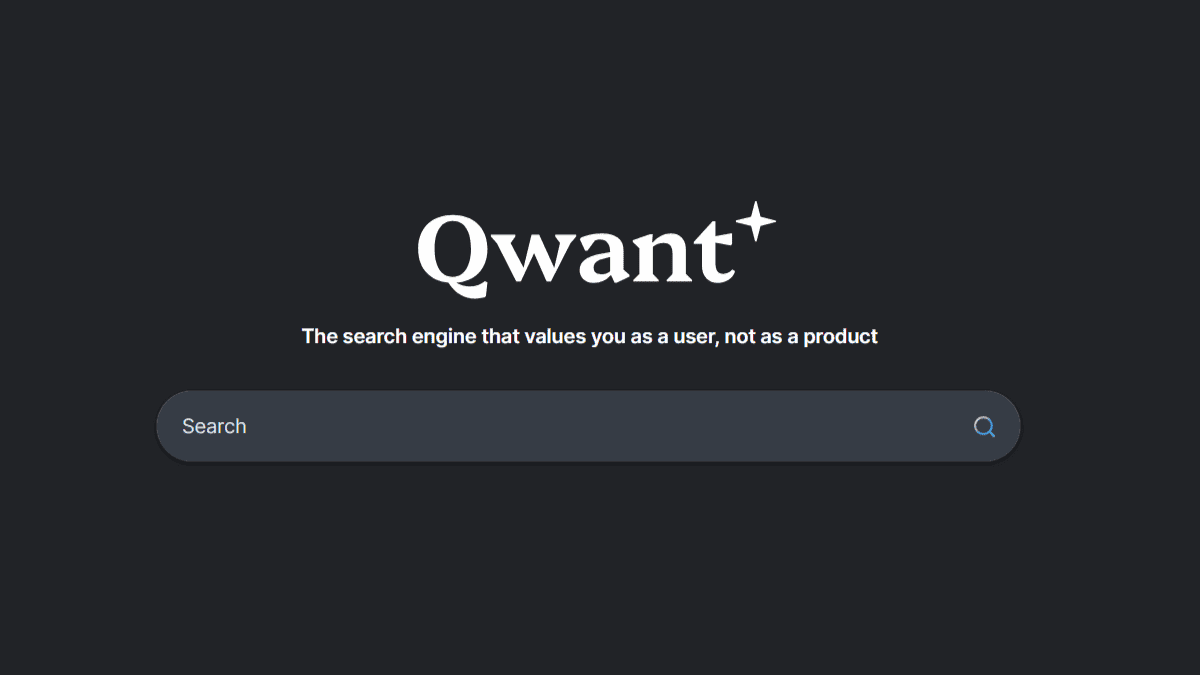
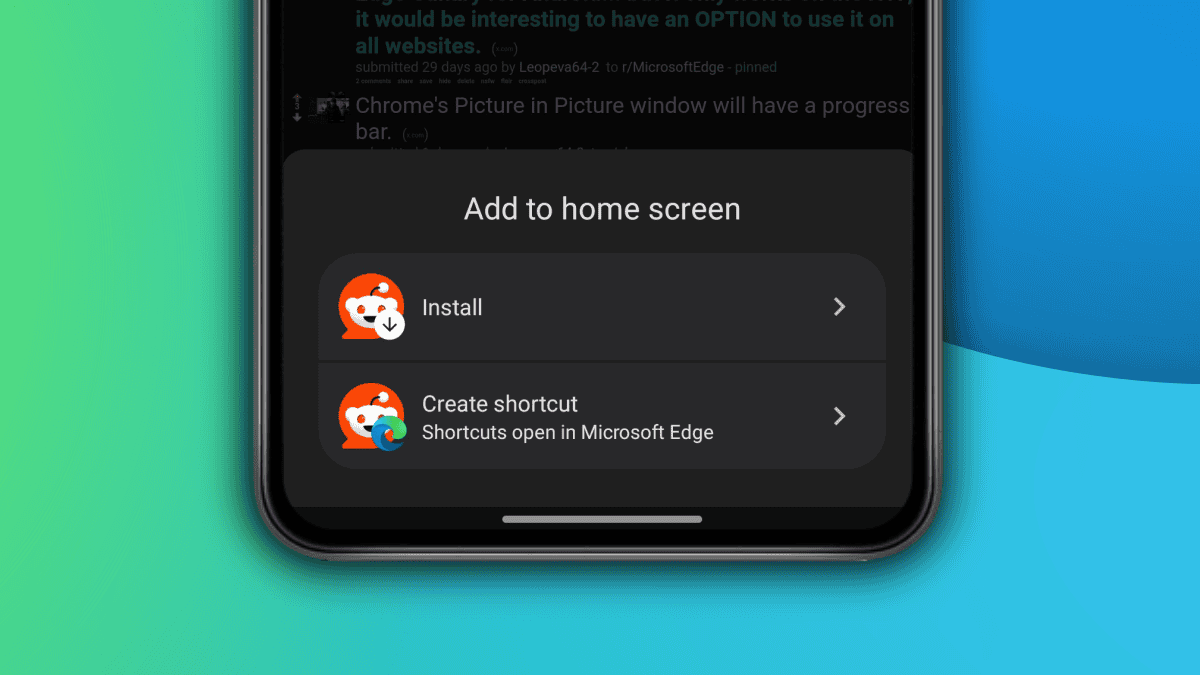
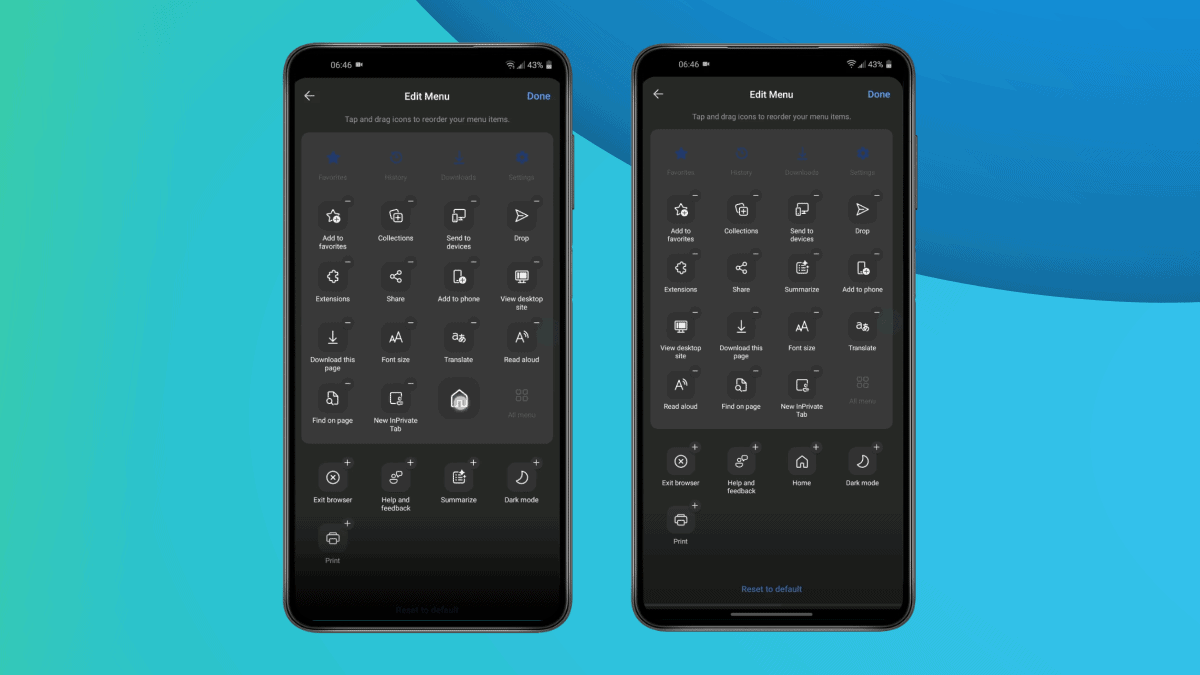
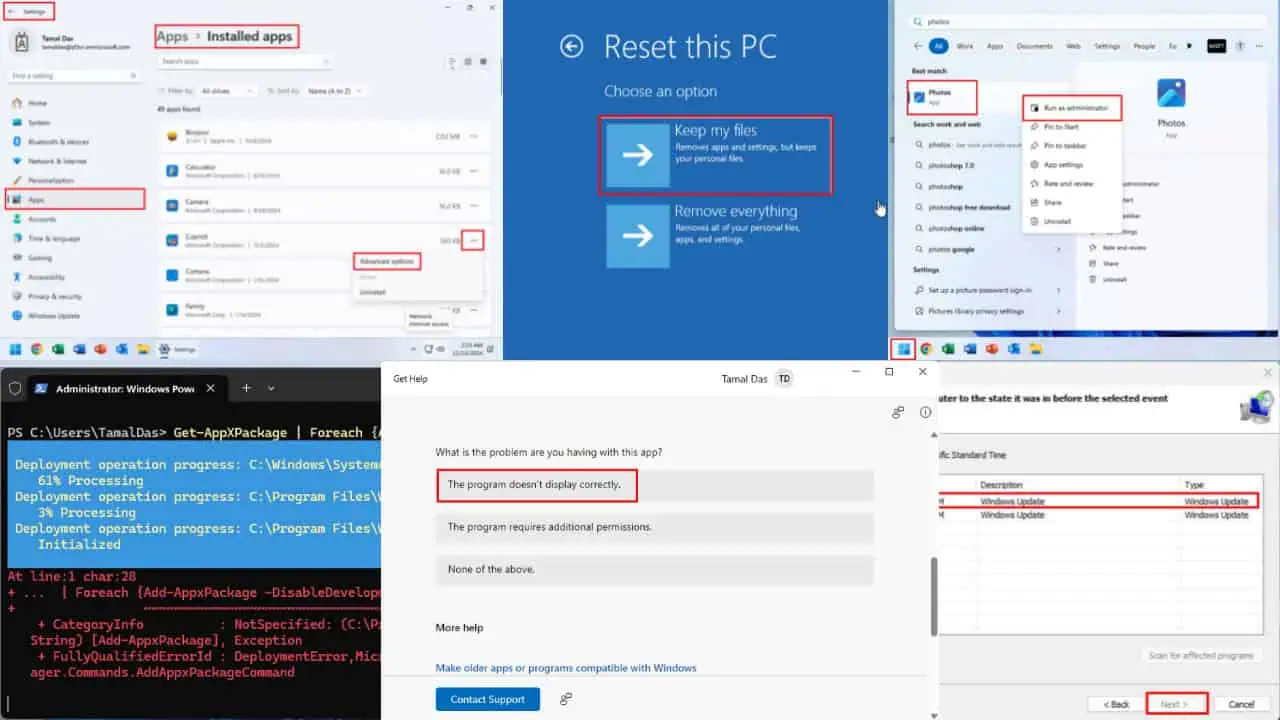

사용자 포럼
0 메시지