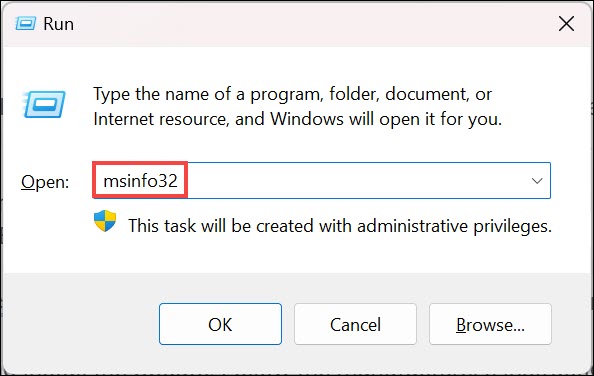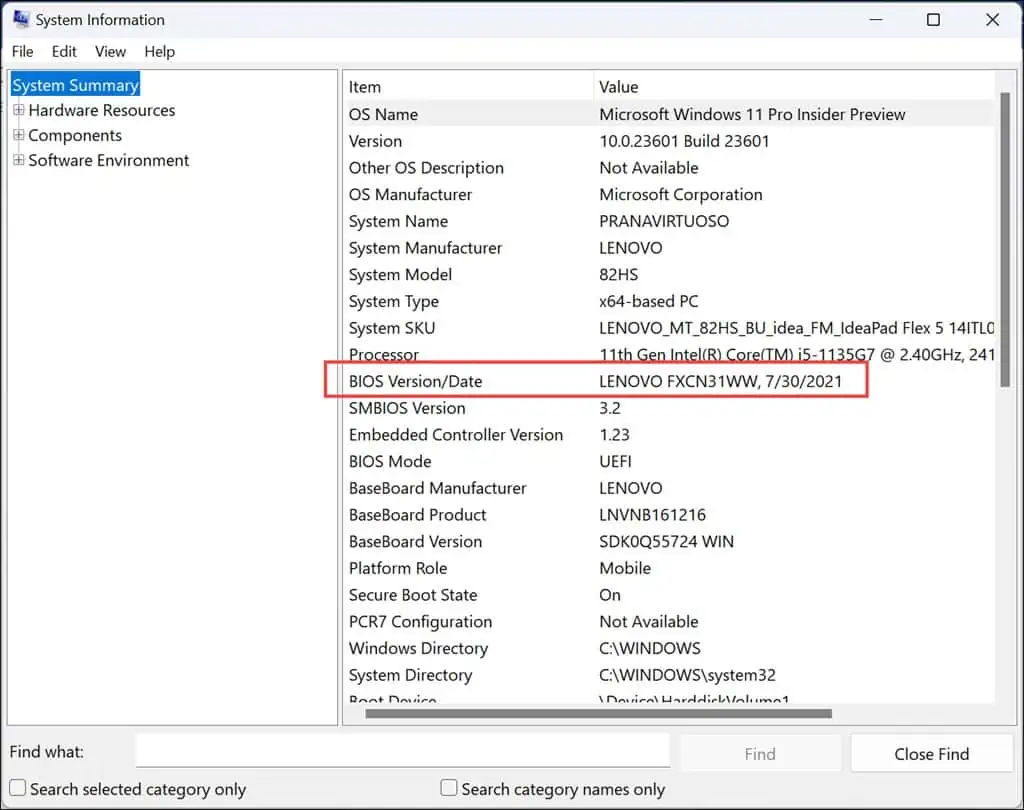0x00000065 MEMORY1_INITIALIZATION_FAILED [9개 수정]
7 분. 읽다
에 업데이트 됨
공개 페이지를 읽고 MSPoweruser가 편집팀을 유지하는 데 어떻게 도움을 줄 수 있는지 알아보세요. 자세히 보기
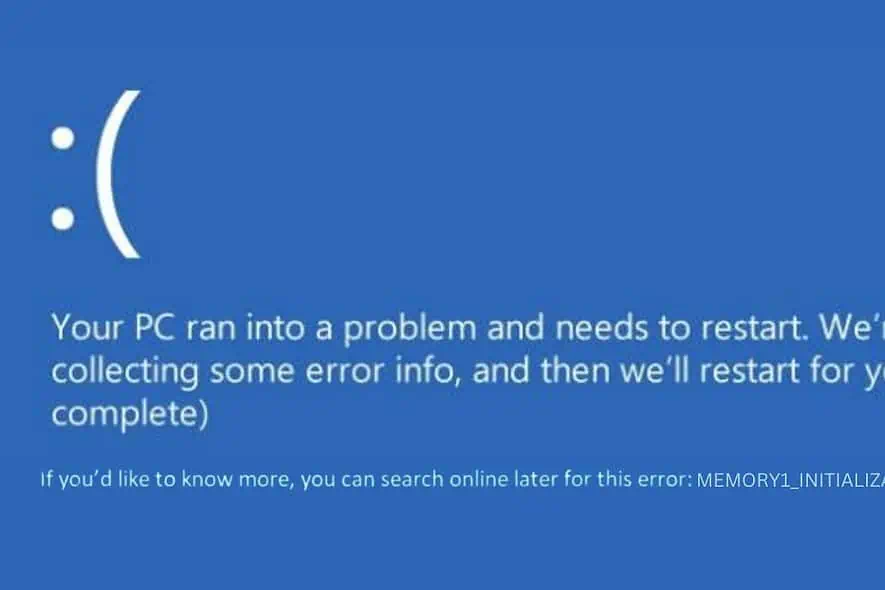
최근에 Windows 컴퓨터에서 0x00000065 MEMORY1_INITIALIZATION_FAILED라는 신경 쓰이는 오류가 발생했습니다.
일반 사용자의 경우 이 죽음의 블루 스크린 (BSOD) 혼란스럽고 실망스러울 수 있습니다. 그러나 이러한 오류를 처리한 풍부한 경험과 다양한 온라인 플랫폼을 통해 이 문제를 해결할 수 있는 몇 가지 효과적인 솔루션을 찾았습니다.
아래에는 해당 솔루션을 적용하기 위한 세부 단계와 함께 나열하겠습니다.
0x00000065 MEMORY1_INITIALIZATION_FAILED란 무엇입니까?
MEMORY0_INITIALIZATION_FAILED로 표시된 오류 코드 00000065x1는 특정 유형의 BSOD입니다. Windows에서 다음과 관련된 심각한 문제가 발생할 때 발생합니다. 시작 중 시스템 메모리 초기화.
이는 시스템 시작 프로세스의 초기 단계, 특히 운영 체제가 메모리 관리를 설정할 때 중요한 문제를 의미합니다. 마치 자동차에 시동을 걸었지만 근본적인 문제로 인해 엔진이 제대로 켜지지 않는 것과 같습니다.
0x00000065 MEMORY1_INITIALIZATION_FAILED 오류의 원인은 무엇입니까?
일반적으로 이 오류는 시스템 메모리와 관련된 문제로 인해 발생합니다. 다음은 몇 가지 일반적인 원인입니다.
- 손상된 시스템 파일: Windows 실행에 필요한 필수 파일이 손상되었을 수 있습니다.
- 결함이 있는 하드웨어: 컴퓨터의 RAM 또는 기타 하드웨어 구성 요소에 문제가 있습니다.
- 오래되었거나 손상된 드라이버: 최신 버전이 아닌 드라이버는 시스템 충돌을 일으킬 수 있습니다.
- 악성 코드 감염: 악성 소프트웨어는 시스템 파일이나 메모리 기능을 손상시킬 수 있습니다.
- Windows 업데이트 문제: 최근 업데이트로 인해 시스템이 불안정해지는 경우가 있습니다.
0x00000065 MEMORY1_INITIALIZATION_FAILED 오류를 수정하는 방법?
다음은 간단한 것부터 복잡한 것 순으로 정렬된 효과적인 솔루션입니다. 이러한 방법을 따르기가 어렵다면 BSOD 복구 도구.
1. 하드웨어 호환성 문제 확인
- 시스템 사양 검토: PC 사양을 확인하고 설치된 모든 하드웨어가 이러한 요구 사항과 일치하는지 확인하세요.
- 최근에 설치된 하드웨어 검사: 최근에 새 하드웨어를 추가한 경우 시스템과 호환되는지 확인하세요. 호환성 정보는 제조업체의 설명서를 참조하세요.
- 호환되지 않는 하드웨어 제거 또는 교체: 호환되지 않는 구성 요소가 발견되면 해당 구성 요소를 제거하거나 호환 가능한 구성 요소로 교체하는 것이 좋습니다.
- 시스템 테스트: 변경 후 PC를 다시 시작하고 문제가 지속되는지 확인하세요.
2. Windows 업데이트
업데이트를 통해 오류를 일으킬 수 있는 보안 취약성, 시스템 버그, 드라이버 충돌 등 다양한 문제를 해결할 수 있습니다.
- 시작 버튼을 클릭하고 선택하세요. 설정 메뉴에서.
- 설정 메뉴에서 다음으로 이동합니다. Windows Update를 섹션을 클릭하세요.
- 오른쪽에서 업데이트 확인.
- 사용 가능한 업데이트가 있으면 계속해서 다운로드하여 설치하세요.
3. SFC 및 DISM 명령 실행
SFC(시스템 파일 검사기) 및 DISM(배포 이미지 서비스 및 관리)은 시스템에서 오류를 검색하고 자동으로 수정합니다.
- Windows가 부팅되면 다음을 엽니다. 명령 프롬프트 or 단말기 관리자 권한으로 5단계로 진행하세요. Windows가 부팅되지 않으면 컴퓨터를 여러 번 다시 시작하여 진입하세요. 자동 복구 모드, 다음 단계를 계속하십시오.
- 선택 문제 해결 옵션을 선택합니다.
- '문제 해결'에서 다음을 선택하세요. 고급 옵션.
- 고급 옵션 화면에서 찾아서 선택하세요. 명령 프롬프트.
- 명령 프롬프트 창에서 먼저 DISM 명령을 실행합니다.
dism /online /cleanup-image /restorehealth. - 다음 단계로 이동하기 전에 명령이 성공적으로 완료되도록 허용합니다.
- DISM이 성공적으로 실행된 후 다음을 실행합니다.
sfc /scannow명령 프롬프트 창에서. - 이 프로세스가 완료될 때까지 기다린 다음 컴퓨터를 다시 시작하십시오.
4. 디스크 검사(chkdsk) 명령 실행
디스크 검사 유틸리티(chkdsk)는 하드 드라이브의 오류를 검사하고 수정하는 Windows의 강력한 도구입니다.
- 엽니다 명령 프롬프트 이전 수정에서 설명한 대로 관리자 권한이 있어야 합니다.
- 타입 CHKDSK / F / R 그리고 Enter를 누르세요. 이 명령은 chkdsk에게 오류를 수정하고 불량 섹터를 찾도록 요청합니다.
- Chkdsk는 다음 시스템 재시작에 대한 검사를 예약하라는 메시지를 표시할 수 있습니다. 'Y'를 입력하고 PC를 다시 시작하여 디스크 검사를 시작하십시오.
5. SMSS.EXE 파일 교체
세션 관리자 하위 시스템(SMSS.EXE) 파일은 Windows 부팅 및 사용자 세션 생성에 중요합니다. 이 파일이 손상되면 MEMORY1_INITIALIZATION_FAILED 오류가 발생할 수 있습니다. 신뢰할 수 있는 소스의 새 복사본으로 교체하면 문제가 해결되는 경우도 있습니다.
- 첫째, 부팅 가능한 Windows 설치 미디어 만들기 Windows 버전(Windows 10 또는 11 Home/Professional/Enterprise)에 해당합니다.
- 부팅 가능한 미디어를 PC에 삽입하고 다시 시작하세요.
- "계속하려면 아무 키나 누르십시오..."라는 메시지가 나타나면 아무 키나 눌러 Windows 설치를 시작합니다.
- 설정 화면에서 설치 언어, 시간 및 통화 형식, 키보드 또는 입력 방법에 대한 기본 설정을 지정하세요. 그런 다음 클릭 다음 보기.
- 를 클릭하십시오 컴퓨터 복구를 다음 화면 하단에
- 선택 문제 해결 다음 화면에서.
- '문제 해결'에서 다음을 선택하세요. 고급 옵션.
- 옵션 목록에서 다음을 선택하십시오. 명령 프롬프트.
- 명령 프롬프트 창에서 다음 명령을 차례로 입력하고 각 명령 다음에 Enter 키를 누릅니다.
C:cd windows/system32/copy c:\windows\system32\dllcache\smss.exe
- 이러한 명령을 실행한 후 시스템을 다시 시작하여 문제가 해결되었는지 확인하세요.
6. BIOS/UEFI 업데이트
BIOS(기본 입/출력 시스템) 또는 UEFI(Unified Extensible Firmware Interface)는 운영 체제가 로드되기 전에 컴퓨터의 하드웨어를 초기화하는 펌웨어입니다. 오래된 BIOS/UEFI는 운영 체제와의 호환성 문제를 일으킬 수 있습니다.
- Windows 키 + R을 누르고 다음을 입력하세요. msinfo32, Enter를 누르십시오.
- 시스템 요약에서 BIOS 버전/날짜를 찾아보세요.
- PC 제조업체의 웹사이트를 방문하여 특정 모델에 대한 최신 BIOS/UEFI 버전을 찾아보세요.
- 제조업체의 지침에 따라 업데이트를 다운로드하고 설치하십시오. 여기에는 실행 파일을 실행하거나 USB 드라이브에서 BIOS/UEFI를 플래시하는 작업이 포함되는 경우가 많습니다.
- 업데이트 후 PC를 다시 시작하여 새 BIOS/UEFI 버전이 실행되고 있는지 확인하세요.
BIOS/UEFI 업데이트는 위험할 수 있습니다. 일단 프로세스가 시작되면 프로세스를 중단하지 마십시오.
7. 메모리 테스트 수행
MEMORY1_INITIALIZATION_FAILED 오류는 메모리 문제와 직접적인 관련이 있으므로 메모리 테스트를 실행하면 결함이 있는 RAM을 진단하는 데 도움이 될 수 있습니다.
- Windows 키 + R을 누르고 입력 mdsched.exe, Enter를 누르십시오.
- 로 선택 지금 다시 시작하고 문제가 있는지 확인하십시오.. PC가 다시 시작되므로 진행하기 전에 열려 있는 작업을 모두 저장하세요.
- 메모리 진단 도구는 RAM 오류를 테스트합니다. 이 프로세스는 시스템 메모리 크기에 따라 다소 시간이 걸릴 수 있습니다.
- PC를 다시 시작한 후 다음에서 테스트 결과를 확인하세요. 이벤트 뷰어 Windows 로그 > 시스템에서. 테스트 결과를 보려면 메모리 진단 도구에서 항목을 찾으세요.
8. 윈도우 복원
Windows 시스템 복원은 시스템 설정을 모든 것이 올바르게 작동했던 이전 상태로 롤백할 수 있습니다.
- 시작하려면 PC를 여러 번 다시 시작하세요. 자동 복구 모드.
- 이 모드에 들어가면 문제 해결 옵션을 선택합니다.
- 그런 다음 고급 옵션.
- '고급 옵션'에서 다음을 선택하세요. 시스템 복원.
- 다음 보기 복원 프로세스를 시작합니다.
- 이전에 저장한 복원 지점을 선택합니다. 여러 개가 있는 경우 가장 오래된 것을 선택하는 것이 더 안전한 경우가 많습니다.
- 클릭하여 선택을 확인하십시오. 마감재
.
9. 윈도우 초기화
다른 모든 방법이 실패할 경우 Windows를 재설정하면 운영 체제가 다시 설치되어 BSOD 오류를 일으키는 더 깊은 시스템 문제를 해결할 수 있습니다. 이 방법은 설치된 앱과 설정을 제거할 수 있으므로 최후의 수단이 되어야 합니다.
- PC를 반복적으로 다시 시작하여 부팅하십시오. 자동 복구 모드.
- 자동 복구 모드에서 다음을 선택하십시오. 문제 해결 옵션을 선택합니다.
- "문제 해결" 메뉴에서 다음을 선택하십시오. 이 PC 재설정.
- 다음 화면에서 파일을 유지할지 아니면 모든 것을 제거할지 결정하세요. 완전히 새로 시작하려면 '모든 항목 제거'를 선택하여 감염되거나 손상된 파일이 유지될 위험을 줄이세요.
- 그런 다음 원하는 Windows 재설치 방법을 선택하세요.
- 마지막 단계로 다시 쓰기 버튼을 클릭합니다.
당신은 또한에 관심이있을 수 있습니다 :
요약
Windows에서 0x00000065 MEMORY1_INITIALIZATION_FAILED 오류를 해결하기 위해 하드웨어 호환성 확인, Windows 업데이트, SFC 및 DISM 명령 실행 등 다양한 솔루션을 탐색했습니다.
이러한 방법은 소프트웨어와 하드웨어 측면을 모두 대상으로 모든 각도에서 오류를 해결합니다. 다음 단계를 체계적으로 수행하면 문제를 효과적으로 진단하고 해결할 수 있습니다.