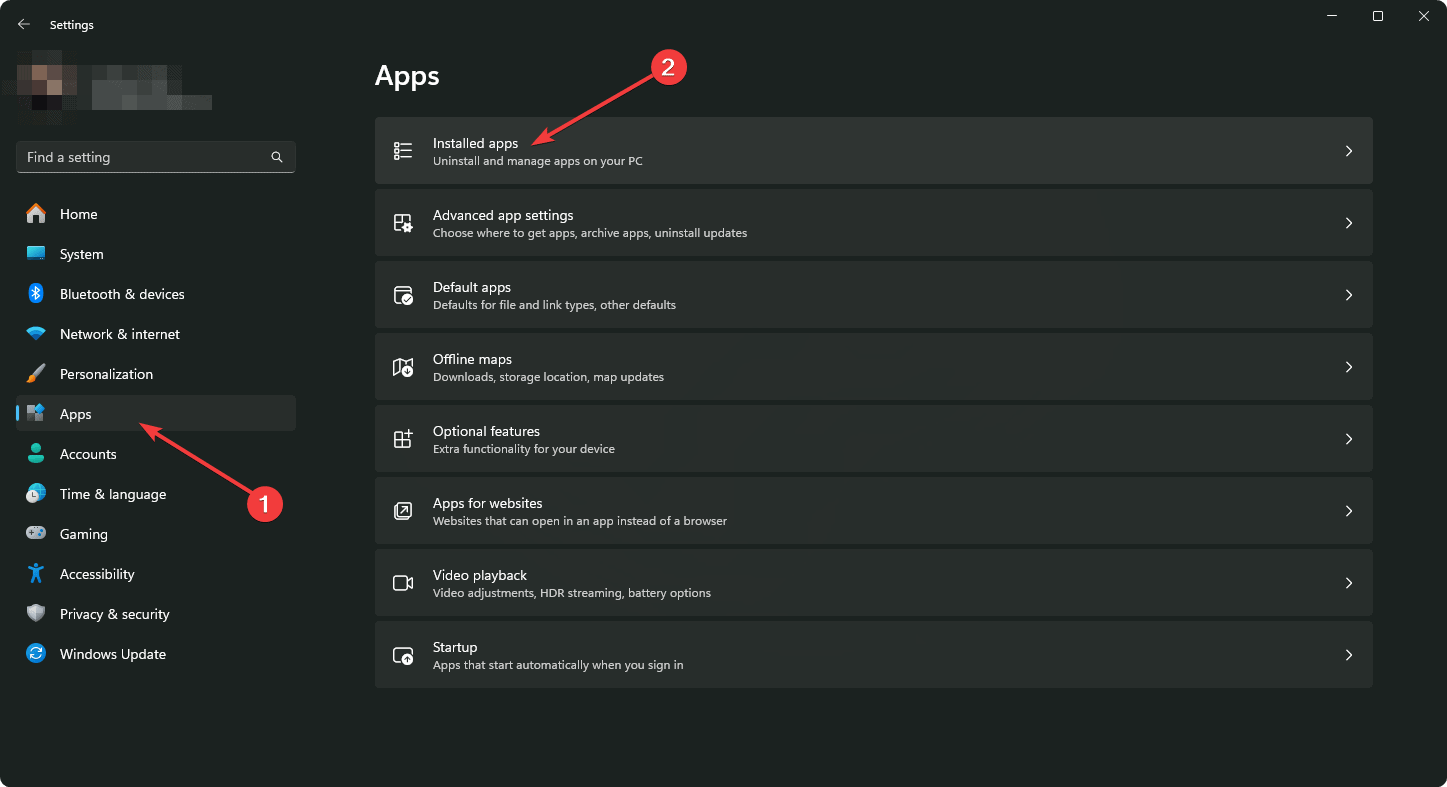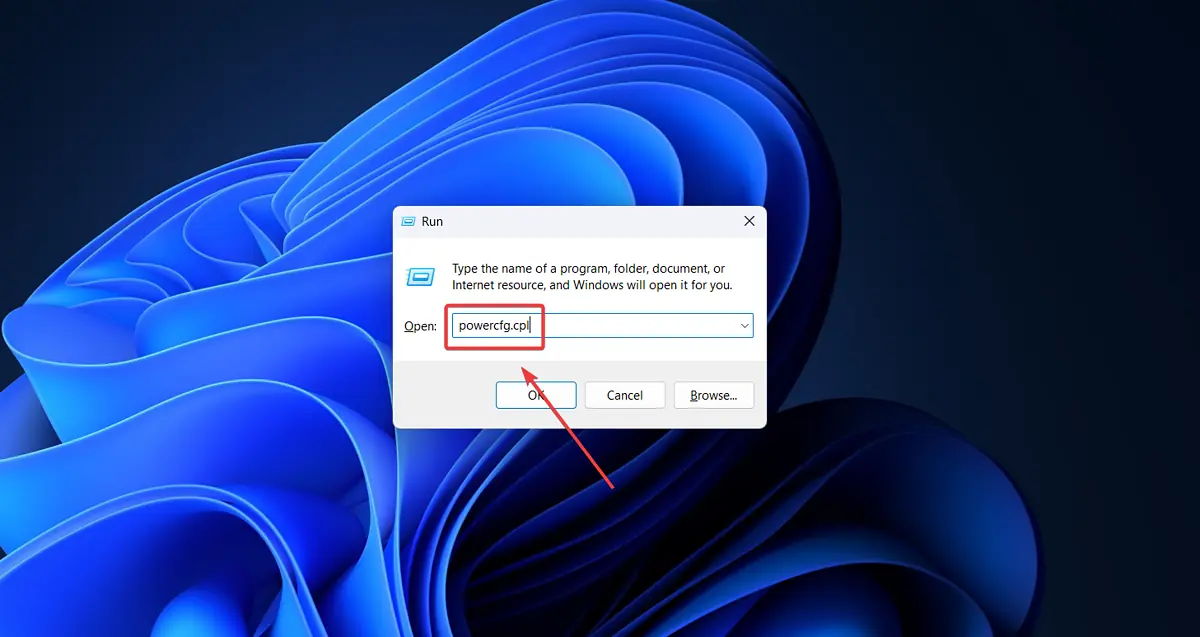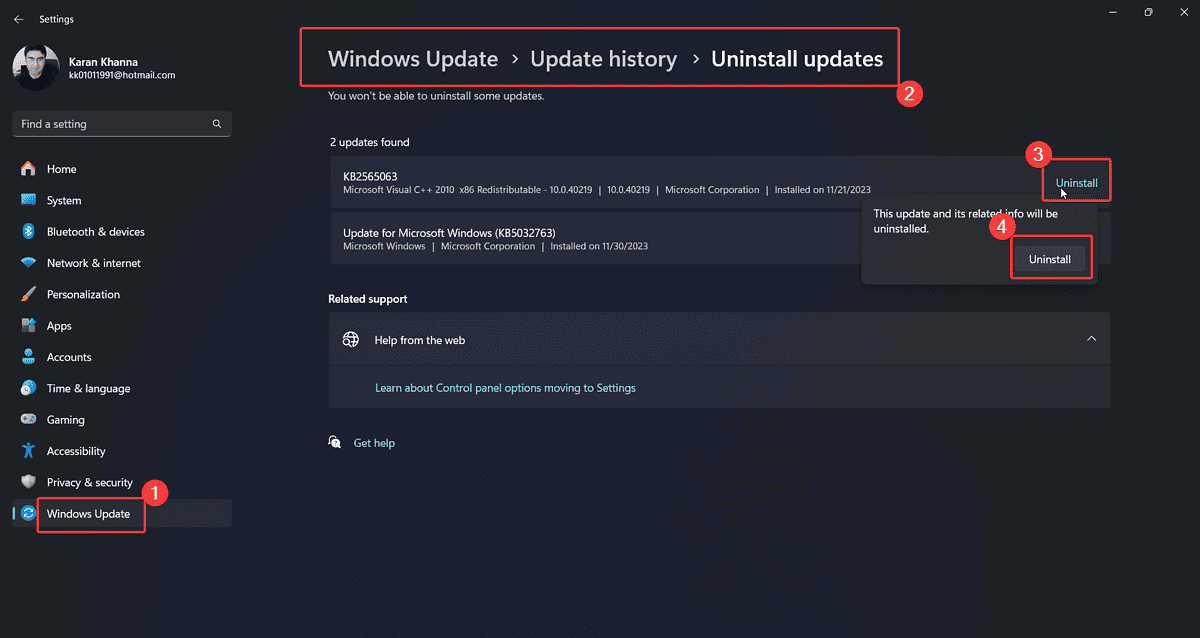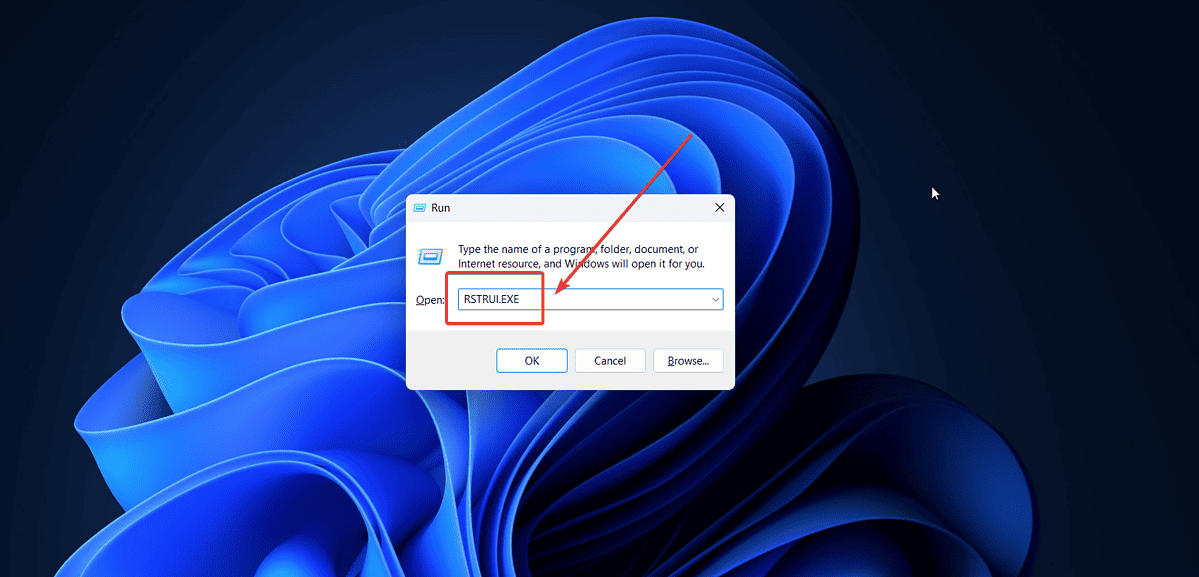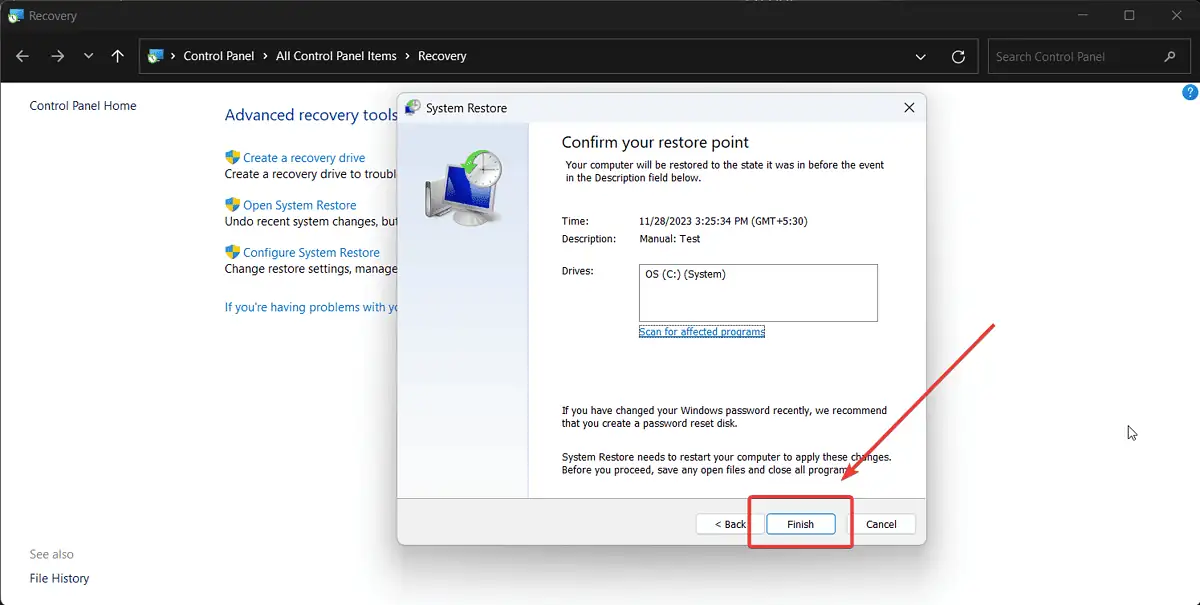0x00000013 EMPTY_THREAD_REAPER_LIST - 8개 수정
4 분. 읽다
에 업데이트 됨
공개 페이지를 읽고 MSPoweruser가 편집팀을 유지하는 데 어떻게 도움을 줄 수 있는지 알아보세요. 자세히 보기
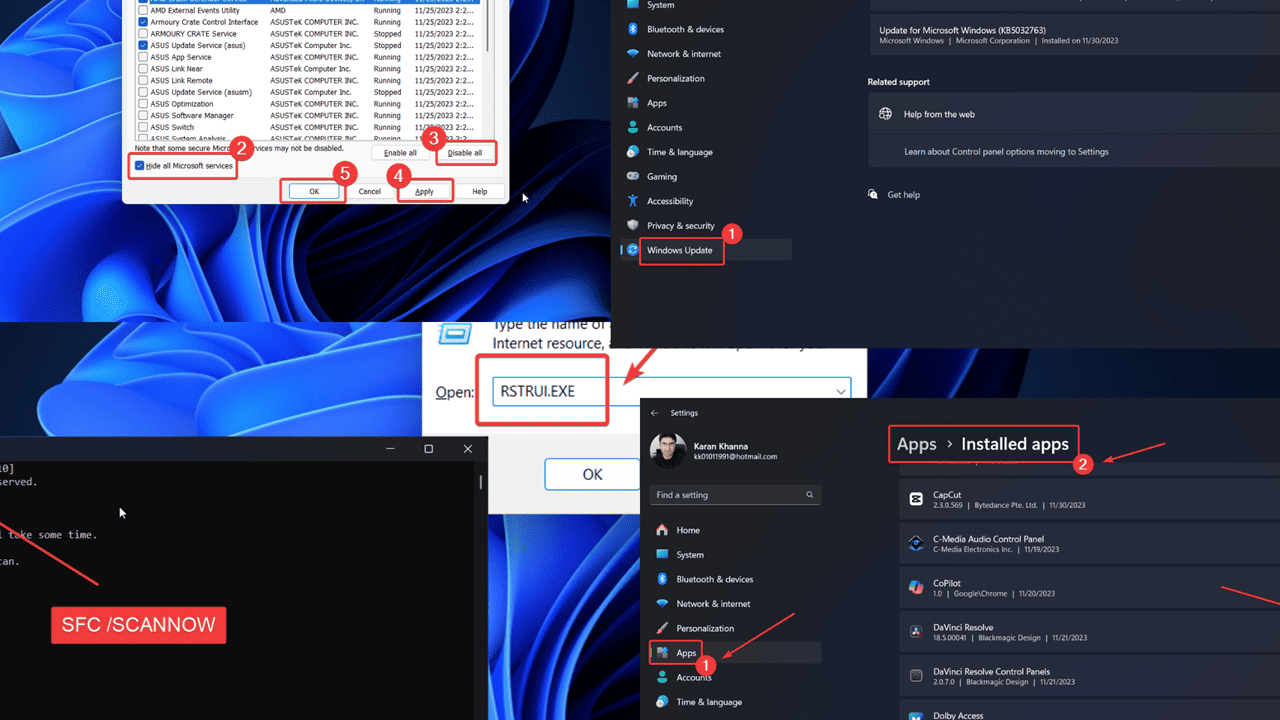
Windows 시스템에서 0x00000013 EMPTY_THREAD_REAPER_LIST BSoD에 직면하고 있습니까? 이 오류는 처음에는 매우 위협적으로 보일 수 있지만 걱정하지 마십시오.
이 오류를 쉽게 해결하는 데 도움이 되는 문제 해결 가이드를 만들었습니다. 아래에서 가능한 모든 원인과 해결 방법을 설명하겠습니다.
0x00000013 EMPTY_THREAD_REAPER_LIST 오류는 무엇입니까?
0x00000013 EMPTY_THREAD_REAPER_LIST 하는 블루 스크린 죽음의 오류 시스템의 모든 작업이 중단되고 종료됩니다. 저장하지 않은 데이터가 모두 손실되어 작업이 중단됩니다. 일반적으로 발생합니다 새로운 기기를 연결한 후 시스템에.
0x00000013 EMPTY_THREAD_REAPER_LIST 오류의 원인은 무엇입니까?
외부 장치를 연결한 후 자주 발생하므로 원인은 외부 하드웨어, 시스템 드라이버 또는 시스템 파일에 있을 수 있습니다. 내 연구에서 가장 일반적인 원인은 다음과 같습니다.
- 문제가 있는 외부 하드웨어: 프린터, 스캐너 등과 같은 외부 장치로 인해 오류가 발생할 수 있습니다.
- 바이러스 또는 맬웨어: 바이러스나 맬웨어는 시스템 드라이버를 중단시킬 수 있습니다.
- 최근에 설치된 프로그램: 호환되지 않는 프로그램으로 인해 이 문제가 발생할 수 있습니다.
- 문제가 있는 Windows 업데이트: 업데이트는 시스템 파일에 영향을 미칠 수 있습니다.
- 누락되거나 손상된 시스템 파일: 시스템 파일이 없거나 손상된 경우 이 문제가 발생할 수 있습니다.
0x00000013 EMPTY_THREAD_REAPER_LIST 오류를 수정하는 방법?
문제를 해결하려면 다음 해결 방법을 시도해 보십시오.
해결 방법 1: 외부 장치 제거
때때로 프린터, 스캐너, 카메라 등과 같은 장치는 자체 드라이버를 푸시하려고 시도합니다. 하지만 기존 드라이버와 충돌할 경우 문제가 발생합니다. 이 사례를 파악하려면 외부 하드웨어 장치를 분리해 보세요.
해결 방법 2: Windows 업데이트
Windows 업데이트는 새 버전이 나올 때마다 정기적으로 오류와 버그를 해결합니다. 따라서 시스템이 최신 상태인지 확인하세요.
- 마우스 오른쪽 버튼으로 스타트 버튼을 선택합니다 설정 메뉴에서.
- 로 이동 Windows Update를 왼쪽 창의 탭.
- 선택 업데이트 확인 오른쪽 창에.
해결 방법 3: 전체 시스템 바이러스 백신 검사
앞서 언급했듯이 이 오류의 원인 중 하나는 바이러스 및 맬웨어입니다. Windows 보안을 사용하면 쉽게 제거할 수 있습니다.
- 에 대한 검색 Windows 보안 FBI 증오 범죄 보고서 Windows 검색 창.
- 응용 프로그램을 클릭하여 엽니다.
- 로 이동 바이러스 및 위협 방지 탭.
- 오른쪽 창에서 선택 주사 옵션을 제공합니다.
- 체크 전체 검색.
- 를 클릭하십시오 지금 검색.
해결 방법 4: 최근에 설치된 프로그램 제거
최근에 설치된 프로그램이 시스템과 호환되지 않을 수 있습니다. 이 경우 제거해야 합니다.
- 마우스 오른쪽 버튼으로 스타트 버튼을 선택합니다 설정 메뉴에서.
- We Buy Orders 신청서를 클릭하세요. 앱 >> 설치된 앱.
- 를 클릭하십시오 설치 날짜. 최신 앱이 상단에 표시됩니다.
- 최근에 설치된 앱과 관련된 점 3개를 클릭하고 제거.
- 그런 다음 제거 다시 한 번.
해결 방법 5: 빠른 시작 끄기
빠른 시작은 시스템 이미지를 저장하여 빠른 시작을 돕습니다. 그러나 BSoD 오류가 발생할 수도 있습니다. 따라서 비활성화하는 것을 고려해야 합니다.
- Windows + R을 눌러 엽니다. 달리기 창.
- 실행 창에 다음 명령을 입력하고 누르십시오. 엔터 버튼 를 열려면 전원 옵션 창 : POWERCFG.CPL
- 왼쪽 창에서 전원 버튼은 무엇을 선택.
- 를 클릭하십시오 즉, 현재 사용할 수없는 설정 변경이.
- 관련된 확인란을 선택 취소합니다. 빠른 시작 켜기.
해결 방법 6: 최근에 설치된 업데이트 롤백
최근 Windows 업데이트 이후에 문제가 발생하면 제거하는 것이 좋습니다.
- 마우스 오른쪽 버튼으로 스타트 버튼을 선택합니다 설정 메뉴에서.
- We Buy Orders 신청서를 클릭하세요. Windows 업데이트 >> 업데이트 기록 >> 업데이트 제거.
- 를 클릭하십시오 제거 최신 업데이트에 해당하는 다음을 클릭하십시오. 제거 또.
해결 방법 7: SFC 스캔
몇몇 시스템 파일이 없거나 손상된 경우 다음을 실행하여 수정할 수 있습니다. SFC 스캔.
- Windows + R을 눌러 실행 창을여십시오.
- 실행 창에 CMD 명령을 입력합니다.
- 지금 언론 Ctrl + Shift + Enter 오픈을 위해 함께 명령 프롬프트 창.
- 관리자 프롬프트가 나타나면 다음을 클릭하세요. 가능.
- .명령 프롬프트 창에서 다음 명령을 입력하고 Enter를 눌러 실행합니다. SFC / SCANNOW
- 스캔이 완료된 후 시스템을 다시 시작하십시오.
해결 방법 8: 시스템 복원
다른 해결 방법이 효과가 없으면 시스템을 이전 복원 지점으로 되돌리는 것을 고려해 볼 수 있습니다.
- Windows + R을 눌러 엽니다. 달리기 창.
- 다음 명령을 입력하고 엔터 버튼 를 열려면 시스템 복원 창 : RSTRUI.EXE
- 를 클릭하십시오 다음 보기.
- 선택 복원 지점을 그리고 클릭 다음 보기.
- 를 클릭하십시오 마감재
.
당신은 또한에 관심이있을 수 있습니다 :
요약
0x00000013 EMPTY_THREAD_REAPER_LIST BSoD 오류는 대부분의 사용자에게 무서운 광경입니다. 위에서 언급한 해결 방법으로 오류를 해결할 수 있기를 바랍니다. 그렇다면 아래 댓글 섹션을 통해 알려주시기 바랍니다.