Windows 10/11 がようこそ画面で動かなくなる問題を修正する方法 [2023 年修正済み]
5分。 読んだ
更新日
MSPoweruser の編集チームの維持にどのように貢献できるかについては、開示ページをお読みください。 続きを読む

| | スポンサー |
エラーメッセージ Windows がようこそ画面で動かなくなる 観察可能な問題の一種です。 この問題は、通常、システムを変更した後に発生します。 この状況と同様に、多くの Windows ユーザーは、OS のアップグレード インストール後にこの問題を経験しています。 これは、改善に問題があり、適切に完了していないことを示している可能性があります。 OS の更新プログラムを適用すると、多くの Windows ユーザーに影響が及びます。 Windows 10 または 11 がようこそ画面でスタックして、コンピューターを使用できなくなると、非常にイライラします。 これが発生した場合、このチュートリアルでは、デスクトップへのアクセスをすばやく復元する方法を示します.
パート 1: Windows がようこそ画面で動かなくなるのは何ですか
典型的な問題の XNUMX つは、PC がようこそ画面で動かなくなり、ラップトップにアクセスできなくなることです。 デバイスにログインせずに、ようこそ画面をすばやくスキャンして重要なデータを探すことができます。 時刻、日付、および現在の天気やニュース速報などのウィジェットがすべて表示されます。
Windows がようこそ画面でスタックすることは、ユーザーが最も頻繁に遭遇する問題の XNUMX つです。 それでは、以下の投稿で、Windows のウェルカム画面が回転する問題の最善の解決策について説明します。
パート 2: Windows がようこそ画面でスタックする症状
コンピューターの電源を入れたときに Windows のログイン画面が表示されることがありますが、フリーズしたり、自動的に再起動したり、まったく機能しなくなったりすることがあります。 パスワードを入力した後、Windows がウェルカム画面で動かなくなった場合、ログイン画面が表示されることがあります。 もう XNUMX つのシナリオは、ときどきログインできるが、ログインするとすぐに Windows がフリーズし、強制的な再起動が必要になる場合です。 ログインしようと何度も努力した後でも、読み込みプロセスには永遠にかかるようです。 これらの兆候はすべて、解決する必要がある Windows の問題を示しています。
パート 3: Windows がようこそ画面でスタックする原因は?
Windows にエラー番号が表示されない場合、Windows で特定の問題の原因を特定するのが難しい場合があります。 ただし、Windows のようこそ画面が停止する原因として考えられるのは、次のとおりです。
- 多くの USB デバイスをデバイスに接続している可能性があるため、この問題が発生する可能性があります。
- インターネット接続がこの問題の原因である可能性があります。
- 破損したファイルは、システムに影響を与える可能性があります。
- ドライバーの不適切なセットアップが原因です。
- ソフトウェアの更新は進行中です。
- 互換性のないソフトウェア。
パート 4: Windows がウェルカム画面で動かなくなる問題を修正する最も簡単な方法
ようこそ画面でスタックするという Windows の問題を修正します。 Windows のブラック スクリーンまたはブルー スクリーンやその他の問題を修正し、コンピュータ リソースを効果的に管理するための素晴らしいソリューションがあります。 問題の原因がわからない場合でも、次のようなソフトウェアを使用して PassFab FixUWin 診断する最も簡単な方法の XNUMX つです。
PassFab FixUWin という XNUMX つのユーティリティを使用すると、ディスクの管理、Windows のローカル パスワードとドメイン パスワードのリセット、起動できないハード ドライブからのデータの回復、起動しない PC の起動を行うことができます。 この簡単な方法で、行き詰まったウェルカム画面を確実に削除できます。
主な特長:
- Windows のブルー/ブラック スクリーン、Windows が起動しない、クラッシュし続ける PC など、200 以上の Windows 関連の問題は、PassFab FixUWin によって診断および修正されます。
- それを使用して、無料の 64 ビットまたは 32 ビットのシステム修復 CD を作成することもできます。
- 最も初心者の PC ユーザーにとっても、特にシンプルで便利です。
- このユーティリティを使用して、ソフトウェア キーと Windows パスワードの両方をリセットできます。
- 破損したディスクやクラッシュした Windows から重要なデータを復元するために利用できます。
- ファイルを永久に破壊し、回復不能にする簡単な方法を提供します。
PassFab FixUWin を使用する手順:
ステップ1: アクセス可能な別の PC から、PassFab FixUWin をダウンロードして実行します。 作成した CD/DVD を挿入し、USB フラッシュ ドライブをコンピューターの USB に接続します。 次に、修復ドライブの作成を開始するために、[Create boot disk now] をクリックします。
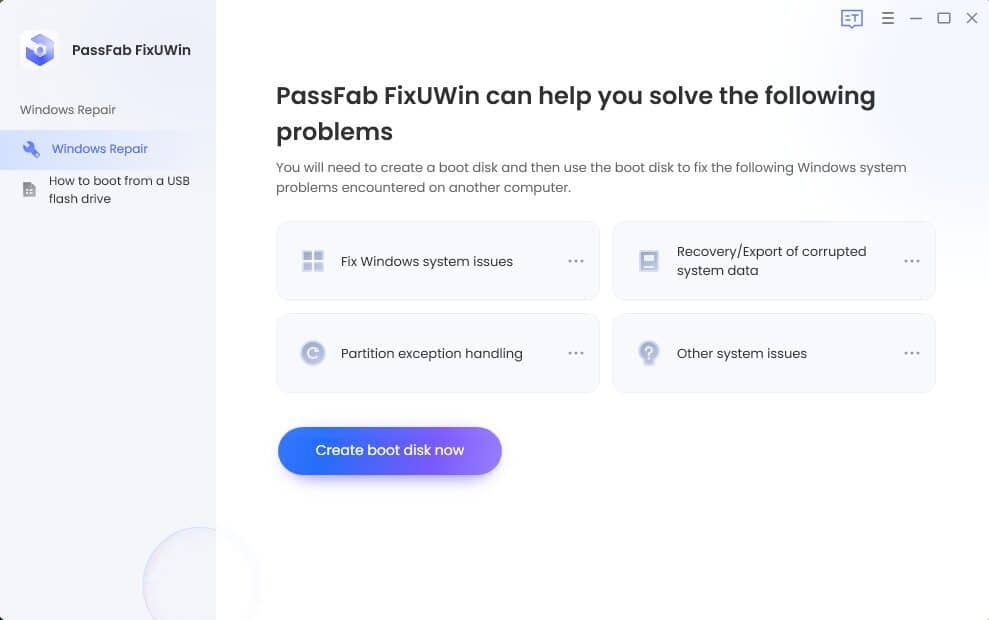
ステップ2: このステップでは、起動メディア (USB フラッシュ ドライブまたは CD/DVD) を選択します。 「次へ」ボタンをタップして続行します。 そして、ブートディスクが正常に作成されます。
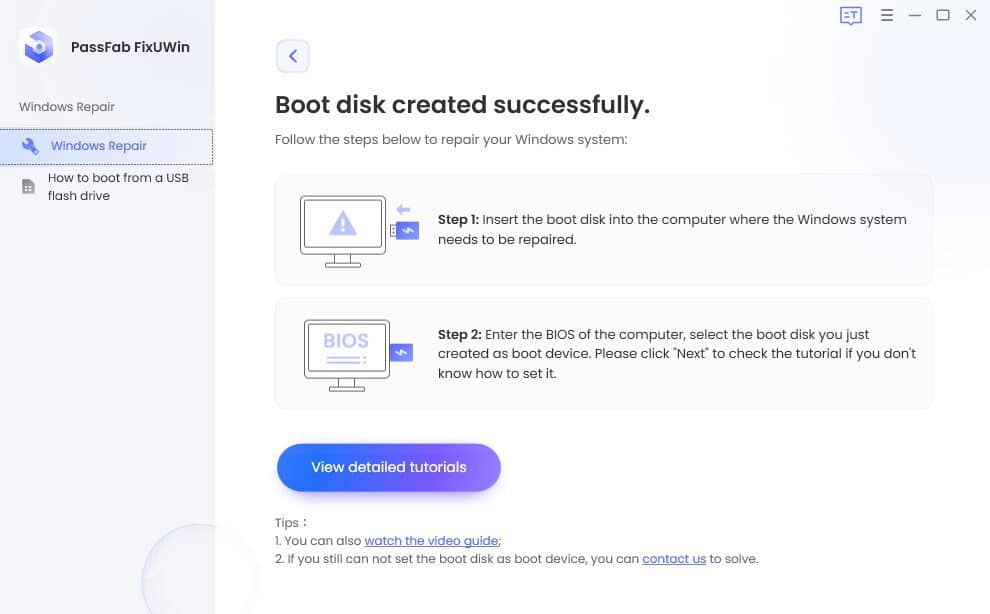
ステップ3: 起動しないマシンを起動可能な USB、CD、または DVD に挿入します。 次に、コンピュータを再起動し、キーボードの「F12」または「ESC」キーを使用して、ブート メニューにアクセスします。
ステップ4: 起動画面が表示されたら、DVD/CD/USB 名のリストから挿入したディスクを見つけ、「Enter」を押して起動ドライブを選択します。
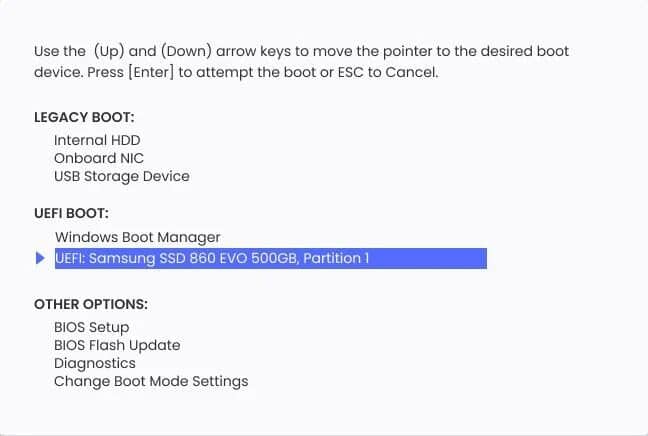
ステップ5: 修復を開始するには、[自動修復] をクリックします。 修復する必要があるパーティションを選択した後、「修復の開始」をクリックして続行します。
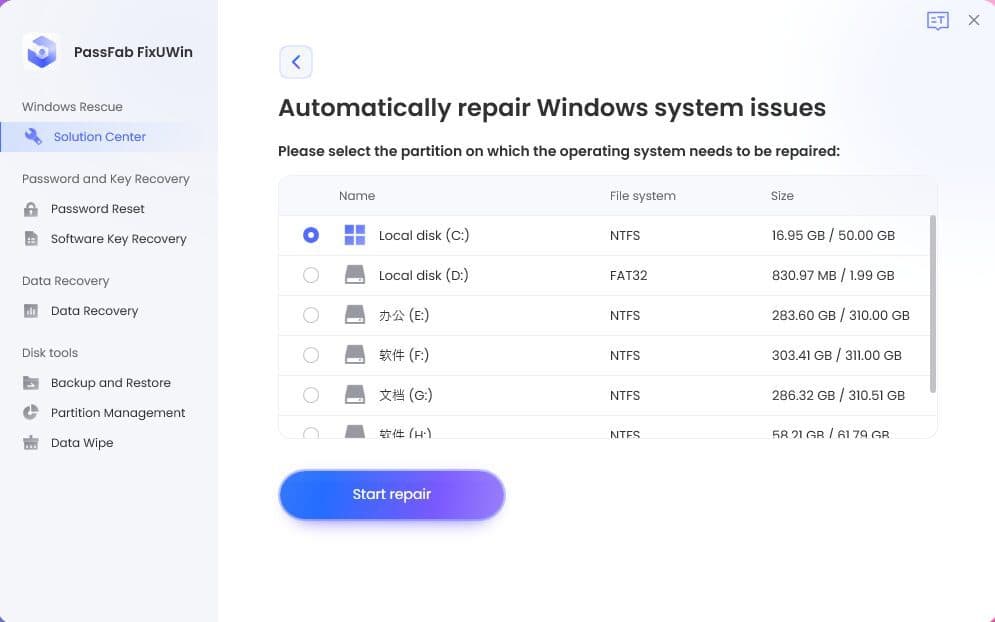
ステップ6: 修復が正常に完了したら、「再起動」をクリックしてコンピュータを再起動します。
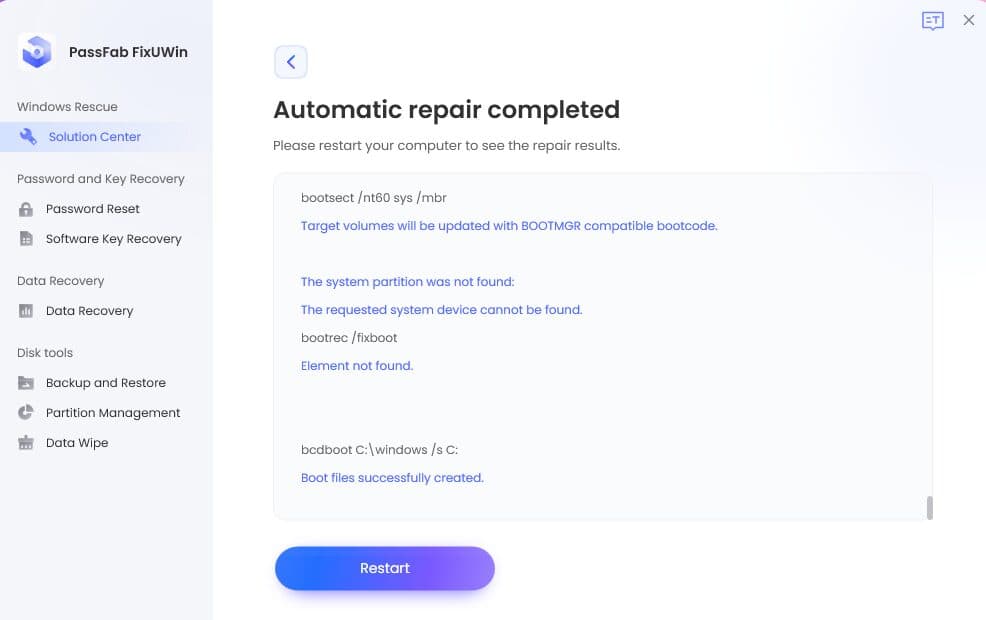
パート 5: 閉会の挨拶
最悪のコンピューターの問題は、ウェルカム画面でスタックするウィンドウです。 これらの問題は、さまざまな原因が考えられるため、診断が困難です。 この記事では、その理由と最善の解決策について説明しました。 PassFab Fixuwin を使用することは、この間違いを修正する理想的な方法です。これには、他の素晴らしい機能があり、ウェルカム画面でスタックしたウィンドウを修正する強力な機能があるためです。 これは、問題を手動で検索する必要がないことを意味します。








