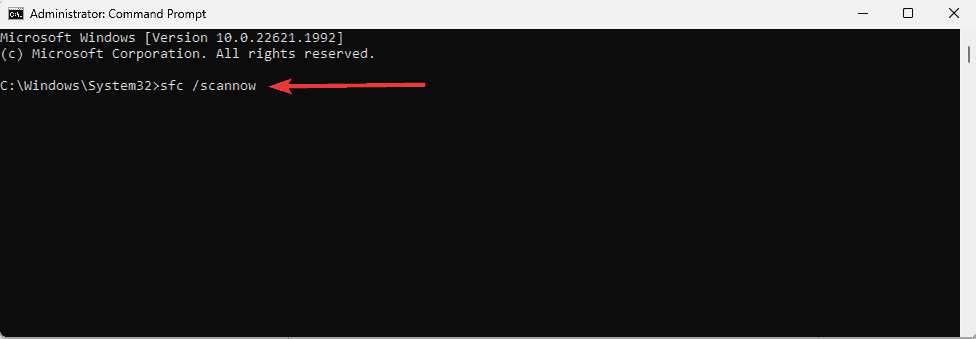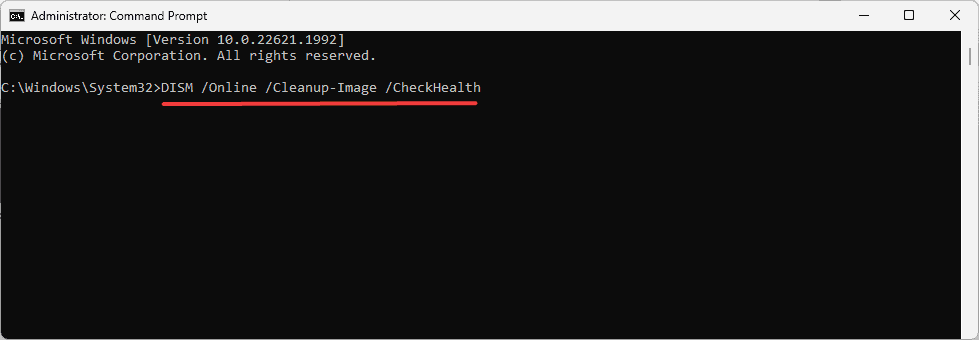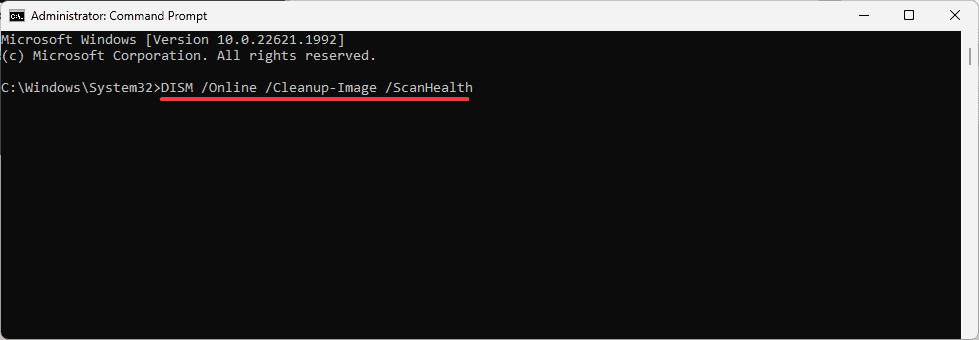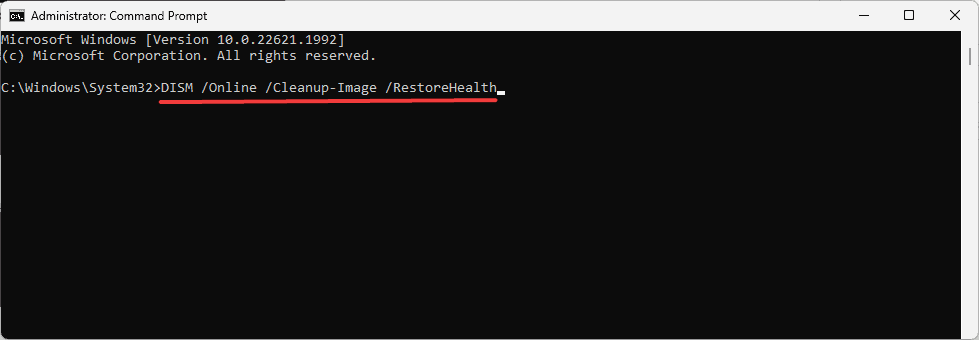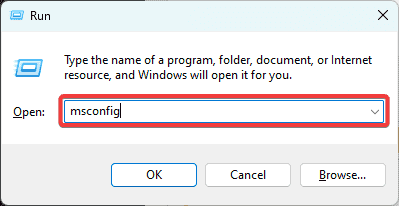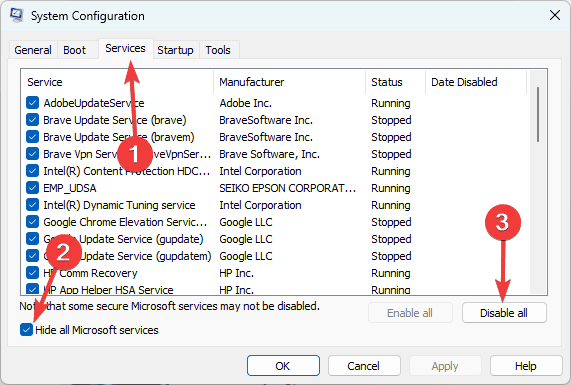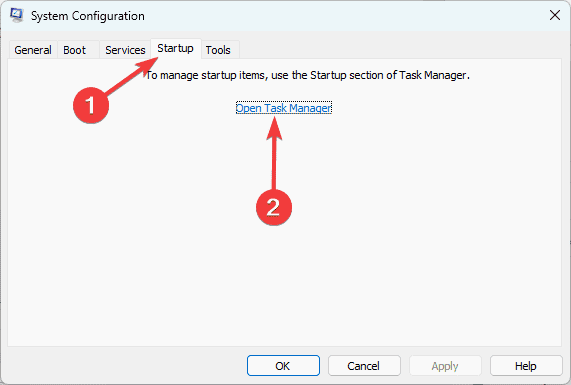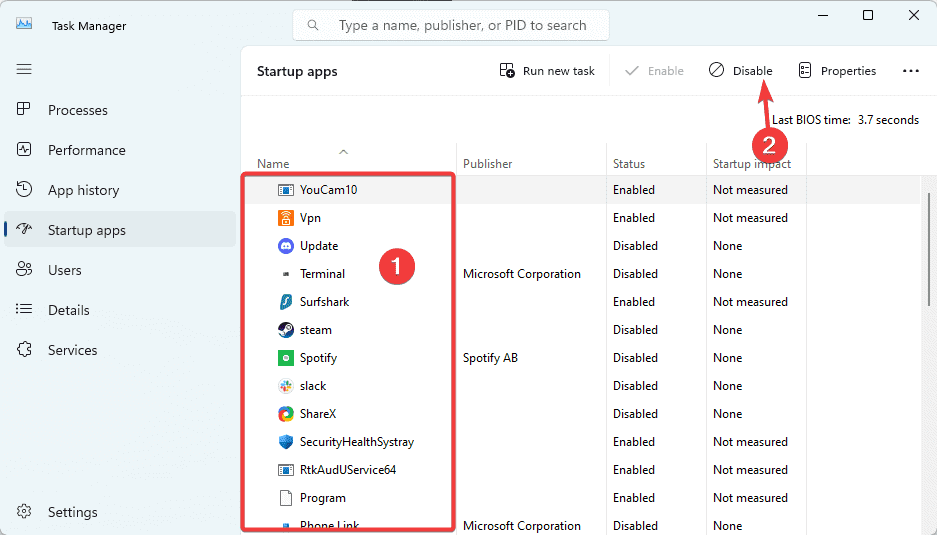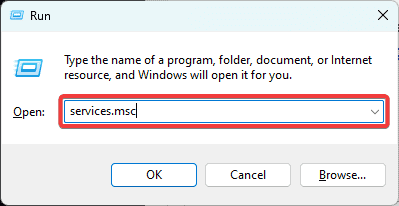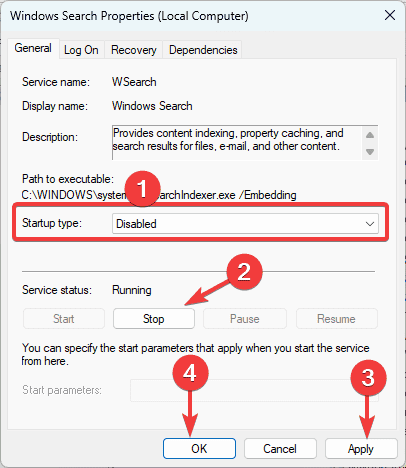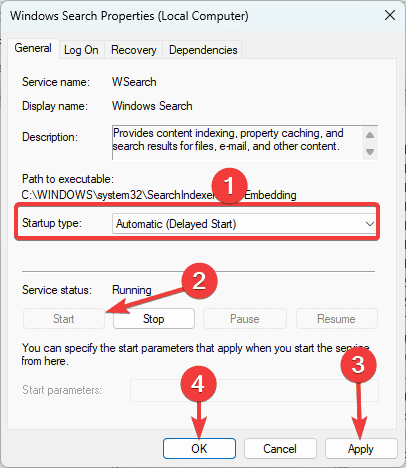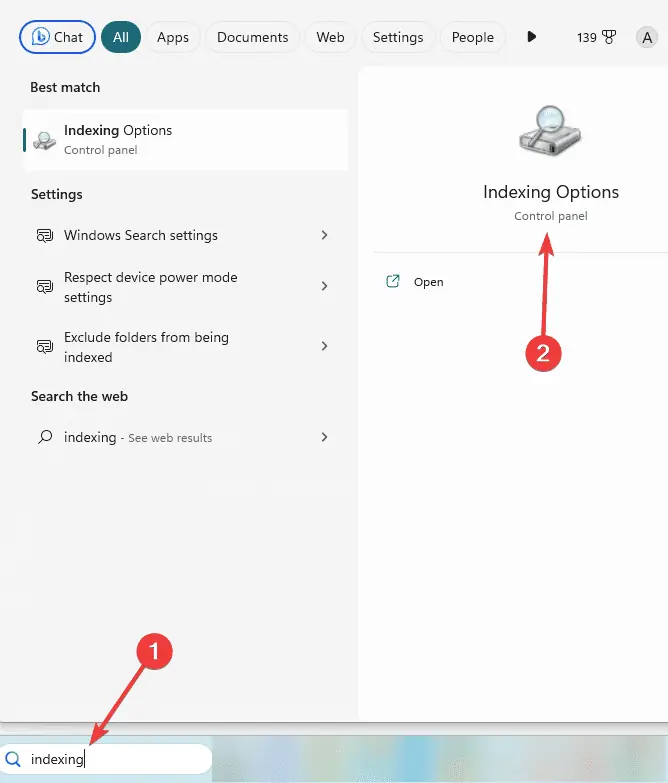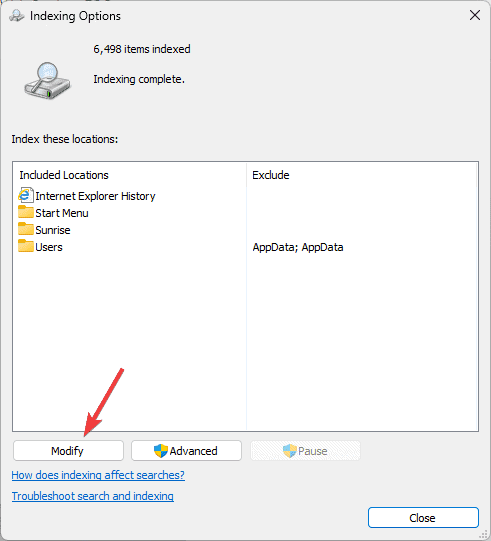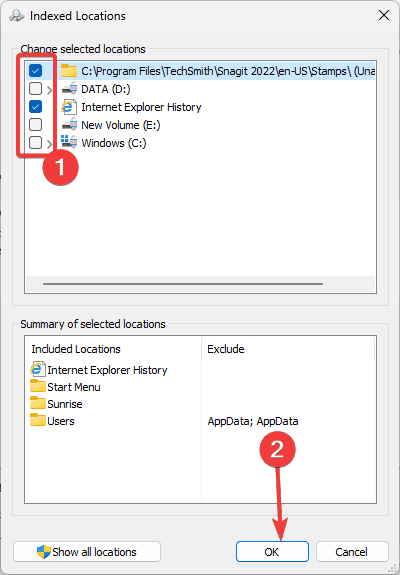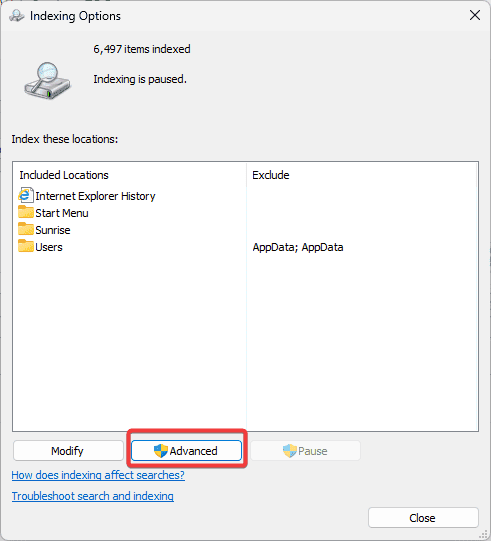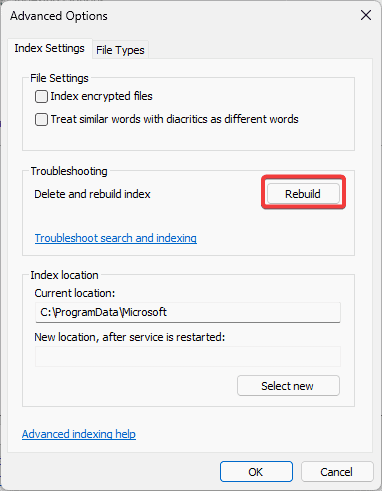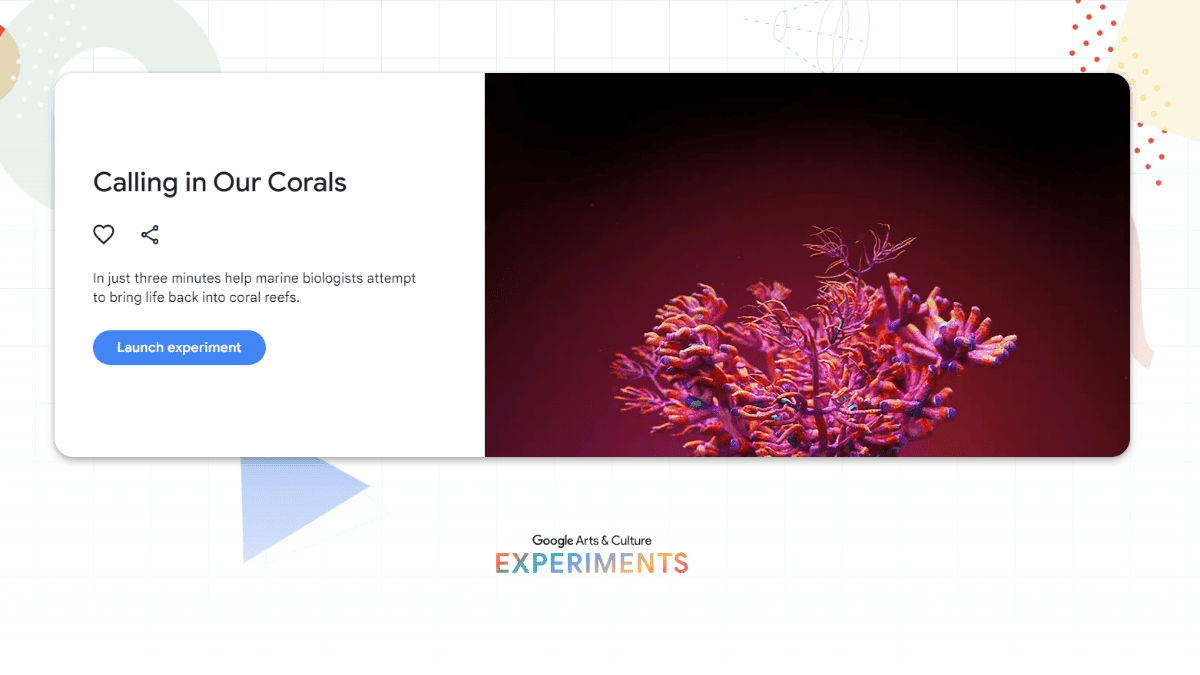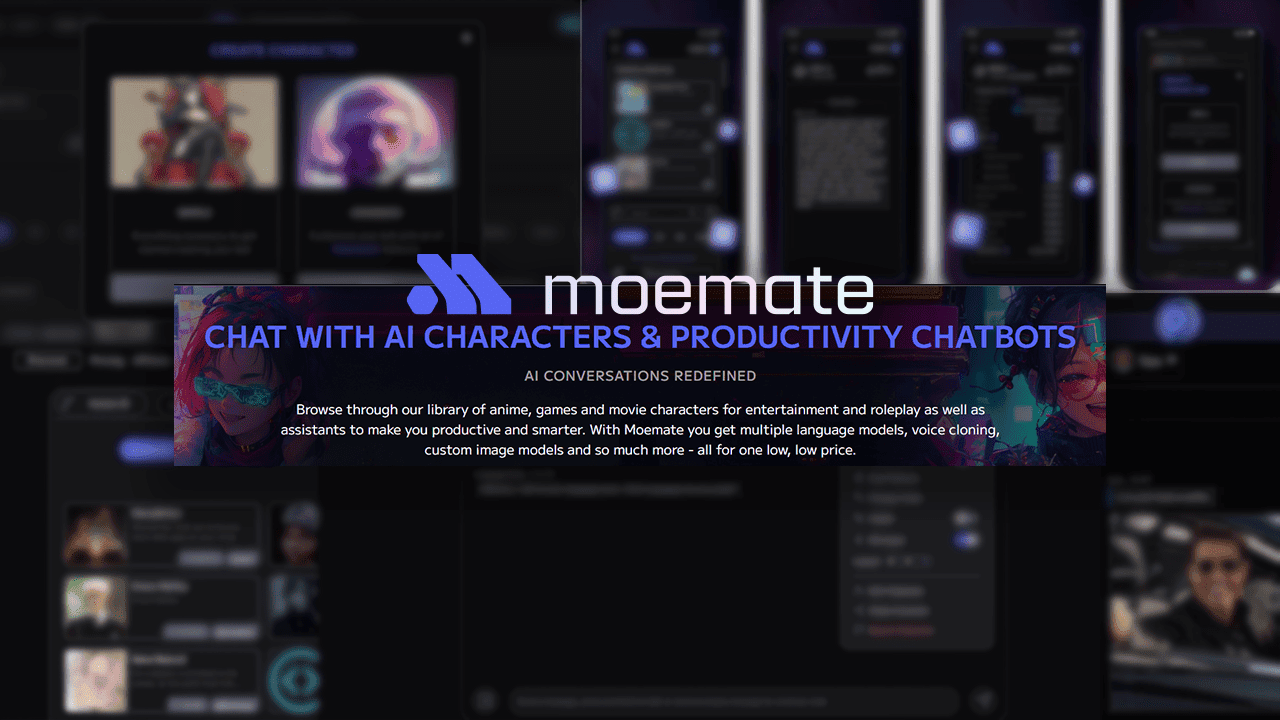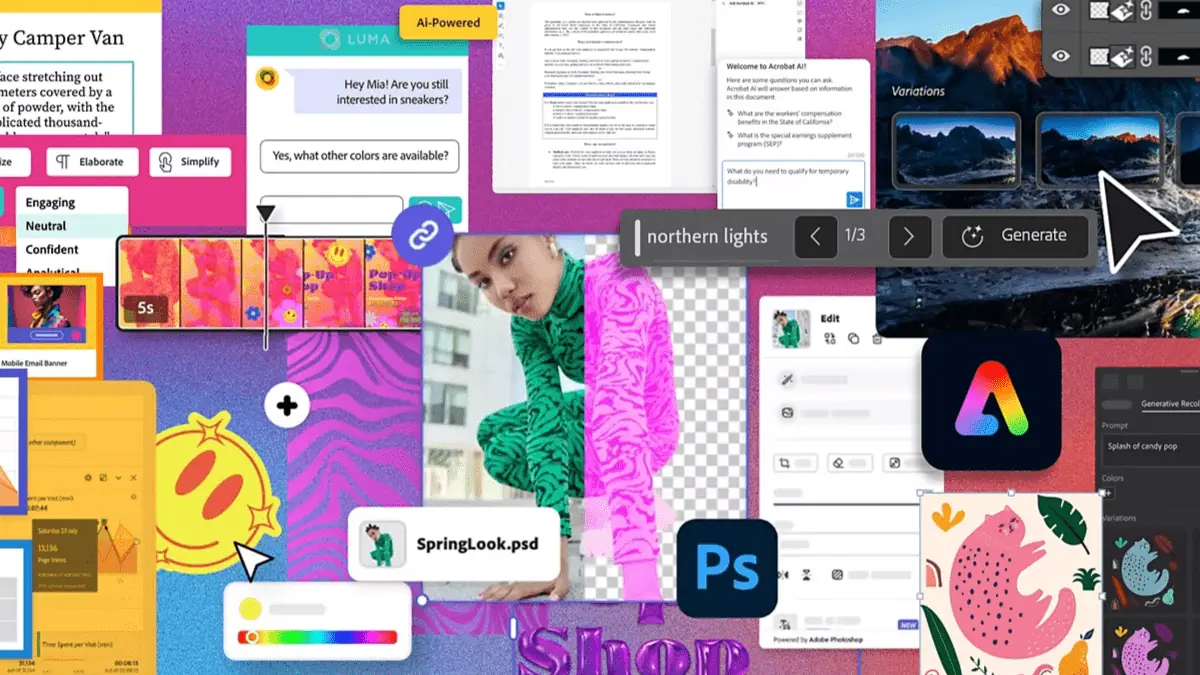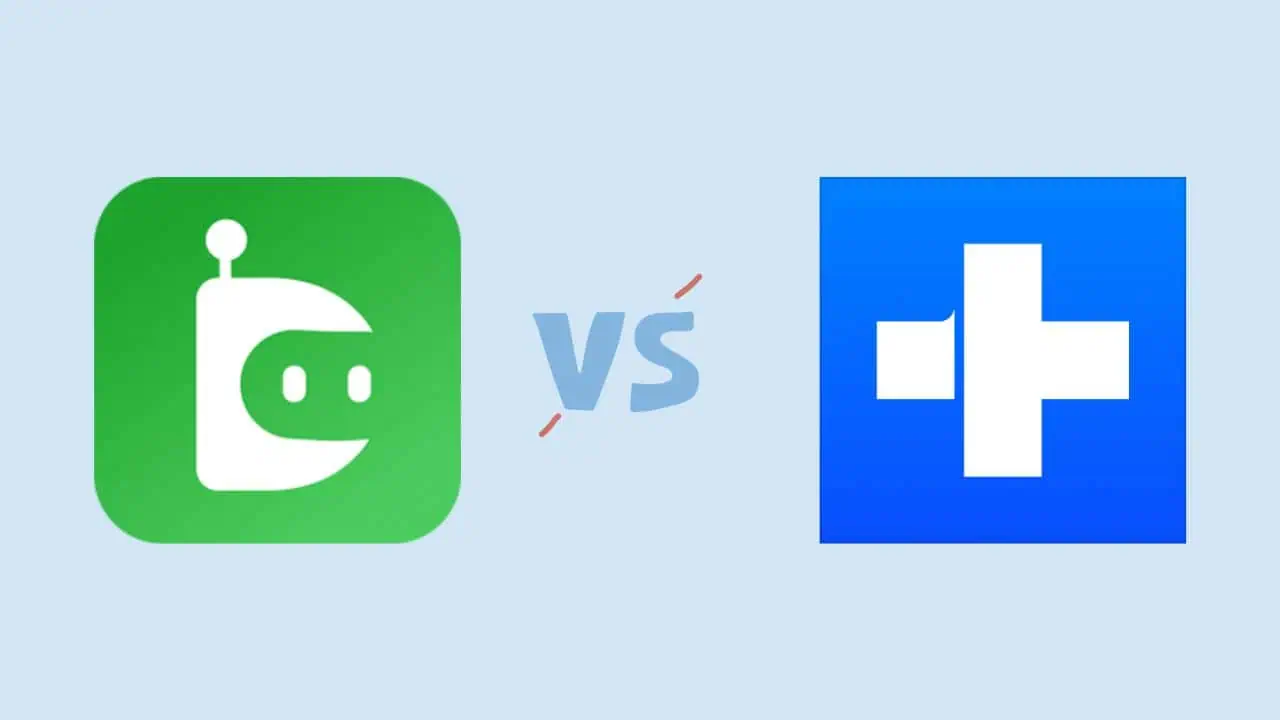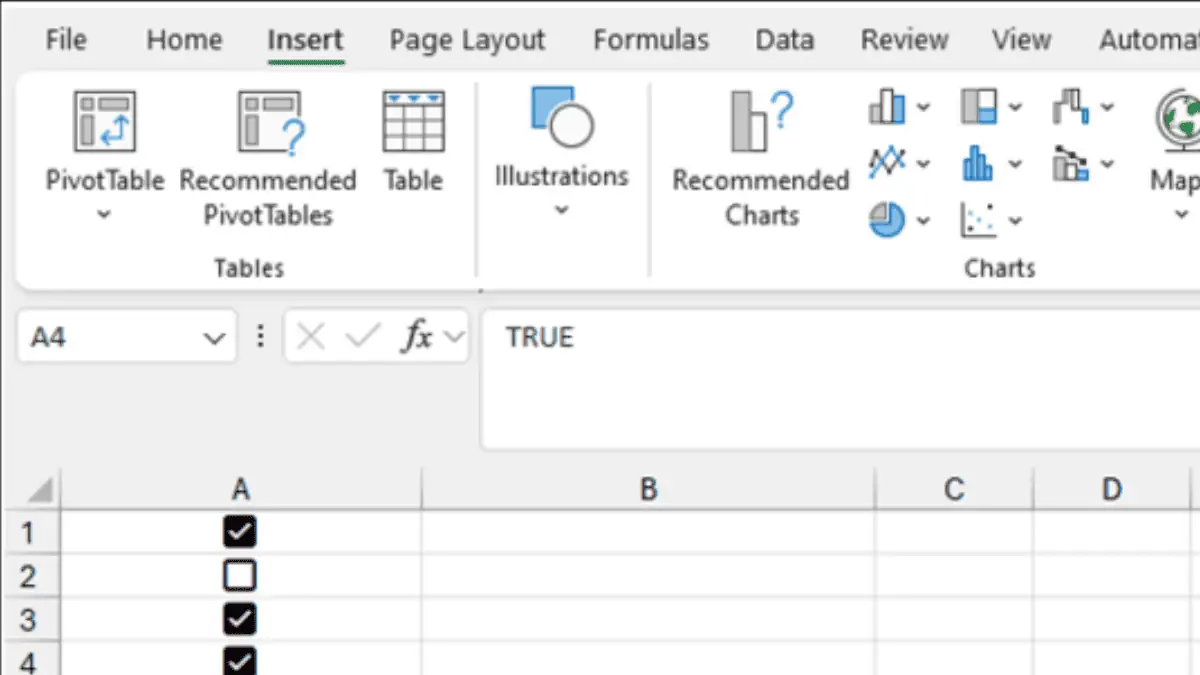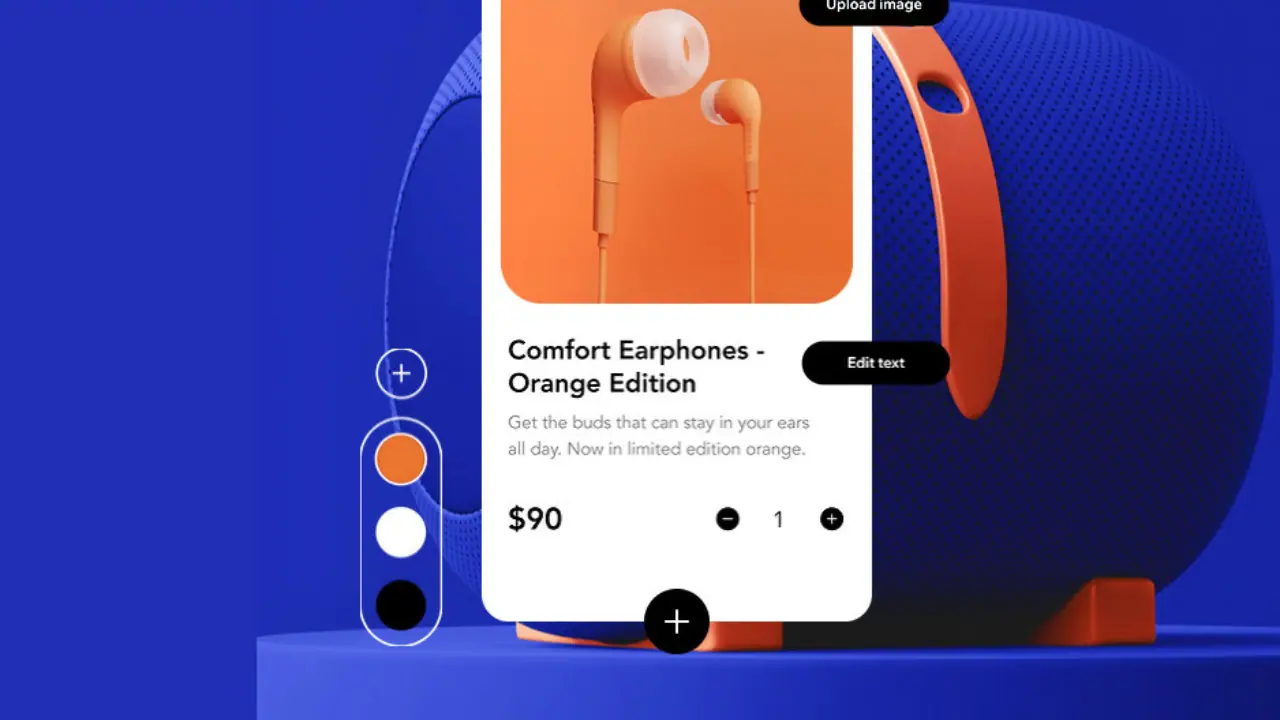Windows Search Indexer の高い CPU 使用率: 修正する 6 つの方法
4分。 読んだ
更新日
MSPoweruser の編集チームの維持にどのように貢献できるかについては、開示ページをお読みください。 続きを読む
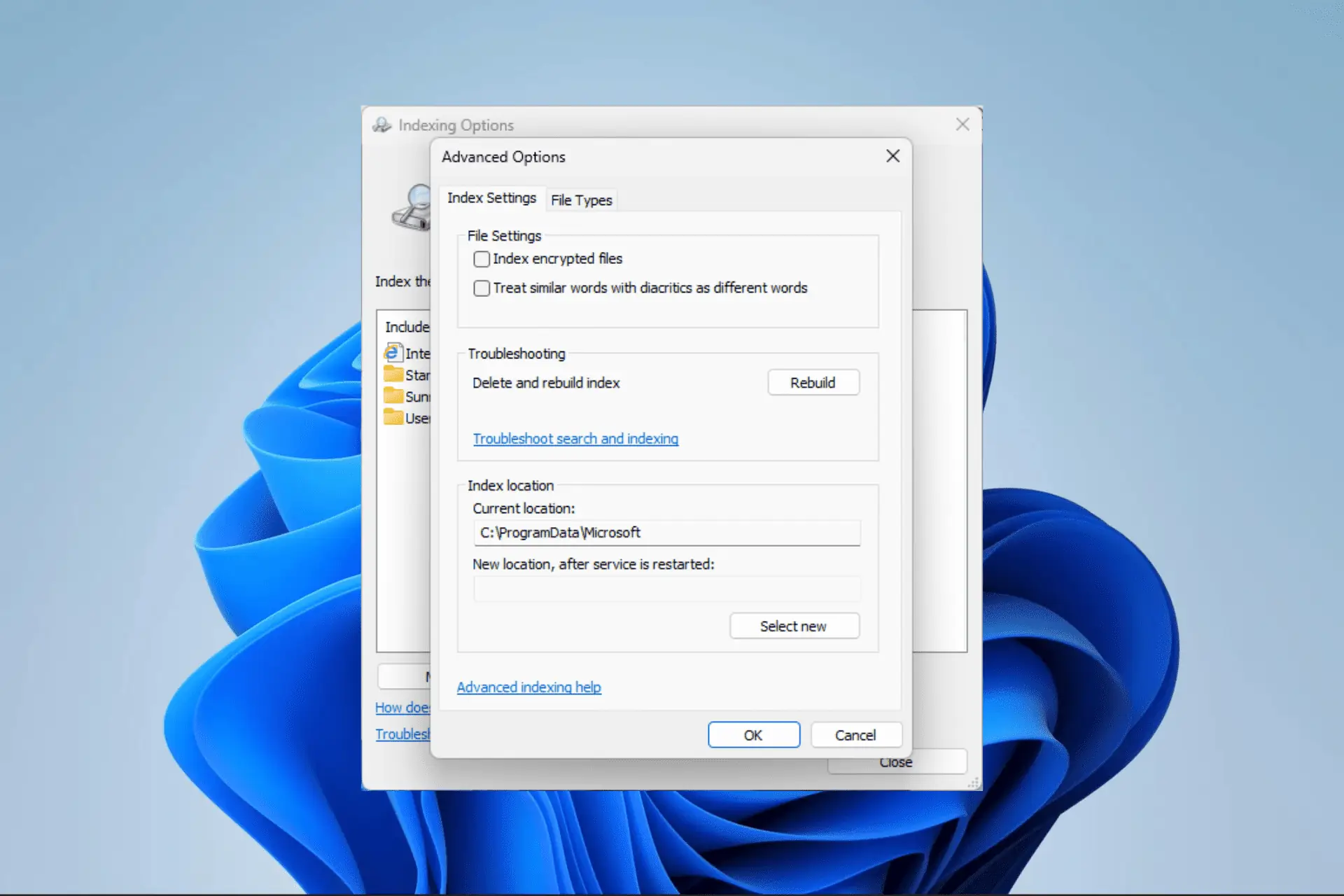
Windows 検索インデクサー サービスを使用すると、コンピュータ上の電子メールやファイルなどのコンテンツをより迅速に検索できます。 これは、バックグラウンドで実行されるリソースを大量に消費するサービスです。
Windows 検索インデクサーの CPU 使用率が高い問題に悩まされている場合は、このガイドの解決策を検討してください。 また、最初に次のコマンドを使用してウイルス スキャンを実行することもできます。 信頼できるアンチウイルス マルウェアによる問題の可能性を排除します。
1. システム ファイル チェッカー/DISM を実行します。
まず、破損した可能性のある保護されたシステム ファイルをスキャンして置き換えます。 あるいは、以下で説明するサードパーティのアプリを使用することもできます。
- イベント Windows + R を開く ラン ダイアログ。
- タイプ CMD ヒット Ctrlキー + シフト + 入力します 高架を開く コマンドプロンプト.
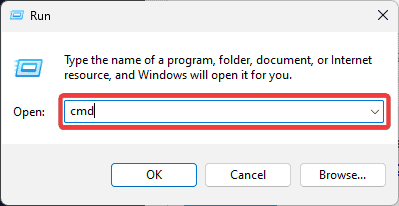
- 以下のスクリプトを入力してヒットします 入力します SFC スキャンを実行します。 スキャンの実行中は、画面上のプロンプトに従ってください。
sfc /scannow
- 最後に以下のスクリプトを入力して、 入力します それぞれの後に DISM ツールを実行します。
DISM /Online /Cleanup-Image /CheckHealth
DISM /Online /Cleanup-Image /ScanHealth
DISM /Online /Cleanup-Image /RestoreHealth
- スキャンが完了したら、コンピューターを再起動し、Windows Search Indexer の高い CPU 使用率が解決されたかどうかを確認します。
これらのスキャンを実行して Windows OS ファイルをいじりたくない場合は、次のようなアプリを使用できます。 フォーテクトプロテクト この問題に対処するために。 Fortect は、コンピュータをスキャンして、欠落している DLL、破損したレジストリ エントリ、破損または欠落している Windows OS ファイルを検出し、それらを修復または交換します。 ワンクリックでコンピュータのパフォーマンスを簡単に修正できます。
2. 起動時のフリーローダーをオフにする
- イベント Windows + R を開く ラン ダイアログ。
- タイプ MSCONFIG ヒット 入力します.
- ソフトウェア設定ページで、下図のように サービス タブ、チェックマーク すべてのMicrosoftのサービスを非表示にします次に、 すべて無効にします
- クリック スタートタブ をクリックして タスクマネージャを開き.
- 起動プロセスをクリックし、 無効にします ボタンをクリックし、できるだけ多くのプロセスに対して繰り返します。
- に戻る スタートアップ のタブ システム構成 をクリックし OK.
3. Windows Chkdskユーティリティを実行します。
- イベント Windows + R を開く ラン ダイアログ。
- タイプ CMD ヒット Ctrlキー + シフト + 入力します 高架を開く コマンドプロンプト.
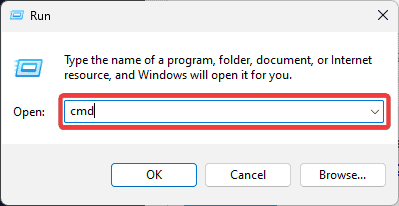
- 以下のスクリプトを入力してヒットします 入力します ユーティリティを実行します。
chkdsk /f
- イベント Y プロンプトが表示されたらコンピューターを再起動し、Windows Search Indexer の CPU 使用率の高さが解決されたかどうかを確認します。
4. Windows Search サービスを再起動します。
- イベント Windows + R を開く ラン ダイアログ。
- タイプ services.mscと ヒット 入力します。
- 下にスクロールしてダブルクリックします Windowsサーチ.
- をセットする スタートアップの種類 〜へ 身体障がい者、クリック Force Stop ボタンをクリックして 申し込む および [OK]を、 次にコンピュータを再起動します。
- Windows Search プロパティを返し、 スタートアップの種類 〜へ 自動(遅延開始)、クリック 開始 ボタンをクリックして 申し込む および [OK]をクリックします。
5. インデックス作成場所を減らす
- クリック Windows検索、タイプ インデックス作成、 をクリックして インデックスのオプション.
- クリック 修正します
- Windows がインストールされているドライブを拡張し、インデックス作成場所の選択を解除します。
- イベント OKを実行し、Windows 検索インデクサーの CPU 使用率が高い問題が修正されることを確認します。
6. インデックスを再構築する
- クリック Windows検索、タイプ インデックス作成、 をクリックして インデックスのオプション.
- クリック 修正します
- Windows がインストールされているドライブを除くすべてのチェックボックスの選択を解除し、クリックします。 OK.
- クリック 高機能
- イベント 再構築する あなたの選択を確認してください。
- プロセスが完了すると、Windows サーチ インデクサーの CPU 使用率が高くなる問題が解決されることを確認します。
Microsoft Windows Search Indexer によって CPU 使用率が高くなるのはなぜですか?
この状況に遭遇した場合は、次のいずれかがトリガーとなる可能性があります。
- インデックスが壊れているか破損している – インデックスの破損は、インデックスの構築中の停電やその他の中断に関連している可能性があります。
- 特大インデックス – ハードドライブに多くのファイルがある場合、インデックスが巨大になり、CPU 使用率が増加する可能性があります。
このガイドで説明するソリューションのほとんどは使いやすいものです。 自分に最も当てはまると思われる解決策から始めることをお勧めします。 まれに、OS の再インストールを検討することがありますが、これは最後の手段としてください。 OS のアップデートを検討することもできます。 CPU 使用率の高さはバグによって引き起こされることが知られています.
最後に、どの解決策が役に立ったかをコメント欄でお知らせください。