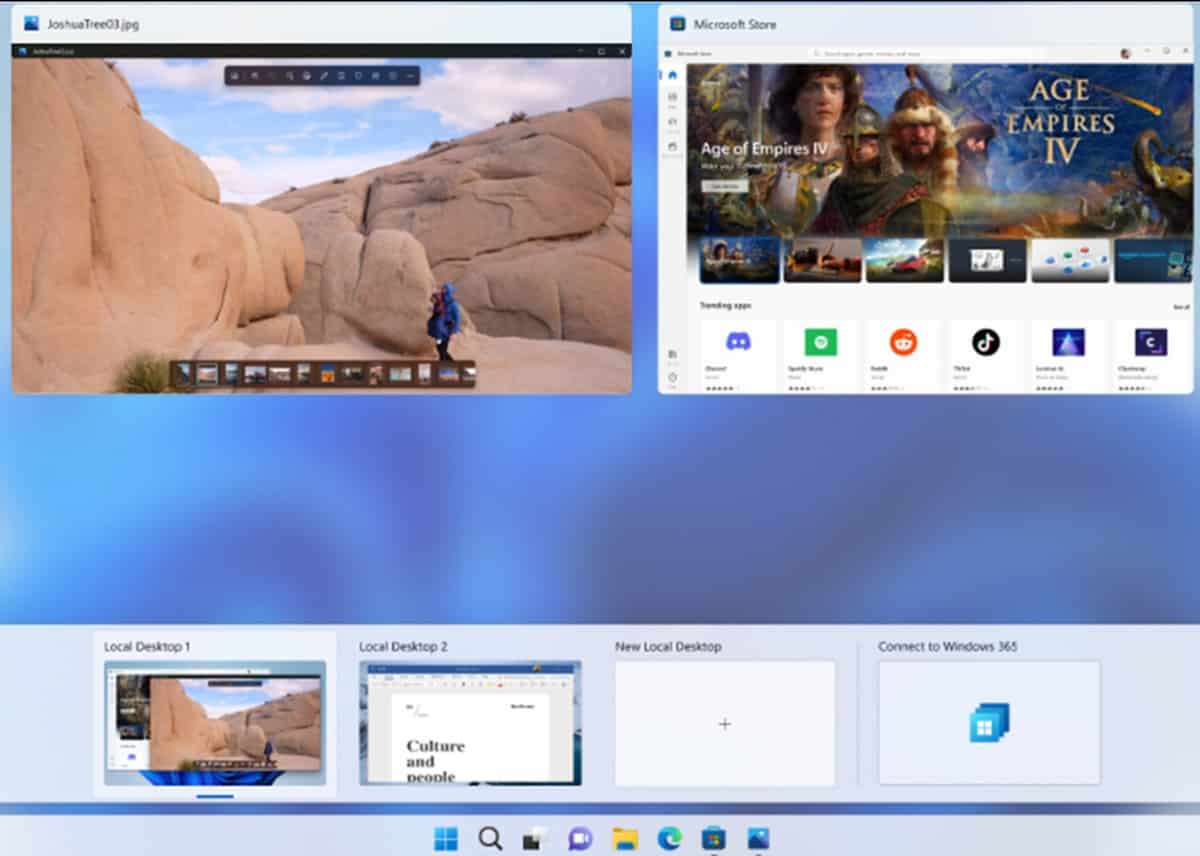Windows 365 Switch を使用すると、Windows 365 クラウド PC とローカル Windows 11 PC の間を簡単に移動できます。
2分。 読んだ
上で公開
MSPoweruser の編集チームの維持にどのように貢献できるかについては、開示ページをお読みください。 続きを読む
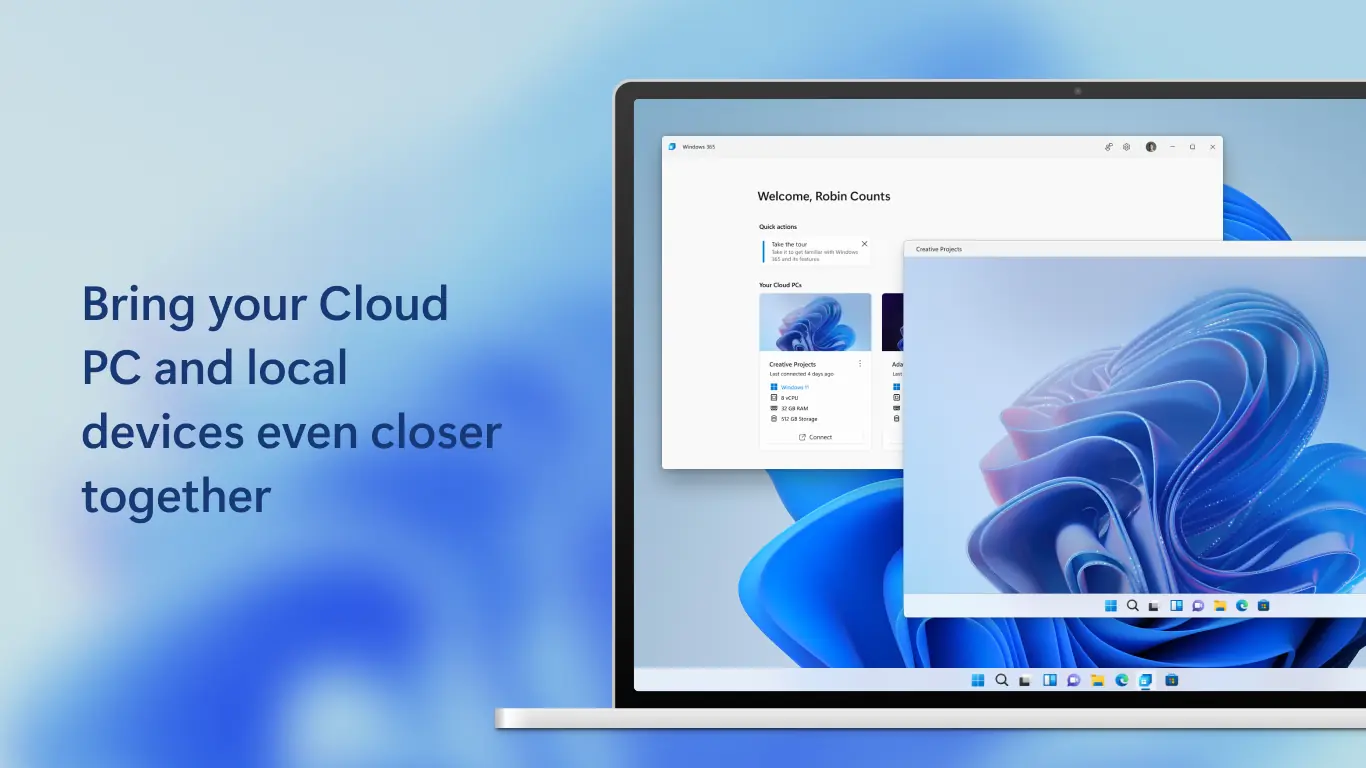
Windows 365 クラウド PC 個人用のアプリ、コンテンツ、設定を Microsoft クラウドから任意のデバイスにストリーミングできます。 クラウドでホストされているため、必要に応じていつでも中断したところから再開できます。 また、Windows 365 は、ストレージ、メモリ、処理能力に関する幅広いオプションを提供します。 今日、マイクロソフトは、 発表の Windows 365 Switch のパブリック プレビュー。これにより、Windows 365 クラウド PC とローカル Windows 11 PC の間を簡単に移動できるようになります。
ローカル PC とクラウド PC を切り替えるには、同じ使い慣れたキーボード ショートカット、またはマウス クリックまたはスワイプ ジェスチャを使用できます。 この機能は、自分の Windows デバイスから会社が所有する安全なクラウド PC に接続する場合に非常に役立ちます。
Windows 365 Switch 機能は、次の要件が満たされている場合に利用可能になります。
- Windows 11 ベースのエンドポイント (Windows 11 Pro および Enterprise)
- Windows Insider Program (ベータ チャネル) への登録
- Windows 365 クラウド PC ライセンス
新しい Windows 365 Switch 機能の使用方法は次のとおりです。
- ローカル PC で Windows 365 アプリを開くと、Windows 365 クラウド PC のリストが表示されます。
- 切り替えるクラウド PC を選択し、クラウド PC カードの右上隅にあるユーザー アクション メニュー (XNUMX つの点のアイコン) をクリックします。
- メニューの「タスクビューに追加」をクリックします。 これにより、そのクラウド PC のスイッチ機能が有効になります。
- Switch エクスペリエンスを開始するには、Windows 11 タスクバーのタスク ビュー アイコンの上にマウスを置きます。 長方形の横に XNUMX 本の垂直線があるように見えます。
- [接続] ボタンが付いたクラウド PC のサムネイルが表示されます。 [接続] ボタンをクリックして、ネイティブ Windows 11 エクスペリエンスでクラウド PC を起動します。
- Cloud PC デスクトップに移動し、通常どおり作業できます。 画面の右下隅には、クラウド PC 上にいることを示すインジケーターも表示されます。
- ローカル PC に戻るには、Windows 11 タスクバーのタスク ビュー アイコンにもう一度マウスを置きます。
- [タスク ビュー] 画面の左側に、[ローカル デスクトップ] というオプションが表示されます。 それをクリックすると、ローカル PC のデスクトップに戻ります。