これがWindows11の隠された機能です
3分。 読んだ
上で公開
MSPoweruser の編集チームの維持にどのように貢献できるかについては、開示ページをお読みください。 続きを読む

新しいWindows11には、楽しめることがたくさんあります。しかし、新しいOSをさらに楽しくするのは、アクセスできる隠し機能のセットであり、それらを使用して作業の生産性を高めることができます。 これらの隠された宝石の存在に気付いていない場合は、今すぐ試すことができます。
タイトルバーウィンドウシェイク
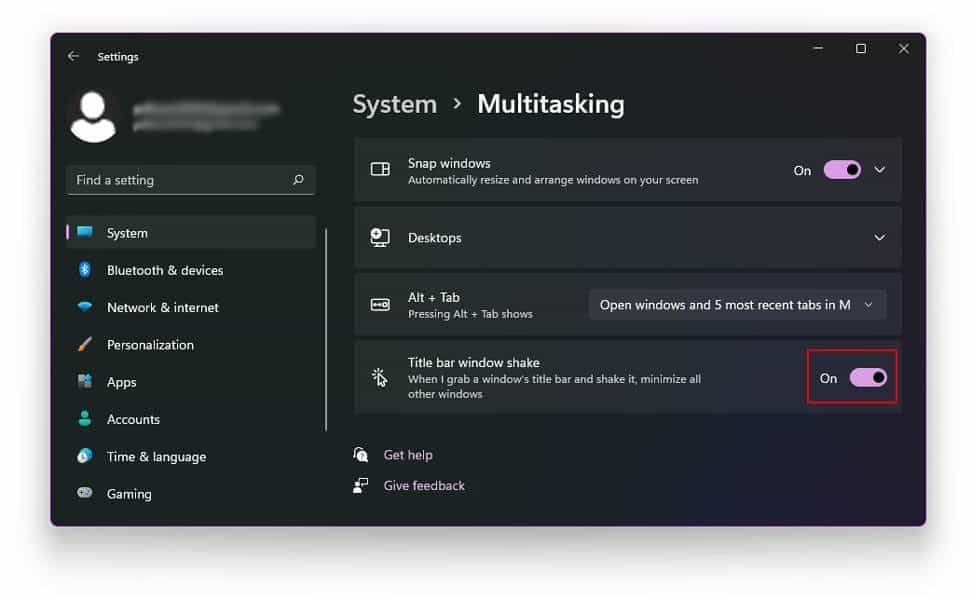
作業中に複数のウィンドウを開くことは、絶対的な目障りになる可能性があります。 Windows 11には、その問題に対する適切な解決策があります。それは、タイトルバーのウィンドウシェイクです。 この隠し機能を使用すると、使用していない他のすべてのウィンドウを最小化して復元し、必要なウィンドウはそのままにしておくことができます。 [設定]、[システム]、[マルチタスク]の順に移動し、タイトルバーウィンドウシェイクをアクティブにします。 オンにしたら、作業中のウィンドウのタイトルバーをクリックして押したまま振るだけで、他のウィンドウを効果的に最小化できます。
XNUMX番目のスタートメニュー

啓示の大きな問題ではありませんが、他の方法でスタートメニューにアクセスできることを知っておくのは楽しいことです。 画面の左下隅にあるWindowsアイコンをクリックする以外に、Windowsキー+ Xを押すか、Windowsアイコン/スタートボタンを右クリックして、スタートメニューにアクセスできます。
クリーンアップの推奨事項とバッテリー節約
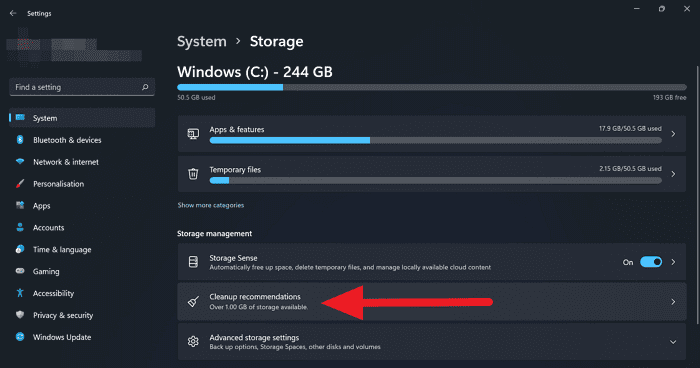
一部のアプリを実行し続けると、コンピューターのパフォーマンスが低下する可能性があります。 Windows 11には、クリーンアップの推奨事項によるそのための迅速なソリューションがあります。 各アプリが占有しているスペースを最初に確認することで、スペースのクリーンアップを開始できます。 最初に[設定]に移動し、[システム]、[ストレージ]、[その他のカテゴリの表示]の順にクリックします。 この後、クリーンアップの推奨事項に進むことができます。 これに関連して、バックグラウンドアプリをシャットダウンして、ジュースやデータを保存することもできます。 [設定]、[システム]、[電源とバッテリー]、[バッテリーセーバー]の順に移動します。 この設定では、バックグラウンドで実行できるアプリを選択し、バッテリーセーバー機能がオンになるタイミングを設定できます。
フォーカスアシスト
私たちは皆、作業中の気晴らしを嫌うので、それを支援するWindows11の隠し機能を知っているのは素晴らしいことです。 フォーカスアシストを介して、すべての通知を非表示にして、作業にレーザーで集中できるようにするオプションがあります。 [設定]> [システム]> [フォーカスアシスト]に移動するだけです。 そこで、オフ、優先度、アラームのみのXNUMXつのオプションから選択できます。 オフにすると、アプリや連絡先から通知を受け取ることができます。 対照的に、Alarms Onlyでは、通知を非表示にしている間もアラームを使用できます。 最後に、[優先度]設定は、作成した優先度リストを使用して受信する通知をカスタマイズします。 そして、物事をより便利にするために、機能をアクティブにする特定の時間を選択することができます。 また、デバイスが全画面モードのとき、またはゲームをプレイしているときに、オンまたはオフにする設定があります。








ユーザーフォーラム
0メッセージ