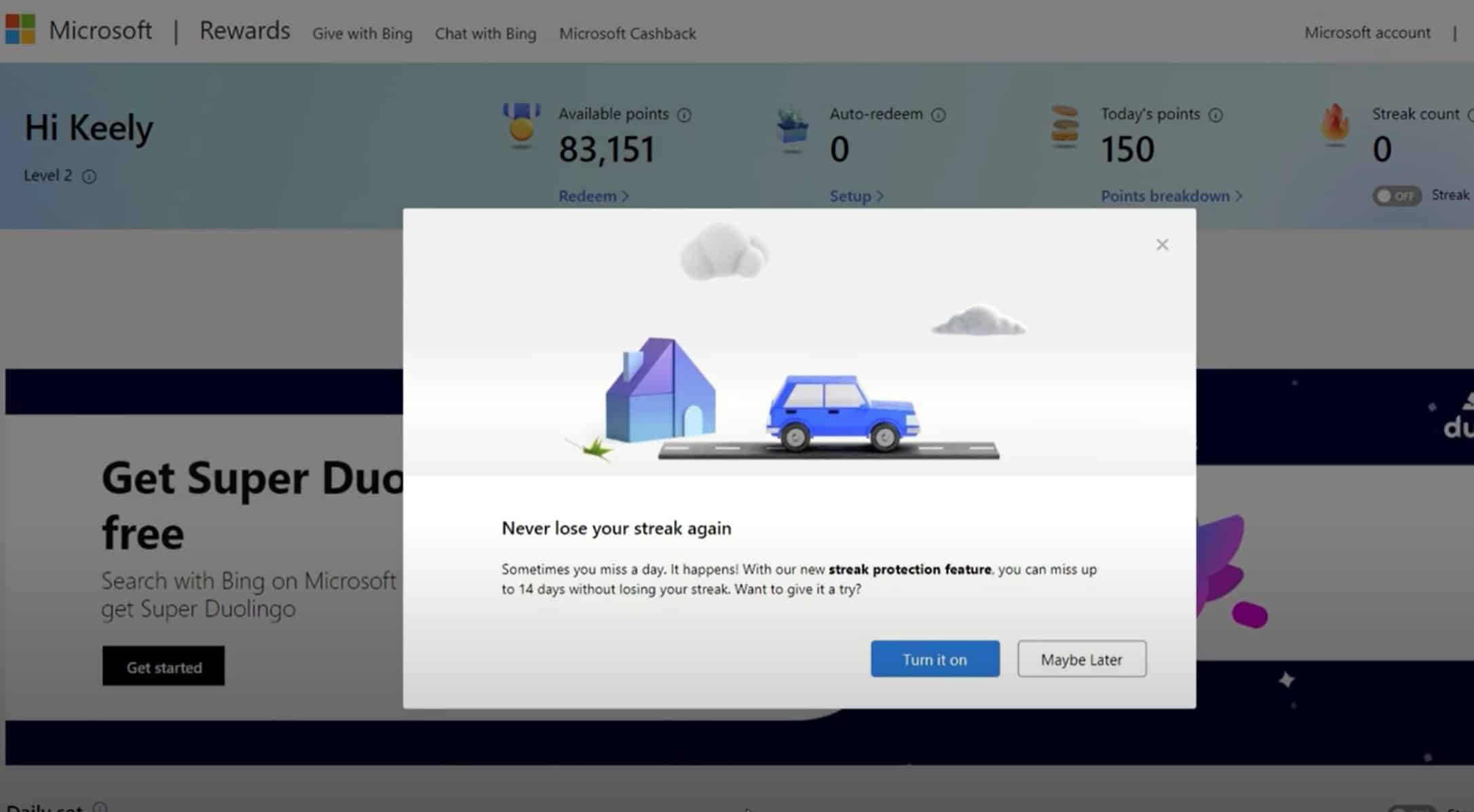Microsoft のクイック アシスト アプリを使用して Windows 10 のヘルプを表示する方法
3分。 読んだ
更新日
MSPoweruser の編集チームの維持にどのように貢献できるかについては、開示ページをお読みください。 続きを読む


MSpoweruserの成長するヒントを読むことに加えて ハウツーガイド、インターネットを開かなくても、Windows10で直接トラブルシューティングを行う方法はいくつかあります。 Microsoftは、この目的のために10つのデフォルトアプリを出荷しています。 Windows XNUMX Creators Updateのクイックアシスト、およびサポートへの連絡(名前はGet Helpに変更されます)。 この記事では、クイックアシストアプリに焦点を当てます。
Quick Aassistは、TeamViewerに対するMicrosoftのネイティブな回答です。 疑わしい場所からソフトウェアをインストールする代わりに、アニバーサリーアップデートのすべてのWindows 10 PCにクイックアシストがインストールされており、これを使用して、デバイスを修正するコンピューターのノウハウを持つ信頼できる家族や友人から助けを得ることができます。
技術的なノウハウを持っている家族や友人の場合、Quick Assistを使用すると、誤って解釈される可能性のある指示を電話で渡すことなく、ターゲットPCをすばやく引き継ぐことができます。これは時間の節約になります。
Windows10でクイックアシストを使用する方法は次のとおりです
- 検索バー/ Cortanaに「クイックアシスト」と入力するか、[Windowsアクセサリ]の[スタート]メニューから[クイックアシスト]を開きます。 支援を受けることを検討している場合は、手順2〜3を確認してください。そうでない場合は、手順4に進んでください。
- 支援を受けるには、「支援を受ける」オプションを選択し、プロンプトが表示されたら6桁のコードを入力します。
- これにより、パートナーがPCをリモートで制御できるようになります。 これは信頼できる人物である必要があることを強調する必要があります。そうしないと、彼らがPCを制御して、まるで肩越しにファイルを表示できるようになるからです。 セッション中は、画面に「画面共有オン」という文字が表示された小さなツールバーが表示されます。
- 代わりに、クイックアシストを介して誰かに支援を提供する必要がある場合は、[支援を提供する]オプションを選択してから、Microsoftアカウントにサインインします。
- クイックアシストアプリは、手順2に示すように、支援しているユーザーに共有できるコードを生成します。このコードは、電子メールで共有するか、クリップボードにコピーして貼り付けることができます。選択したメッセージングアプリまたはサービスで。
- 接続すると、パートナーの画面にアクセスして、まるで自分のものであるかのようにパートナーのコンピューターで作業できるようになります。
- トラブルシューティングが完了すると、どちらの当事者も、クイックアシストウィンドウを閉じて画面共有を中止し、アプリでの画面共有を終了できます。 注:Wi-Fi接続が切断されると、画面共有が中断されるため、再接続して再起動する必要があります。