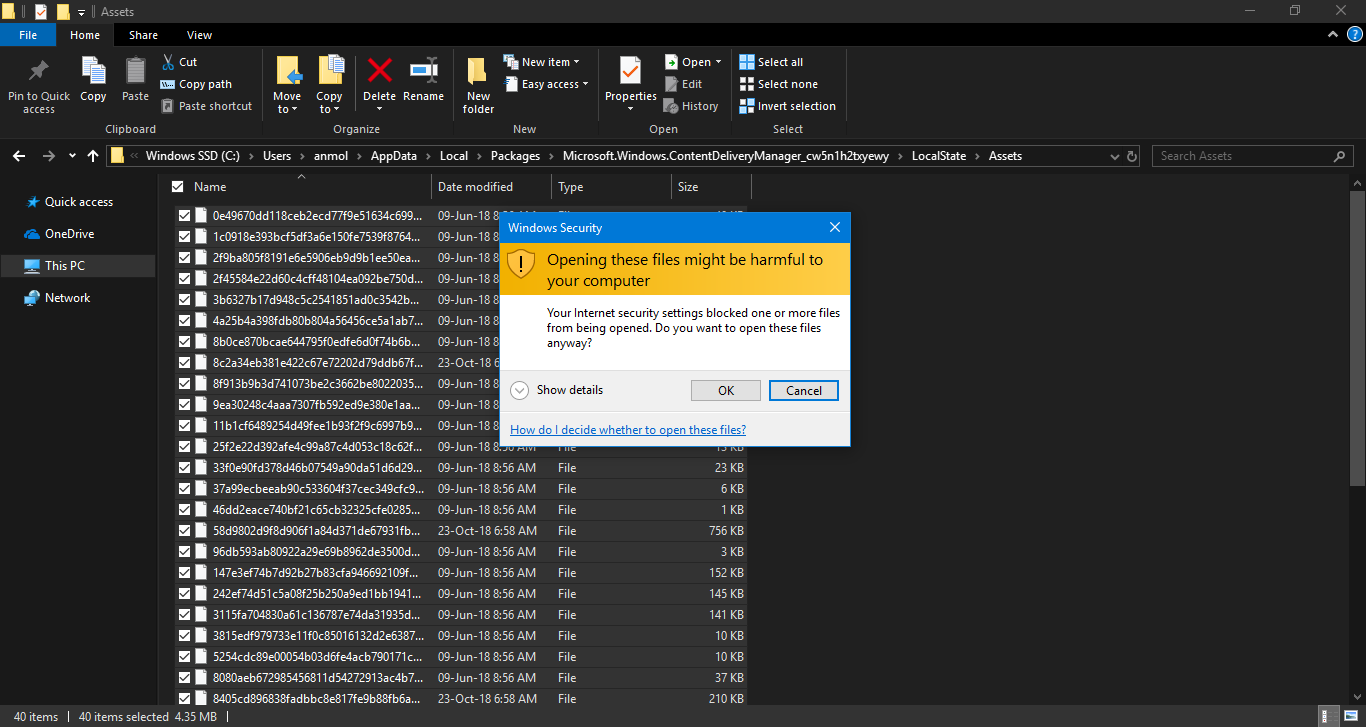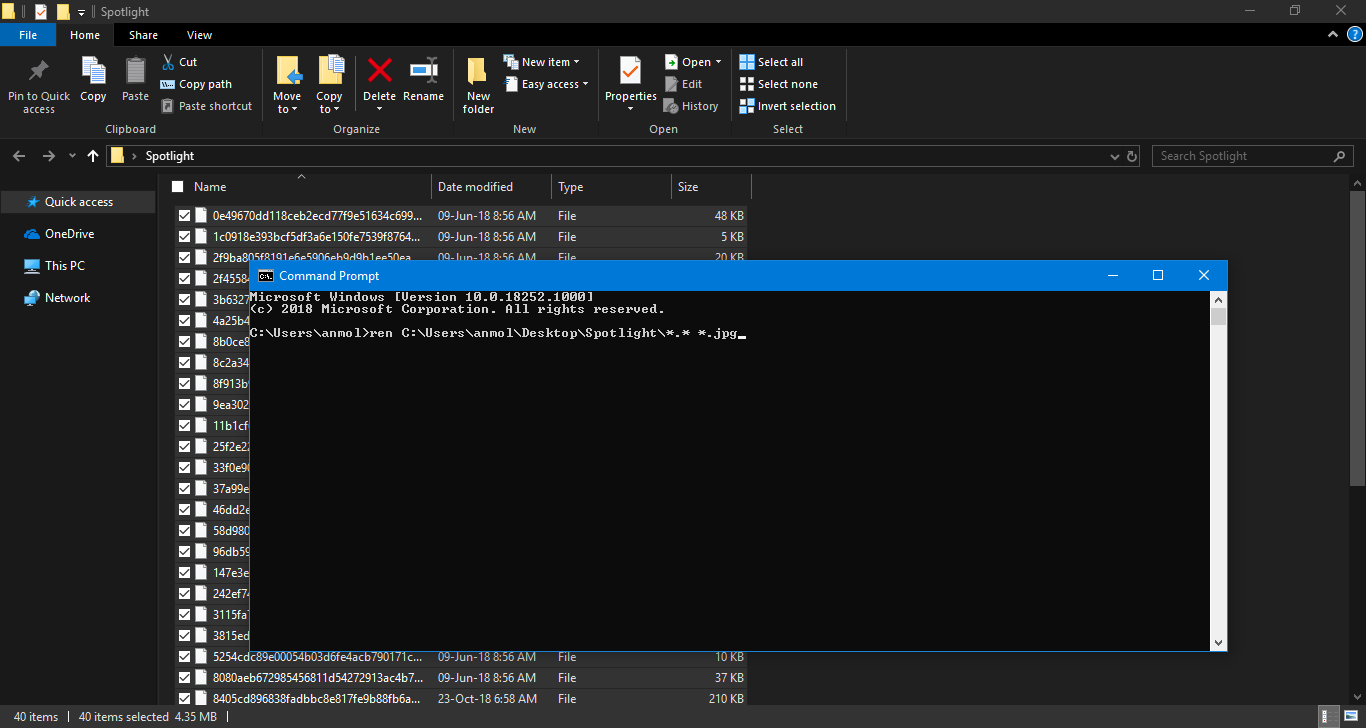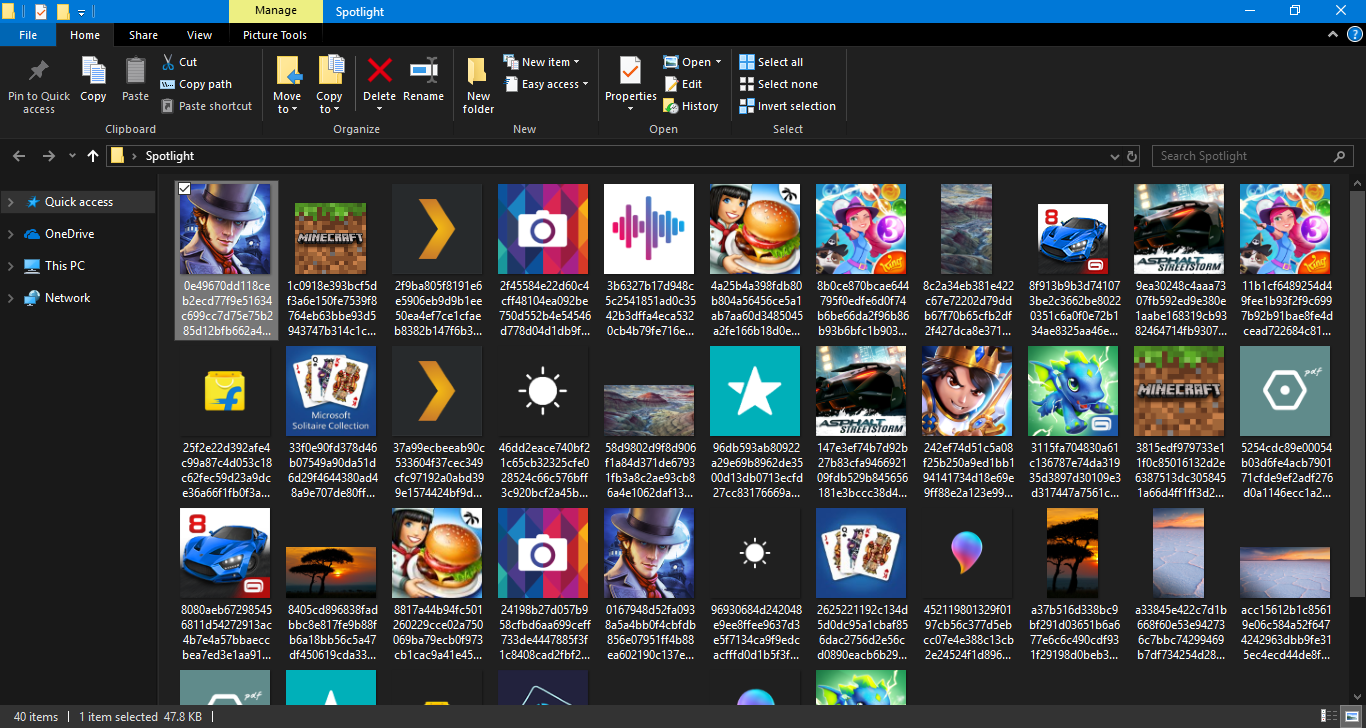チュートリアル: Windows 10 ロック画面のスポットライト画像を保存する方法は次のとおりです。
2分。 読んだ
更新日
読者は MSpoweruser のサポートを支援します。私たちのリンクを通じて購入すると、手数料が発生する場合があります。

MSPoweruser の編集チームの維持にどのように貢献できるかについては、開示ページをお読みください。 続きを読む
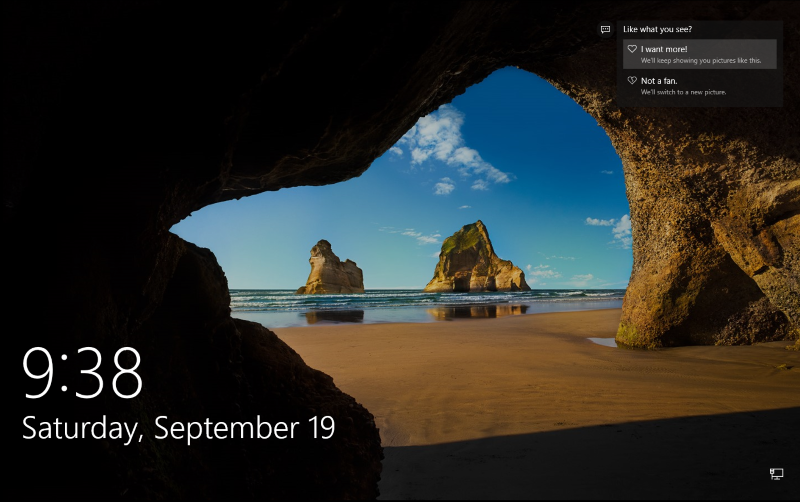
Microsoftは、Windows 10で、毎日美しい壁紙を表示するSpotlightと呼ばれる新機能を導入しました。 この機能は素晴らしいですが、ダウンロードオプションがありません。 ただし、Windows 10でSpotlight壁紙キャッシュを使用してこれらのエレガントな壁紙を取得し、再度使用できるようにする方法があります。 これを行うには、以下に進んで手順に従ってください。
- Windowsエクスプローラーを開き、「C:\ Users \ yourusername \ AppData \ Local \ Packages \ Microsoft.Windows.ContentDeliveryManager_cw5n1h2txyewy \ LocalState \ Assets」に移動します。 「C:」をWindows 10をインストールしたドライブに置き換え、「yourusername」をユーザー名に置き換えてください。
- そこで、CTRL + Aをクリックしてすべてのファイルを選択し、右クリックしてそれらをコピーします。 ほとんどの場合、無視して[OK]をクリックできる警告が表示されます。
- 次に、Spotlightの写真を保存する新しいフォルダーを作成し(場所を覚えておいてください)、すべてのファイルを貼り付けます。
- 次に、ファイルをjpegに変更して開く必要があるため、Search / Cortanaに「CMD」と入力してコマンドプロンプトを起動します。 必ず管理者としてコマンドプロンプトを実行してください(コマンドプロンプトを右クリックし、[管理者として実行]を選択します)。
- 次に、「Ren」に続けてSpotlightフォルダーの場所を入力し、最後に「\ *。** .jpg」を(引用符なしで)追加して、Enterキーを押します。 たとえば、すべての画像をデスクトップに保存したため、コマンドは「renC:\ Users \ anmol \ Desktop \ Spotlight \ *。**。jpg」でした。
- これにより、すべてのファイルがjpegに変換されます(変更がすぐに表示されない場合は、画面を更新してください)。
- 完了したら、画像を開くことができます。 ただし、必要な画像を削除して保存できる余分な画像がある場合があります。
チュートリアルの詳細については、次のビデオをご覧ください。
それはそれをする必要があります。 Spotlightをオンにする場合は、[設定]> [個人設定]に移動し、[画面のロック]オプションで[Spotlight]を選択します。 このチュートリアルが、これらの貴重な美しいSpotlight画像の保存に役立つことを願っています。 以下のコメントセクションについてのご意見をお聞かせください。