破損した Steam アップデート ファイルを修復する方法 – 6 つのテスト済み方法
3分。 読んだ
更新日
MSPoweruser の編集チームの維持にどのように貢献できるかについては、開示ページをお読みください。 続きを読む

破損した Steam 更新ファイルは、ゲーム体験を著しく妨げ、お気に入りのタイトルにアクセスできなくなる可能性があります。
この問題は、Steam の更新プロセスでエラーが発生し、ゲーム ファイルが不完全または破損した場合に発生します。
このガイドでは、この問題を解決するための最も実用的な方法をいくつか紹介します。
1. Steamのダウンロードキャッシュをクリアする
- Steamを開き、 Steam 左上隅にある 設定 ドロップダウンメニューから選択します。
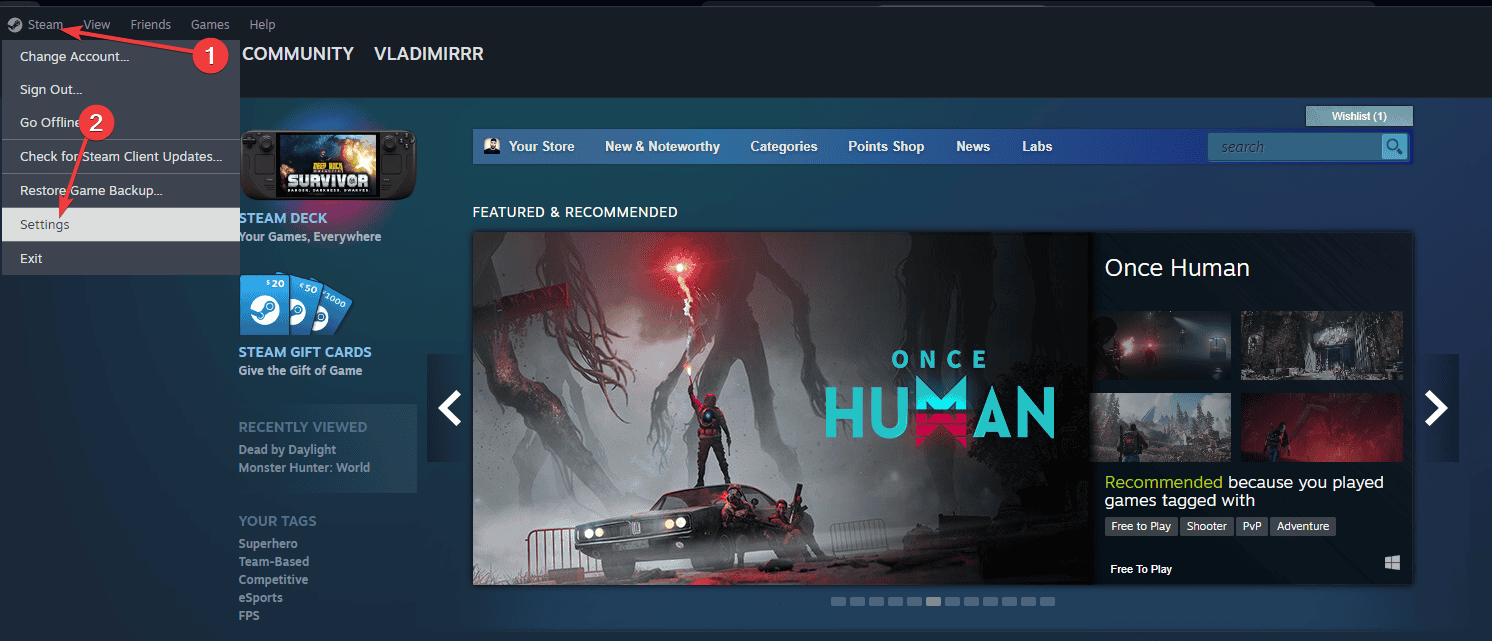
- に移動します ダウンロード タブをクリックして ダウンロードキャッシュをクリア.
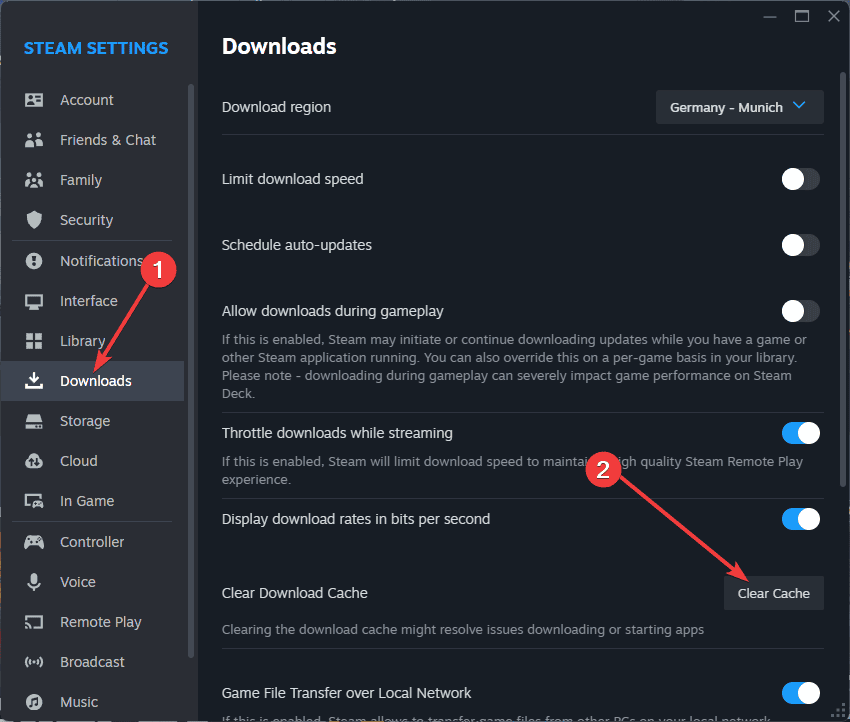
- クリックして確認する OK.
- Steamを再起動します もう一度ゲームを更新してみてください。
2. ゲームファイルの整合性を確認する
キャッシュをクリアしても問題が解決しない場合は、ゲーム ファイルの整合性を検証してみてください。
- Steamライブラリ内の影響を受けるゲームを右クリックし、 プロパティ.
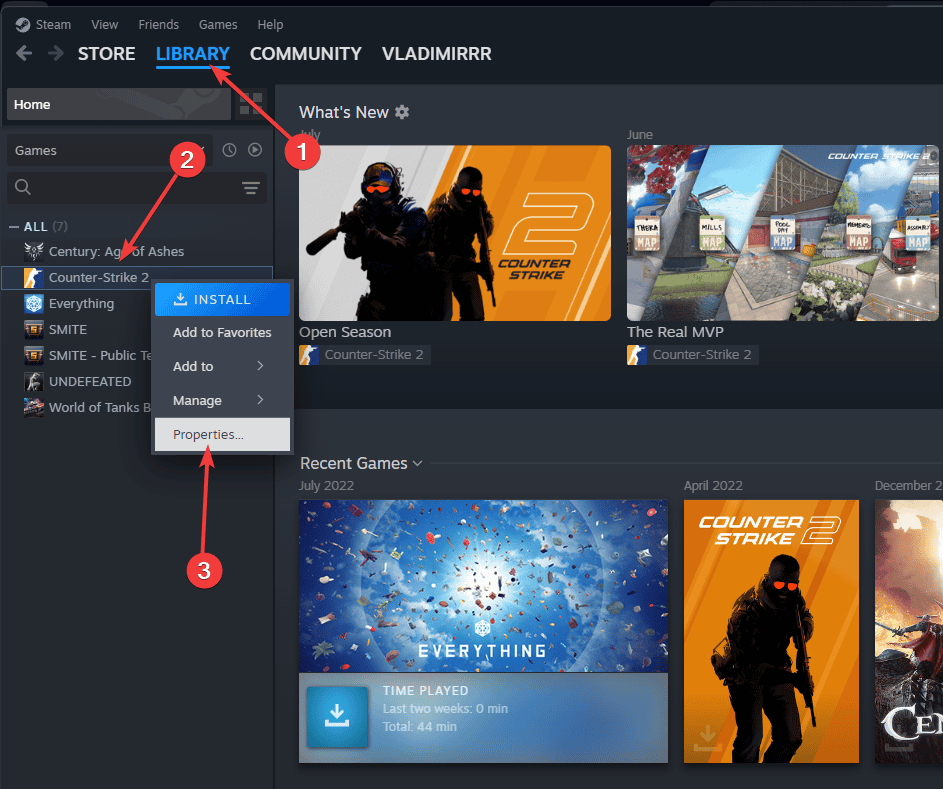
- に行きます ローカルファイル タブをクリックし、 ゲームファイルの整合性を確認する.
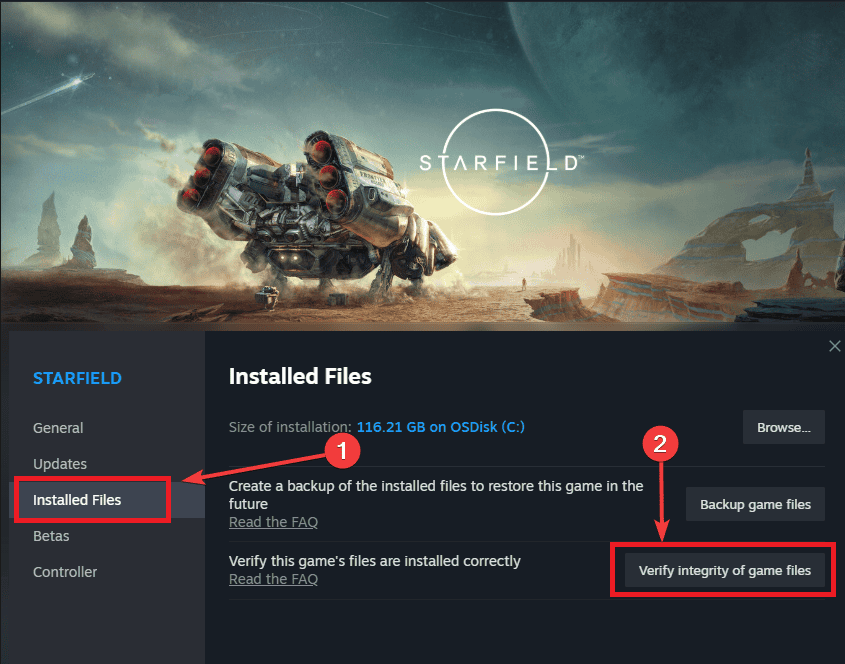
- プロセスが完了するまで待ってから試してください ゲームを開始する.
3.Steamを再インストールします
場合によっては、Steam を完全に再インストールすると、永続的な更新の問題が解決されることがあります。
- ゲームをコピーしてバックアップする Steamapps Steam ディレクトリからフォルダーを削除します。
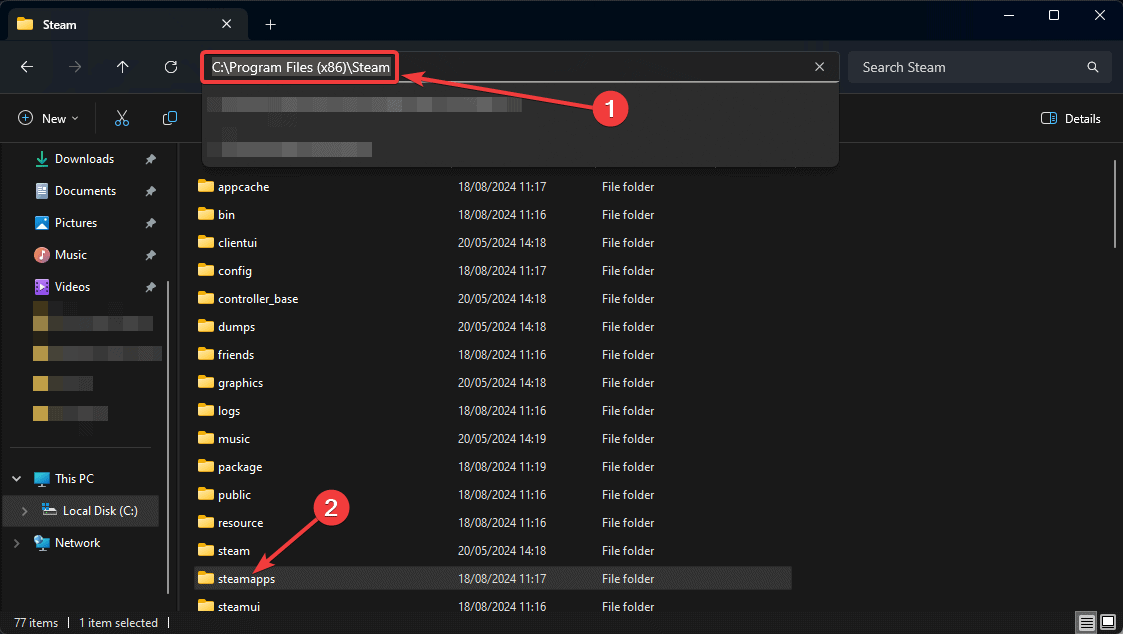
- Steamをアンインストールする コンピュータから開く プログラムの追加または削除 スタートから。
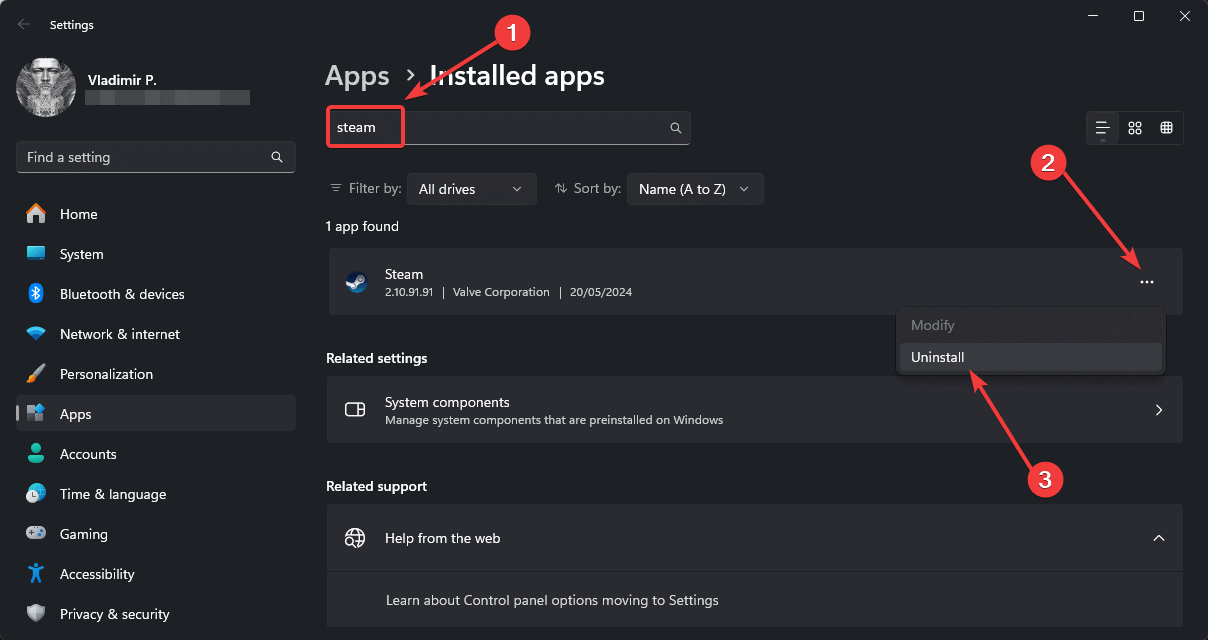
- Steamの最新バージョンをダウンロードしてインストールします 公式サイトから。
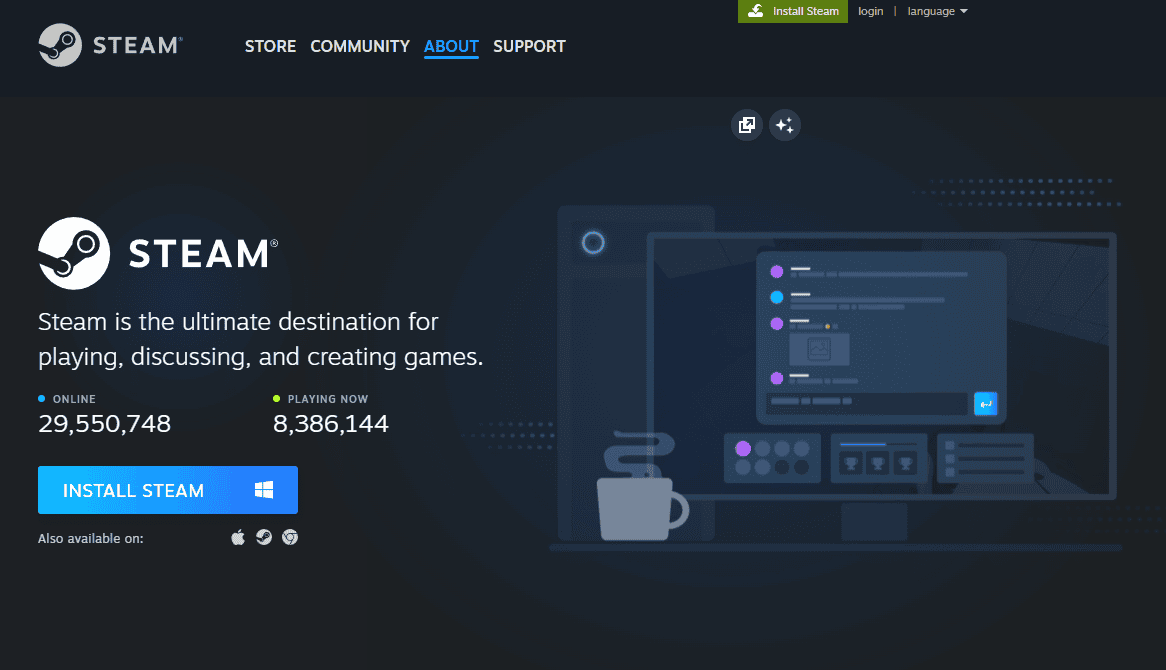
- 新しいものを交換する Steamapps バックアップしたフォルダーと同じフォルダーを作成します。
- Steamを起動する そしてあなたのアカウントにログインします。
4. ドライバーを更新する

古くなったドライバーや破損したドライバーは、Steamのアップデートで問題を引き起こすことがあります。システムがスムーズに動作するようにするには、 PCHelpSoft ドライバー アップデーター.
この強力なツールは、 ドライバーを最新の状態に保つそのために、次のことを行います。
- システムをスキャンして、古くなったドライバーや不足しているドライバーを特定します
- 最新のドライバーバージョンの膨大なデータベースへのアクセスを提供します
- 複数のドライバーをワンクリックでアップデート
- 必要に応じて簡単に復元できる自動バックアップが含まれています
- あらゆるスキルレベルに適したユーザーフレンドリーなインターフェースを備えています
最新のドライバーを維持することで、Steam の更新の問題を含むさまざまなシステムの問題を防ぐことができます。
5.ウイルス対策を一時的に無効にする
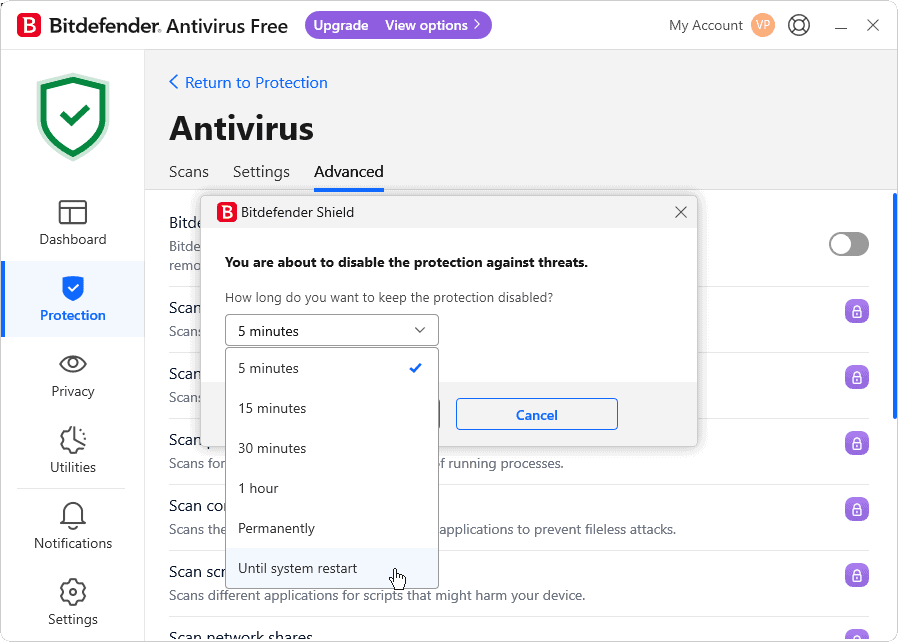
場合によっては、過剰なウイルス対策ソフトウェアが Steam のアップデートを妨げることがあります。
- 一時的に アンチウイルスを無効にする プログラム。
- 試みる ゲームを更新する スチームに。
- 成功した場合、 Steamをウイルス対策例外リストに追加する.
- ウイルス対策保護を再度有効にする.
6. 管理者権限でSteamを実行する
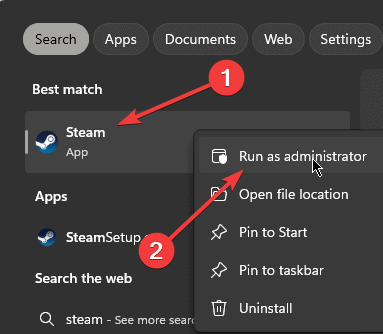
Steam に管理者権限を付与すると、更新の問題が解決する場合があります。
- 右クリックする Steamのショートカットまたは実行ファイルを選択し、 管理者として実行..
- ゲームをアップデートしてみてください 再び。
Steam 上の破損した更新ファイルの処理は面倒ですが、ほとんどの場合、これらの方法で問題を解決できるはずです。
システムを常に最新の状態に保ち、最適なパフォーマンスを維持するために PCHelpSoft Driver Updater などのツールの使用を検討してください。
問題が解決しない場合は、ためらわずに Steamサポートに連絡する さらなる支援のために。









ユーザーフォーラム
0メッセージ