フォーマットされたハードドライブからデータを回復するにはどうすればよいですか?
7分。 読んだ
更新日
MSPoweruser の編集チームの維持にどのように貢献できるかについては、開示ページをお読みください。 続きを読む
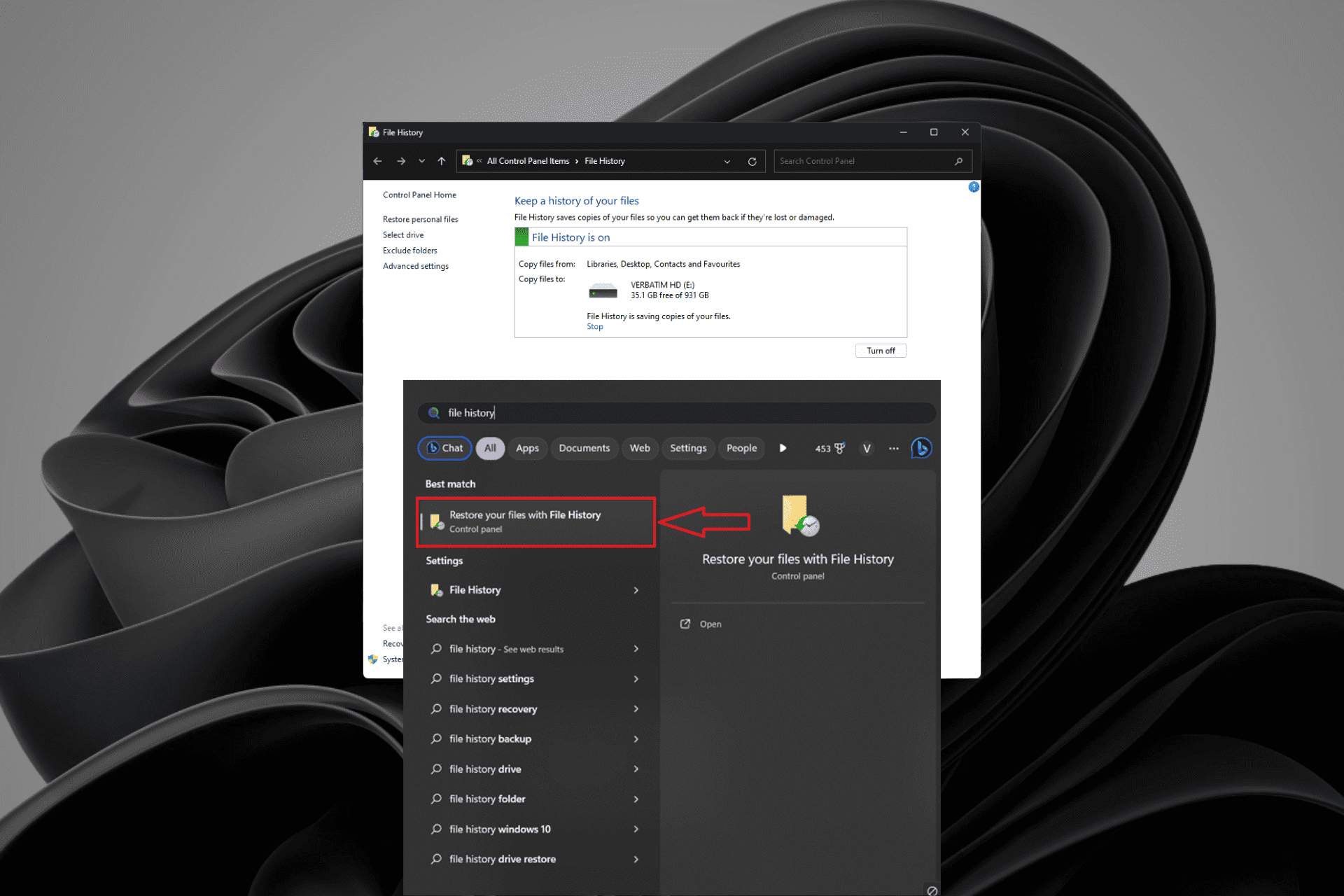
ハードドライブのフォーマットは日常的な作業です。 さまざまな理由でハードドライブをフォーマットすることがあります。 このようなタスクには、ドライブのファイル システムの変更や、「使用する前にドライブ内のディスクをフォーマットする必要があります」 誤って間違ったパーティションをフォーマットしてしまうこともよくあります。 ここで、貴重なファイルのバックアップを持たずにドライブをフォーマットしたと想像してください。
あなたが思っている場合 ハードドライブをフォーマットした後にファイルを復元する方法、あなたは正しい場所に来ました。 フォーマットされたハードドライブからデータを復元することは可能です。この記事では、フォーマットされたハードドライブからデータを復元するのに役立ついくつかの実証済みの方法を紹介します。
フォーマットされたハードドライブからデータを復元できますか?
一般に、フォーマットされたハードドライブからデータを復元することは可能ですが、いくつかの要因が関係します。
- ドライブタイプ: ハードディスク ドライブ (HDD) であるかソリッド ステート ドライブ (SSD) であるかは、回復プロセスに影響します。 HDD はデータを磁気的に保存し、復元可能性が高くなります。 SSD はフラッシュ メモリを使用するため、回復性が低く、多くの場合バックアップが必要です。
- 書式設定の種類: クイック フォーマットでは回復の余地が残りますが、完全なフォーマットではより破壊的になります。 新しいオペレーティング システムでは、データを上書きすることで完全なフォーマットが実行されるため、リカバリが困難になります。
フォーマットされたドライブからデータを正常に回復するための鍵は、デバイスの使用を直ちに停止することです。 ディスクをフォーマットすると、オペレーティング システムはデータへの論理アクセスを削除しますが、物理データは新しい情報で上書きされるまでそのまま残ります。
フォーマットされたハードドライブからデータを復元するにはどうすればよいですか?
方法 1: フォーマットされた HDD をバックアップから復元する
フォーマットされたドライブからファイルを回復する最も信頼性の高い方法は、フォーマット プロセスの前にバックアップを使用することです。 macOS と Windows の両方で、無料のバックアップおよび復元ツールが提供されています。 バックアップでハードドライブをフォーマットした後にファイルを復元する方法は次のとおりです。
Windows ユーザーの手順:
- 検索する "履歴ファイル」を Windows の検索ボックスに入力します。
- "を選択ファイル履歴設定」を検索結果から。
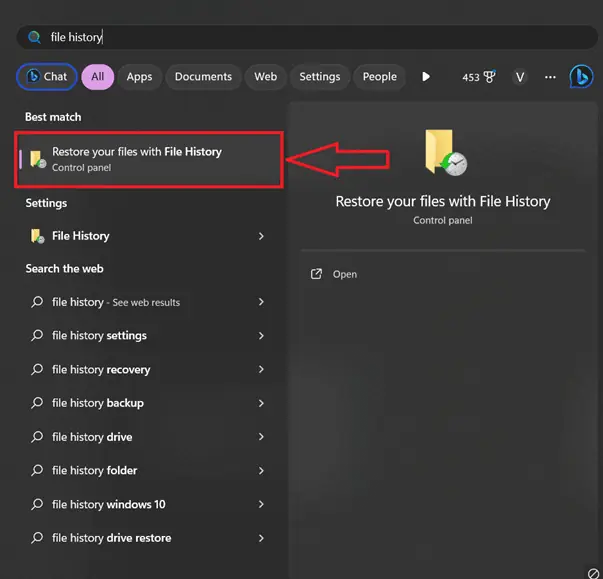
- 左右の矢印 [ファイル履歴設定] ウィンドウで をクリックして、ファイルの目的のバージョンに移動します。
- 検索 特定のファイルまたはフォルダーを選択します 復元したい。
- クリックして "リストア」ボタン。通常は緑色の円形矢印として表されます。
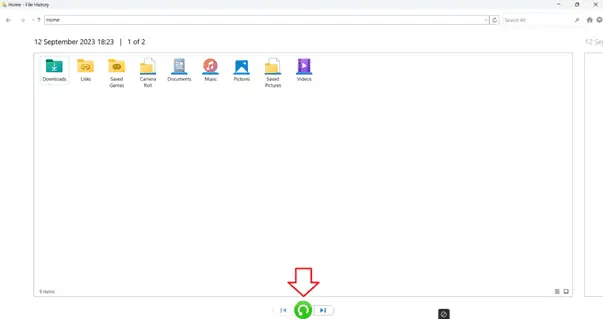
- 必要に応じて、「」をクリックして別の復元場所を選択します。設定」アイコンを選択して「への復元に設立された地域オフィスに加えて、さらにローカルカスタマーサポートを提供できるようになります。」
macOS ユーザーの手順:
- Time Machine バックアップが含まれるストレージ メディアを接続します。
- 開く ファインダー ファイルが最後に保存されたフォルダー内のウィンドウ。
- 起動する タイムマシン メニューバーの時計アイコンをクリックします。
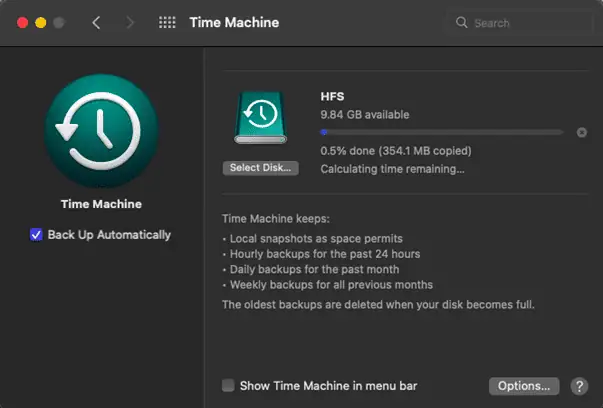
- Time Machine のナビゲーションを使用して検索し、 ファイルを選択します あなたは回復したい。
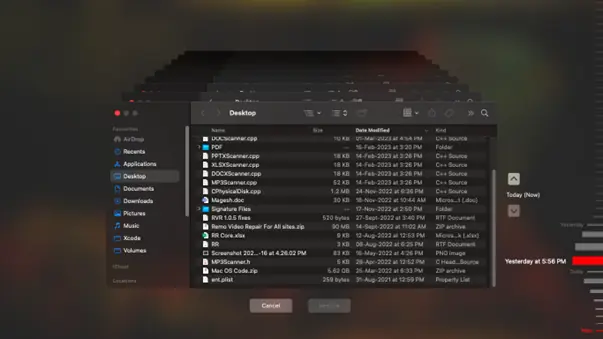
- スペースバーを使用してファイルをプレビューします。
- 回復したいファイルを選択し、クリックします リストア.
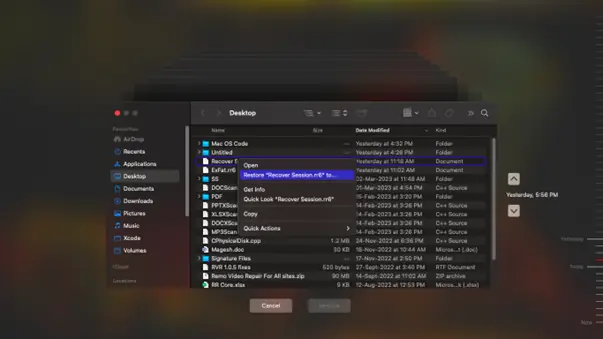
方法 2: オープンソース ソフトウェアを利用してフォーマットされたハードドライブを無料で回復する
フォーマットされたハードドライブからファイルを回復するためのコスト効率の高いソリューションをお探しの場合は、PhotoRec が最適な選択肢です。 PhotoRec は、フォーマットされたドライブやパーティションからファイルを回復するための貴重なオープンソース ツールです。 これは、FAT32、NTFS、HFS+、exFAT、ext2/ext3/ext4 などのさまざまなファイル システムからファイルを取得できる多機能ツールです。
PhotoRec は、ハードドライブから誤って削除またはフォーマットされた失われた画像、ビデオ、またはドキュメントを無料で回復するのに役立ちます。 この無料ソフトウェアを使用してファイルの回復を開始するには、以下の簡単な手順に従ってください。
Note: PhotoRec はフォーマットされたドライブからファイルを正常に取得できますが、処理中に元のファイル名やファイル構造は回復しないことに注意することが重要です。
- ダウンロードして実行する PhotoRecを あなたのコンピュータ上で。
- 上/下矢印キーを使用して、 フォーマットされたハードドライブを選択します データを回復したい場所。
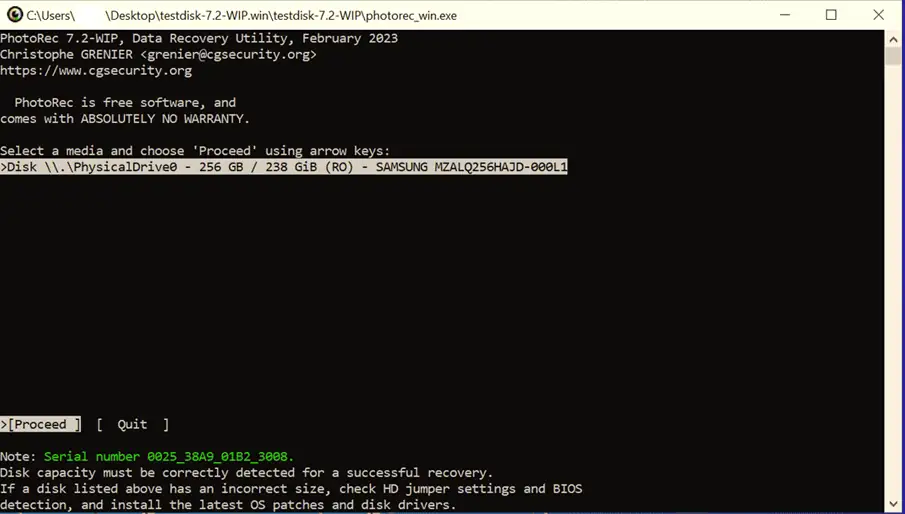
- イベント 入力します をクリックして選択を確認し、続行します。
- フォーマットされたドライブを選択すると、次の XNUMX つのオプションが表示されます。 検索, オプション, ファイルオプション.
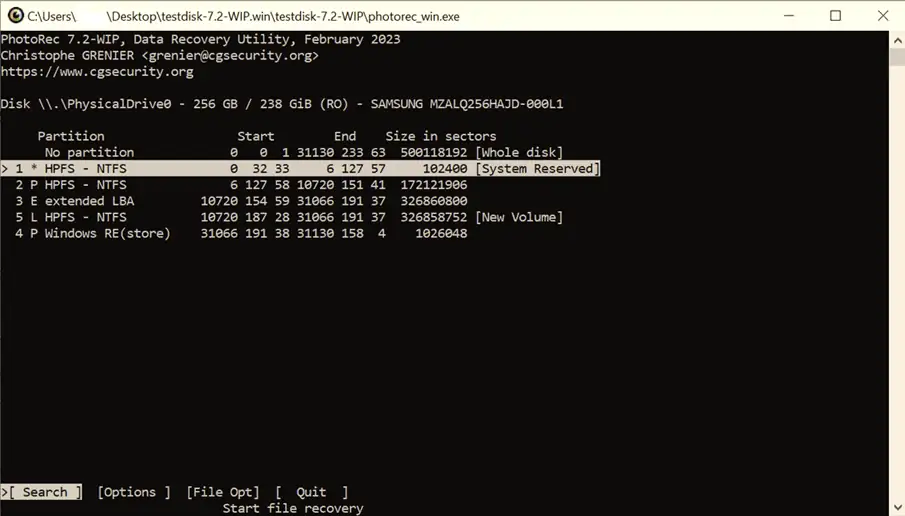
- 選択 "データ復旧を探す」を押して 入力します 回復を開始します。
- PhotoRec は、失われたファイルを回復するために、フォーマットされたドライブで使用されているファイル システムの種類を知る必要があります。
- ファイルシステムが ext2、ext3、または ext4 でない場合は、「」を選択します。その他」を使用してファイルシステムのタイプを指定します。
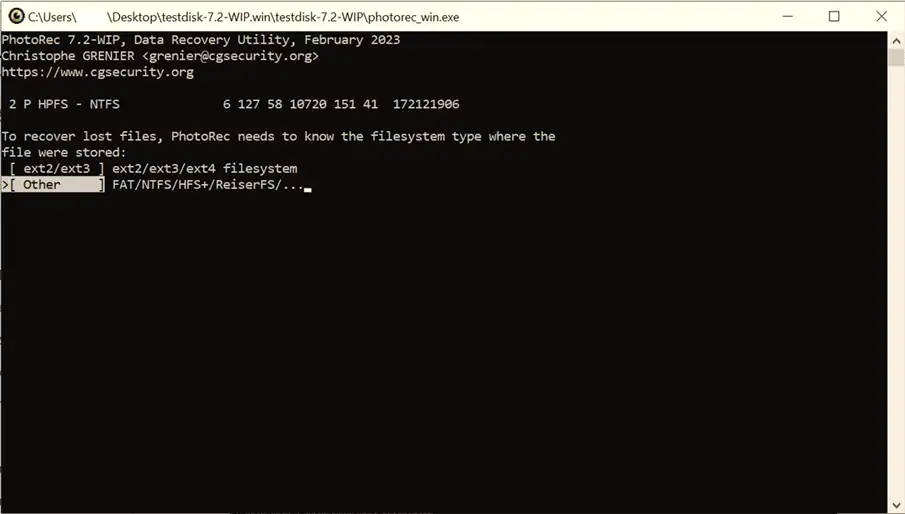
- 上/下矢印キーを使用して、 場所を選ぶ 復元されたファイルを保存する場所。
- を押します。C」キーを押して回復プロセスを開始します。
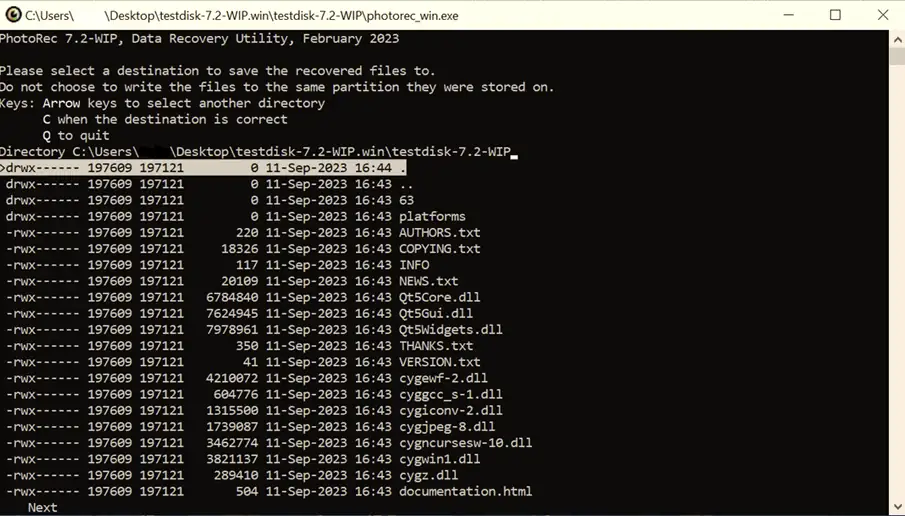
これらのオープンソースの無料ツールはさまざまなオペレーティング システムとファイル システムをサポートしていますが、有料のデータ回復ソフトウェアと比較すると、より信頼性が高く、使いやすい可能性があることに注意してください。
この種の複雑なデータ損失シナリオでは、データを回復するために有料ソフトウェアを使用することをお勧めします。これは、ソフトウェアだけでなく、これらの企業からの技術サポート支援も付属しているためです。
方法 3: 専門的なデータ復元ソフトウェアを使用する
ハードドライブを誤ってフォーマットしてしまった場合、バックアップなしでデータを回復する必要がある場合、プロのデータ回復ソフトウェアが救世主となります。
前述したように、優れたデータ回復ソフトウェアまたはサービスは、データを回復するためのツールと、データ回復プロセスをシンプルかつ完全なものにするための優れた技術支援を提供します。
私たちは調査して突き止めました レモ回復、人気のあるデータ回復ソフトウェアですが、Remo ソフトウェアは企業として優れた技術サポート システムを備えています。
私たちがレビューしたところ、Trustpilot によると、Remo Recover は、特にデータ復旧時の技術支援に関してユーザーから高く評価されています。
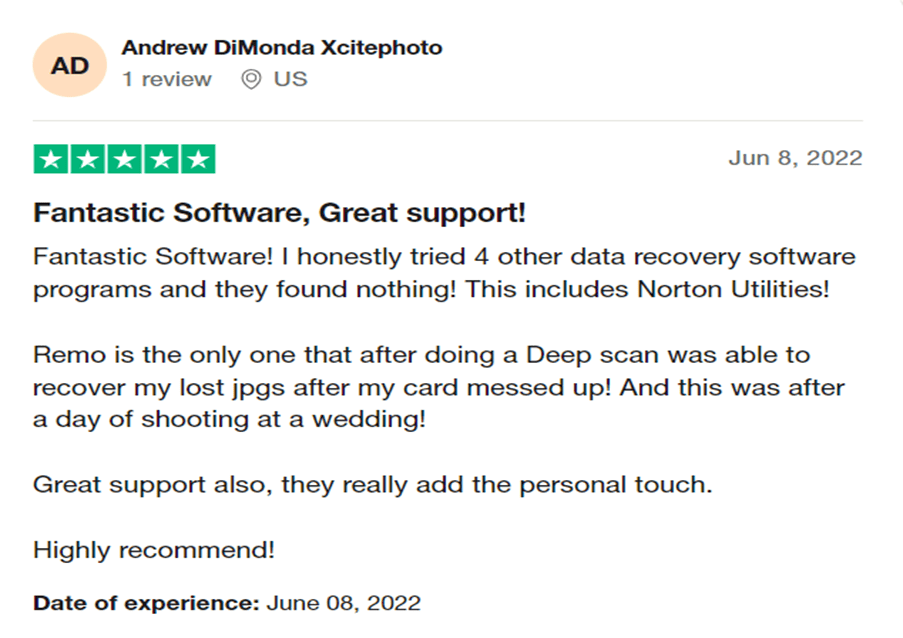
次のセクションに従って、Remo Recover を使用してフォーマットされたハードドライブからデータを回復します。
Remo Recoverを使用してフォーマットされたハードドライブを回復する手順
- ダウンロードしてインストール レモ回復 コンピュータ上のソフトウェア。 Windows または Mac に適切なバージョンを選択してください。
Note: データの上書きを避けるため、フォーマットされたハードドライブにはソフトウェアをインストールしないでください。
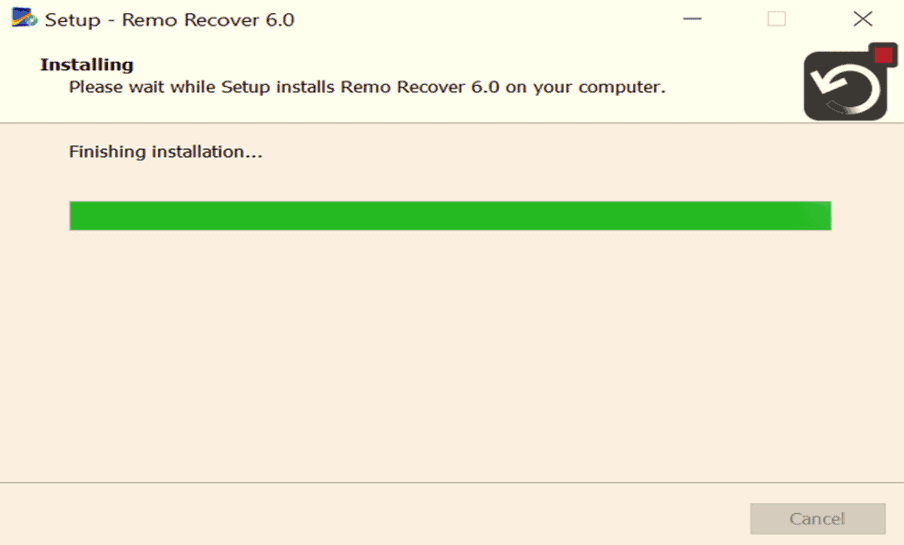
- ソフトウェアを起動して、 フォーマットされたハードドライブを選択します。 外付けドライブの場合は、適切に接続されており、コンピュータによって検出されていることを確認してください。
- クリックして "スキャン」ボタンをクリックしてスキャンプロセスを開始します。 Remo Recover は、 クイックスキャン 続いて自動 ディープスキャン.
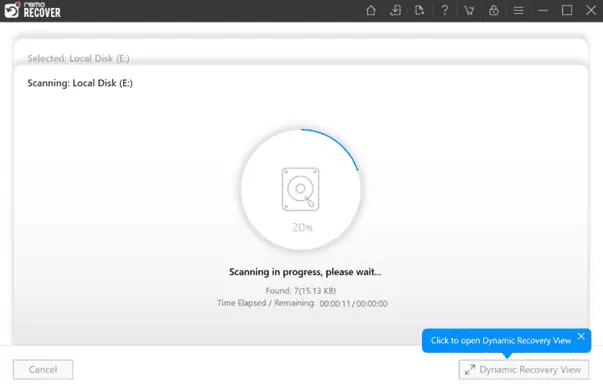
- あなたは「動的リカバリビュー」 スキャンの完了を待たずに、すでに見つかったファイルをプレビューして回復します。 あるいは、スキャンが完了するまで待つこともできます。
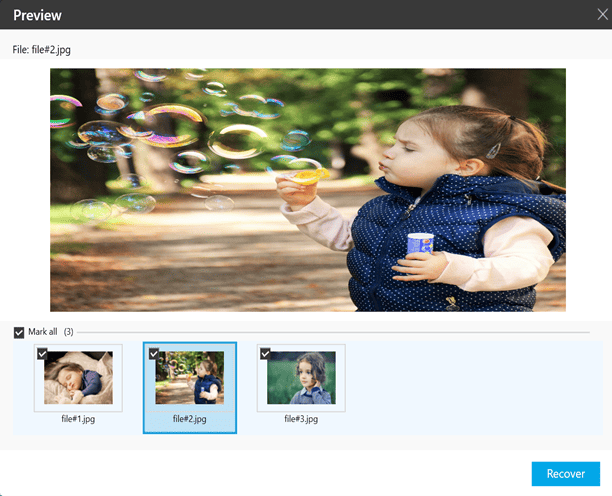
- スキャンプロセスが完了すると、復元されたファイルのリストが表示されます。 回復したいファイルを選択し、「」をクリックします。回復する"ボタンをクリックします。
- 復元したファイルを保存する安全な場所を選択し、「」をクリックします。OK」をクリックして、フォーマットされたハードドライブの回復プロセスを完了します。
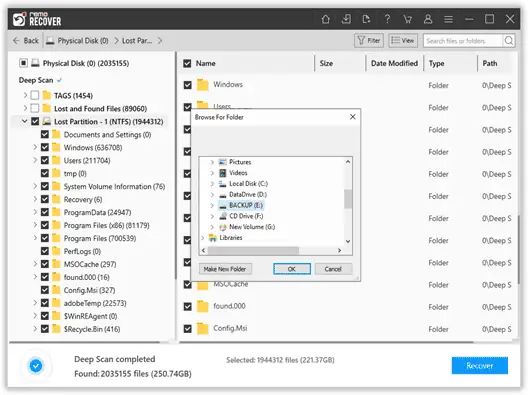
ハードドライブのフォーマット: 説明
ハードドライブをフォーマットするときは、新たにスタートするようなものです。 フォーマットすると、既存のデータが消去され、新しいファイルが作成され、デバイスのファイル システムとの互換性が確保されます。
次の場合には、ハードドライブをフォーマットする必要がある場合があります。
- デバイスまたは OS の変更によるファイル システムの変更。
- 新しいコンピュータまたはデバイス用のドライブを準備する。
- ドライブを販売または譲渡する前に機密データを消去します。
- ドライブの破損の問題に対処します。
フォーマットするとデータが消去され、多くの場合は回復が可能ですが、重要な情報を保護するためにバックアップを作成することが重要であることに注意してください。
ハードドライブのフォーマットの種類
XNUMX つの主要な書式設定タイプは、異なる目的を果たします。
低レベルの書式設定: これにより、ドライブが迅速に消去され、深刻な破損やウイルスの除去に最適です。 ただし、ドライブの寿命が短くなります。
高レベルの書式設定: クイック フォーマットとも呼ばれ、ドライブを一般的に使用できるように準備し、データの回復を可能にします。 データを削除し、修復対象のひどいセクターにマークを付けます。
Windows でハードドライブを安全にフォーマットするためのヒント
データを失わずにドライブをフォーマットする必要がある場合は、次の手順に従ってください。
- クイックフォーマット: ファイル エクスプローラーでクイック フォーマット オプションを使用し、必ず「」を選択してください。クイックフォーマットに設立された地域オフィスに加えて、さらにローカルカスタマーサポートを提供できるようになります。」
- ディスク管理: Windows からディスク管理にアクセスして、ハードドライブを慎重にフォーマットします。
まとめ
フォーマットされたハードドライブからのデータ復元は、さまざまな要因に応じて可能です。 すぐに行動を起こし、適切なツールを使用し、バックアップを作成することは、回復が成功する可能性を高めるための重要な手順です。 データ損失の状況に効果的に対処するには、書式設定の種類とその影響を理解することが不可欠です。
あなたが興味を持っているなら シーゲイトデータ復旧 特に、私たちはあなたにも対応します。








ユーザーフォーラム
0メッセージ