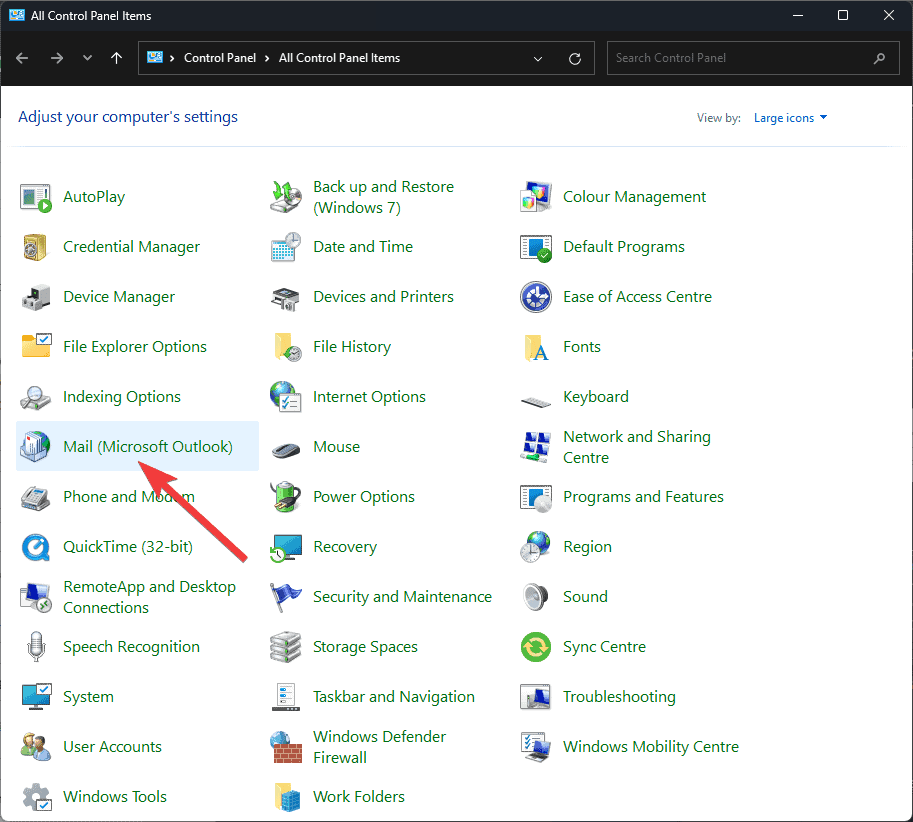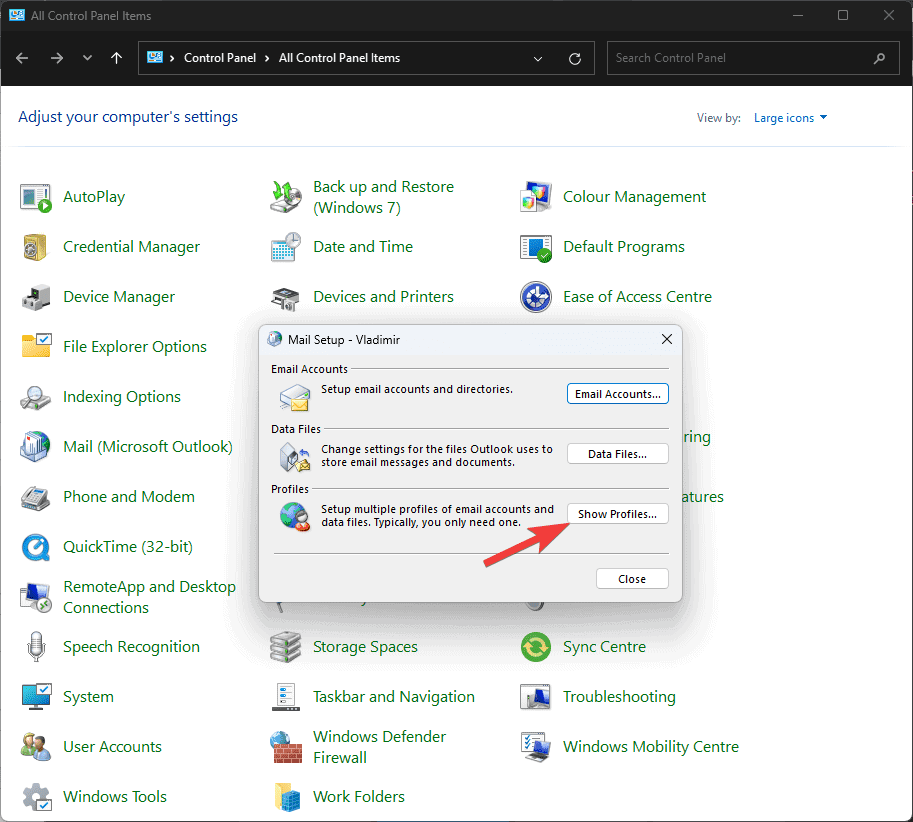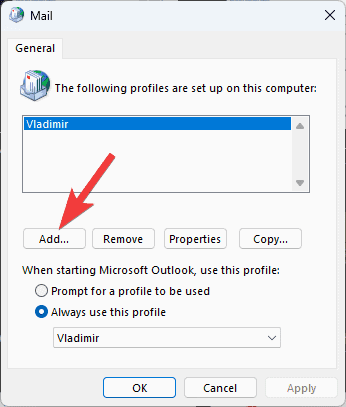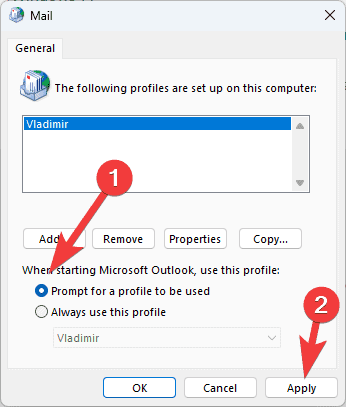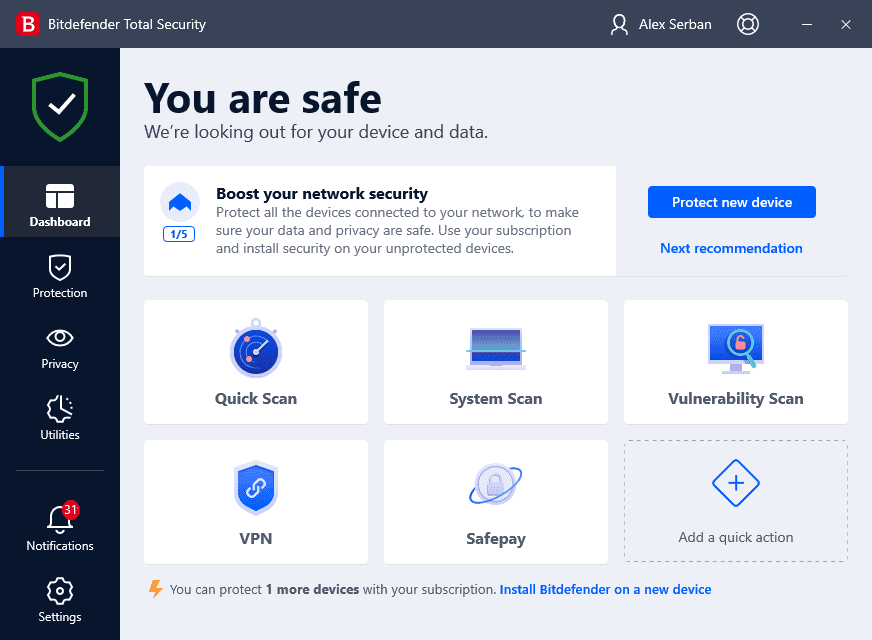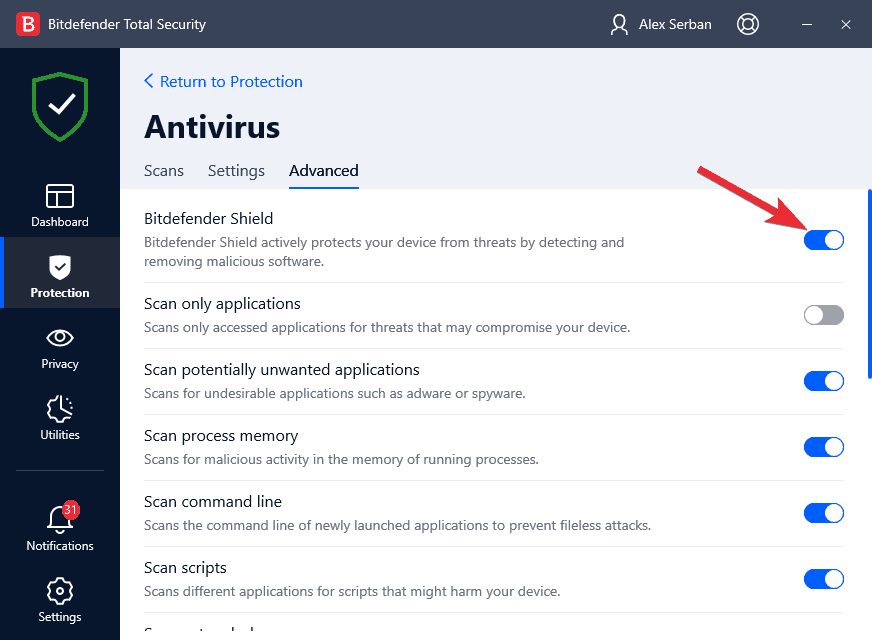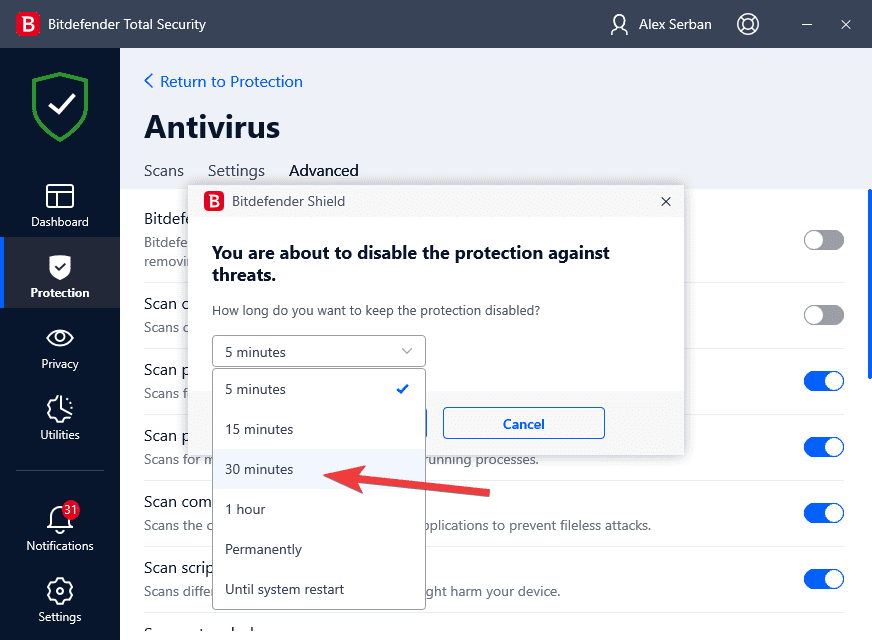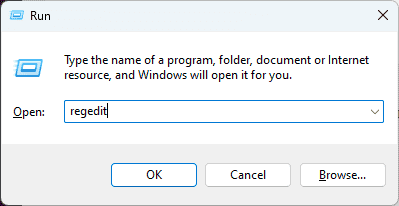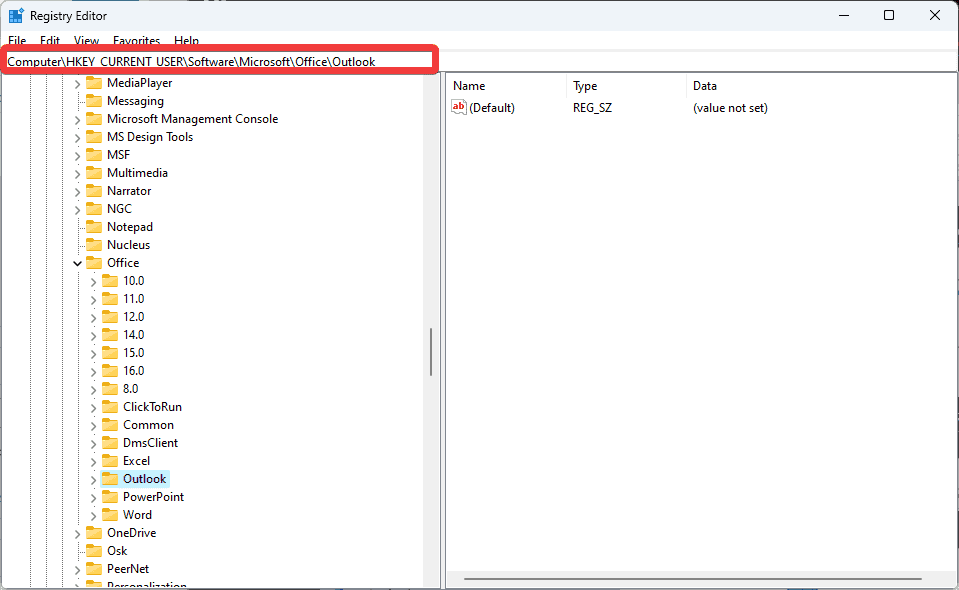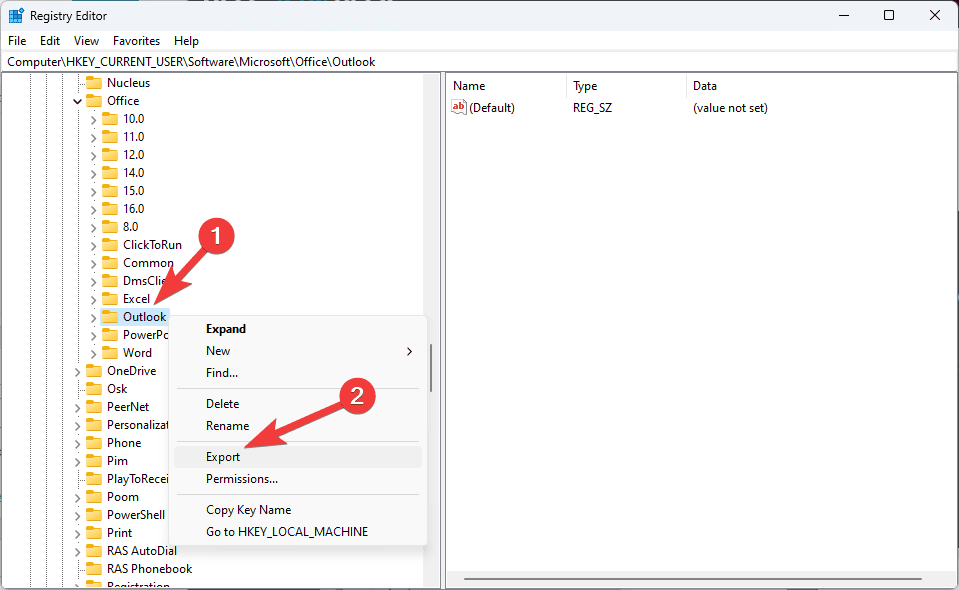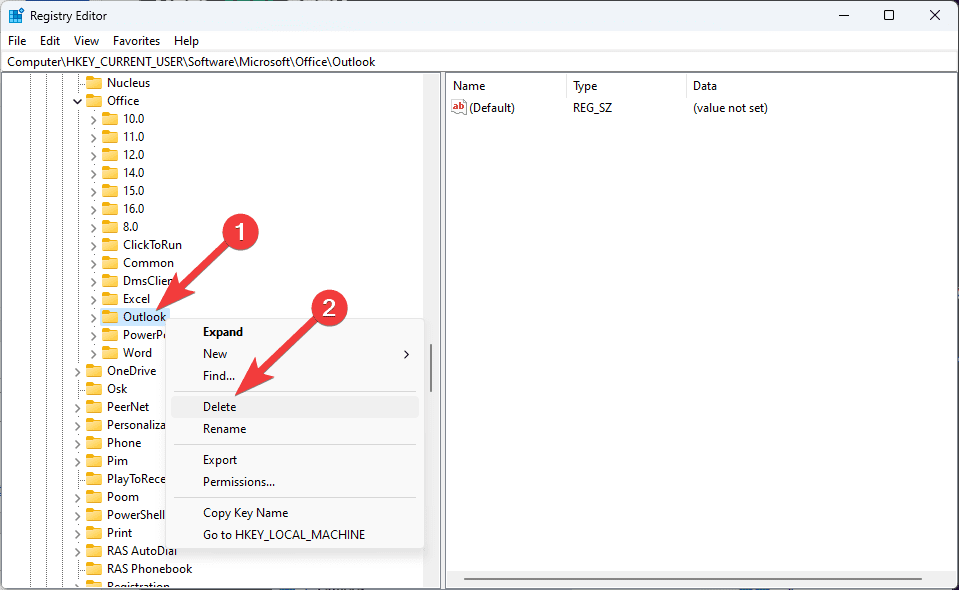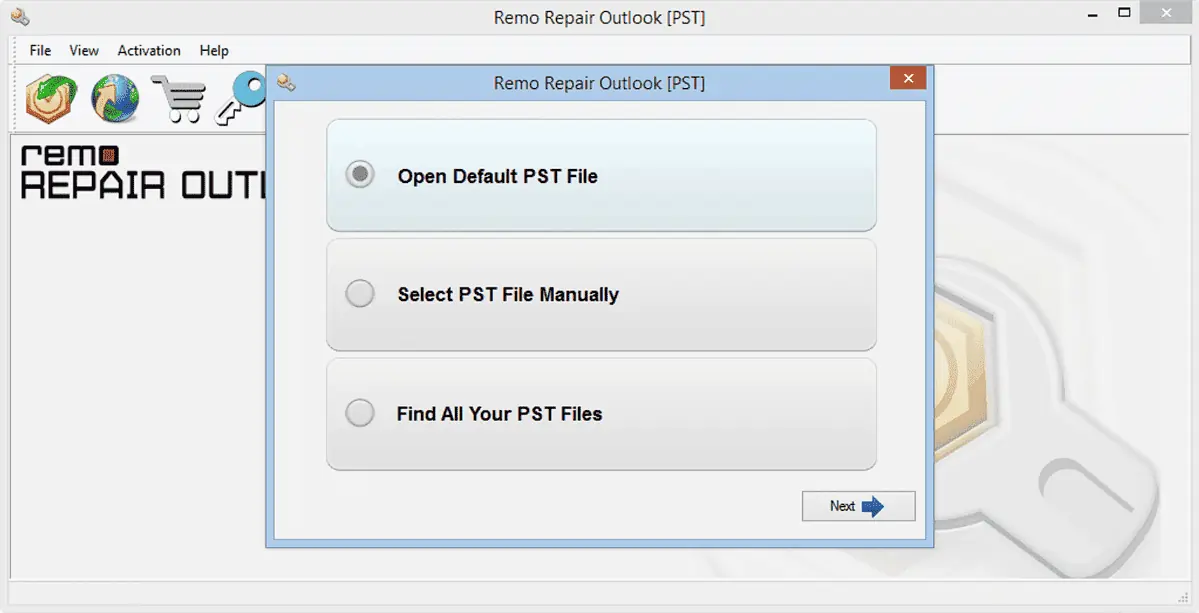Outlook がプロファイルの読み込み中にスタックしますか? その理由と修正方法
8分。 読んだ
更新日
MSPoweruser の編集チームの維持にどのように貢献できるかについては、開示ページをお読みください。 続きを読む

Outlook がプロファイルの読み込み中にスタックすると、ソフトウェアを使用できなくなり、すでに完了した作業に明らかにリスクが生じます。
残念ながら、多くのユーザーが Windows 10 および Windows 11 で Outlook がプロファイルの読み込み中にスタックするエラーに直面しており、この OS にとって普遍的な問題となっています。 さらに、一部のユーザーは、セーフ モードでも Outlook がプロファイルの読み込み中にスタックし、解決が少し難しくなっていると報告しました。 このトピックについては、包括的なガイドで説明しているため、心配する必要はありません。
この問題は主に、電子メール通信と生産性を Outlook に依存しているユーザーに影響します。 この詳細な記事では、この問題の原因を説明し、いくつかの便利な解決策を提供します。
Outlook がセーフ モードでもプロファイルの読み込みで停止する場合でも、レジストリに問題がある可能性があると思われる場合でも、私たちが対応します。 始めて、Outlook を軌道に戻しましょう。
1. Outlookを完全に再起動します。
クリックするだけで Outlook を再起動できます。 X ボタンを押してから再度開く 通常、アプリに関連するすべてのプロセスを終了するわけではありませんしたがって、次のメソッドを使用する必要があります。
- Ctrl + Alt + Del キーの組み合わせを選択してください Task Manager リストから。
- タスク マネージャー内で、 プロセス タブをクリックし、リスト内の Outlook または Office 関連のアプリをスキャンします。
- それぞれを選択してクリックします タスクの終了] 完全に閉じていることを確認します。
- Outlook をもう一度開いて、問題が解決したかどうかを確認してください。
2. 管理者権限でアプリを実行します
Outlook は管理者権限を必要とするタイプのアプリではありませんが、アプリが読み込み画面で停止する問題は、アプリがプロファイル情報を取得できないことが原因である可能性があります。
- 検索する Outlook スタートメニューで。
- 選択する 管理者として実行. サイド メニューからオプションを選択するか、アプリを右クリックして同じオプションを選択します。
- このアクションを実行するかどうかを尋ねるポップアップ メッセージを確認します。
- 読み込みの問題が解決しないかどうかを確認してください。
3. Outlook データファイルを修復する
- Outlook を完全に閉じて、 勝利+ R キーを押して「実行」ダイアログを開きます。
- 次のテキストを入力し、押します 入力します それを開くには:
scanpst.exe
Note: 時々、 scanpst.exe 「実行」ダイアログのコマンドは機能しません。 これを解決するには、次の手順に従って Microsoft Office インストール フォルダーに移動します。 Outlook を開き、タスク マネージャーで見つけて右クリックし、 ファイルの場所を開きます。を選択します。 scanpst.exe それぞれのフォルダーにあります。
私たちの場合、パスは次のとおりでした。C:\Program Files\Microsoft Office\root\Office16 - PC を参照し、Outlook データ ファイル (PST または OST ファイル) を選択します。 この例では、ファイルは次のパスにあります。
C:\Users\Vladimir\Documents\Outlook Files\Outlook Data File - Vladimir.pst - MS Outlook 受信トレイ修復ツール内に正しいパスを追加した後、 開始 プロセスを開始するためのボタン。
- Outlookを再起動します。 問題が解決したかどうかを確認してください。
4. 競合するアドインを無効にします。
- 勝利+ R キーを押して次のコマンドを実行します。 入力します:
Outlook.com /safe - に移動します File メニュー、選択 オプション、クリック アドイン.
- 問題の原因となる可能性のあるアドインを特定し、一度に XNUMX つずつ無効にします。非アクティブ化するたびに Outlook を再起動して、問題が解決されたかどうかを確認します。
5. Outlook のハードウェア アクセラレーションを無効にする
- 勝利+ R キーを押して次のコマンドを入力し、押します。 入力します それを実行するには:
Outlook.com /safe - クリック File タブを選択して オプション メニューから。
- Video Cloud Studioで 高機能 タブをクリックして下にスクロールし、横にあるチェックボックスをオンにします。 ハードウェアグラフィックアクセラレーションを無効にする オプションを選択します。
- をクリックして設定の変更を確認します OK.
- 見通しを閉じる セーフ モードをアクティブにせずに再度開いて、問題が解決されたかどうかを確認します。
6. コントロール パネルを使用して破損した Office ファイルを修復する
- Video Cloud Studioで コントロールパネル お使いのデバイス上で。
- 選択する プログラムと機能、 見つけて Microsoft Office リスト内の
- を右クリックします。 Microsoft Office (または Microsoft 365) を入力し、クリックします 変更する.
- 選択する クイック修理 最初にオプションを選択して、 修理.
- プロセスが完了したら、Outlook の問題が解決しないかどうかを確認してください。 そうなった場合は、次のことを試してください。 オンライン修理 オプションも。
- 修復プロセスが完了するまで待ってから、Outlook を再度開いてみます。
7.機内モードで Outlook を使用してみる
PC 上で実行するたびに、 Outlook は接続を試行して起動します 電子メール サーバーにコピーし、新しい電子メールを復元します。
インターネットが正しく動作していない場合、Outlook はプロファイルの読み込み画面で停止する可能性が高くなります。
この問題を解決し、すべての Wi-Fi またはイーサネット ネットワークを手動でオフにすることを避けるために、代わりに有効にした後で Outlook を開きます。 機内モード (またはフライトモード) デバイス上:
8. 新しい Outlook プロファイルを作成する
- 完全に Outlook のすべてのインスタンスを閉じます タスク マネージャーを使用する (最初の解決策で説明したように).
- 勝利+ R キーを入力して、 control panel [実行]ダイアログで、 を押します。 入力します.
- コントロール パネル内で、 メールオプション。
- クリック プロファイルを表示する.
- クリック Add をクリックして新しいプロファイルを作成し、画面上の指示に従ってセットアップを完了します。
- 選択する 使用するプロファイルの入力を求める オプションをクリックして 申し込む.
- Outlookを開く 新しいプロファイルを使用して 問題が解決したかどうかを確認します。
9. ウイルス対策ソフトを一時的に無効にする
ウイルス対策ソフトウェアやその他のセキュリティ ソフトウェアを一時的に無効にすることをお勧めします。無効にすると競合が発生し、Outlook が読み込み画面で停止する可能性があります。
Note: この例では、プリインストールされたウイルス対策ソフト Bitdefender Total Security を使用します。 正確な手順はウイルス対策ソフトと OS によって異なることを考慮してください。
- 普段使用しているウイルス対策ソフトウェアを開きます。
- アプリの場所に移動します 設定、 検索する シールド設定, 保護設定、またはその他のバリエーションを使用して、保護を無効にします。
- あまりプレッシャーをかけずに状況をテストできる再アクティブ化の時間枠を選択してください。
- Outlook が正常に起動するかどうかを確認します。
ウイルス対策保護を無効にした後、Outlook が正常に起動した場合は、問題の根本原因がわかります。 この問題が再発しないように、ウイルス対策設定を調整してください。
10. Outlook レジストリ エラーの可能性を修正する
以下は、レジストリを使用して Outlook のプロファイル読み込みエラーを修正するための詳細な手順です。 注意事項を考慮し、他の問題を避けるために手順に正確に従ってください。
Note: PC のレジストリを編集する前に、システムが不安定にならないようにレジストリのバックアップを作成することをお勧めします。
- を押して実行ダイアログを開きます 勝利+ R キーの組み合わせ。
- タイプ regeditを フィールドで を押して、 入力します レジストリエディタを開きます。
- 新しく開いたウィンドウ内の次のパスに移動します。
HKEY_CURRENT_USER\Software\Microsoft\Office\Outlook - を右クリックします。 Outlook エントリ、および選択 輸出 そのキーのバックアップを作成します。
- バックアップが正常に作成され、保存場所を選択したら、 Outlookフォルダー (キー) 左側のペインから。
- レジストリエディタを閉じる PCを再起動してください。
- Outlook を開いて問題がないか確認します。
11. 専用のソフトウェアを使用する
上記のすべての方法で Outlook が読み込み画面でスタックする問題を解決できない場合は、次のような特殊なツールを使用することをお勧めします。 Remo Repair Outlook PST.
この優れたツールは、上記のプロセスを大幅に簡素化し、破損した PST または OST ファイルによって引き起こされる Outlook の問題を解決するための迅速かつ効率的な方法をユーザーに提供します。
Outlook がプロファイルの読み込み中に停止するのはなぜですか?
ユーザー プロファイルを読み込むときに、さまざまな理由で Outlook が停止する場合があります。 これらの潜在的な理由をさらに詳しく調べてみましょう。
- 破損した Outlook データ ファイル – 電子メール、連絡先、その他のメールボックスの内容は、データ ファイル (PSTまたはOST)。 このファイルが破損すると、開始プロセスで読み込みの問題やエラーが発生する可能性があります。
- アドインまたはアドオンによって引き起こされる競合 – 外部アドインを使用すると、Outlook の機能を拡張できます。 ただし、古いアドインや互換性のないアドインは読み込みプロセスを妨げ、アプリケーションが停止する可能性があります。
- 破損した Outlook プロファイル – 場合によっては、ユーザー プロファイル自体が破損し、Outlook を正しく読み込むことが困難になる場合があります。
- ウイルス対策ソフトによる干渉 – ウイルス対策ソフトウェアやセキュリティ ソフトウェアが過度にアクティブであると、Outlook プロセスが誤って脅威として認識される可能性があり、読み込みの問題が発生します。
- レジストリの問題 – プロファイルの読み込みで問題が発生する場合は、Windows レジストリ内の Outlook 関連の問題が原因である場合もあります。
プロファイルの読み込み中に Outlook が停止するとイライラすることがありますが、適切な情報を使用して問題を解決できます。
この記事では、Windows 11 で Outlook がプロファイルの読み込み時に停止する多数の根本原因を検証し、詳細な修正を提供しました。 必ず Outlook データ ファイルを修復し、問題のあるアドインを削除し、必要に応じて新しいプロファイルを設定してください。 他のすべてがうまくいかない場合は、上で推奨したような効率的で特殊なツールをいつでも使用できます。
この問題を解決し、中断することなく Outlook の使用を再開する手段ができました。 ハッピーメール!

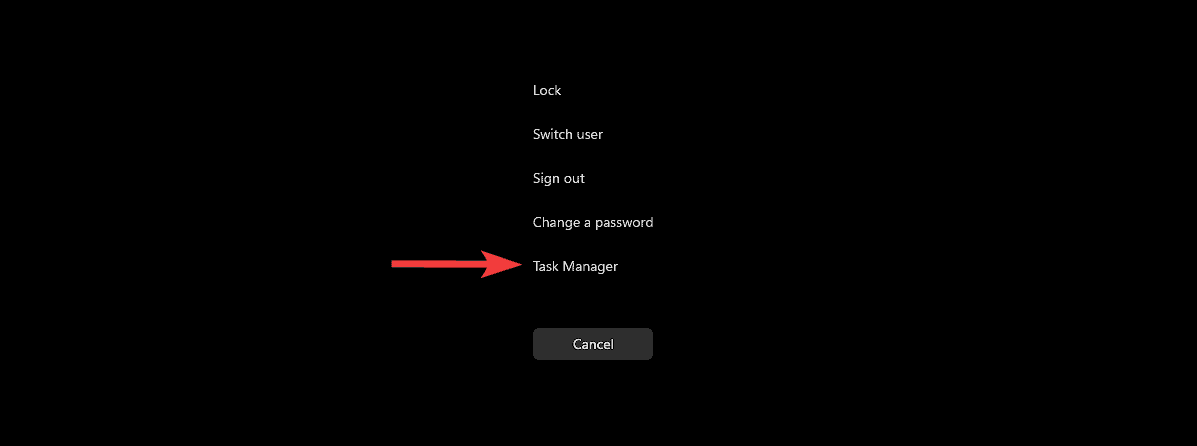

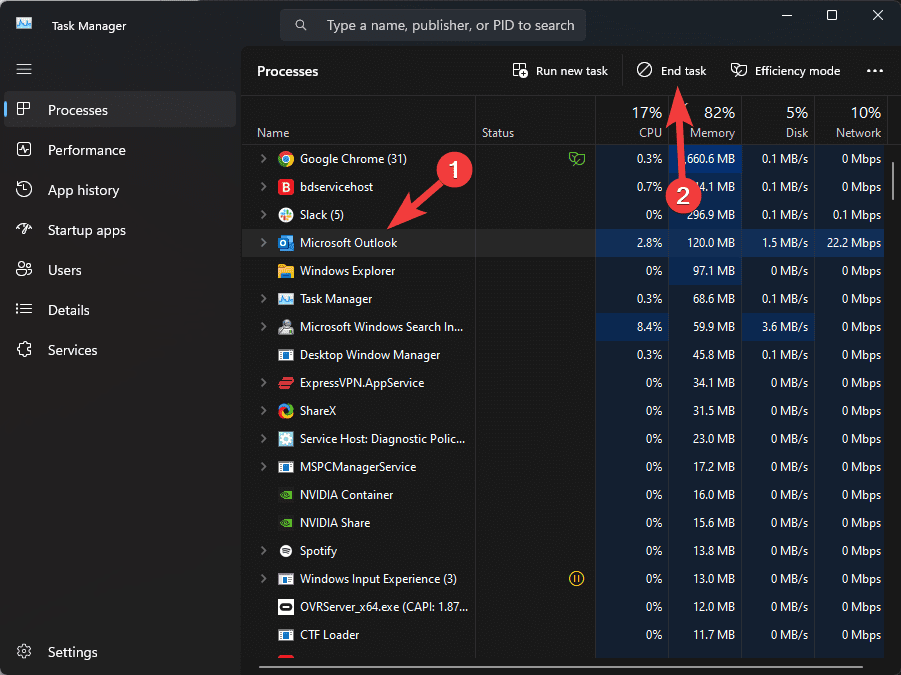
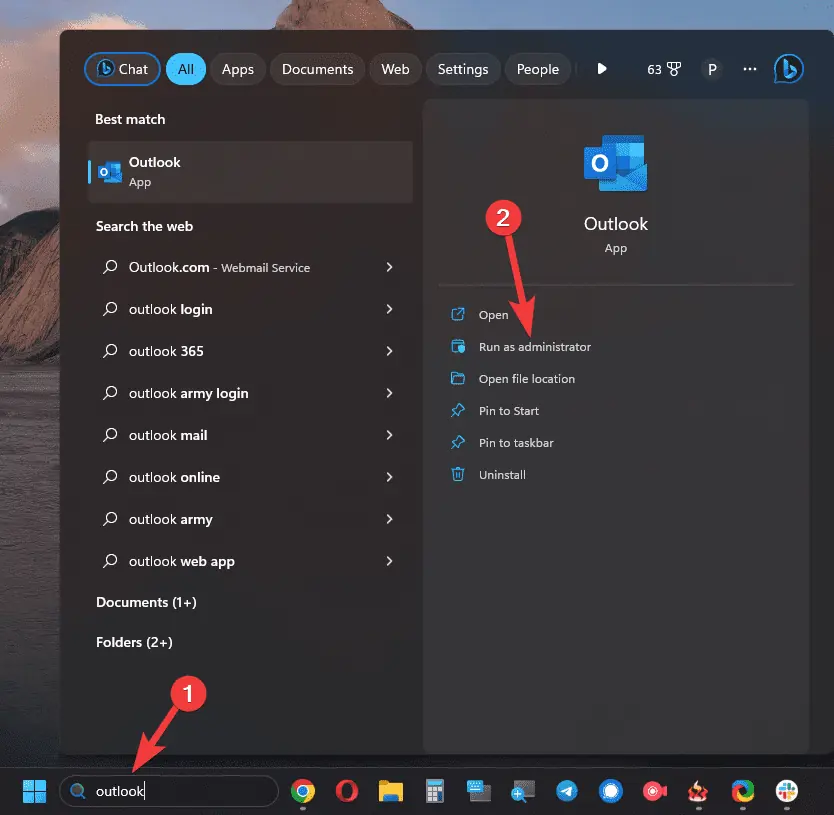
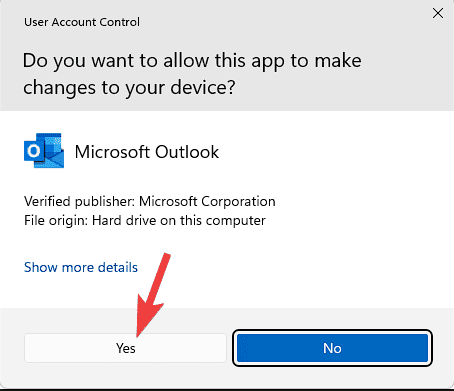
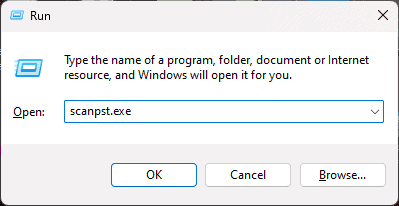
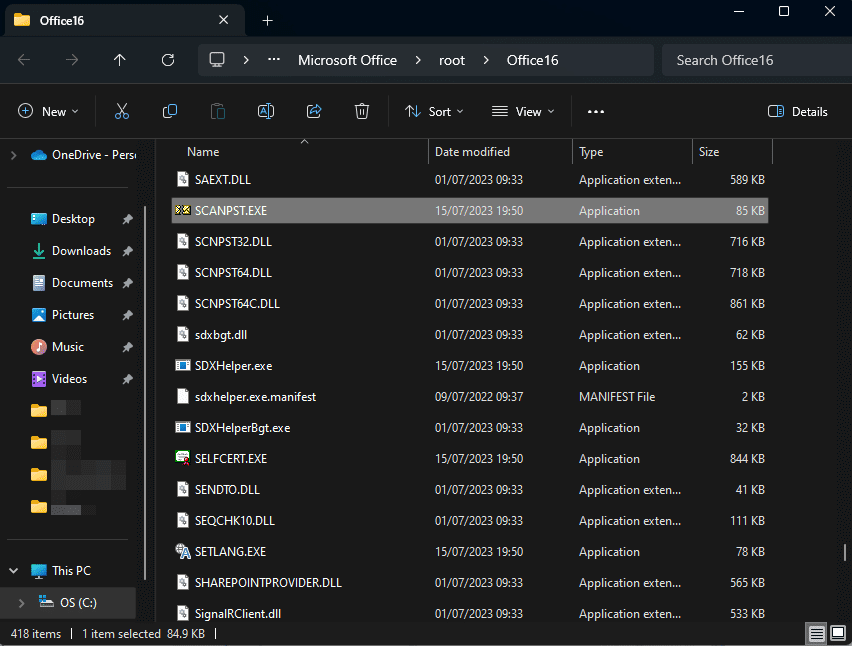
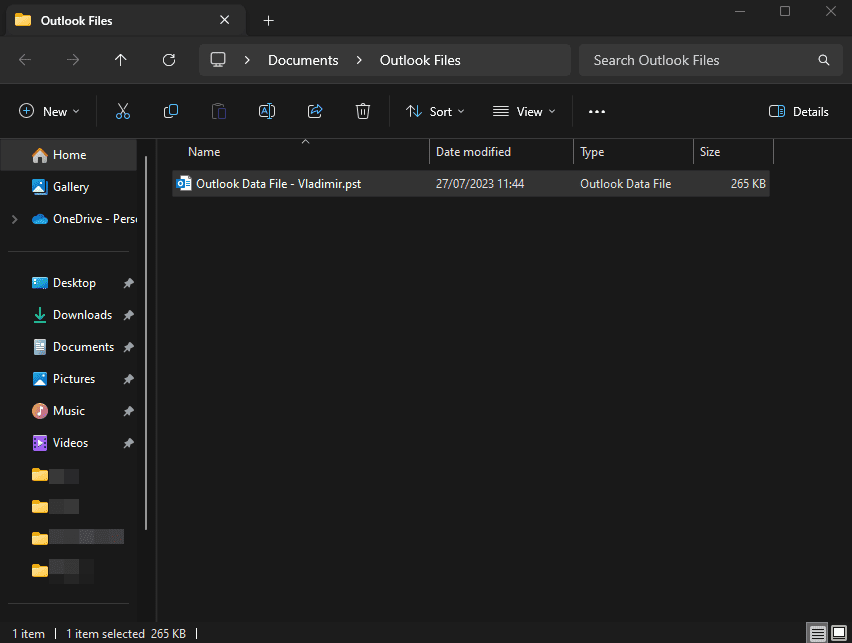
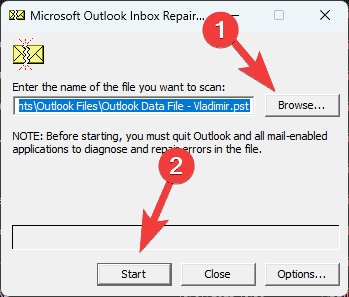
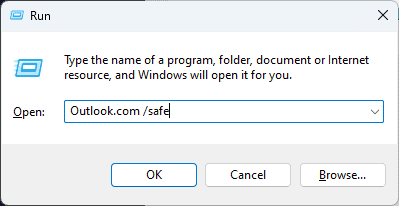
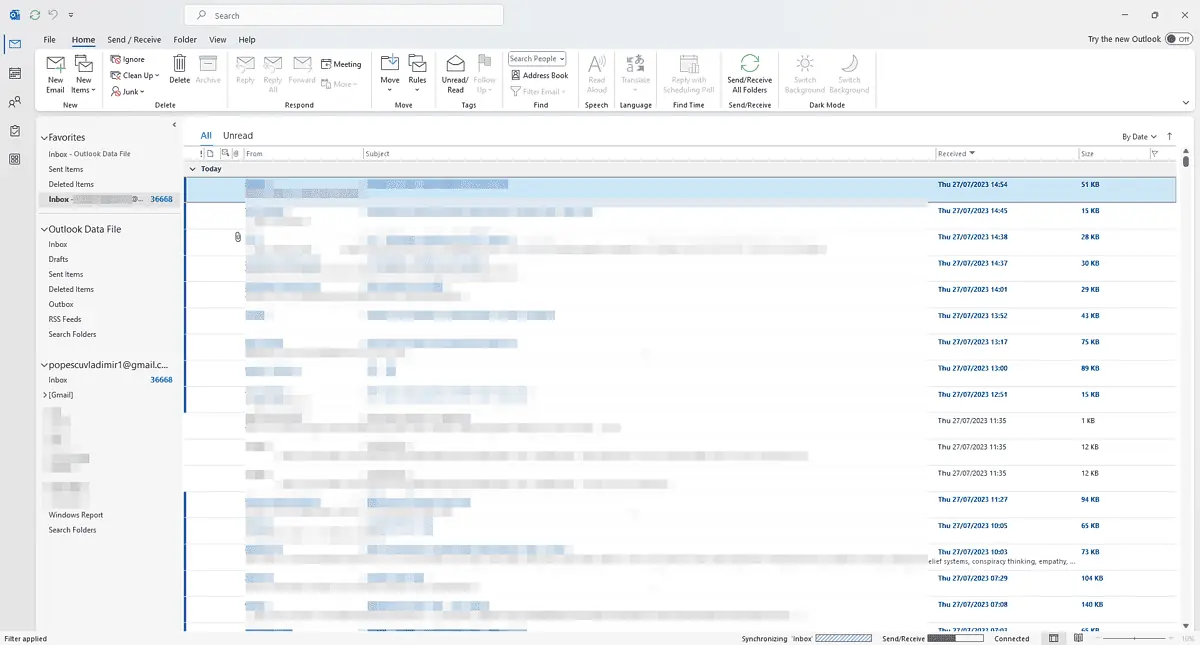
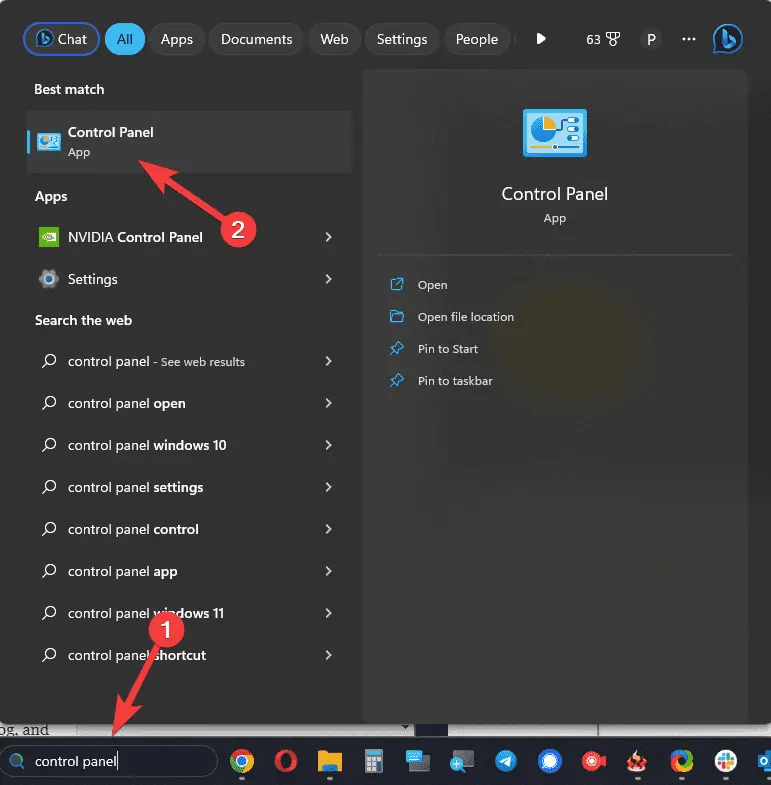
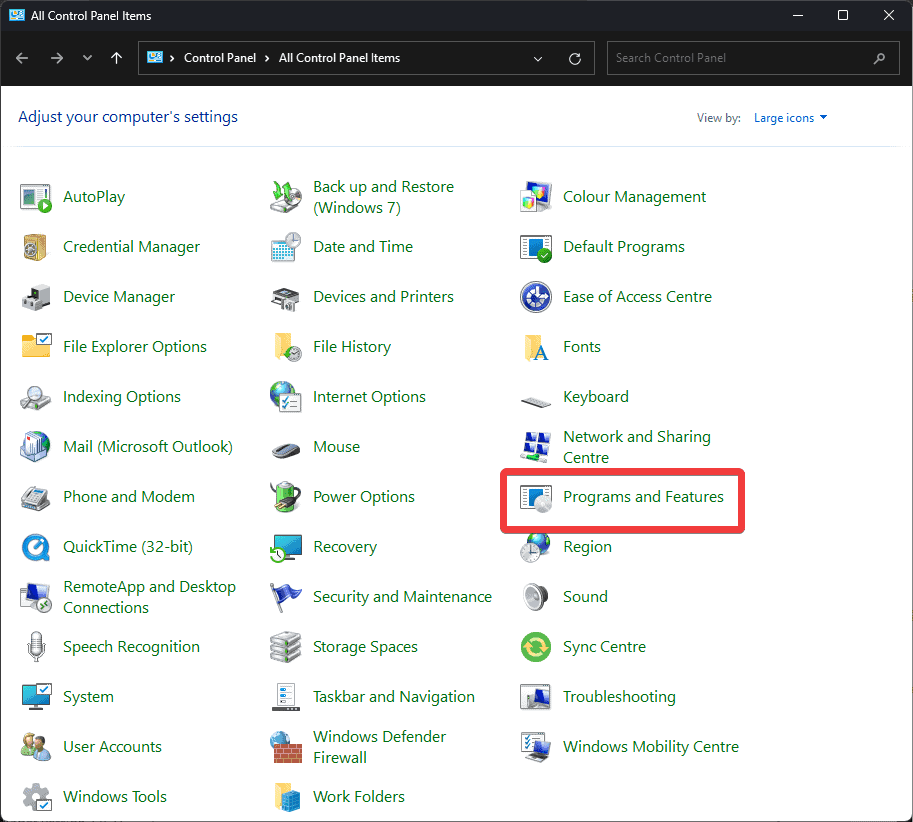
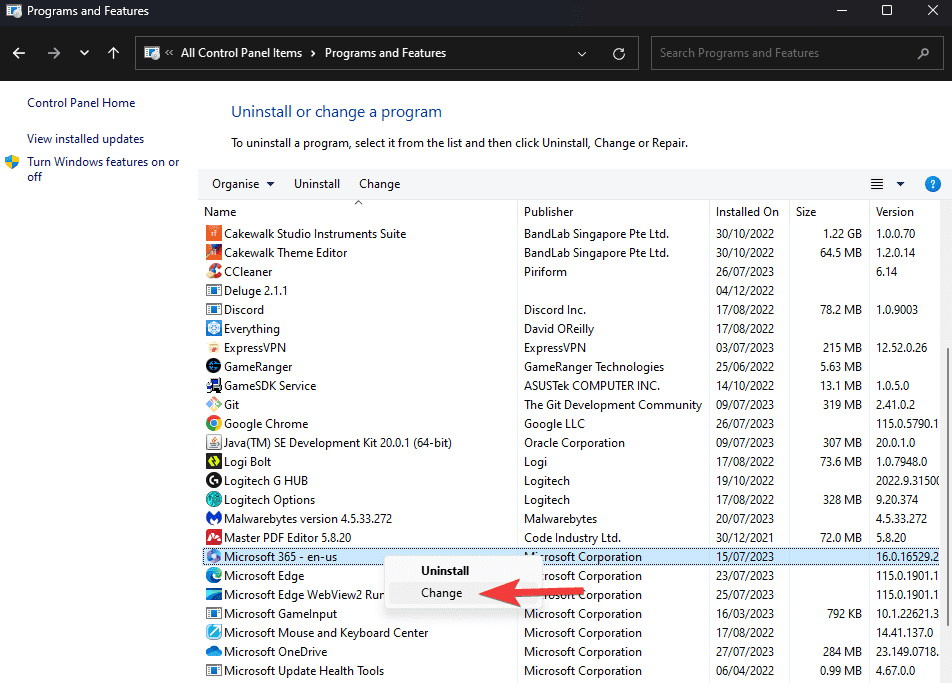
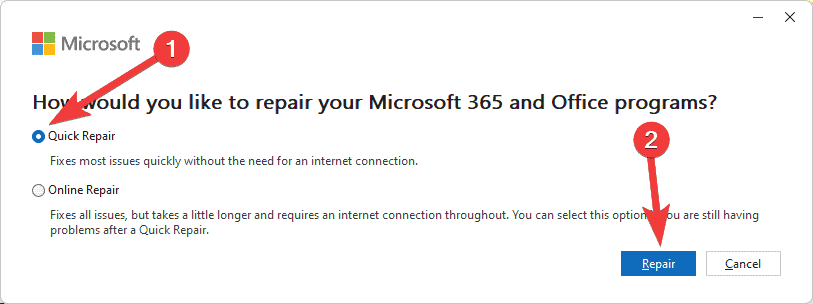
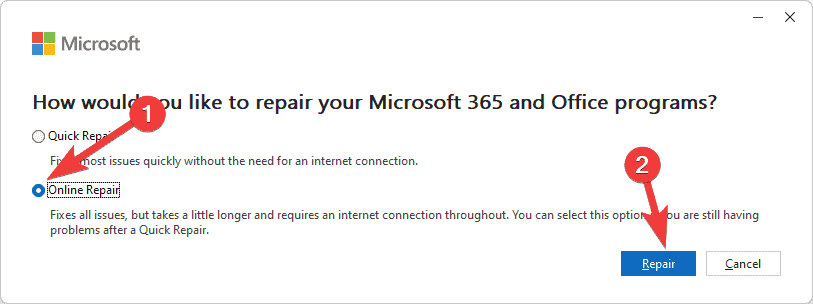
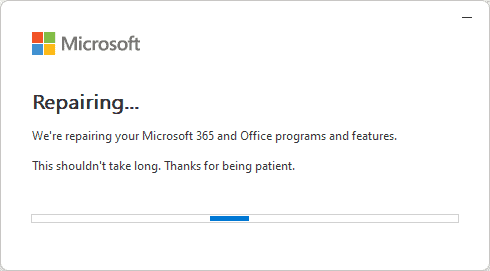
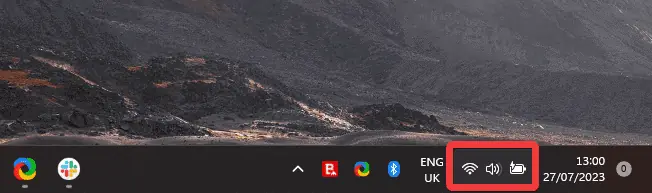
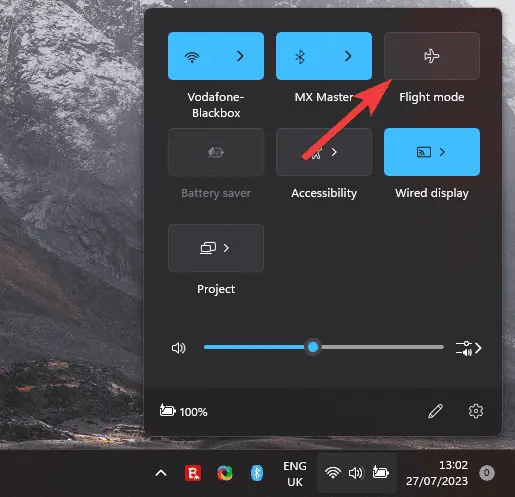
![Windows 11の[ファイル名を指定して実行]ダイアログボックスのコントロールパネル](https://mspoweruser.com/wp-content/uploads/2023/07/explorer_tSlA53RP8a.png)