Outlook の共有カレンダーが表示されない: 5 つの簡単な修正方法
2分。 読んだ
上で公開
MSPoweruser の編集チームの維持にどのように貢献できるかについては、開示ページをお読みください。 続きを読む
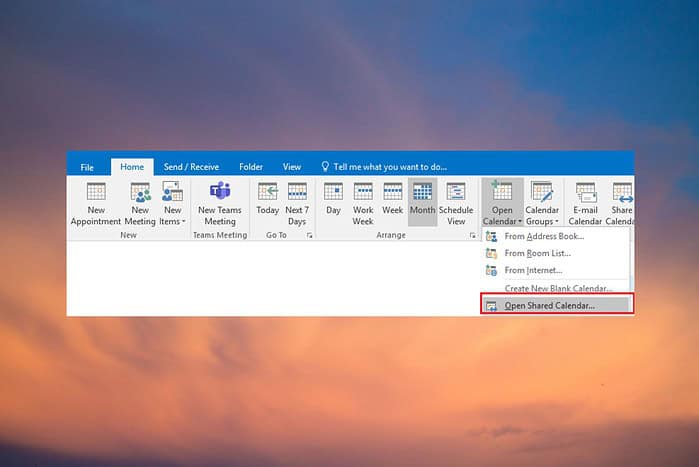
Outlook の共有カレンダーが表示されませんか? このよくある問題は、共同作業やスケジュール作成に支障をきたす可能性があります。
カレンダーを元の状態に戻すための効果的な解決策をいくつか見てみましょう。
1. 共有カレンダーの改善を有効にする
- Outlookを開いて File > アカウント設定 > アカウント設定.
- Microsoft Exchangeアカウントを選択してクリックします 前日比.
- クリック [詳細設定]、次に 高機能 タブには何も表示されないことに注意してください。
- の横にあるチェックボックスをオンにします 共有カレンダーの改善を有効にする.
- クリック 申し込むをタップし、その後、 OK、Outlook を再起動します。
2. 権限を確認する
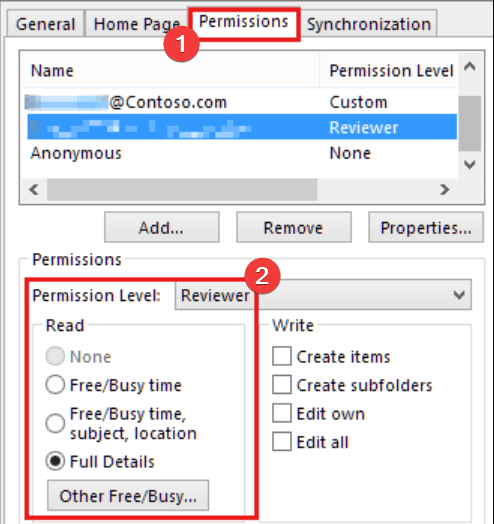
共有カレンダーを表示できないユーザーに適切な権限があることを確認します。
- カレンダー設定に移動し、 権限を確認する.
- 必要ならば、 割り当て解除と再割り当て パーミッション。
- 共有カレンダーを追加する 再び。
3. ナビゲーション ペインをリセットする
- 閉じる 見通し。
- イベント Windowsの+ R をクリックして、「実行」ダイアログボックスを開きます。
- 種類 Outlook.exe / resetnavpane を押し 入力します.
- Outlookを再起動します。 手動で 共有カレンダーを追加する.
4. Outlook を更新する
すべてのユーザーが最新バージョンの Outlook を実行していることを確認します。
- に行く File > オフィスアカウント > 更新オプション > 今すぐアップデート.
- Outlookを再起動します。 アップデート後。
手動更新が機能しない場合は、次のような信頼性の高いドライバーアップデータの使用を検討してください。 PC HelpSoft Driver Updater 他のすべての関連ドライバーが更新されていることを確認します。これにより、他の問題が発生するのを防ぐことができます。

主な特徴 PC HelpSoft Driver Updater
- 古くなったドライバーや不足しているドライバーを自動的にスキャンして識別します
- 最新のメーカー認定ドライバーの膨大なデータベースへのアクセス
- ワンクリック更新機能により、シームレスなドライバーインストールが可能
- 潜在的な問題から保護するためのバックアップと復元のオプション
5. 共有カレンダーを削除して再度追加する
- Outlookで、 File > アカウント設定 > アカウント設定.
- Microsoft Exchangeアカウントを選択してクリックします 前日比.
- クリック [詳細設定]、次に 高機能 タブには何も表示されないことに注意してください。
- 共有カレンダーを削除する をクリックし 申し込むをタップし、その後、 OK.
- Outlookを再起動します。 共有カレンダーを再度追加します。
これらのトラブルシューティング手順に従うことで、Outlook 共有カレンダーが表示されない問題を解決できるはずです。
どの方法が効果的でしたか? 下のコメント欄であなたの考えを共有してください!
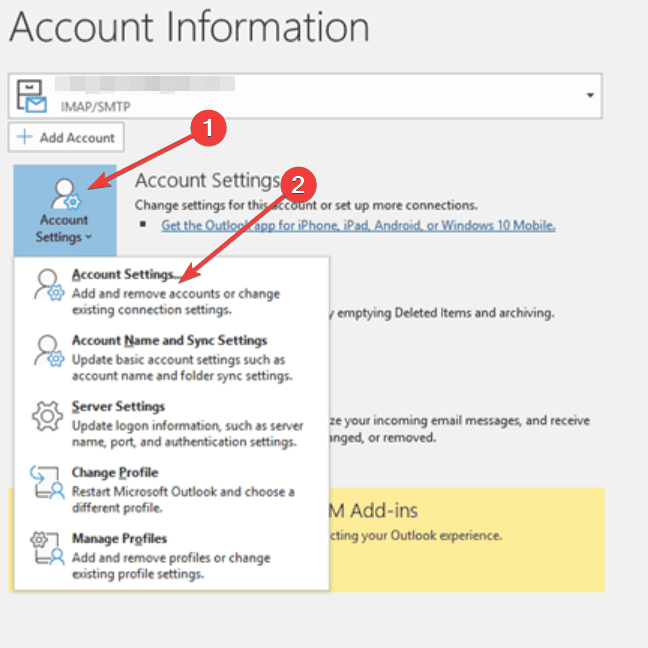
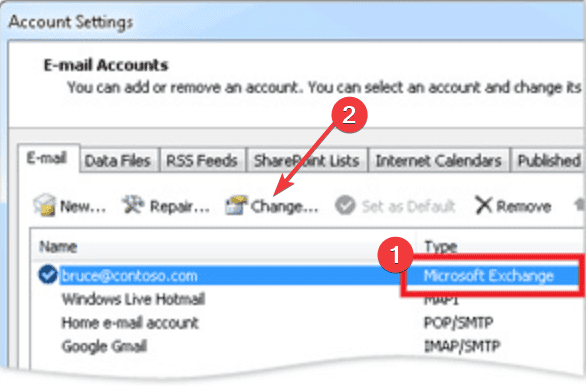
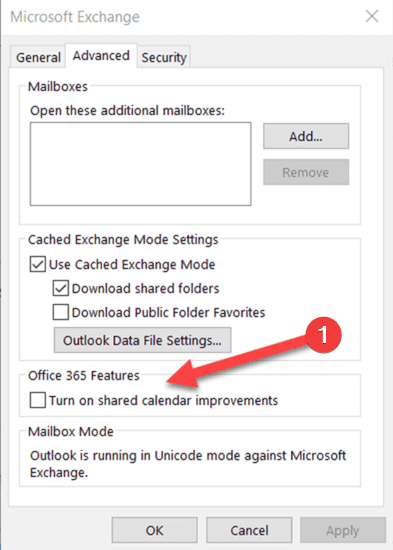
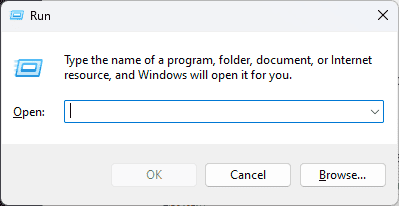
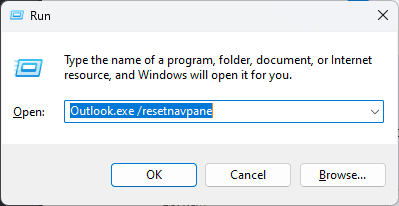
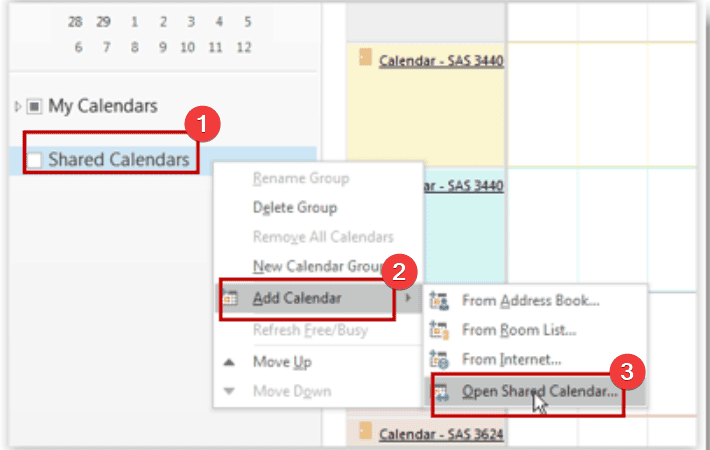
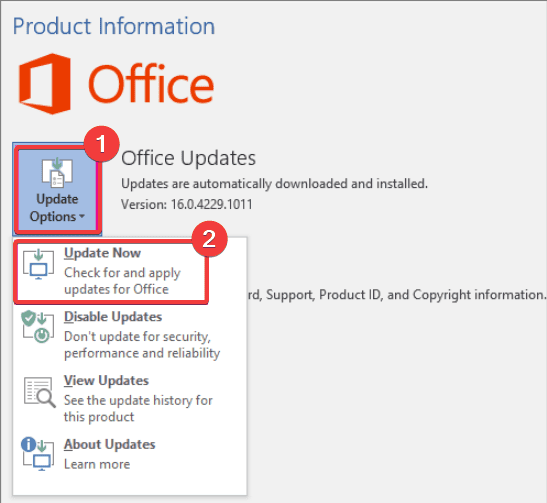
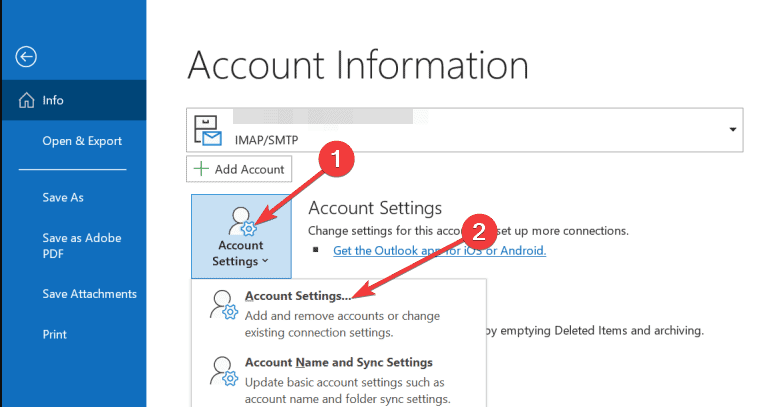
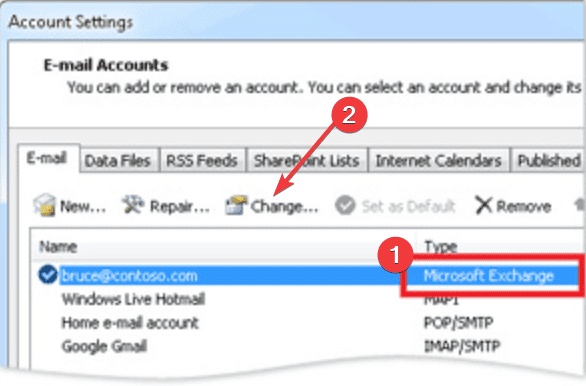
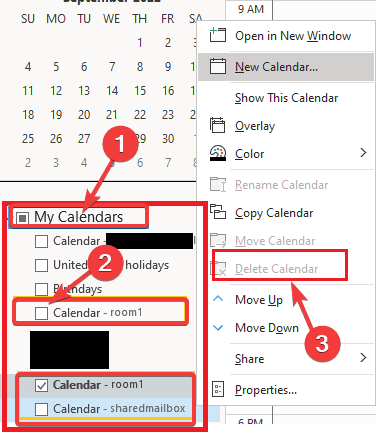







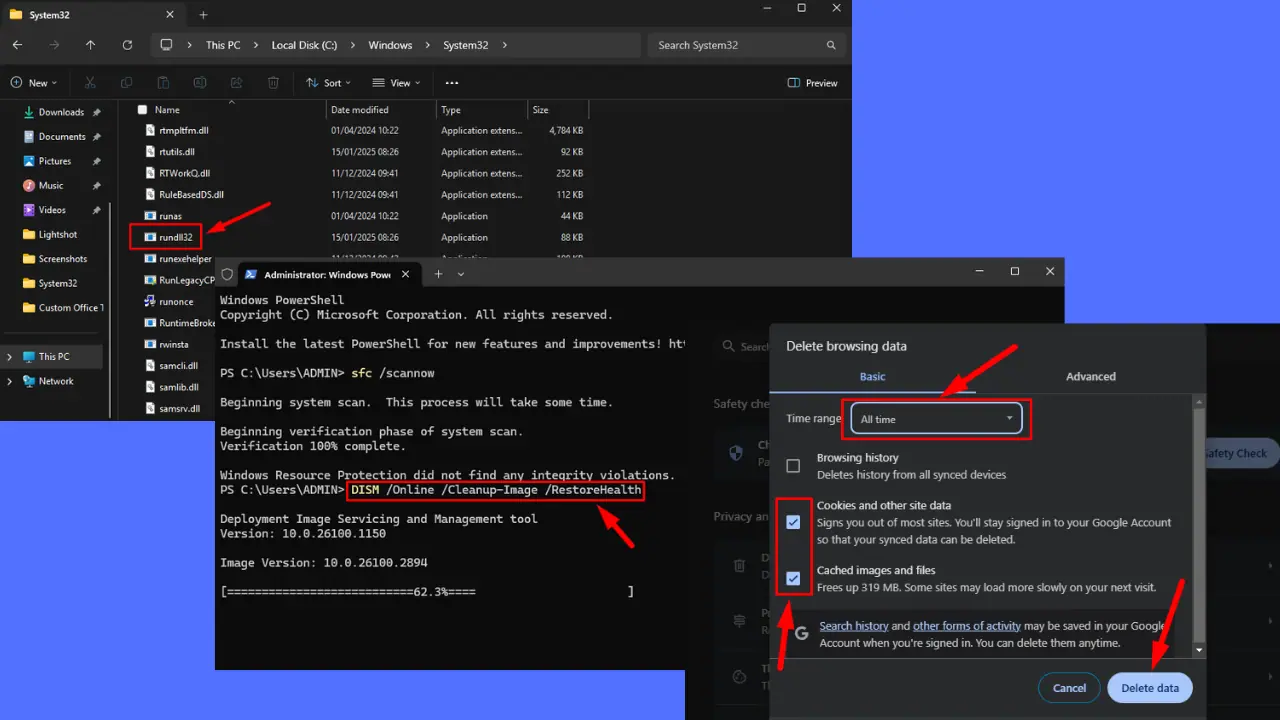
ユーザーフォーラム
0メッセージ