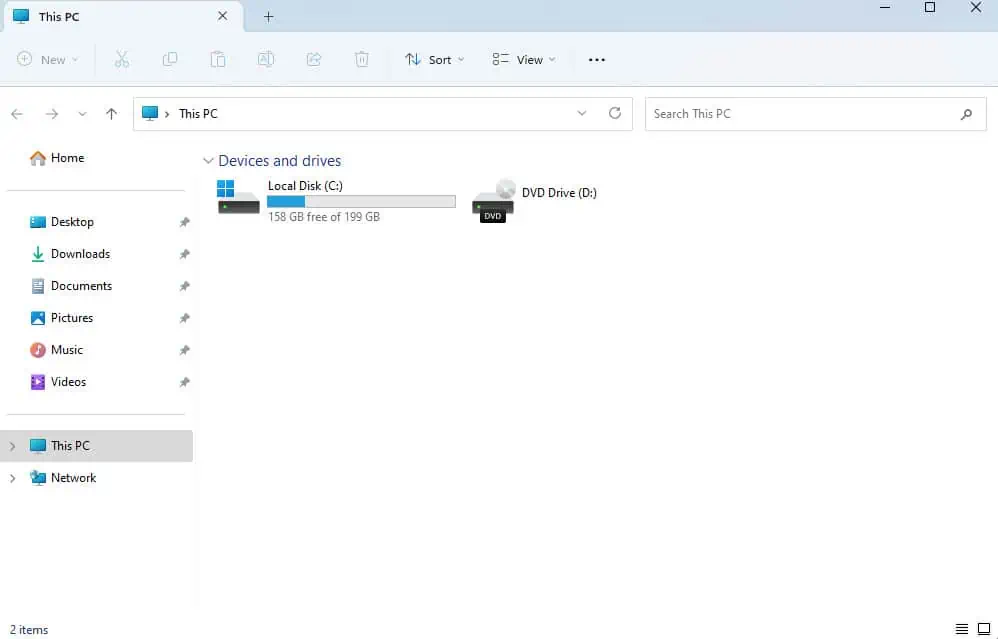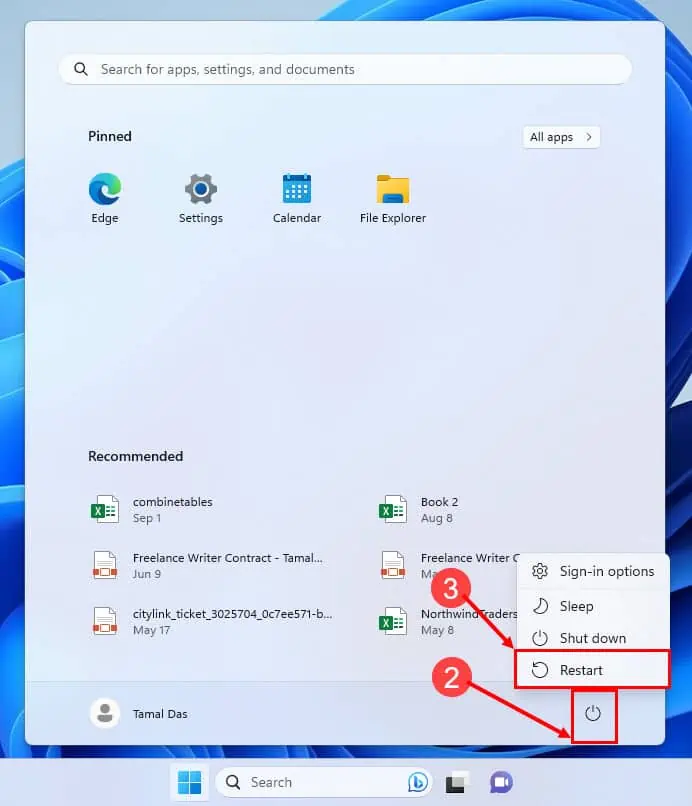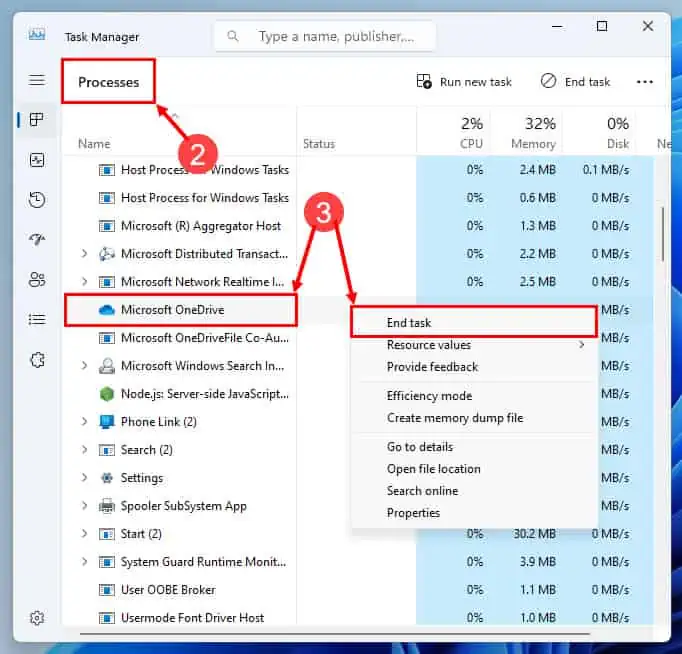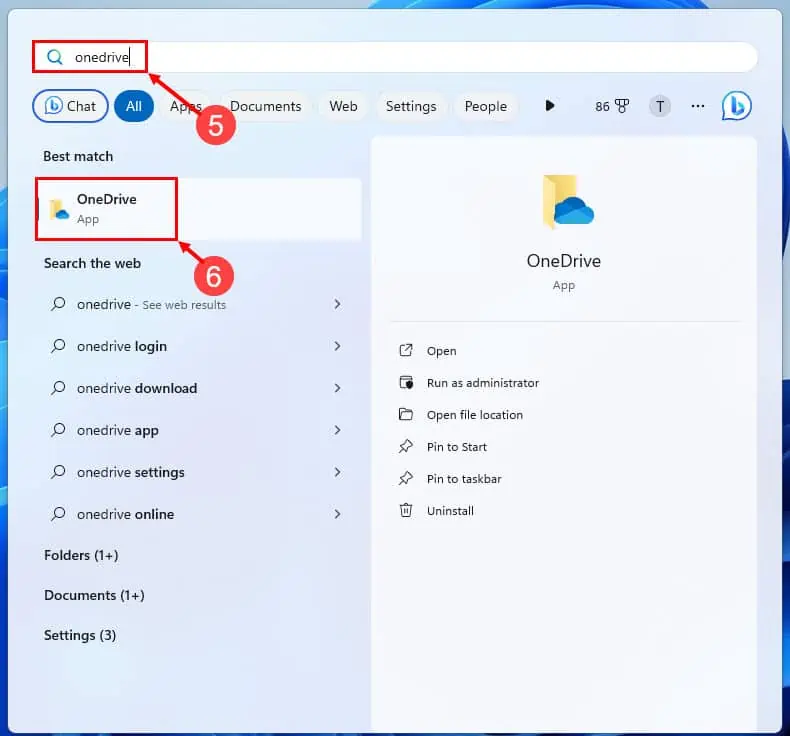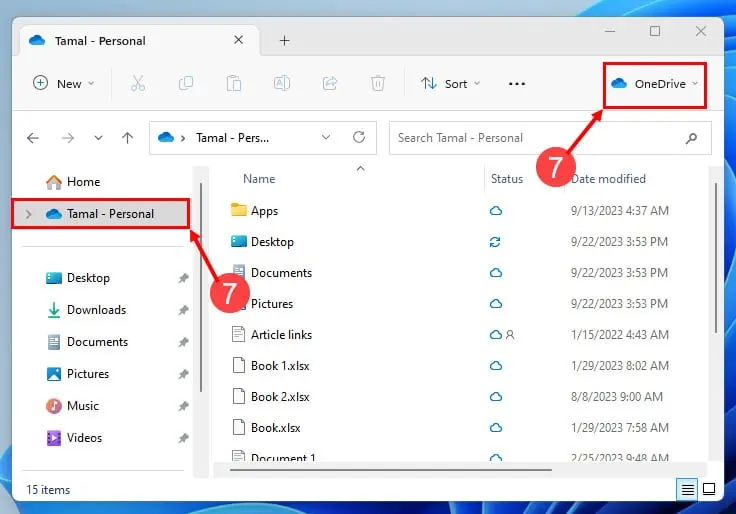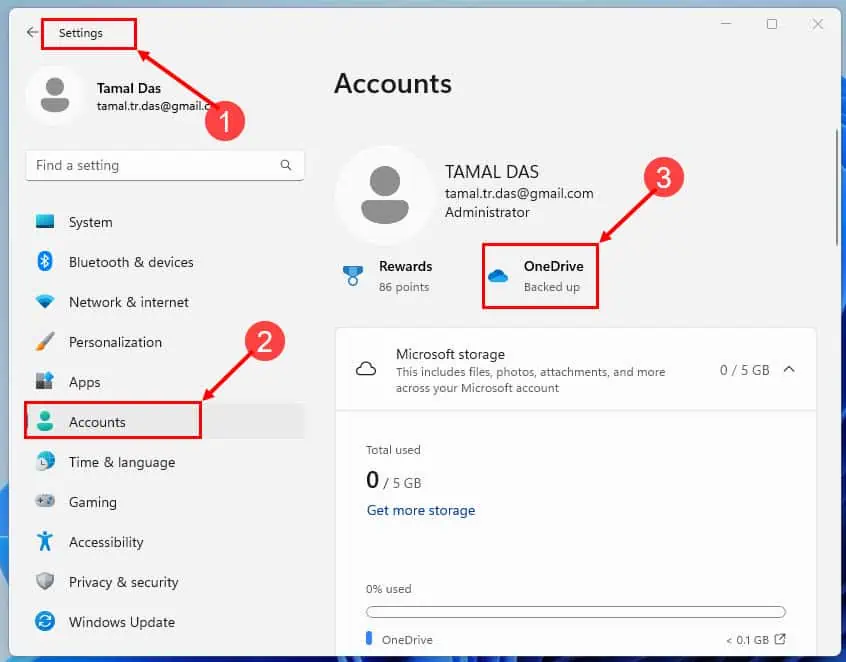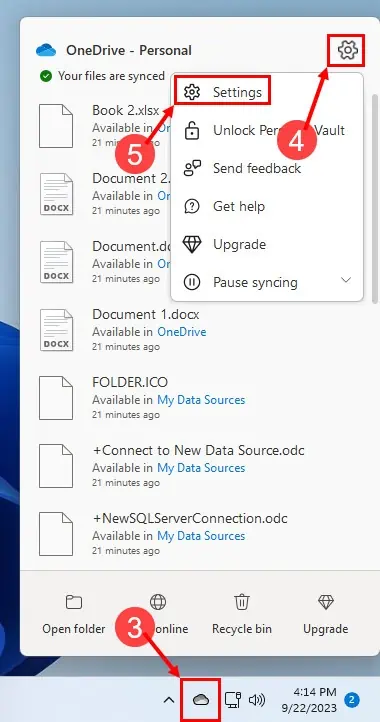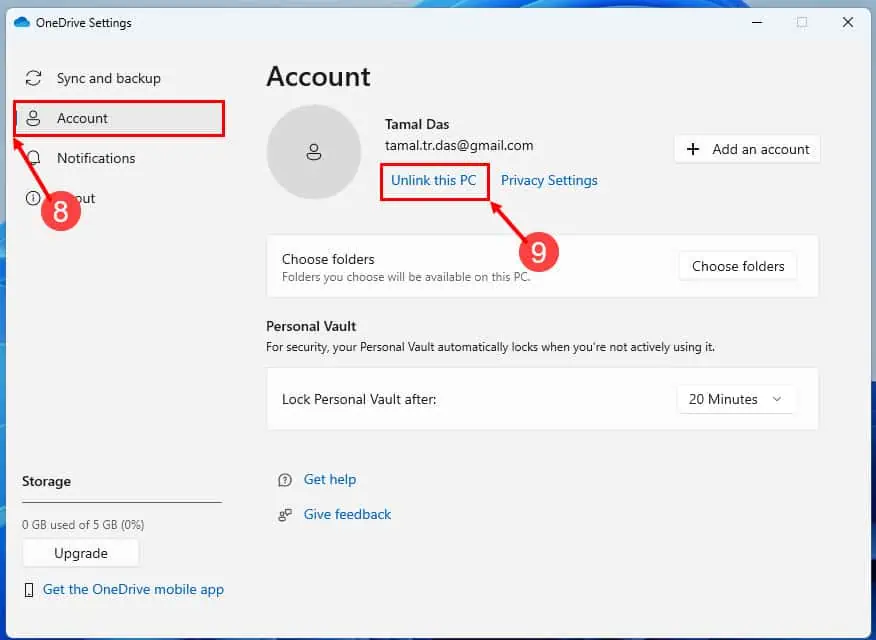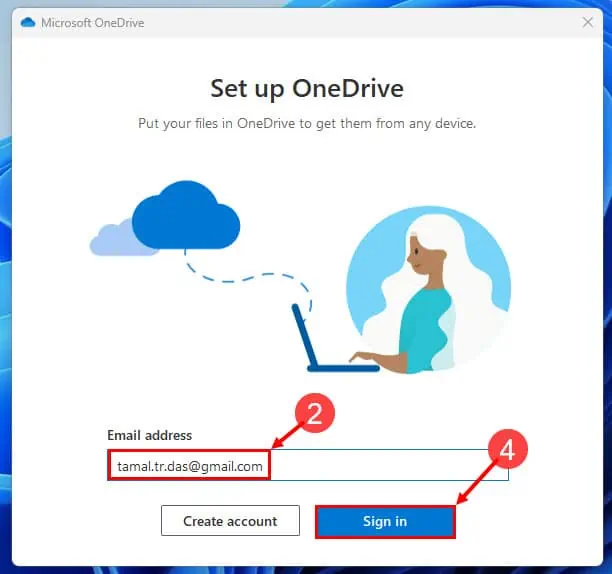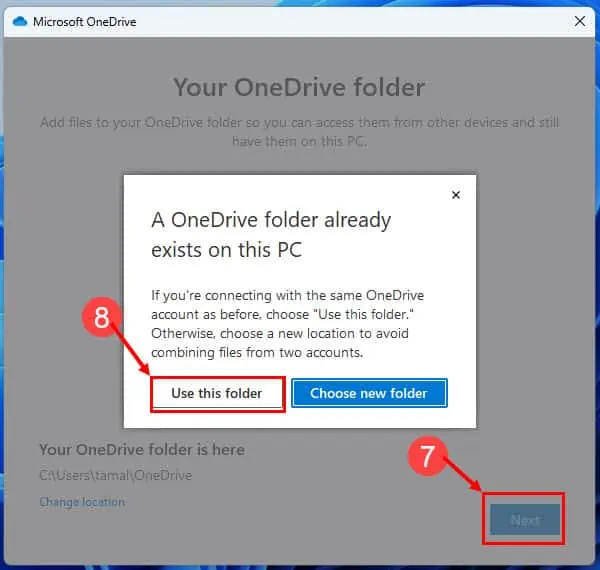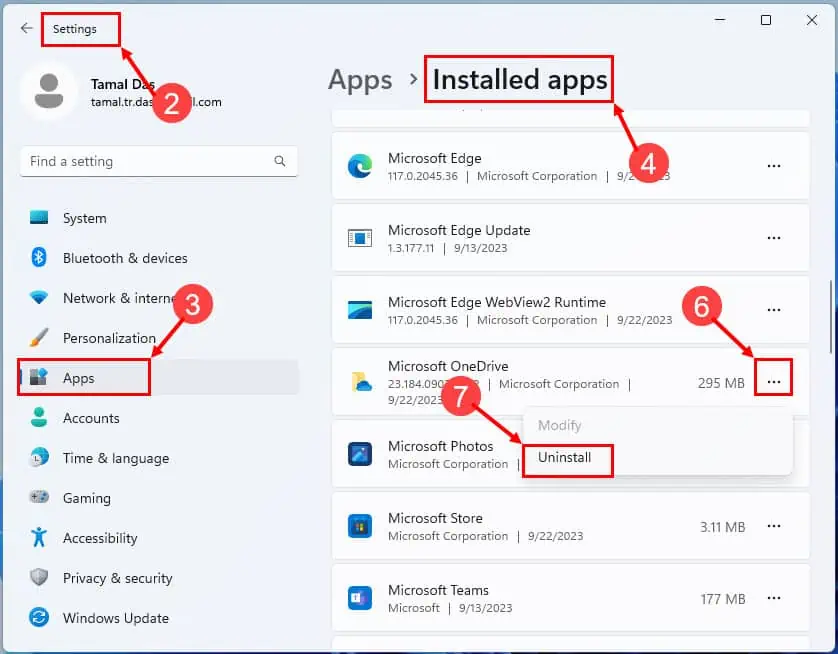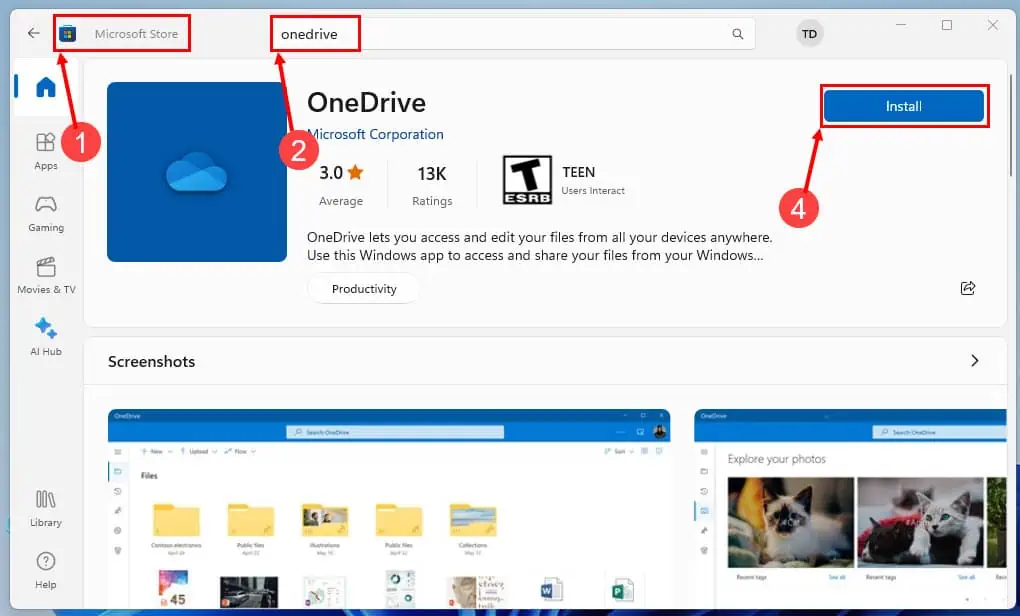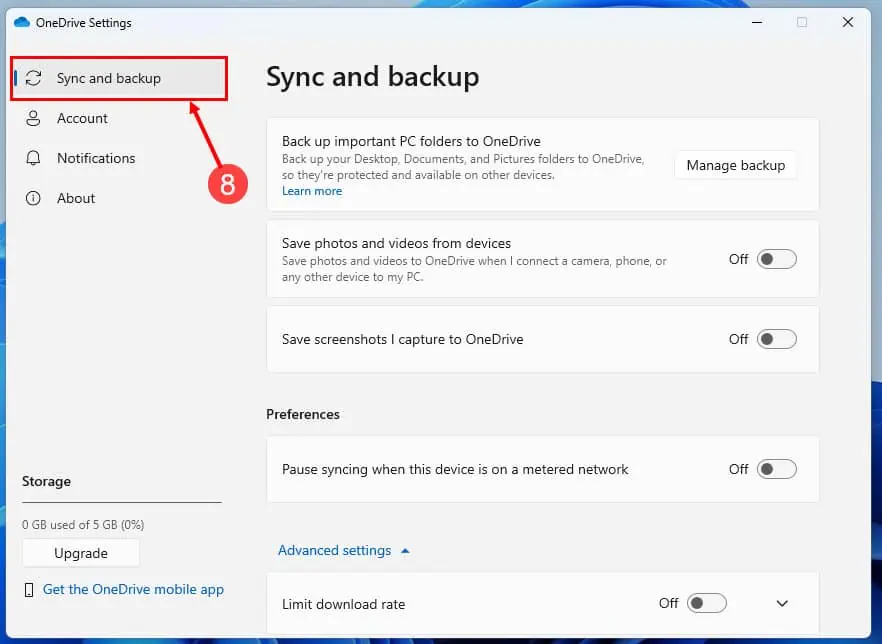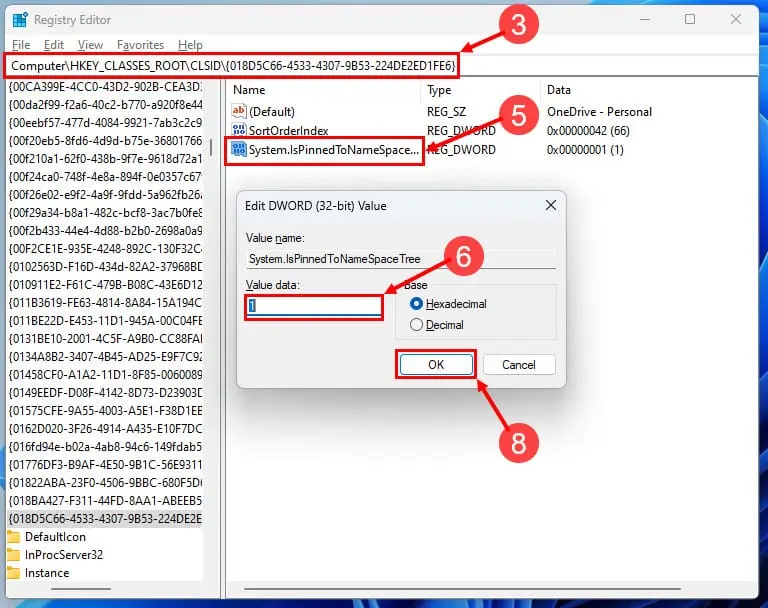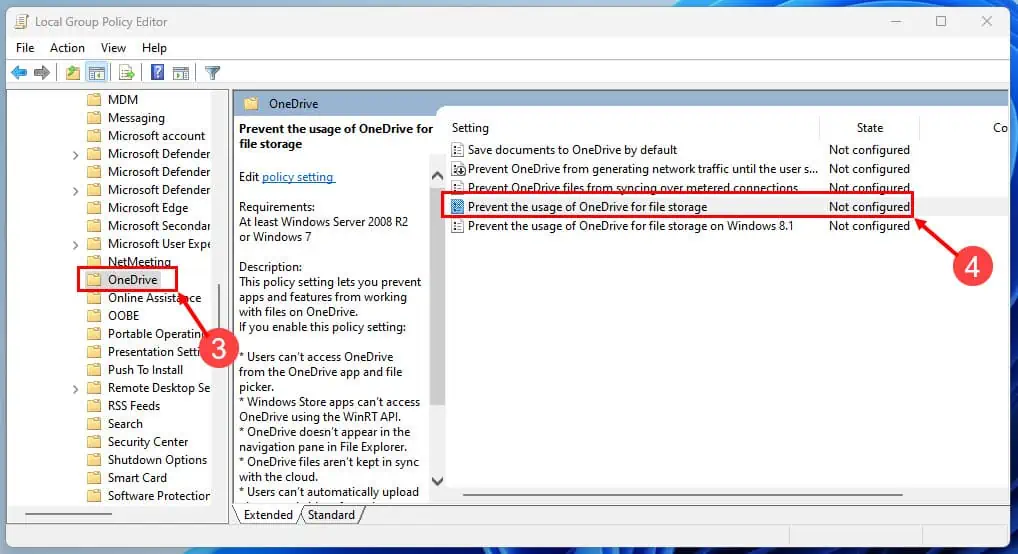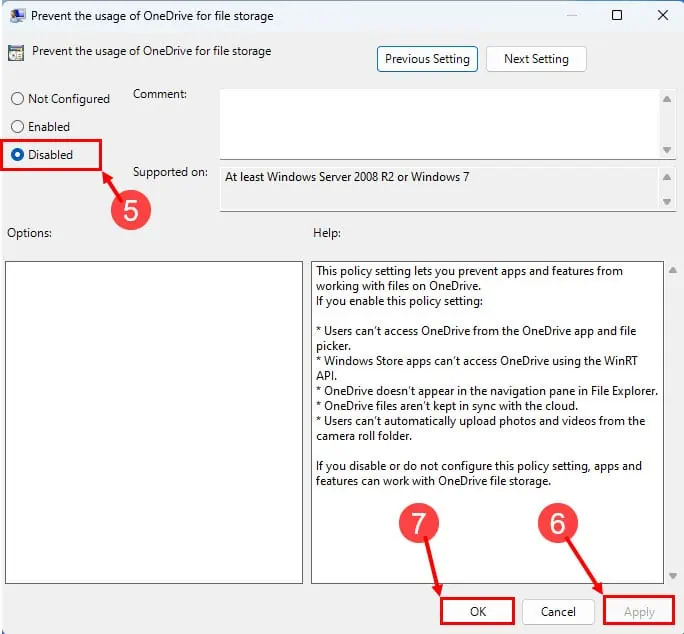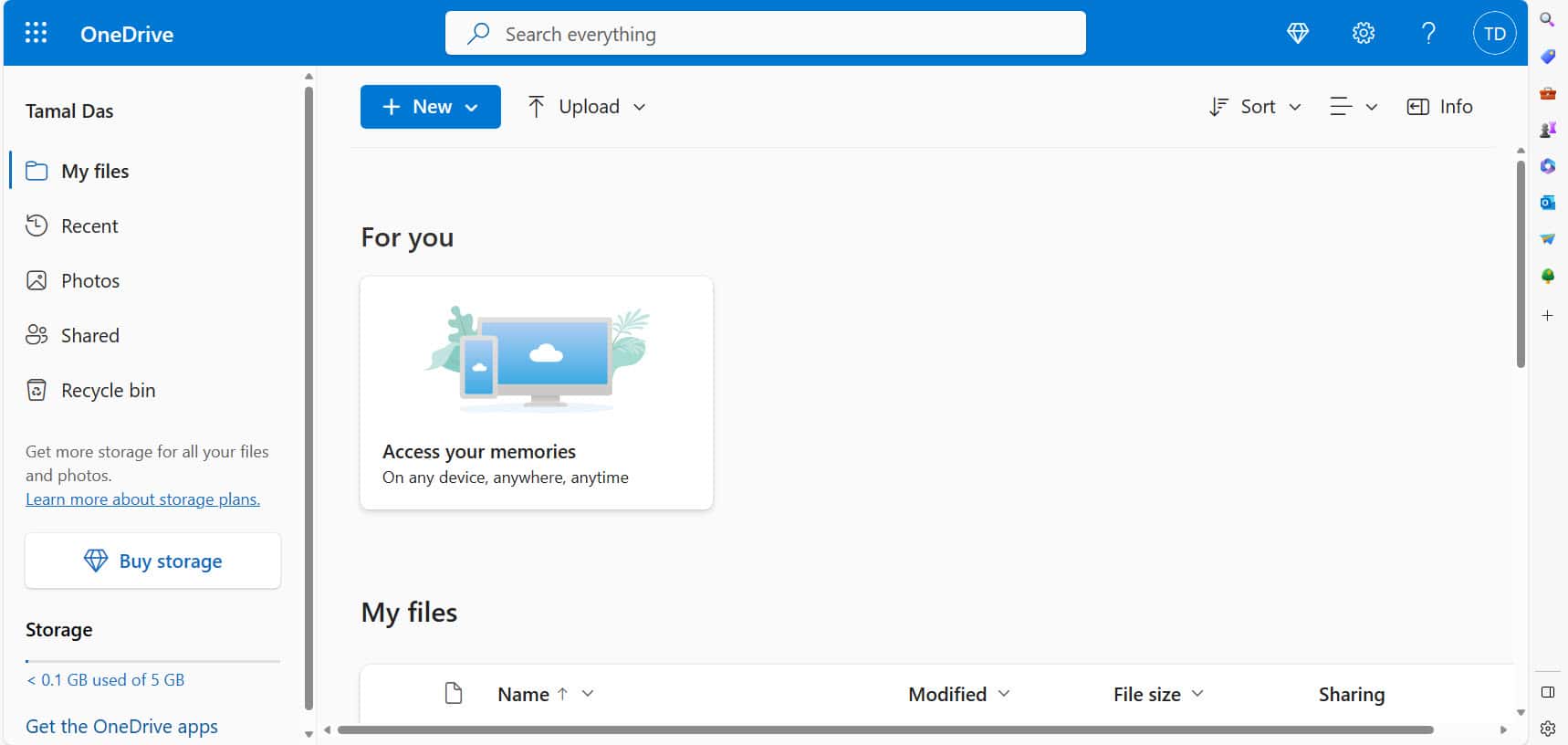Windows 11のファイルエクスプローラーにOneDriveが表示されない問題を修正
8分。 読んだ
上で公開
MSPoweruser の編集チームの維持にどのように貢献できるかについては、開示ページをお読みください。 続きを読む
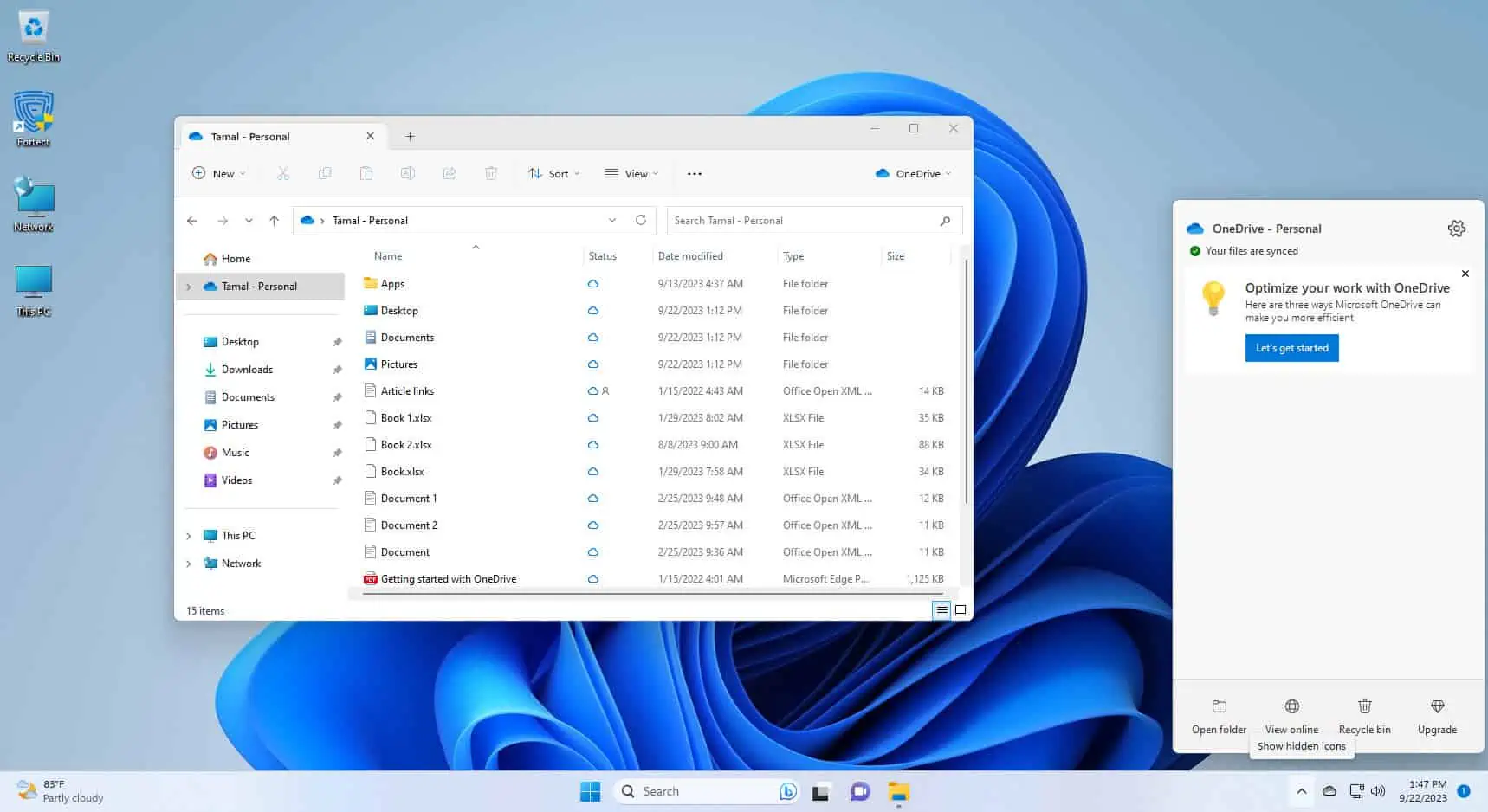
作業中に OneDrive アプリが Windows 11 ファイル エクスプローラーから不思議なことに消えてしまったことがありますか? 心配しないで; これはあなただけではありません! これはよくあるしゃっくりで、頭をかいてしまうこともあります。
しかし、心配する必要はありません。私たちはあなたが探していた解決策を持っています。 この記事では、Windows 11 のファイル エクスプローラーで OneDrive が表示されない潜在的な原因をすべて説明し、OneDrive を動作に戻す手順を説明します。
読み終わる頃には、OneDrive は正しい場所に戻っているでしょう。 早速入ってみましょう!
Windows 11 のファイル エクスプローラーに OneDrive が表示されないのはなぜですか?
OneDrive を使用すると、さまざまな場所からクラウド ドキュメントやファイルにすばやくアクセスできます。 Microsoft 365 Word、Excel、PowerPoint などのアプリ。 すべてのクラウド ドキュメントをファイル エクスプローラーから直接編集できるため、Windows 11 への優れた追加機能です。
OneDrive がなくなった場合は次のようになります。
ただし、次の理由により、アプリが適切な場所から消える可能性があります。
- 同期の問題により、OneDrive が ファイルエクスプローラ.
- OneDrive の設定が間違っているか、その場所が変更されていると、この問題が発生する可能性があります。
- インストールが古いか破損していると、インストールが失われる可能性があります。
- Windows の更新は OneDrive の統合に影響を与える可能性があります。
- 問題の原因となっている可能性があるため、OneDrive フォルダーまたは Windows アカウントに必要なアクセス許可があることを確認してください。
- 一時的な不具合である可能性があります。
- 特定のサードパーティ製アプリやウイルス対策ソフトウェアが干渉する可能性があります。
- インターネット接続が弱い、または不安定であるなどのネットワークの問題は、OneDrive に影響を与える可能性があります。
- まれに、ユーザー プロファイルの破損がこの問題を引き起こす可能性があります。
- Microsoft 365 組織管理者がこの機能を無効にしました。
Windows 11のファイルエクスプローラーにOneDriveが表示されない問題を修正する:8つの簡単な解決策
解決策1:PCを再起動します
インターネット接続の障害または一時的なバグにより、OneDrive アプリの読み込みが妨げられている可能性があります。 これにより、 ファイルエクスプローラ。 この小さな問題を解決するには、次の手順に従います。
- セットアップボタンをクリックすると、セットアップが開始されます 開始 中央のメニューアイコン タスクバー.
- クリック 出力 右下隅のアイコン。
- 選択する 再起動 ポップアップ表示されるコンテキスト メニューからオプションを選択します。
解決策 2: OneDrive アプリを閉じて再起動する
- Ctrlキー + シフト + Escキー キーボードのキーを押して起動します Task Manager.
- 下 プロセス 列を下にスクロールして、 マイクロソフトOneDrive プロセスまたはサービス インスタンス。
- 右クリックする 項目を選択してください 終了タスク.
- デスクトップで、をクリックします 開始
- タイプ OneDrive.
- セットアップボタンをクリックすると、セットアップが開始されます OneDrive 下のアプリ ベストマッチ.
- に行きます ファイルエクスプローラ 次の場所で OneDrive を見つけます。
- 左側のナビゲーション パネルの [ホーム] の下にあります。
- 右上隅の「閉じる」ボタンの下にあります。
解決策 3: OneDrive がセットアップされているかどうかを確認する
Windows 11 PC に OneDrive が設定されていない場合、ファイル エクスプローラーに表示されません。 したがって、次の手順を実行して確認します。
- イベント Windows + I を開く 設定 アプリ。
- クリック アカウント 左側のナビゲーション パネルのすぐ下にあります アプリ.
- 右側のウィンドウに、 バックアップ済み 下の信号 OneDrive.
- このボタンをクリックして開きます OneDrive これにより、以下の左側のナビゲーション ペインにもサービスが追加されます。 ホーム.
解決策 4: Windows 11 で OneDrive アプリのリンクを解除して再リンクする
- クリック システムトレイ タスクバー 非表示のシステム アプリをすべて表示します。
- そこに、次のものが表示されるはずです。 OneDrive アイコンも。
- クリックして。
- 現在地に最も近い ヘルプと設定 アイコンを OneDrive システム トレイ インタフェース。
- Open 設定 コンテキストメニューでもう一度クリックします。
- あなたは今見るべきです OneDriveの設定 窓。
- 選択したページは、 同期とバックアップ.
- に行きます 左側のナビゲーション パネルのタブをクリックします。
- セットアップボタンをクリックすると、セットアップが開始されます このPCのリンクを解除します ハイパーリンク。
- ヒット アカウントのリンクを解除 もう一度「」ボタンを押します。この PC 上のアカウントのリンクを解除しますか?」確認ダイアログボックスが表示されます。
OneDrive アカウントのリンクを解除した後、PC を再起動します。 次に、次の手順に従って再リンクします。
- 起動する OneDriveをセットアップする からのインターフェース [スタート]メニュー 入力して、 OneDrive そしてアプリをクリックします。
- にメールアドレスを入力してください メールアドレス フィールド。
- [サインイン]ボタンをクリックします。
- 正しい電子メールを入力すると、アプリはクラウド ストレージを自動的に認証します。
- あなたは今見るべきです OneDrive フォルダー ダイアログボックス。
- そこで、をクリックします Next.
- ソフトウェアの制限をクリック このフォルダーを使用します 関連するダイアログ ボックスが表示された場合は、
- クリック OK この PC 上のフォルダーをバックアップします ダイアログを表示して再リンクプロセスを完了します。
解決策 5: OneDrive アプリケーションを削除して再インストールする
OneDrive の削除
- セットアップボタンをクリックすると、セットアップが開始されます Windows のアイコン タスクバー を開く [スタート]メニュー.
- 歯車の形のアイコンを選択して開きます 設定.
- 設定 ウィンドウをクリック アプリ 左側のオプションから。
- 選択する インストールされているアプリ 右側のオプション。
- 下にスクロールするか、検索バーを使用して見つけます マイクロソフトOneDrive.
- セットアップボタンをクリックすると、セットアップが開始されます 省略記号アイコン Microsoft OneDriveの。
- ヒット アンインストールする 表示されるボタン。
- 確認ダイアログが表示されます。
- 選択 アンインストールする もう一度確認して、システムから OneDrive を削除します。
OneDriveを再インストールします
- セットアップボタンをクリックすると、セットアップが開始されます タスクバーのアイコンをクリックするか、 [スタート]メニュー それを開きます。
- Microsoft Store では、上部の検索バーを使用して OneDrive を検索します。
- Video Cloud Studioで OneDrive アプリを見つけたら。
- ヒット インストールを開始する ボタンをクリックしてインストールプロセスを開始します。
- 表示されるプロンプトに従ってインストールを完了します。
- インストールしたら、開きます OneDrive.
- プロンプトが表示されたら、Microsoft アカウントでサインインします。
- サインインした後、OneDrive 設定を構成し、同期するフォルダーを選択できます。
解決策 6: レジストリ エディターを使用して、見つからない OneDrive を修正する
レジストリ ハックを使用してこの問題を解決することもできます。 行う必要があるのは次のとおりです。
- Win + R キーボードのキーを開いて ラン ダイアログボックス。
- タイプ
regeditを押し 入力します。 This will open theこれにより、 レジストリエディタ. - レジストリ エディターで、次のレジストリの場所をコピーして、OneDrive のキーに移動します。 検索フィールド ツールバーの下にあります。
Computer\HKEY_CLASSES_ROOT\CLSID\{018D5C66-4533-4307-9B53-224DE2ED1FE6} - ヒット 入力します キーにアクセスします。
- ダブルクリックする System.IsPinnedToNameSpaceTree REG_DWORD ファイルが右側のウィンドウに表示されます。
- 値 データは次のとおりである必要があります 1.
- それに変更する 0.
- クリック OK それを保存します。
- PCを再起動します。
- PC が再起動すると、 ホーム画面、同じプロセスに従って、 System.IsPinnedToNameSpaceTree 価値 1 再び。
- クリック OK それを保存します。
- もう一度 PC を再起動すると、今度はファイル エクスプローラー アプリに OneDrive アイコンまたはメニューが表示されるはずです。
注: Windows レジストリに変更を加える前に、注意を払うことが重要です。 間違った変更を行うと、 オペレーティングシステムに損害を与える可能性があります。 したがって、続行する前に、レジストリのバックアップがあることを確認するか、システムの復元ポイントを作成してください。
解決策 7: グループ ポリシー エディターを使用して、見つからない OneDrive を修正する
さらに、グループ ポリシー エディターを使用して、Windows 11 のファイル エクスプローラーに OneDrive が表示されない問題を修正できます。この機能は通常、Windows Pro、Enterprise、または Education エディションでのみ利用できることに注意してください。 手順は次のとおりです。
- イベント Win + R キーボードで ラン ダイアログ。
- タイプ
gpedit.mscを押し 入力します。 This will open theこれにより、 ローカルグループポリシーエディター. - グループ ポリシー エディターで、次の場所に移動します。
- コンピューター構成
- 管理用テンプレート]
- Windowsコンポーネント
- OneDrive
- 右側のウィンドウの OneDrive グループ ポリシー メニュー内で、「」をダブルクリックします。ファイル ストレージとして OneDrive を使用できないようにする"
- 選択 身体障がい者.
- ヒット 申し込む
- クリック OK ウィンドウを閉じます。
- 再起動 PC にアクセスして変更を有効にします。
解決策 8: OneDrive Web アプリにアクセスする
場合によっては、教育機関または企業が管理する PC では、Windows ドメイン管理者がセキュリティまたはビジネス ポリシー上の理由から OneDrive を無効にする場合があります。 このような状況では、アプリを正常に起動できなくなります。 したがって、そのコンポーネントはファイル エクスプローラー ツールには表示されません。
この場合、任意の方法を使用して OneDrive クラウド ストレージにアクセスできます。 ウェブブラウザ。 Chrome または Mozilla を開いて、 Microsoft OneDriveポータル。 ユーザー名とパスワードを使用してログインする必要がある場合があります。
まとめ
そこで、Windows 11 のファイル エクスプローラーに OneDrive が表示されない謎を解明しました。このガイドで概説されている手順に従うことで、この重要な機能を復元し、クラウド ストレージへのアクセスを取り戻すことができます。 ほとんどの場合、単純に再起動するか、アプリのリンクを解除して再リンクするだけで問題は解決します。
ご質問、追加のヒント、共有したい個人的な経験などがございましたら、お気軽に以下にコメントを残してください。