Microsoft Edge は、ユーザー エクスペリエンスを向上させるために、Android で翻訳用の新しい UI をテストします
2分。 読んだ
上で公開
MSPoweruser の編集チームの維持にどのように貢献できるかについては、開示ページをお読みください。 続きを読む
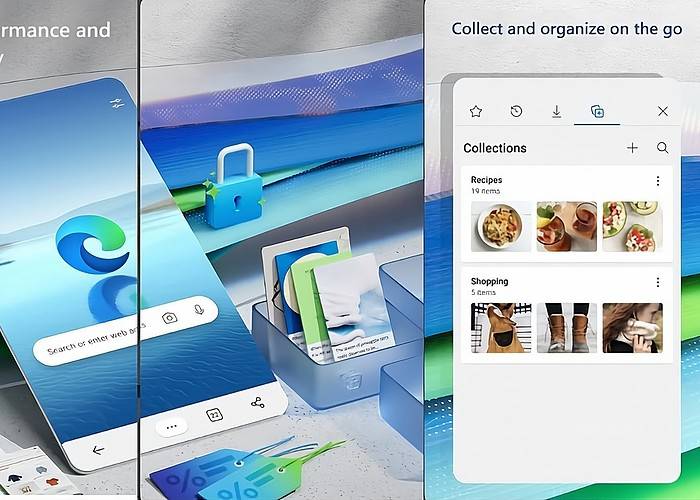
Android 用 Microsoft Edge は、パスワード マネージャー、Microsoft Translator、タブをデバイスに送信する機能などの機能が満載されたブラウザーです。追跡防止、広告ブロッカー、Copilot を備えた Android プラットフォーム上の Chrome と競合します。 Microsoft は現在、Canary の Android 用 Edge のページ翻訳 UI を改善しています。 Edge はポップアップ UI からパネル UI に切り替えています。 Edge で「新しい翻訳者 UI」を有効にする方法は次のとおりです。
Android 版 Microsoft Edge には、Web ページを好みの言語に翻訳できる翻訳機能が組み込まれています。次の手順に従って、翻訳機能を有効にできます。
- Android デバイスで Microsoft Edge アプリを開きます。
- 画面の右下隅にある三本線のアイコンをタップします。
- 選択 設定を行います。
- スマートフォンのWebLink画面から次を選択します。 .
- 選択 マイクロソフト翻訳 そして「」を有効にしますページを翻訳する"オプション。
翻訳機能を有効にすると、Microsoft Edge は自動的に外国語を検出し、Web ページを希望の言語に翻訳するように提案します。
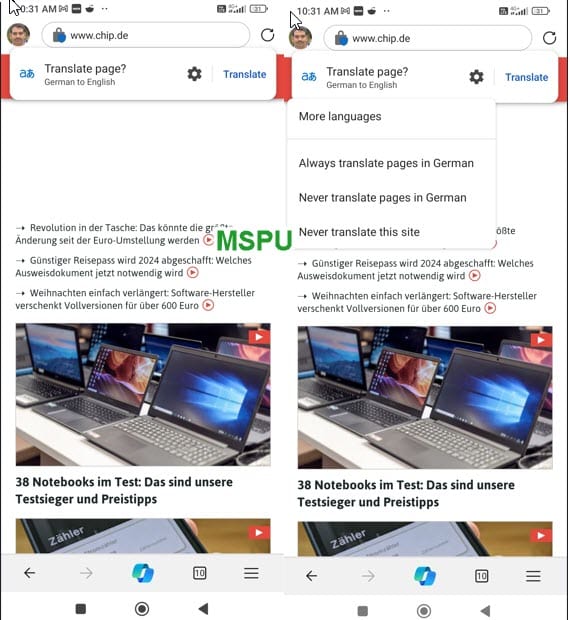
Microsoft Edge for Android の新しいパネルベースの翻訳 UI
Android 用 Microsoft Edge は、Canary での翻訳用の新しい UI をテストしています。新しいパネルベースの UI は、現在のポップアップベースの UI よりもはるかに優れています。
Edge for Android の新しいトランスレーター UI は、コンテンツを妨げたり、重複したり、隠したりしません。代わりに、UI がアドレス バーの下に表示され、下矢印をタップすると次の画面にページ翻訳オプションが表示されます。この新しいパネルベースの UI は、ページ コンテンツとシームレスに融合し、より優れたユーザー エクスペリエンスを提供するように設計されています。
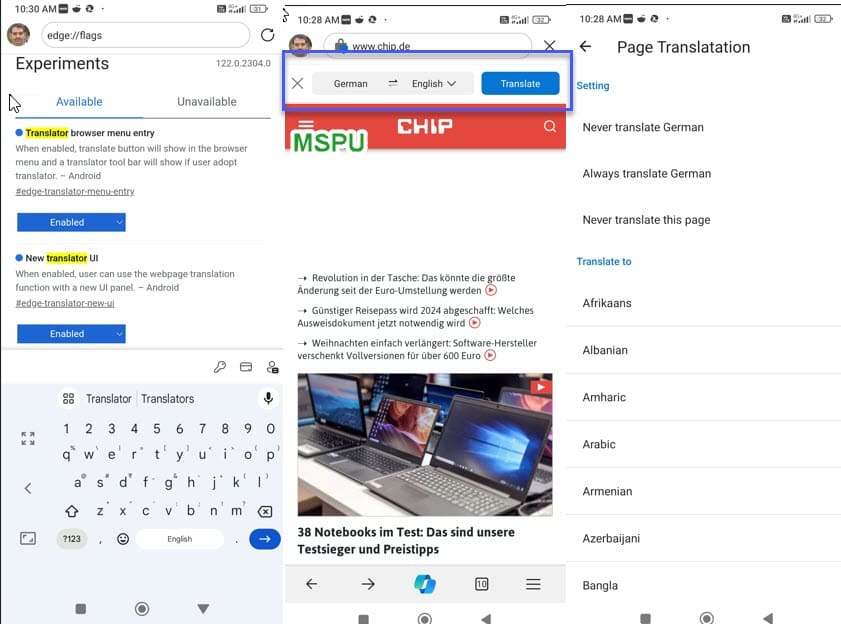
Edge for Android で新しい翻訳 UI を有効にする手順は次のとおりです。
- 最新の Microsoft Edge Canary を開きます。
- 訪問 edge://フラグ.
- 「翻訳者」を検索し、「」を有効にします。新しい翻訳者 UI"
- Edgeを再起動します。
- 優先言語ではない Web ページにアクセスしてください。 Edge に新しい UI が表示されます。翻訳したいページの「翻訳」をタップします。下矢印をタップして、その他のページ翻訳オプションを調べることができます。
Edge の新しい翻訳 UI についてどう思いますか?以下のコメント欄でご意見をお聞かせください。








