Windows 11 でドライバーを手動でインストールする: 2 つの最良の方法
3分。 読んだ
更新日
MSPoweruser の編集チームの維持にどのように貢献できるかについては、開示ページをお読みください。 続きを読む
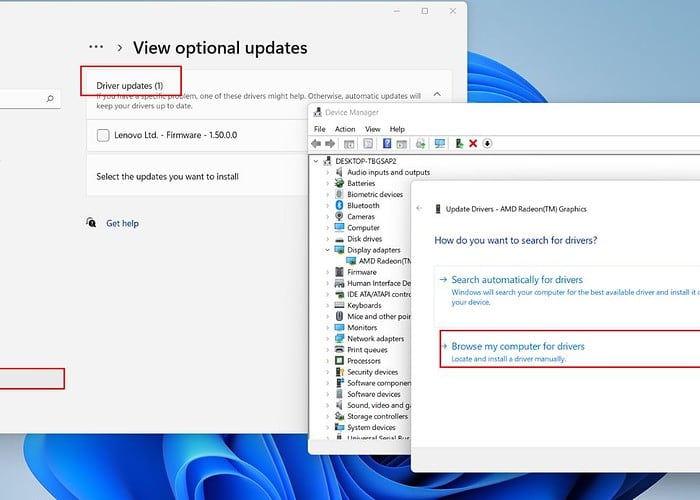
Windows 11 にドライバーを手動でインストールする方法をお知りになりたいですか?場合によっては、Windows 11 が特定のデバイスを認識できない状況が発生することがあります。その場合は、自分でドライバーをダウンロードしてインストールする必要があります。その方法は次のとおりです。
Windows 11 にドライバーを手動でインストールする方法
1. Windows Update を使用する
1.を右クリックします [スタート]メニュー 選択して 設定.
2. まず「」をクリックします。アップデートの確認」を選択し、Windows が新しいアップデートを提供しない場合は、「」を選択します。詳細オプション以下のとおりです。
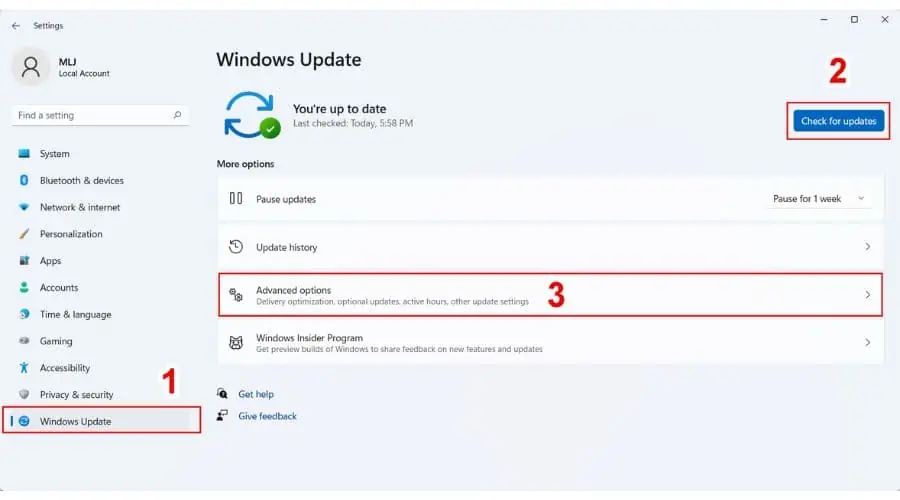
3. 下にスクロールして「」をクリックします。オプションの更新に設立された地域オフィスに加えて、さらにローカルカスタマーサポートを提供できるようになります。」
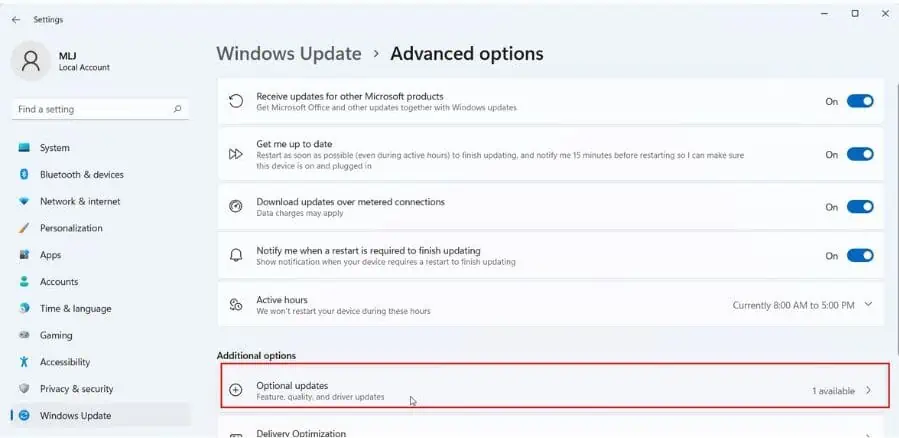
3. [ドライバーの更新] オプションに、インストール可能なドライバーの数が表示されます。インストールしたいものにチェックを入れて「」をクリックします。ダウンロードとインストール"ボタンをクリックします。
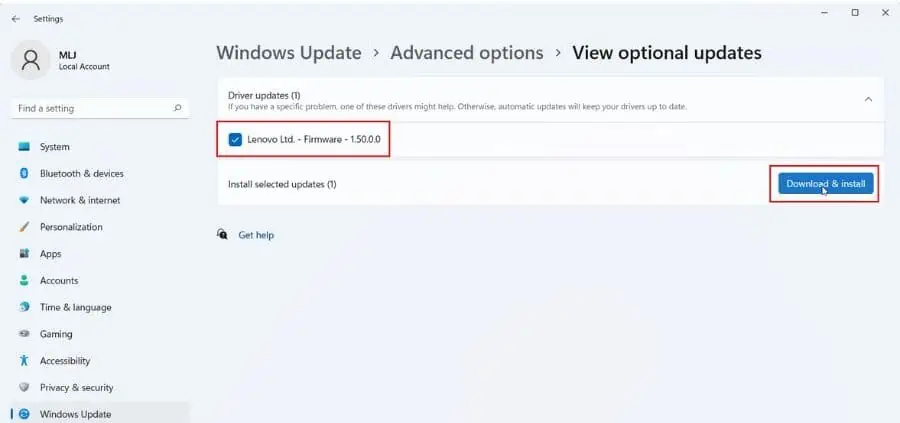
4. インストールが完了するまで待ち、コンピュータをリセットします。
2. デバイス マネージャーを使用する
デバイス ドライバーを手動でインストールする必要がある場合は、製造元のサポート Web サイトからパッケージをダウンロードし、デバイス マネージャーを使用してアップデートを適用することをお勧めします。サポート Web サイトごとに異なるため、その指示に従ってください。
デバイス ドライバーをダウンロードするためのいくつかの人気メーカーのサポート ページへのリンクを次に示します。
次に、Lenovo ラップトップに AMD グラフィックス カード ドライバーをインストールする方法を説明します。
1. デバイスの AMD グラフィックス カード ドライバーを検索します。私の場合、それは 統合された (IGP) ドライバー Lenovo IdeaPad 7 ラップトップの Ryzen 5700 3U 用。
2. Windows 11 ドライバーをコンピューターにダウンロードします。それをフォルダーに抽出し、その場所を覚えておきます。
3.を右クリックします [スタート]メニュー デバイスマネージャを選択します.
4。 の中に デバイスマネージャ、 を見つける ディスプレイアダプタ カテゴリを選択して展開し、グラフィック カードを表示します。
5. GPU を右クリックして、 プロパティ をチェックする 現在のドライバーのバージョン.
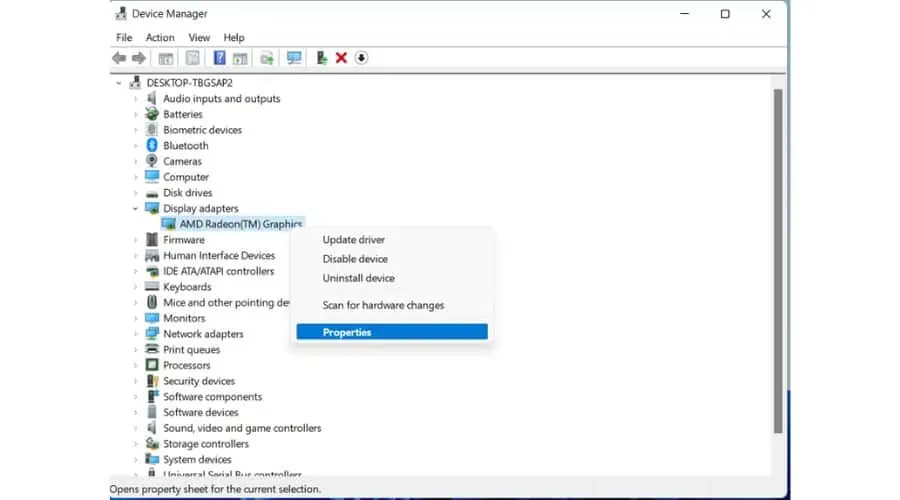
6. [ドライバー] タブを選択し、現在のドライバーのバージョンを確認します。閉じる OK.
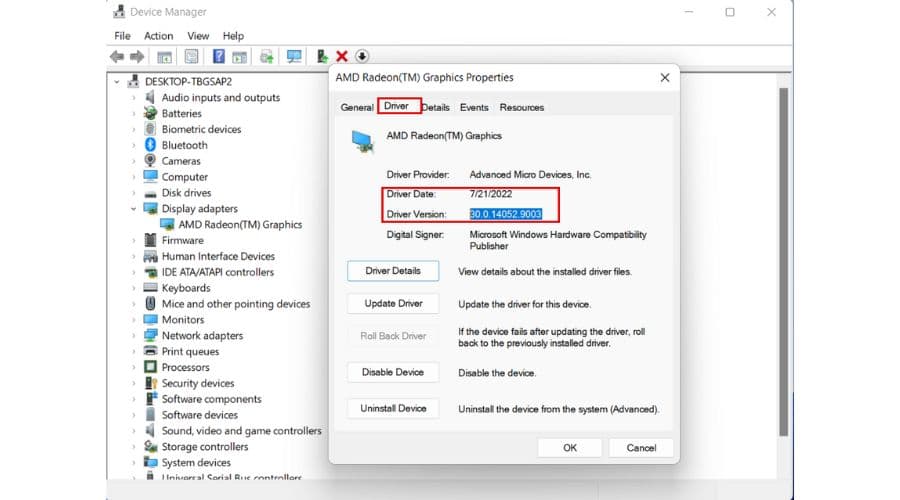
7. GPU を右クリックして、 ドライバの更新.

8.ここで、 コンピューターでドライバーを参照する.

9. 新しい GPU ドライバーを抽出した場所を検索します (C:\ドライバー 私の例では) をクリックしてください 次へ。
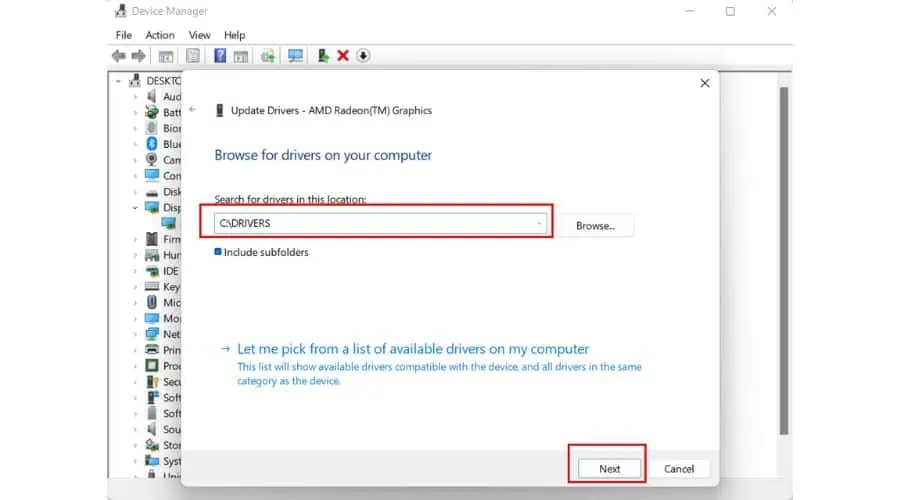
10. 新しい GPU ドライバーがインストールされるまで待ちます。インストールが完了するまで、画面が数回暗くなり、解像度が変更されることがあります。
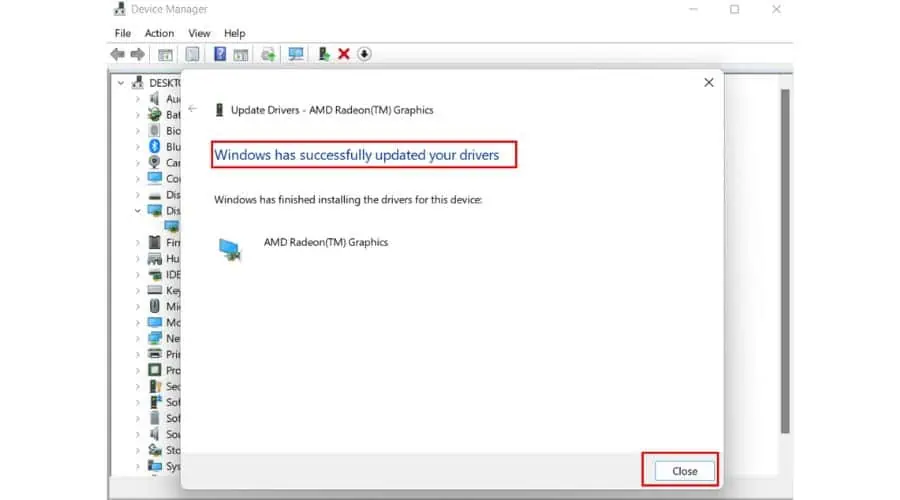
ラップトップ/グラフィックス カードの製造元の Web サイトで最新の GPU ドライバーが見つからない場合は、次のサイトからダウンロードしてください。 AMD公式サイト.
Windows 11 でドライバーのインストールを確認するには?
ドライバーが Windows 11 に正常にインストールされたかどうかを確認するには、次の手順に従います。
1.を右クリックします [スタート]メニュー 選択して デバイスマネージャ。
2。 を見つける ディスプレイアダプタ カテゴリを選択して展開し、グラフィック カードを表示します。
3. GPU を右クリックして、 プロパティ.
4. [ドライバー] タブを選択し、現在のドライバーのバージョンを確認します。
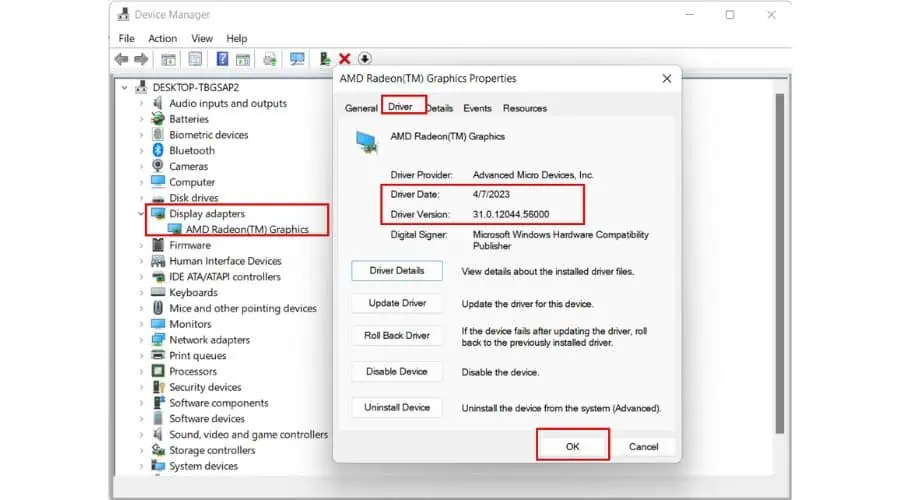
ご覧のとおり、新しい GPU ドライバー バージョンがラップトップにインストールされました。
あなたも興味があるかもしれません:
これで、Windows 11 にドライバーの更新を手動でインストールする方法がわかりました。通常、ドライバーを最新の状態に保つのに優れていますが、場合によっては、XNUMX つか XNUMX つの更新が失われる可能性があります。
Windows のメジャー アップデートの後は、ドライバーも確認することをお勧めします。また、ゲーマーの場合は、新しい有名なゲームがリリースされるたびに GPU ドライバーを最新の状態に保つことをお勧めします。さらに、新しい周辺機器を接続するときは常に、関連するドライバーを確認することを忘れないでください。




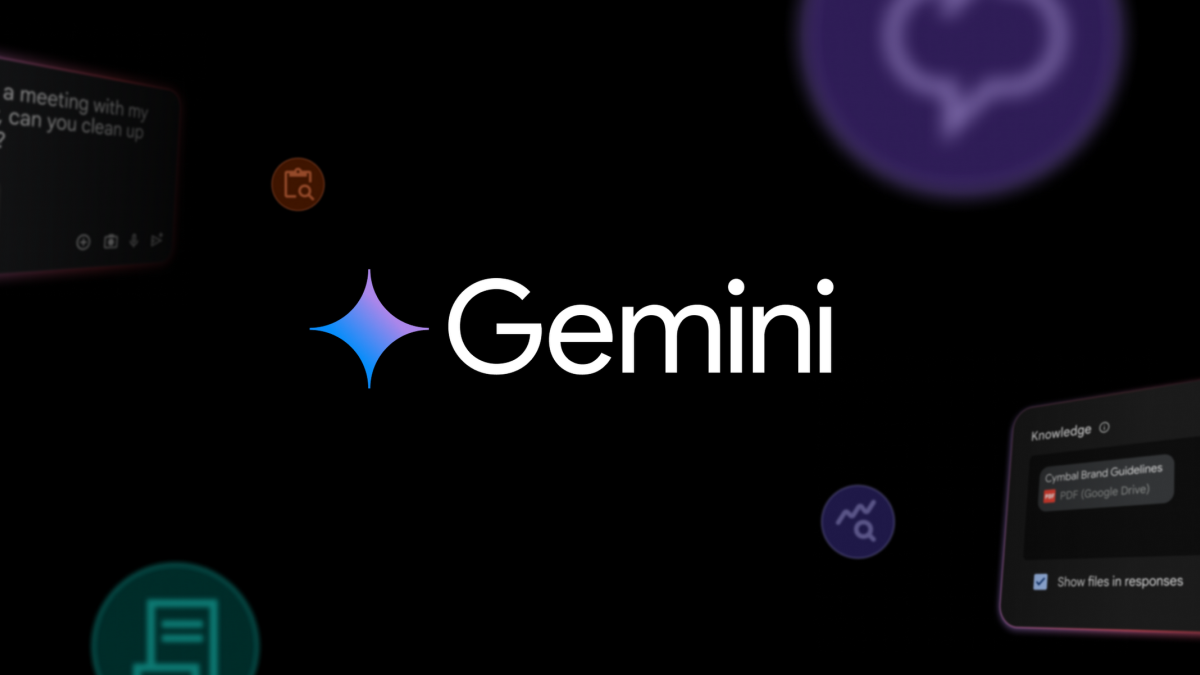
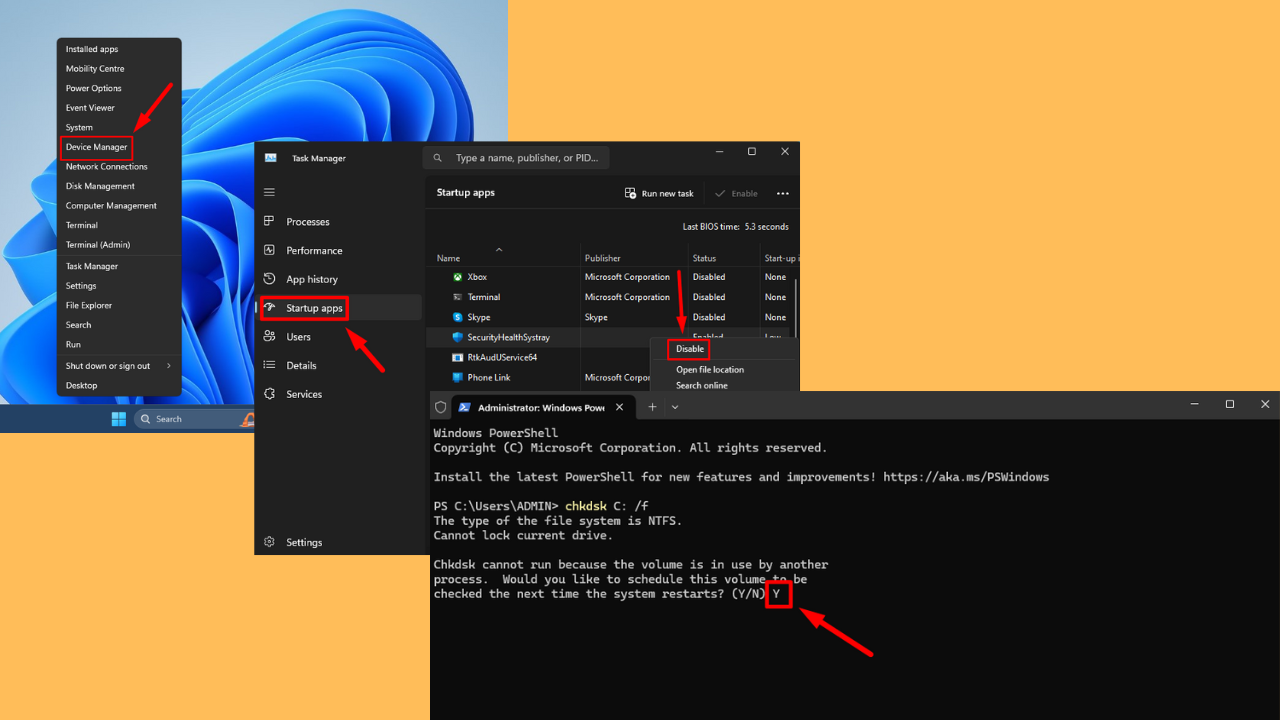
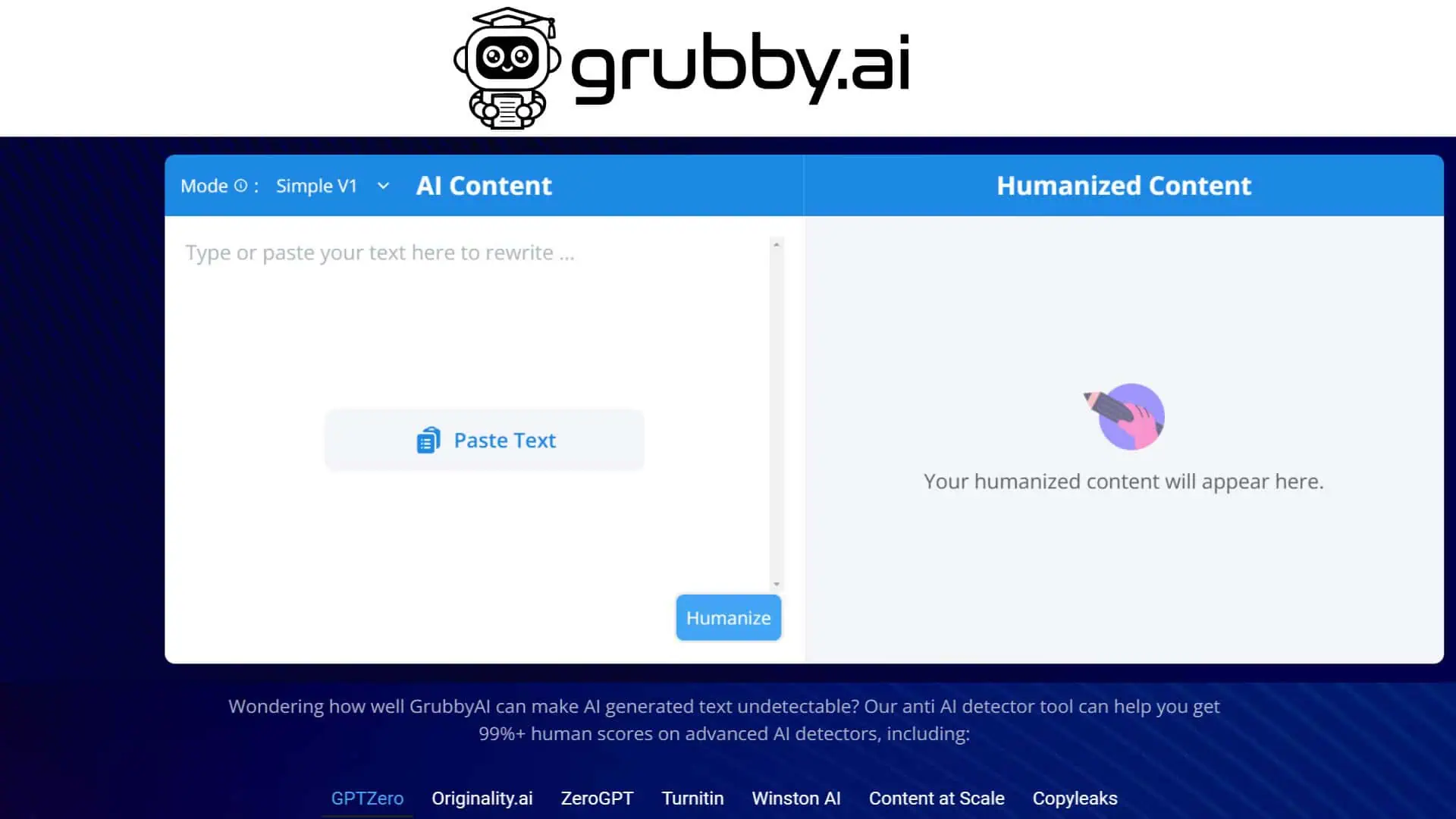
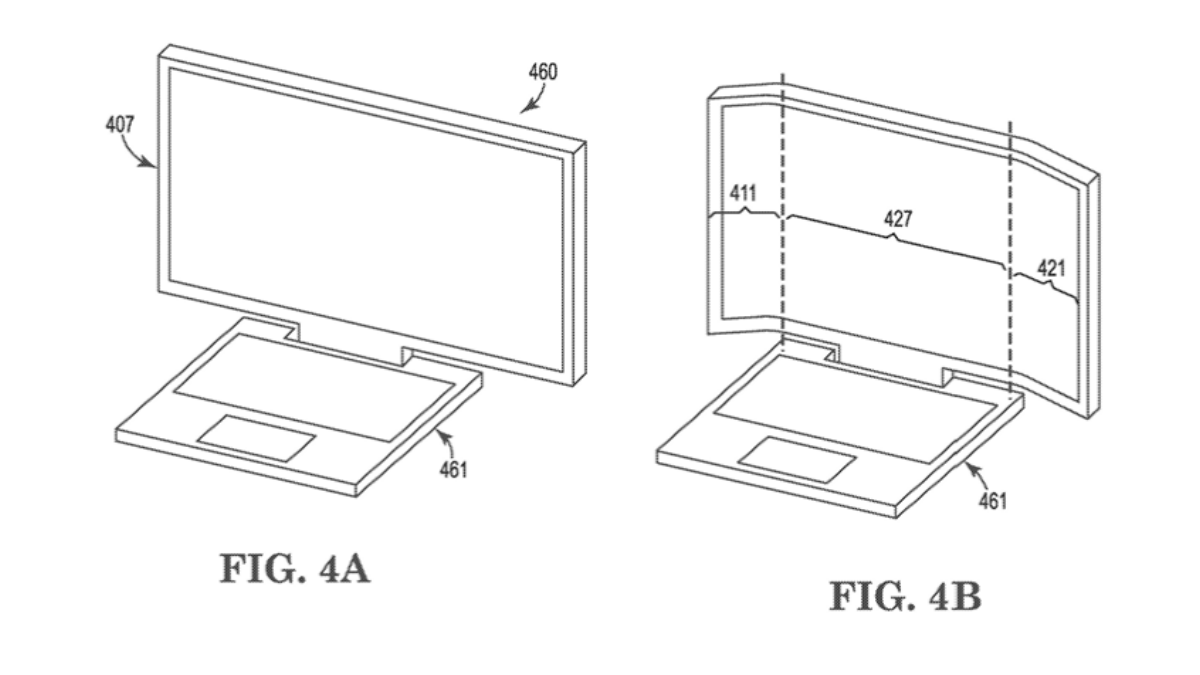
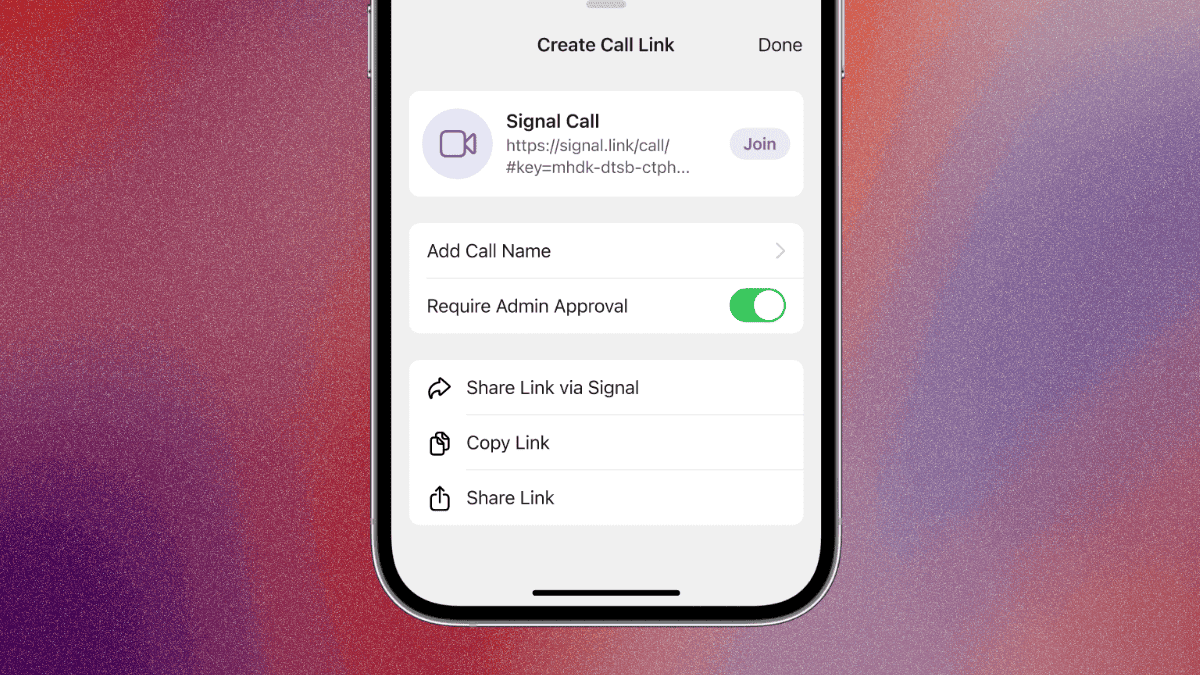
ユーザーフォーラム
0メッセージ