ラップトップのWiFiが機能しない? 11の簡単な修正方法を紹介します
7分。 読んだ
上で公開
MSPoweruser の編集チームの維持にどのように貢献できるかについては、開示ページをお読みください。 続きを読む
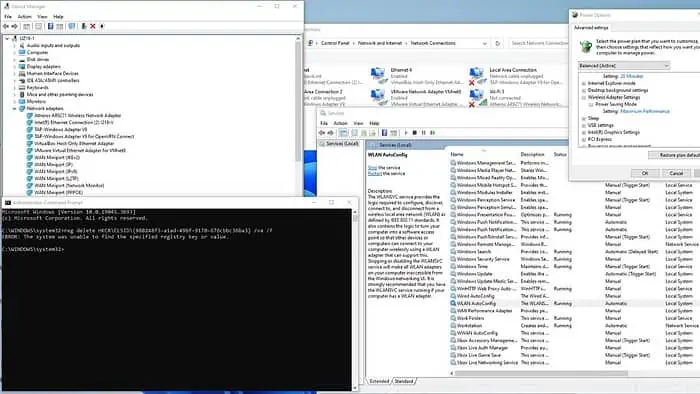
ラップトップの WiFi が機能していませんか?問題のトラブルシューティングをすぐにお手伝いいたします。
WiFi 接続の問題は、次のような原因で発生することがよくあります。
- 古いドライバ
- 身体障がい者 WLAN自動設定
- 破損したレジストリキー
- DNSの問題
- 間違った電源設定
これは大変なことのように思えるかもしれませんが、修正は非常に簡単であることを保証します。披露させて:
ラップトップの WiFi が機能しない – 解決方法は?
1. 事前チェック
本題に入る前に、次の事前チェックを実行することをお勧めします。
- ラップトップを再起動して、ネットワーク接続の問題を解決してみます。
- ラップトップの物理 WiFi スイッチまたはファンクション キー (Fn + F2、F3 など) をチェックして、WiFi が有効になっていることを確認します。
- 機内モードがオフになっていることを確認します。
- 最新の Windows 更新プログラムがインストールされていることを確認してください。
- BIOS 設定をデフォルトに戻すか、ラップトップの BIOS を更新します。
- モデムとワイヤレスルーターを再起動します。
- コードレス電話、電子レンジ、Bluetooth などの家庭用デバイスは、WiFi 信号に干渉する可能性があります。接続の問題を回避するために干渉がないか確認してください。
- セキュリティ ソフトウェア (ウイルス対策やファイアウォール) を一時的に無効にします。
2. WiFiドライバーを更新する
製造元の Web サイトにアクセスして、WiFi アダプターのドライバーを手動で更新します。あるいは、次を使用します。 サードパーティのソフトウェア、 といった PCHelpSoftドライバーアップデーター、古いドライバーを最新のものに置き換えることができるためです。この例では、Lenovo IdeaPad 3 ラップトップに WiFi ドライバーを手動でインストールする方法を示します。
1. インストールする前に、メーカーの公式サイトから WiFi ドライバーをダウンロードして、任意のフォルダーに抽出します。また、新しいものを更新またはインストールする前に、既存の WiFi ドライバーを削除することをお勧めします。
2. [スタート] メニューを右クリックし、[スタート] メニューを選択します。 デバイスマネージャ.

3. デバイス マネージャーで、 ネットワークアダプタ セクション。 WiFi アダプターを右クリックして選択します デバイスのアンインストール.

4. ラップトップを再起動し、デバイス マネージャーを再度開きます。 WiFi アダプターが表示されない場合は、次のラベルの付いたエントリを探します。 未知のディバイス または黄色の感嘆符が付いています。 Windows が汎用 WiFi ドライバーをインストールする可能性もあります。
5. WiFi アダプターを右クリックして、 ドライバの更新.

6. WiFi ドライバーを保存および抽出したフォルダーを参照し、クリックします。 Next.

7. WiFi ドライバーがインストールされるまで待ち、「閉じる」ボタンをクリックします。
8. ラップトップの WiFi がまだ動作しない場合は、次のステップに進みます。
3. WLAN AutoConfig サービスをリセットします。
WLAN AutoConfig は、ラップトップをワイヤレス ネットワークに接続できるようにする Windows サービスです。無効にすると、WiFi は機能しなくなります。このサービスが自動的に実行されていることを確認するか、リセットします。
1。 プレス Win + Rキー 同時に示すために 「実行」ダイアログボックス。
2。 タイプ "services.mscと」と入力し、Enter キーを押して開きます。 サービス 窓。
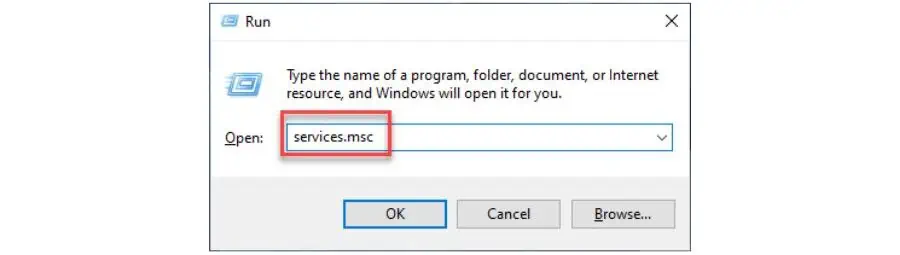
3。 検索 WLAN自動設定 サービスのリストで、サービスを右クリックして選択します プロパティ.

4. サービスのステータスが次のとおりであることを確認します。 Running:。そうでない場合は、選択してください オートマチック in スタートアップの種類 をクリックし 開始。変更を確認します 申し込む および OK.

5. PC を再起動し、ラップトップの WiFi が機能しているかどうかを確認します。
4. レジストリキーの削除
この方法では、ワイヤレス ネットワークに関する誤った情報がリストされているレジストリ キーを削除します。
これを行うには:
1。 タイプ "コマンドプロンプト」を検索バーに表示します。次に、右クリックして選択します 管理者として実行..
2. コマンドプロンプトに次のコマンドを入力します。reg delete HKCR \ CLSID {988248f3-a1ad-49bf-9170-676cbbc36ba3} / va / f」を押して 入力します。 (指定されたレジストリ キーが存在しないことを示すエラー メッセージが表示された場合、この方法では問題は解決されません。次の解決策に進みます。)
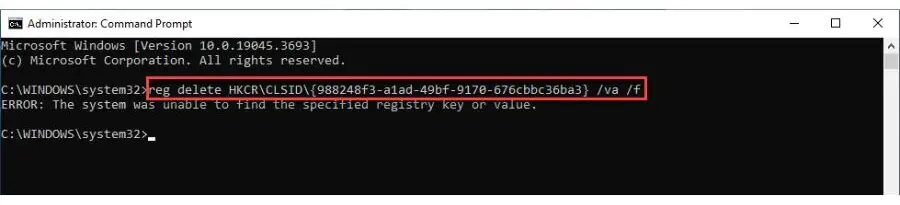
3. コマンドが完了したら、ラップトップを再起動する必要があります。再起動後は、以前と同様に、利用可能なワイヤレス ネットワークを表示および参照できるようになります。
5. WiFi ルーターの SSID ブロードキャストを有効にする
サービス セット識別子 (SSID) ブロードキャストを有効にすると、WiFi ネットワークがネットワーク アダプターから認識できるようになります。逆に、 SSID ブロードキャストを無効にすると、 WiFiネットワークが見えない 他の人に。ネットワーク名を隠すことで不正アクセスを防ぐことができるため、これはセキュリティ上の理由から行われる可能性があります。
この方法を使用する前に、ワイヤレス ルーターの IP アドレス、ユーザー名、パスワードの情報を確認してください。ルーターのマニュアルを参照してください。
1. ユーザー名とパスワードを使用してルーターにログインします (ブラウザーにデフォルトのルーターの IP アドレスを入力し、Enter キーを押します)。
2. ワイヤレス設定に移動します。 SSIDブロードキャストを有効にする、クリック Save.
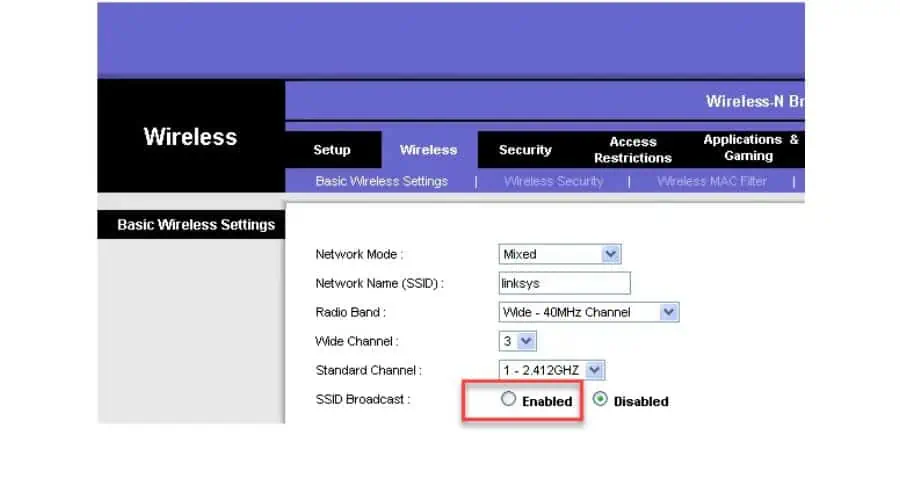
3. ラップトップを再起動し、WiFi ネットワークに再接続します。
6. ラップトップで WiFi が有効になっているかどうかを確認します
ラップトップの WiFi が動作しない場合は、WiFi 接続が ??? で有効になっていないことが原因である可能性があります。 Windows の設定。
それを解決するには:
1.を右クリックします スタートボタン をクリックして ネットワーク接続.

2. WiFi アイコンが灰色になっている場合は、アダプターが無効になっていることを示します。 WiFi アダプターを右クリックし、「有効にする」をクリックします。
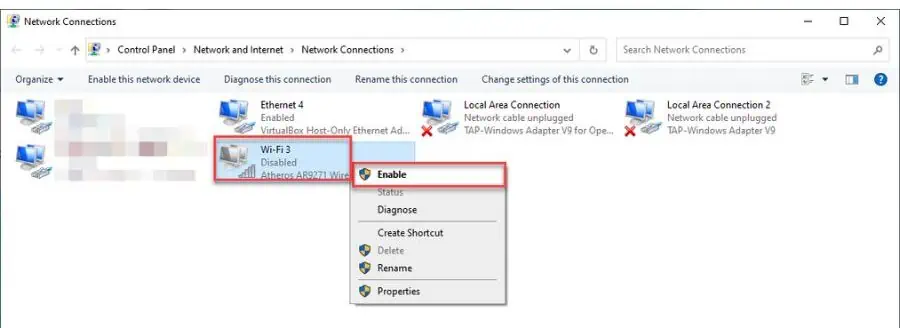
3. ラップトップを再起動し、WiFi に再度接続します。
7. アダプターの電源設定を変更します。
WiFi に問題がある場合は、電源オプションで最大パフォーマンスを有効にすることをお勧めします。
1. 検索バーをクリックし、「」と入力します。電源プランを編集する、」をクリックしてクリックします 電源プランの編集 ベストマッチで。

2.設定で, クリック 詳細な電源設定の変更.

3。 クリック ワイヤレスアダプターの設定 > 省電力モード 選択して 最高性能.
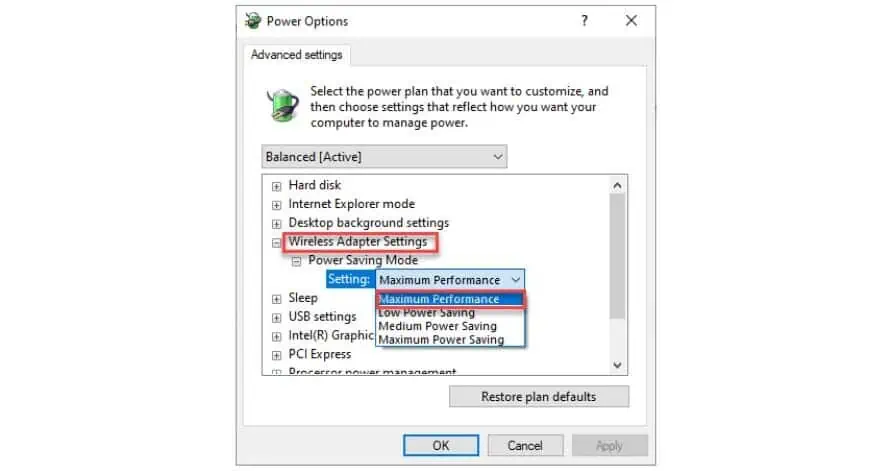
4. 変更を確認します 申し込む および OK そしてラップトップを再起動します。
8.DNSをフラッシュする
DNS キャッシュをフラッシュすると、IP アドレスまたはその他の DNS レコードがキャッシュから削除されます。これにより、接続の問題の原因となる可能性のある間違ったデータが排除されます。
1。 タイプ "コマンドプロンプト」を検索バーに表示します。次に、右クリックして選択します 管理者として実行..

2. 次のコマンドを入力し、 を押します。 入力します それぞれの後:
- でipconfig / flushdnsと
- でipconfig / registerdns
- でipconfig /リリース
- IPCONFIG / RENEW
- netsh winsockリセット

3. すべてのコマンドを実行した後、ラップトップを再起動し、WiFi に再接続して、動作するかどうかを確認します。
9. DNSサーバーアドレスを自動取得する
ラップトップの WiFi が動作しない場合は、DNS サーバー アドレスを取得するように構成されていないことが原因である可能性があります。
それを修正するには:
1.を右クリックします スタートボタン をクリックして ネットワーク接続.
2. WiFi ネットワーク アダプターを右クリックし、 プロパティ オプションを選択します。
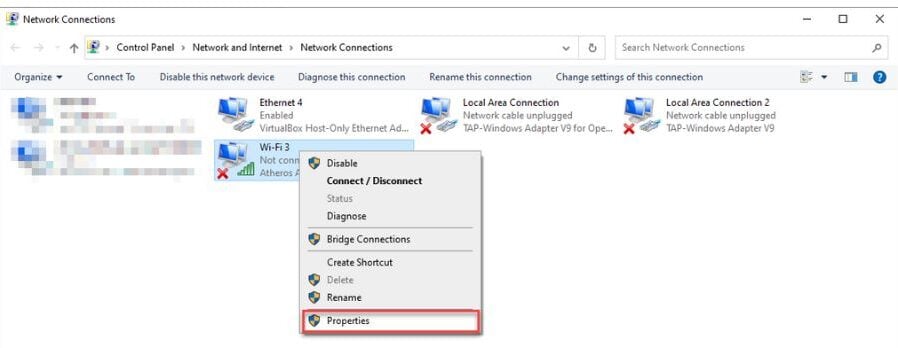
3。 選択 インターネットプロトコルバージョン4(TCP / IPv6 4) をクリックして プロパティ
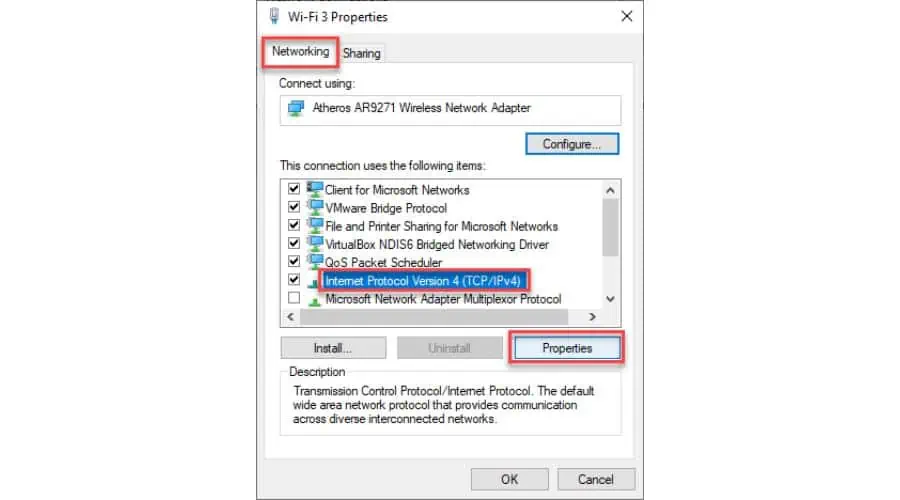
4. ここで、ラジオボタンにチェックを入れます。 自動的にIPアドレスを取得する および DNSサーバーのアドレスを自動的に取得する オプションをクリックしてクリックします OK.
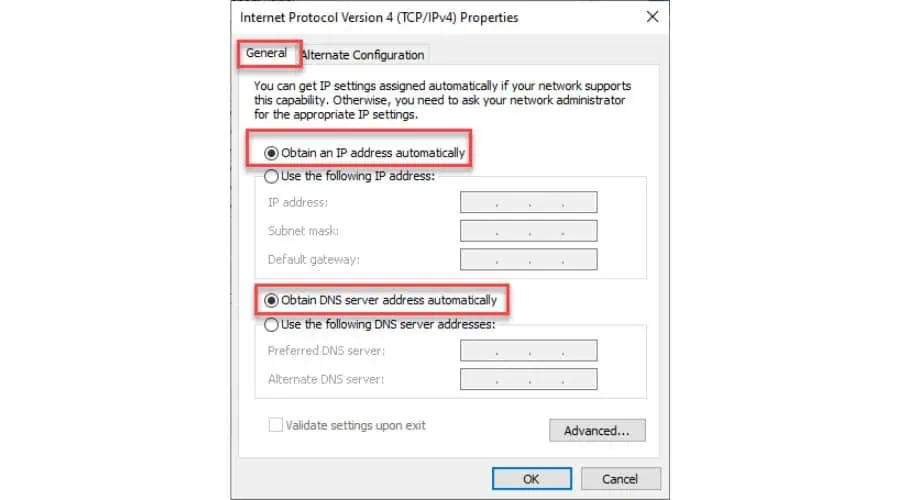
5. ラップトップを再起動します。
10. ハードウェアとデバイスのトラブルシューティング ツールを実行します。
Windows トラブルシューティング ツールは、WiFi 接続の問題などの一般的な問題を解決するのに役立つツールです。必要なコンポーネントを再起動することで、考えられるバグや不具合を検出して解決します。
1。 タイプ "コマンドプロンプト」を検索バーに表示します。次に、右クリックして選択します 管理者として実行..
2. コマンド プロンプトで「」と入力します。msdt.exe -id デバイス診断」を押して 入力します.

3. ハードウェアとデバイスのトラブルシューティング ツールが表示されたら、[次へ] ボタンをクリックしてツールを続行します。
11. ネットワークをリセットします
他のすべてを試しても問題が解決しない場合は、ネットワークをリセットすると解決する可能性があります。これには、すべてのネットワーク アダプタを削除して再インストールし、設定をデフォルト値にリセットすることが含まれます。
1.を右クリックします スタートボタン をクリックして ネットワーク接続.
2。 上の ネットワークとインターネット ページ、クリック 高度なネットワーク設定.

3。 上の 高度なネットワーク設定 ページ、クリック ネットワークリセット.
4。 クリック 今すぐリセット ボタンを押してアクションを確認し、PC を再起動します。

ラップトップの WiFi が機能していない場合は、上記の方法ですぐに解決できます。最初の解決策から始めて、問題がなくなるまでリストを下に向かって進めてください。








