Windows 10PCで子供向けの画面時間を制限する方法
2分。 読んだ
上で公開
MSPoweruser の編集チームの維持にどのように貢献できるかについては、開示ページをお読みください。 続きを読む


子供がテクノロジーに費やす時間を制限することは常に良い考えです。 マイクロソフトでは、保護者がお子様の画面時間を設定できるため、ノートパソコンでこれ以上時間を費やすことができません。 この機能はWindows10ファミリー設定の一部として追加されたもので、セットアップは非常に簡単です。
ただし、最初に、家族の設定が最新であり、子供のアカウントが追加されていることを確認する必要があります。 これを確認するには、[設定]> [アカウント]> [家族と他の人]に移動します。 お子様のアカウントが[マイファミリー]に表示されていることを確認してください。 その場合は、[家族の設定をオンラインで管理]をクリックして、子アカウントの利用時間を設定します。
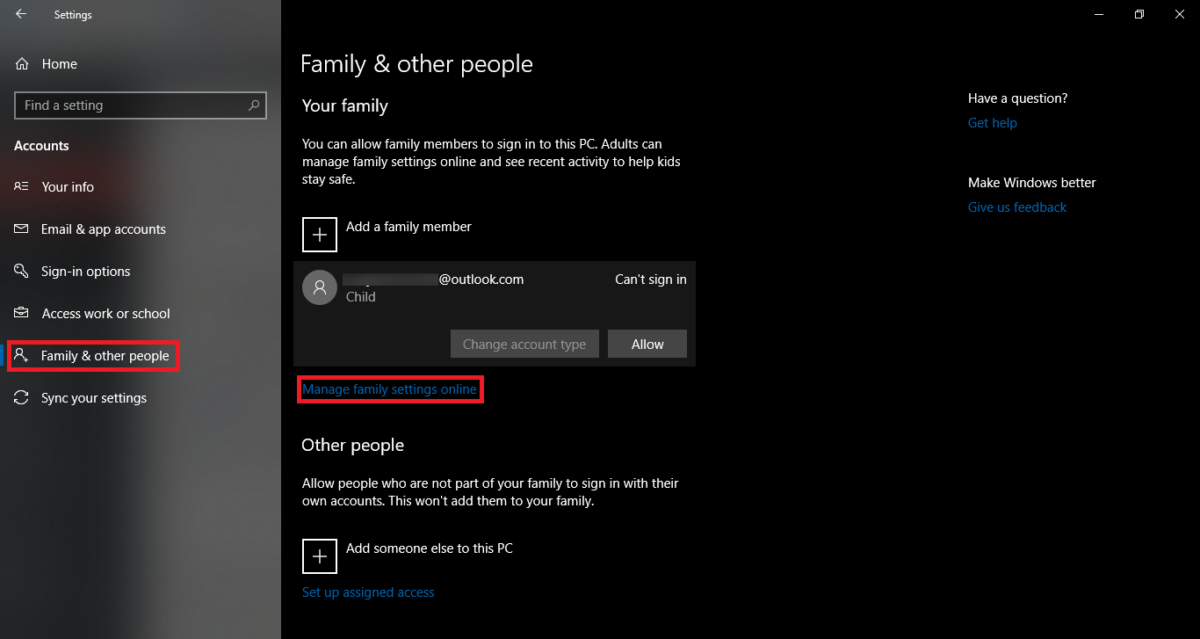
アカウントを管理するには、(お子様のアカウントではなく)アカウントを使用してサインインする必要があります。 完了すると、上部の[あなたの家族]の下にお子様のアカウントが表示されます。 ここから、ストアやスクリーン時間などにお金を使うなど、いくつかのことを管理できます。今のところ、スクリーン時間をクリックします。
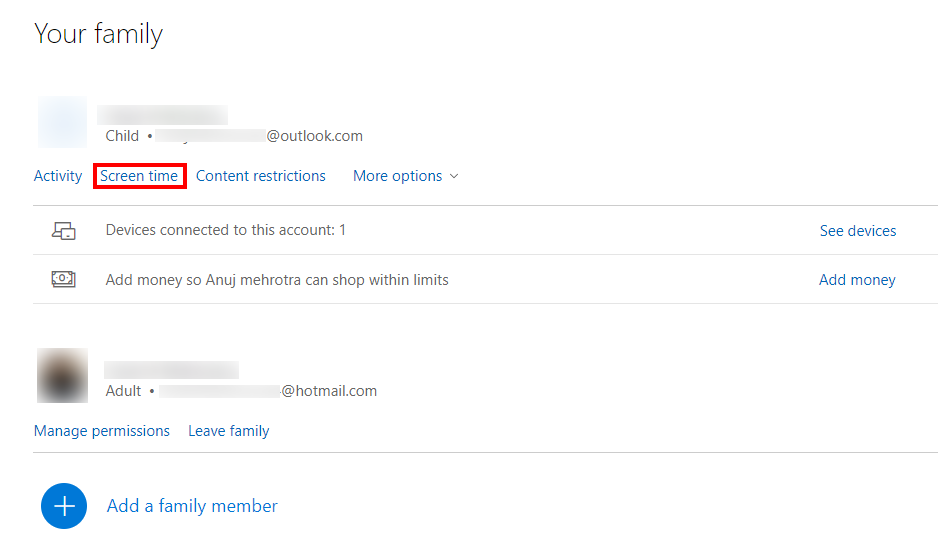
スクリーンタイムウィンドウが開くと、XboxやPCなどのスクリーンタイムを適用するさまざまなデバイスを選択できるようになります。 XboxとPCの両方に同じ画面時間を設定することもできます。 今のところ、「」を切り替えると、曜日と時刻の表が表示されます。 Microsoftでは、ユーザーがお子様に特定の時間と曜日を設定することを許可しています。
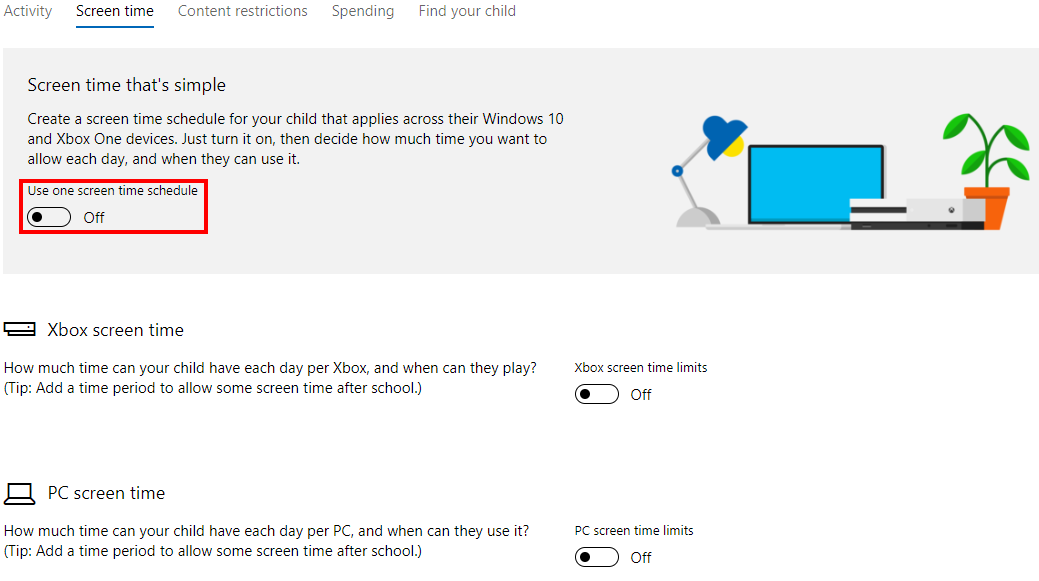
スクリーンタイムを指定するには、[最大スケジュール]を選択し、許可する時間をクリックします。 たとえば、私は日曜日に2時間を選択しました。
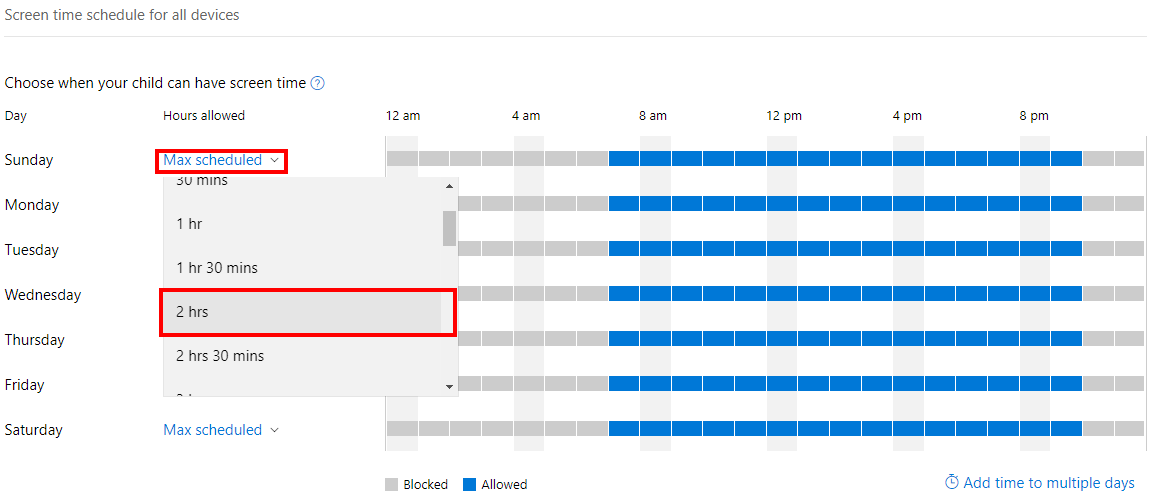
完了したら、タイムラインをクリックして、許可する正確な時間を指定します。 たとえば、それぞれ2時間のスロットを1つ選択しました。 完了したら、[保存]をクリックして変更を適用します。
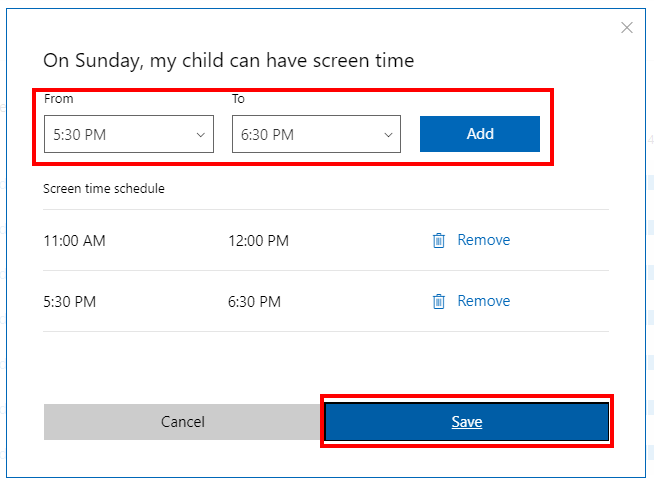
これで、このプロセスをすべての日にわたって繰り返す必要があります。 複数の日に特定の時間を繰り返す場合は、(右下にある)複数の日に時間を追加することも選択できます。 これは、Windows10で画面時間を指定する方法です。









ユーザーフォーラム
0メッセージ