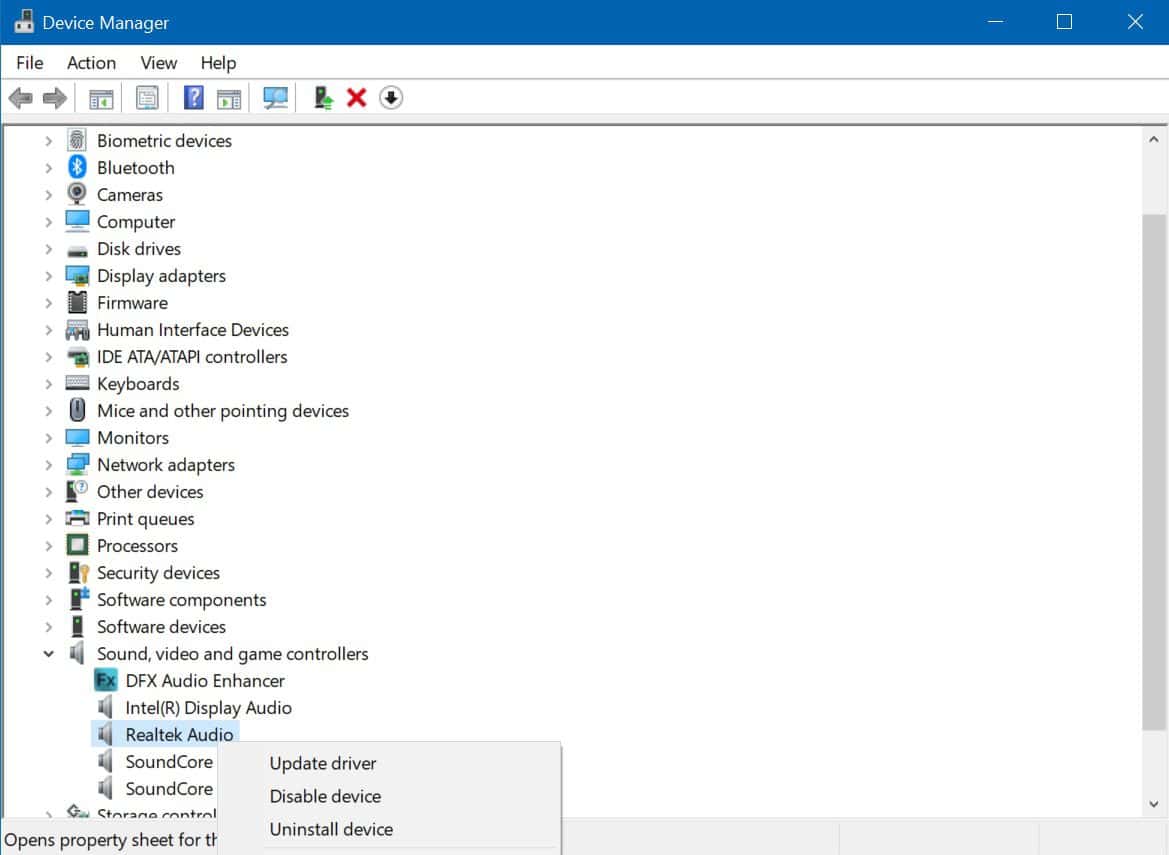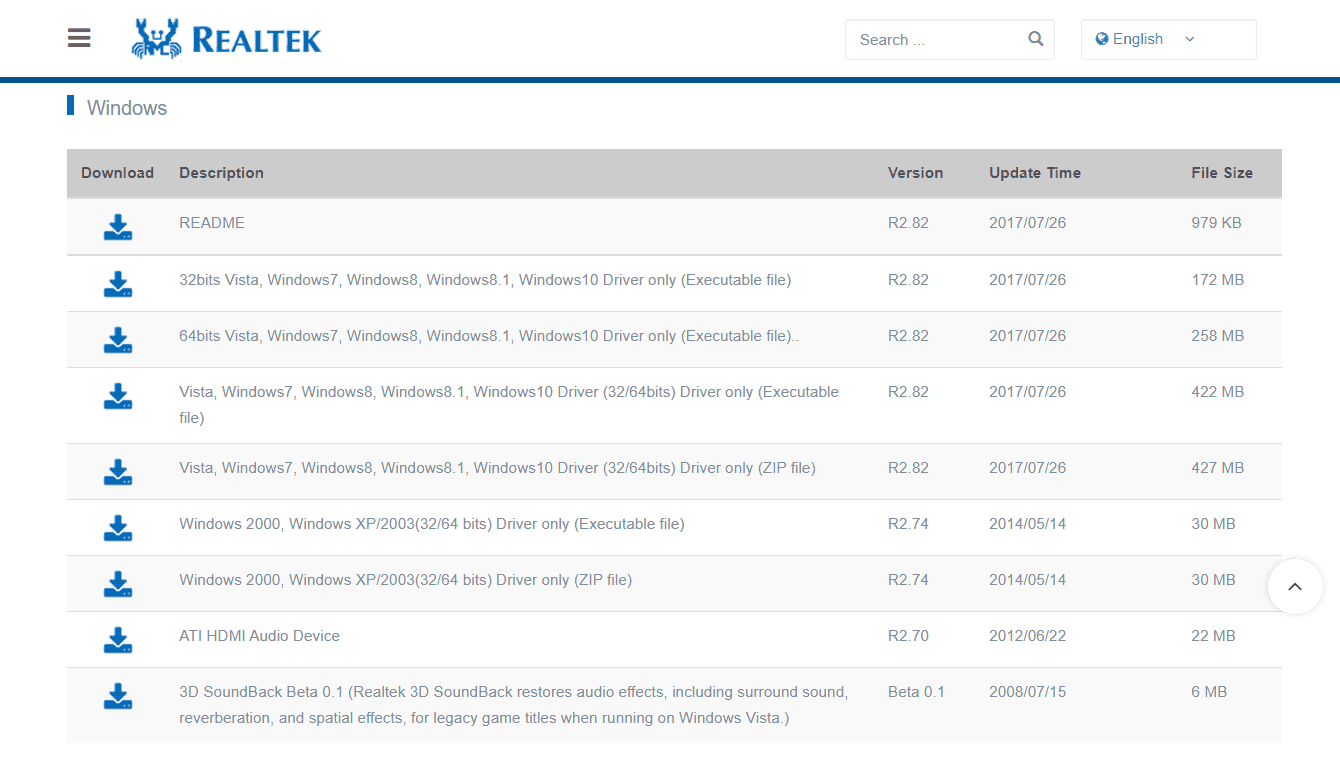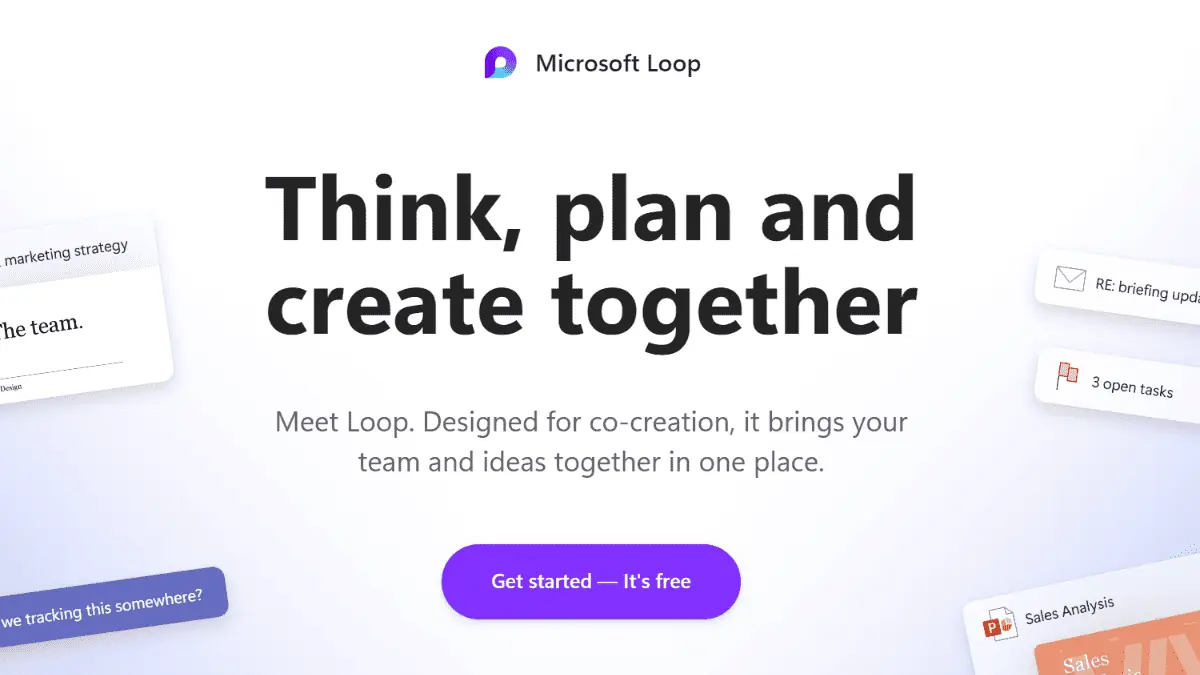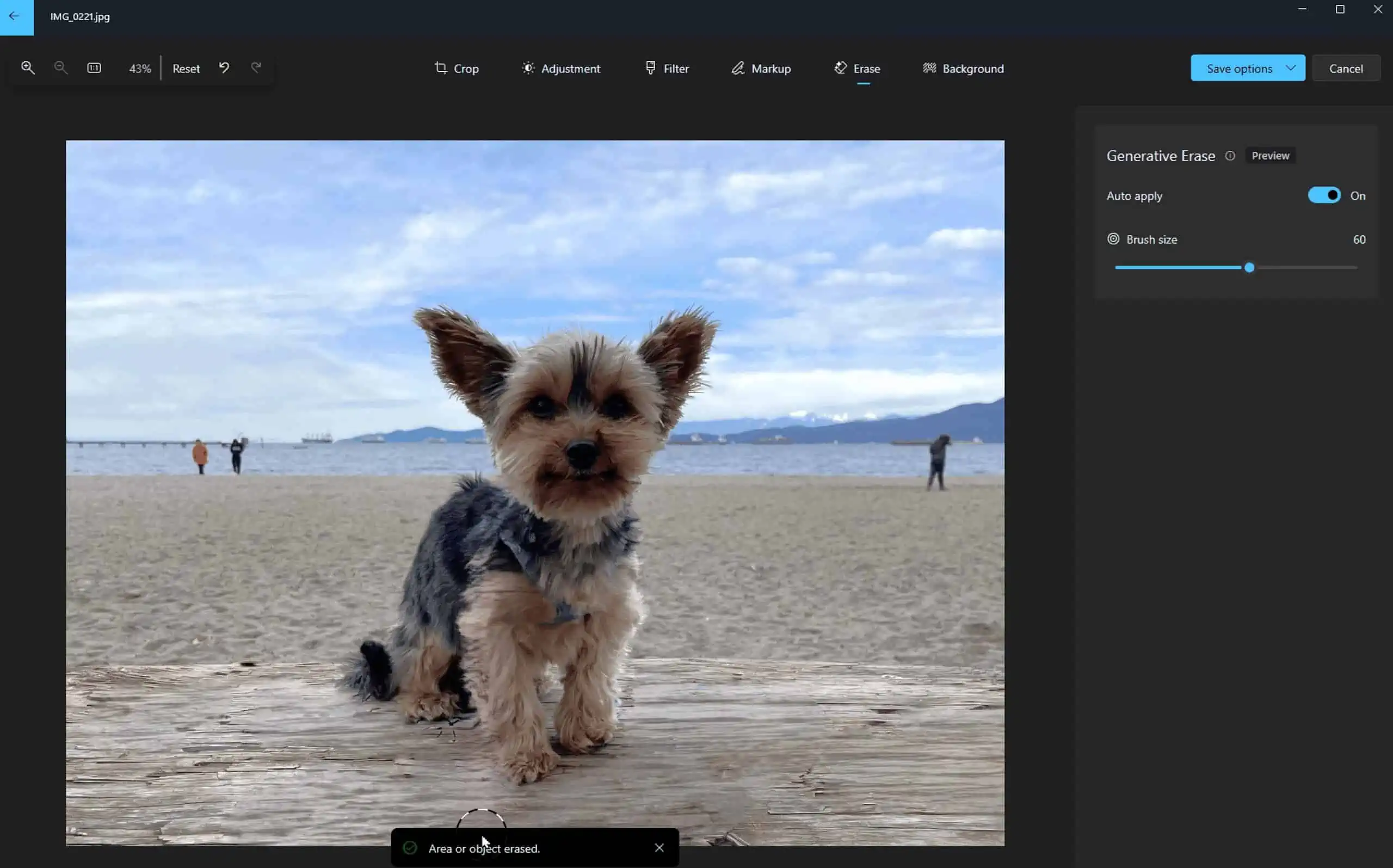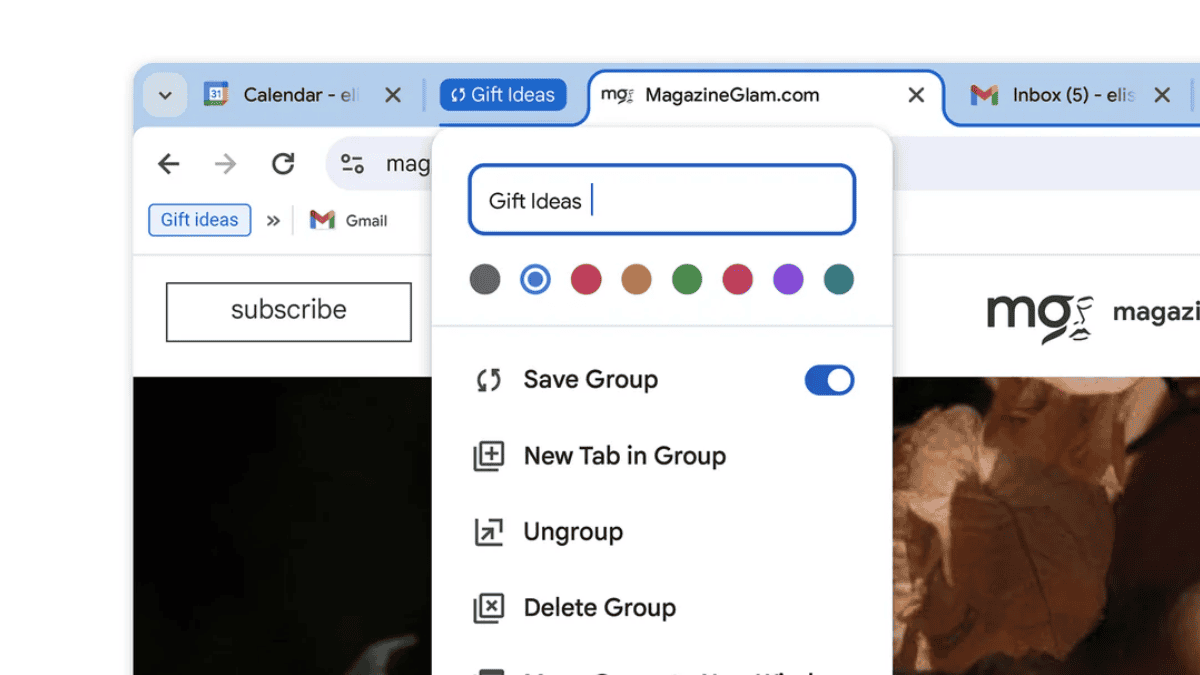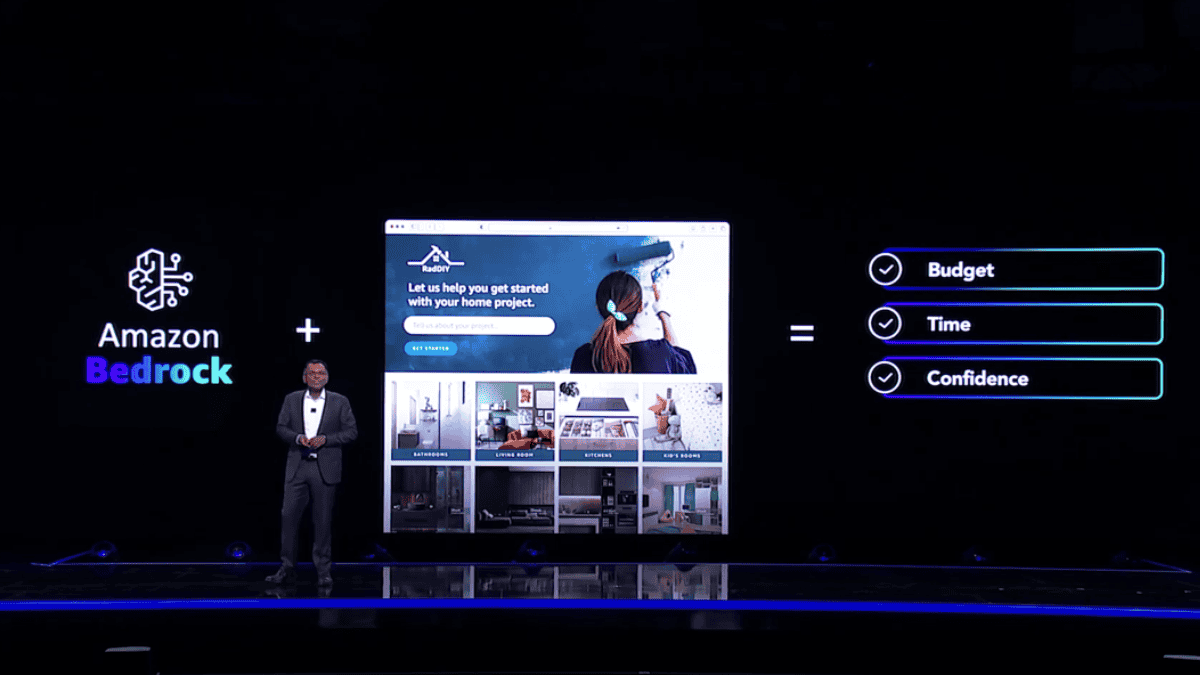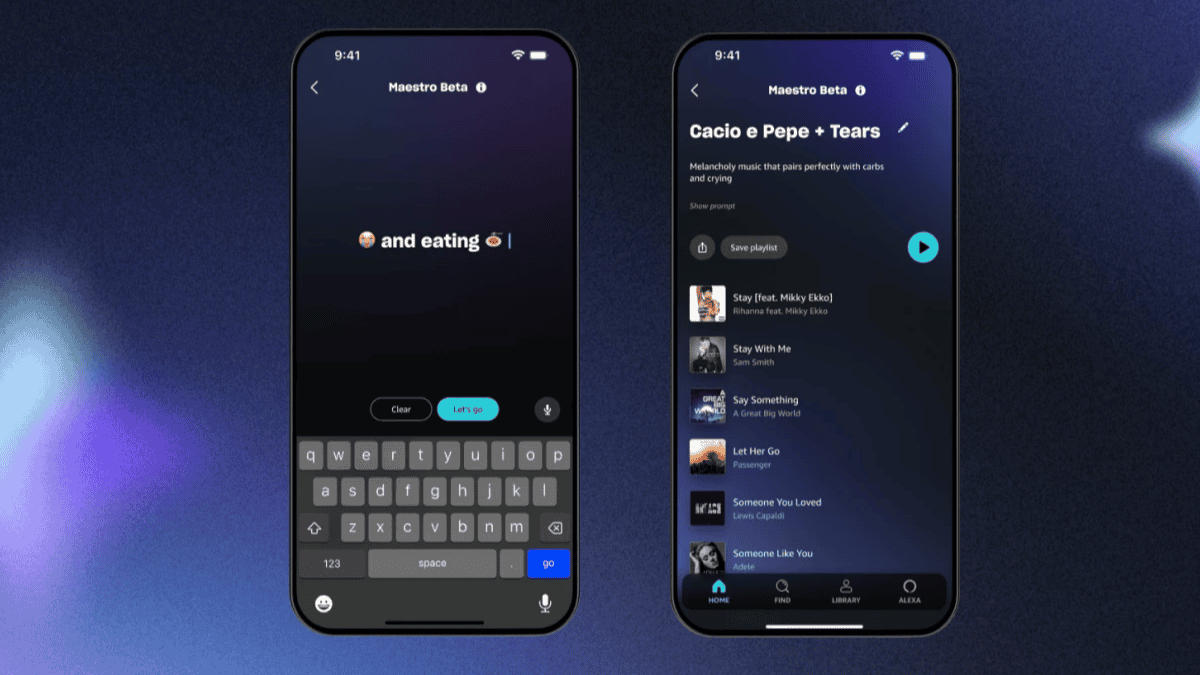Windows 10および11にRealtek HDオーディオマネージャーを再インストールする方法
5分。 読んだ
更新日
MSPoweruser の編集チームの維持にどのように貢献できるかについては、開示ページをお読みください。 続きを読む

Realtek HD オーディオ マネージャーは、手間をかけずにオーディオ アダプターを制御したり、簡単に調整したりできる便利な方法です。さらに、新しく追加されたオーディオ アクセサリを自動的に検出するため、オーディオのセットアップがより便利になります。また、ノイズ抑制や音響エコーキャンセリングからサウンドレコーダーなどまで、音楽愛好家にとって毎回便利だと思われる機能も多数備えています。ただし、他のプログラムと同様に、問題が発生することがあります。そして、あなたが最近 Windows システムにそれがなくなっていることに気づいた人の一人である場合、または オーディオ出力デバイスがインストールされていません エラー、これには簡単な修正があります。Windows に Realtek HD オーディオ マネージャーをダウンロードして再インストールします。
Realtek ドライバーをアンインストールしてから再インストールします
ほとんどの Windows マシンには、Realtek HD オーディオ マネージャーまたはドライバーがインストールされています。 [スタート] ボタンを右クリックして、デバイス マネージャーに移動して確認できます。 開いたら、下にスクロールして「サウンド、ビデオ、およびゲーム コントローラー」オプションを探します。 それをクリックして、デバイスまたはドライバーのリストを展開します。 Realtek High Definition Audio が見つかった場合は、マシンに Realtek HD オーディオ マネージャーが実際にインストールされていることが確認され、おそらくそれに問題が発生しているだけです。 Realtek HD Audio を更新すると、問題をすばやく解決できます. それを右クリックして「ドライバーの更新」オプションを取得し、「更新されたドライバーソフトウェアを自動的に検索する」を選択するだけで、Windowsが仕事をしてくれます. ただし、これを行っても最良の結果が保証されるわけではないため、Realtek HD Audio Manager を手動でダウンロードして、 Windows 10 または 11 の方がはるかに推奨されます。
最初のステップは、 Realtek ハイ デフィニション オーディオをアンインストールします。 デバイス マネージャーの [サウンド、ビデオ、およびゲーム コントローラー] オプションの下の項目から選択します。 これは、Realtek HD Audio ドライバーの再インストールを確実に成功させ、さらなる問題を防ぐための重要な手順です。 したがって、Realtek High Definition Audio の更新オプションを選択する代わりに、「デバイスのアンインストール」を選択してください。 [このデバイスのドライバー ソフトウェアを削除する] チェックボックスをオンにして決定を確認し、[OK] を選択します。 プロンプトに表示される手順に従ってプロセスを完了します。 その後、デバイス マネージャーの上部にある [表示] タブをクリックし、[非表示のデバイスを表示] を選択して、他の重複したドライバーをアンインストールします。
PC から Realtek HD オーディオ ドライバーを削除したら、次のことを行う必要があります。 適切な Realtek HD オーディオ ドライバーを取得します。 あなたのシステムのために。 Realtek は、その HD オーディオ コーデック ソフトウェアのさまざまなバージョンのリストを、 ダウンロードのページ、ZIP および実行可能ファイルのバージョンを含みます。 お使いのシステムに合ったものを見つけて、その横にあるダウンロード アイコンをクリックします。 Intel NUC8i7BE、NUC8i5BE、および NUC8i3BE 製品を使用している場合は、Windows 10 および Windows 11 用の Realtek High Definition Audio Driver を確認できます。 インテルのサイト.
Intel は、Windows 10 64 ビットおよび Windows XNUMX 用の Realtek High Definition Audio Driver も提供しています。 Windows 11 第11世代インテル向け NUC11PHKi7C 製品. また、マザーボードの製造元の Web サイトから最新の Realtek HD Audio ドライバーを入手することもできます。 Windows + R を押して msinfo32 コマンドを入力するだけで、マザーボードのメーカー ブランドとシステム モデル名の詳細を取得できます。 その後、製造元の公式 Web サイトにアクセスし、入手した情報を使用して Realtek HD オーディオ マネージャーをダウンロードします。
ファイルをダウンロードしたら、PC システム内でそのファイルを見つけて、インストール プロセスを開始します (ZIP バージョンを選択した場合は、最初にアクセスしやすい場所で解凍します)。 ダウンロードしたファイルを実行する [次へ] を選択してアクションを確認します。 時間がかかる場合がありますが、Realtek HD オーディオ マネージャーが再インストールされると、PC は再起動を要求します。 これを実行して手順を完了します。 再起動後、デバイス マネージャーに再度アクセスし、サウンド、ビデオ、およびゲーム コントローラーのオプションで更新された Realtek High Definition Audio を探すことで、インストールが成功したかどうかを確認できます。 そこにない場合は、デバイス マネージャーにドライバーが表示されるまで、ダウンロードしたファイルを実行するプロセスを繰り返すだけです。
DriverFix を使用して Realtek Drive の問題を解決する
Realtek を再インストールしても Windows 11 PC のオーディオの問題が解決しない場合は、サードパーティのプレミアム ツールの使用を検討する必要があります。 driverfix は、システム ドライバー内の根本的な原因を見つけて修正できる効果的なツールです。 このツールを使用すると、破損しているか古い可能性がある他のデバイス ドライバーを検索することもできます。 このソフトウェアを使用すると、次の XNUMX つの簡単な手順で破損したドライバを見つけて解決できます。
- まず、DriverFix アプリケーションをダウンロードしてインストールします。 これが正常にインストールされたら、そのアイコンをダブルクリックして起動します driverfix.
- このツールが起動し、利用可能なドライバーのアップデートがないか PC 全体のスキャンを開始します。
- 即時修正が必要なアップデートを見つけます。 決めたらクリックしてください すべて更新.
Note: コンピュータ上の破損したデバイス ドライバをすべて更新する前に、このソフトウェアを購入する必要があります。 他の回避策では Windows 11 PC のオーディオの問題に対処できない場合にのみ、この方法を使用してください。