Windows 11/10 でラグのない PC でゲームプレイを記録する方法は?
4分。 読んだ
更新日
MSPoweruser の編集チームの維持にどのように貢献できるかについては、開示ページをお読みください。 続きを読む

| | スポンサー |
思い出を永遠に残したいゲーマーもいれば、自分のゲームプレイを他の人に見てもらいたいゲーマーもいます。 これらの理由から、ゲームを記録する必要があります。記録がスムーズで、優れたフレーム レートで、LAG がない場合にのみ、より良い結果が得られます。 このミッションには、優れたゲームプレイ レコーダーが必要です。 Windows 11/10用のiTopゲームレコーダー 一番です。
レビューします iTopスクリーンレコーダー また、一般的なゲームの録画に関する問題について詳しく学びます。
録画中にゲームプレイが遅れるのはなぜですか?
スムーズな録音ができない理由はたくさんあります。 ハードウェアに関連している可能性があり、ソフトウェアの問題である可能性もあります。 遅れているゲームの記録に関連するすべての一般的な問題は次のとおりです。
- PCのスペック不足: 記録プロセスは、CPU、GPU、RAM など、コンピューターから多くのリソースを必要とします。 PCのスペックが不十分な場合、録画中にラグが発生する場合があります。
- 時代遅れのドライバー: グラフィック カード ドライバは、Windows システムがグラフィック カードと効率的に通信するために不可欠です。 古いグラフィックス カード ドライバは、録画中の遅延など、パフォーマンスの問題を引き起こす可能性があります。
- バックグラウンドプロセス: 通常、Windows オペレーティング システムは巨大で、複数のサービスとプロセスが同時に実行されます。 ウイルス対策ソフトウェアやその他のリソースを集中的に使用するアプリケーションなど、複数のバックグラウンド プロセスを実行すると、記録中に遅延が発生する可能性があります。
- ネットワークの問題: 記録プロセスがネットワーク経由で行われている場合、速度が遅い、または遅延が大きいなどのネットワークの問題により、記録中に遅延が発生する可能性があります。
- 貧弱な録音ソフトウェア: 遅れの最も一般的な問題は、貧弱なソフトウェアです。 これは、スムーズなビデオ録画の最も重要な側面です。 ソフトウェアが最適化されておらず、マシンのハードウェアに対して非効率的であるため、市場に出回っているほとんどのソフトウェアはゴミです。 オーディオ付きiTopスクリーンレコーダー 高度に最適化されているだけでなく、バターのようにバックグラウンドで実行され、スムーズなゲーム記録を提供するため、ゲームオタクにとっては強力な提案です.
iTop Screen Recorder を使用したゲーム録画の改善
ケーキのチェリーとして機能し、i を使用してゲームの記録を大幅に改善するいくつかの提案を次に示します。Windows 11/10 のトップ ゲーム レコーダー!
- まず、ゲームを起動する前に不要なプログラムを終了する必要があります。 不要なプログラムがマシンのパフォーマンスを低下させるからです。
- 第二に、すべてのアップデートには長所があるため、グラフィック カード ドライバを最新の状態に保ちます。
- 最後に、パフォーマンスの向上に役立つため、ゲームに十分なスペースを割り当てます。
iTop Screen Recorder でラグのないゲームプレイを録画
これは、iTop Screen Recorder をセットアップするための簡単なガイドです。
ソフトウェアをダウンロードしてインストールします。
ステップ1: に行く必要があります アイトップ Web サイトから画面録画ソフトウェアをダウンロードしてインストールします。 無料です。
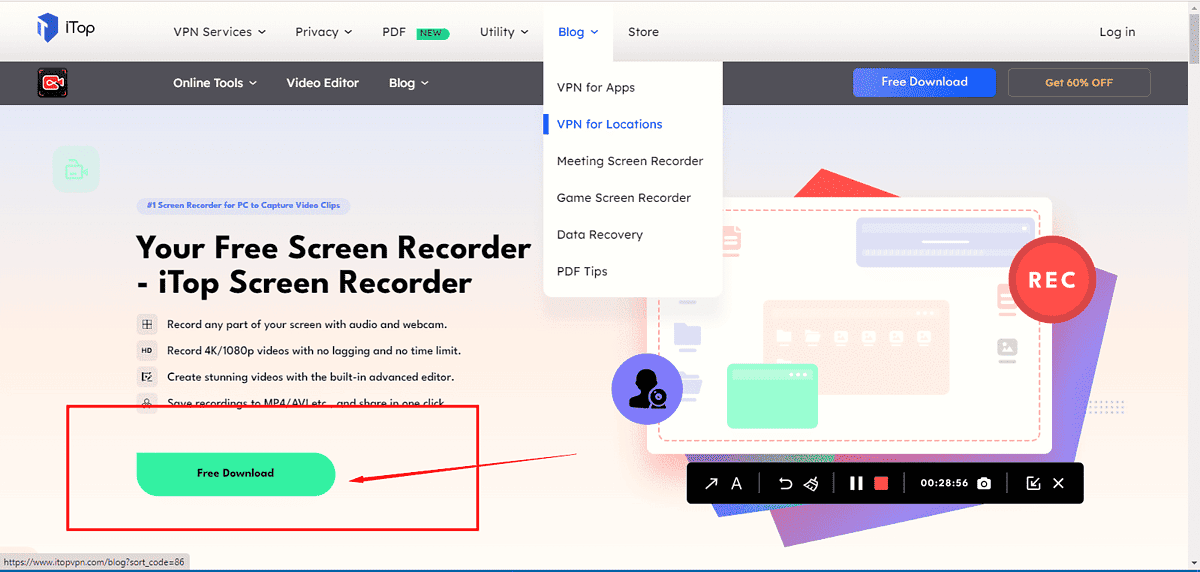
最適なパフォーマンスを得るためのソフトウェア設定の構成
ステップ2: セットアップが完了し、インストールが完了したら。 開く iTop ゲームプレイ スクリーン レコーダー。
ステップ3: iTop Screen Recorder を開くと、メイン インターフェイスが表示されます。 そこで、必要なウィンドウのタイプを構成できます。
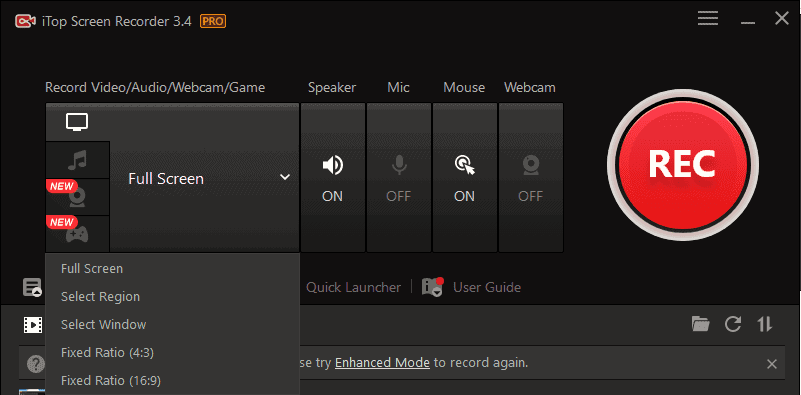
全画面表示、特定の Windows、およびカスタム領域にすることができます。 興味深いことに、システム サウンド、マイク、またはその両方を選択できます。 必要に応じて、より多くのオーディオとビデオの設定を設定することもできます。
録画モードを選択: フルスクリーン、ウィンドウ、またはカスタム領域
ステップ4: iTop レコーダーの設定で、全画面、ウィンドウ、またはカスタム領域のオプションを紹介します。 お気に入りの結果に希望の選択肢を設定する必要があります。
ゲームプレイの記録
ステップ5: 選択した構成で設定したら、今すぐゲームを起動する必要があります。 赤い録画ボタンまたは F9 を押すと、ビデオを開始または停止できます。
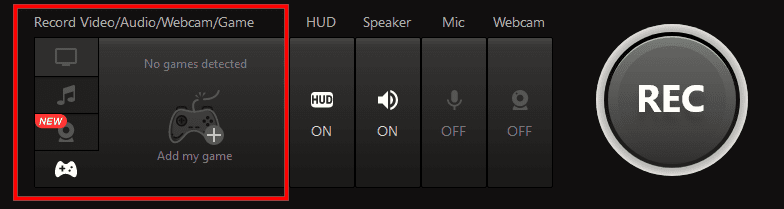
ゲームをプレイ
ステップ6: ゲームをプレイして、あなたが持っているすべてを見せてください。 心配しないで; iTopレコーダーがあなたのスキルを可能な限り最高の方法で記録します。
録音を停止します
ステップ7: ホットキー (F9 で停止、または F10 または停止/再開) を使用して記録を停止すると、ファイルの種類 (MP4、AVI、WMV など) を選択するよう求められます。 快適なファイル形式を選択して、ゲームの記録をダウンロードできます。
まとめ
ゲームのプレイとスムーズな録画を同時に行うことは不可能ではありません。 最も重要なことは、作業に適切なツールがあれば役立つことです。 iTopスクリーンレコーダー が答えです。 カスタム透かしを追加できるなど、たくさんの機能があります。 高度に最適化され効率的であるだけでなく、ビデオとオーディオの設定に関する基本的な機能も備えています。
これで、ゲームのスリリングな瞬間を好きなように保存できます。









ユーザーフォーラム
0メッセージ