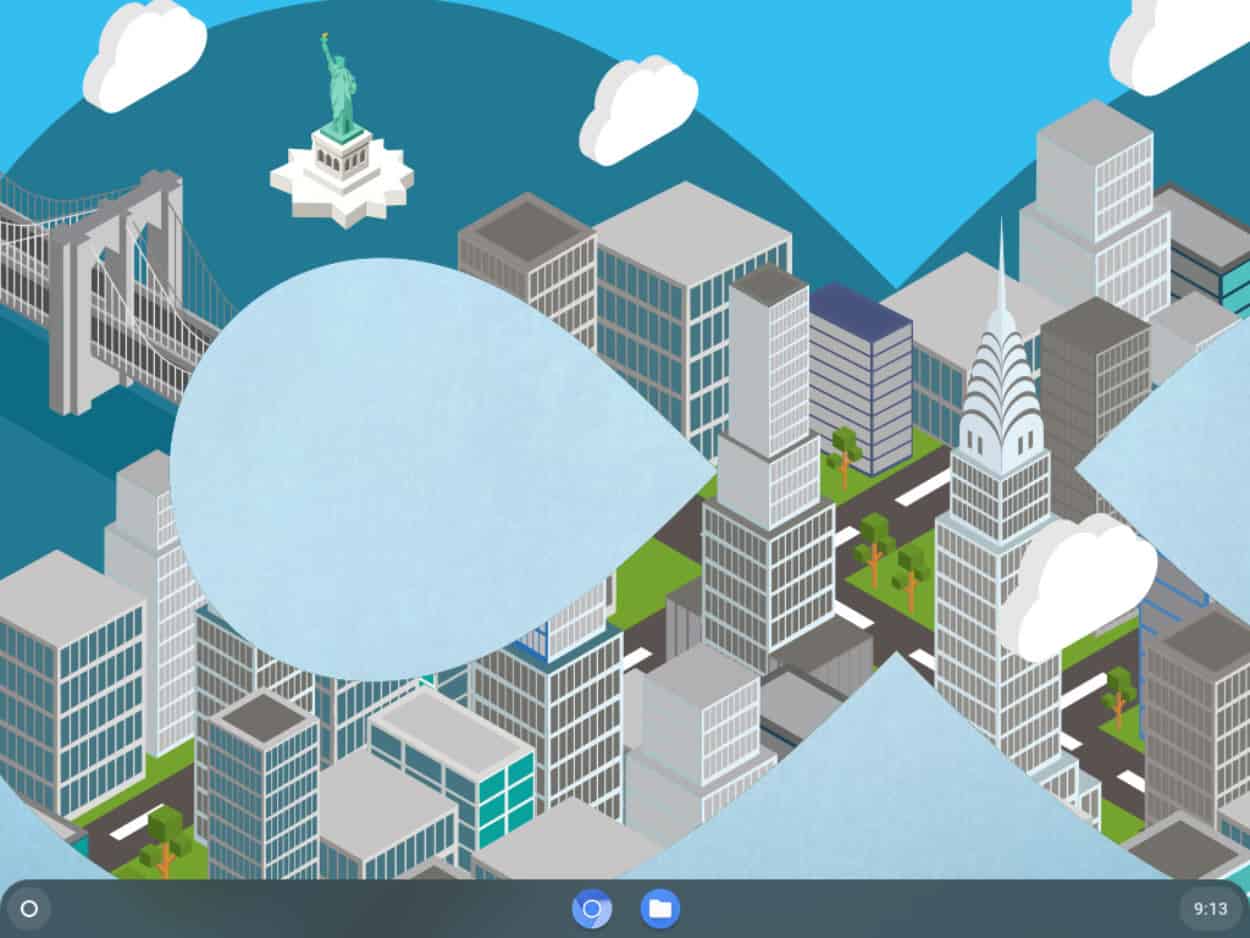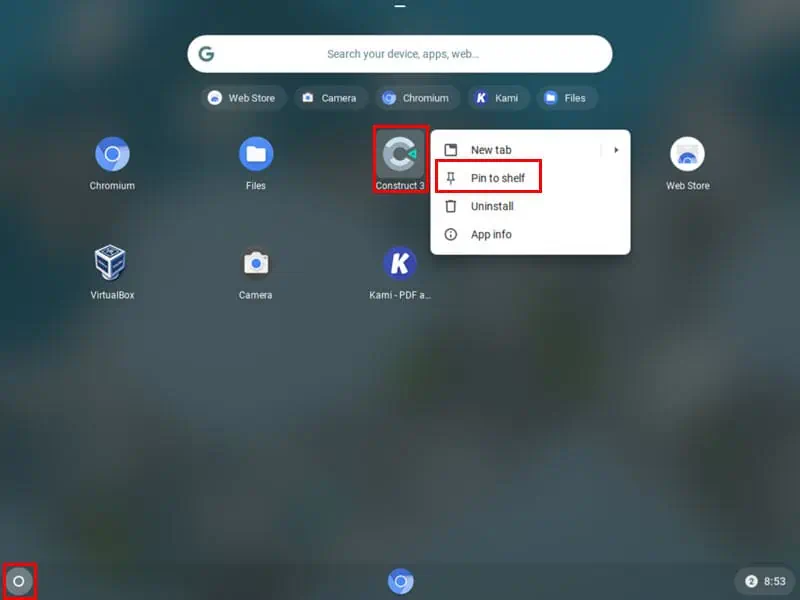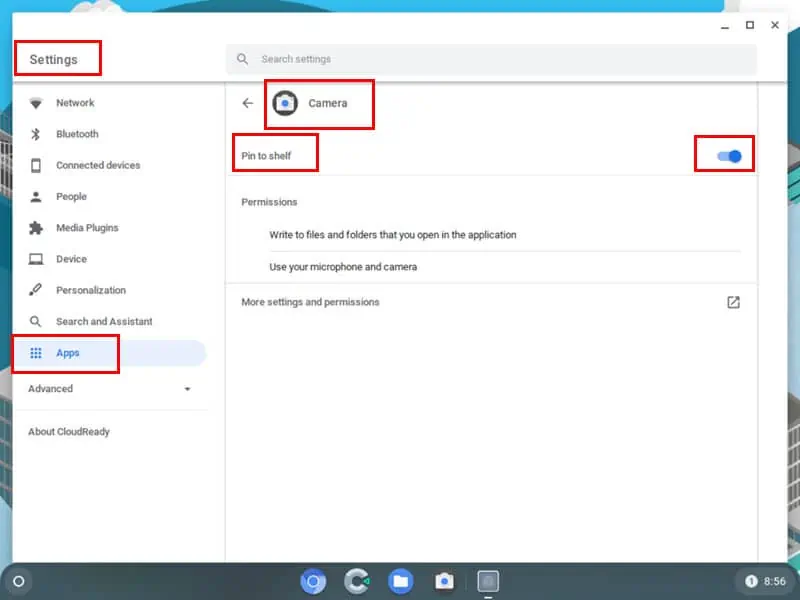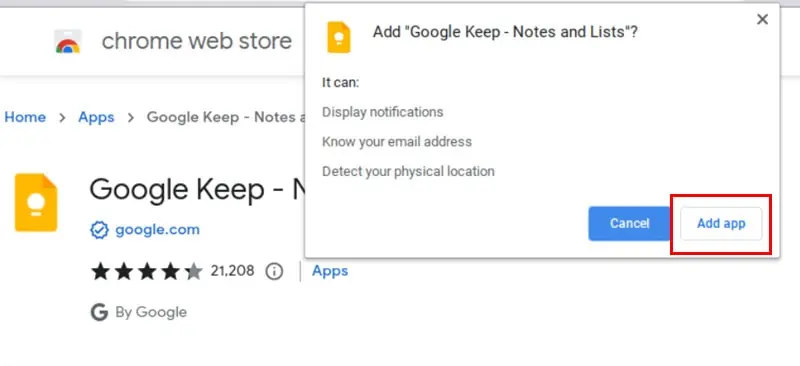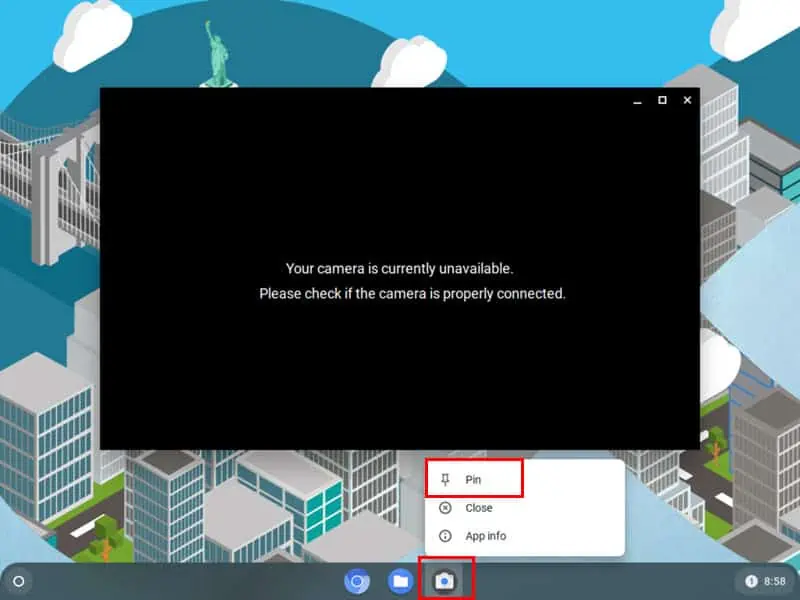デスクトップ Chromebook にアプリを配置する方法: 5 つの簡単な方法
4分。 読んだ
更新日
MSPoweruser の編集チームの維持にどのように貢献できるかについては、開示ページをお読みください。 続きを読む
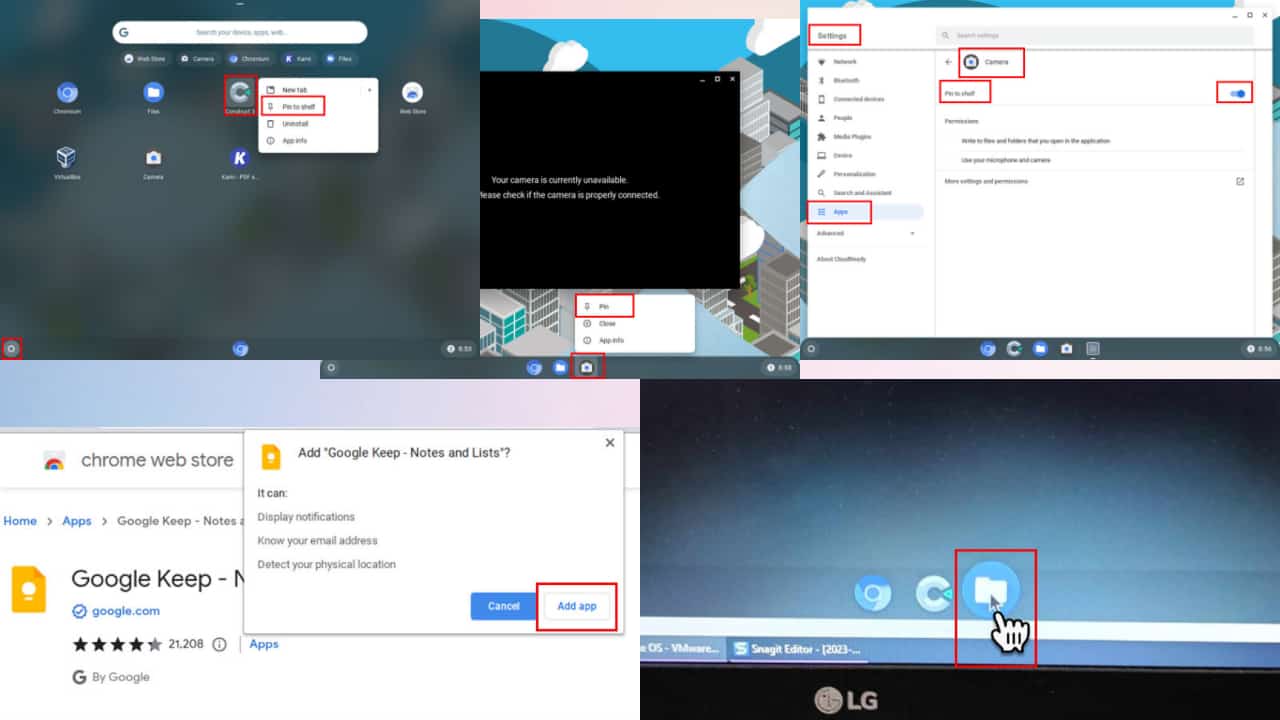
デスクトップ Chromebook にアプリを配置する方法を知りたいですか? どれだけクリーンで空であるかを確認したら、よく使用するアプリでカスタマイズしたくなるかもしれません。
Windows PC とは異なり、Chromebook は完全に白紙の状態で出荷されます。
それは正しい! Chromebook または Chromebox のデスクトップ画面には、アプリのアイコン、Web サイトのショートカット、またはファイルを追加できません。 Google はこれを ChromeOS シェルフに置き換えました。 さらに詳しく知りたい方は読み続けてください!
Chromebook のデスクトップにアプリを配置する方法
すでに説明したように、 方法はありません アプリをデスクトップに固定する Chromebook のシェルフを除く。 これは Windows PC のタスクバーに相当します。 アプリや Web サイトのショートカットをシェルフに追加するいくつかの方法を以下に示します。
解決策 01: 右クリックしてシェルフにピン留めする
- セットアップボタンをクリックすると、セットアップが開始されます ランチャー のアイコン Chromebook デスクトップ画面の左下隅にある(中央に点のある円のように見えます)。
- ピン留めするアプリを見つけます。
- 右クリックする アプリアイコンをクリックし、 シェルフに固定 オプションをコンテキストメニューから選択します。
Chromium または Google Chrome ブラウザ アプリとは別に、新しいアプリがシェルフに表示されるはずです。 Chromium はデフォルトで常にシェルフの中央にあります。
解決策 02: アプリをシェルフにドラッグ アンド ドロップする
- に行きます Chromeアプリランチャー の左下隅にあるホロサークルをクリックすると、 Chromebookのホーム画面.
- シェルフに追加するアプリの名前を入力するか、または 下にスクロールする ランチャーのスクロールバー.
- 対象のアプリを見つけたら、 左クリック or タップ 放さないでください。
- ドラッグ ランチャーウィンドウからアプリアイコンを選択し、 ドロップ それを上に 棚.
- アプリのアイコンがシェルフに配置されます。
解決策 03: ChromeOS 設定からアプリをシェルフに入れる
- セットアップボタンをクリックすると、セットアップが開始されます デジタル時間表示 棚の上。 それは、 右下隅 画面の
- ChromeOS コントロール パネル 開くでしょう。
- そこで、 歯車のアイコン または 設定アイコン.
- セットアップボタンをクリックすると、セットアップが開始されます アプリ [設定] 画面の左側のナビゲーション ペインにあるオプション。
- 右側に、 アプリを管理する
- ソフトウェアの制限をクリック アプリを管理する そしてターゲットを見つけてください。
- アプリを選択します。
- セットアップボタンをクリックすると、セットアップが開始されます シェルフに固定 サイドバーをクリックしてアクティブにします。
解決策 04: Chrome ウェブストアからアプリを追加する
-
- Video Cloud Studioで Chromeウェブストア.
- Chromebook に追加するアプリをクリックします。
- 次に、アプリをインストールするには、 Chromeに追加
- 現在地に最も近い 棚に追加 チェックボックスをオンにします。
- 最後に、 アプリを追加 ボタンをもう一度押します。
新しいアプリは、ランチャーと ChromeOS のシェルフに表示されます。
その他の読み:
解決策 05: アプリの実行後にアプリを棚に置く
- ChromeOS を開きます ランチャー そしてアプリを実行します。
- 今後使用するためにシェルフに追加したい場合は、 右クリックします シェルフのアプリアイコンをクリックします。
- 選択する ピン 開いたコンテキスト メニューからオプションを選択します。
したがって、デスクトップ Chromebook にアプリを配置する方法を疑問に思っていた場合、これでシェルフにアプリを追加する方法がわかりました。 アプリのアイコンをシェルフ領域内にドラッグ アンド ドロップすることで、アプリのアイコンを整理できます。 一部のアプリアイコンを削除する必要があると感じた場合は、 右クリックします アプリ上で、 固定を解除する オプションを選択します。
この記事は Chromebook スーパー ユーザーになるのに役立ちましたか? 私が見逃していたかもしれないもっと良い方法を知っていますか? 下のコメントボックスでお知らせください。