Android 版 Microsoft Edge に拡張機能をインストールするにはどうすればよいですか?
7分。 読んだ
上で公開
MSPoweruser の編集チームの維持にどのように貢献できるかについては、開示ページをお読みください。 続きを読む
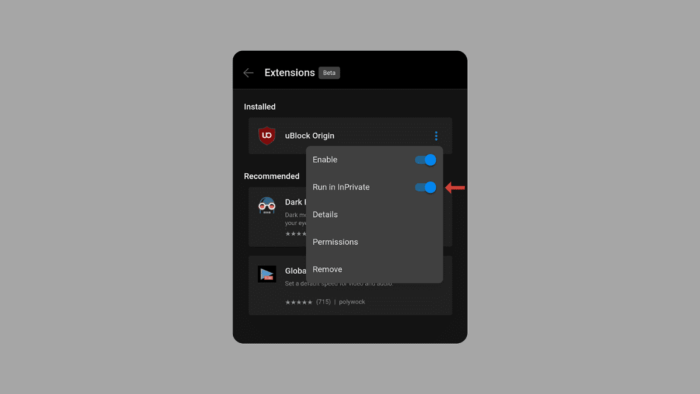
記事を書く前に、この機能は Android 版 Microsoft Edge Canary でのみ利用できることを読者にお伝えしたいと思います。 iOS はカスタマイズで知られていないため、モバイル ブラウジングでは、カスタマイズは特に Android ユーザーにとって大きな変化をもたらす可能性があります。特定のブラウザーが気に入っているかもしれませんが、拡張機能を使用して機能を追加できるため、ブラウザーが次のレベルに上がります。 Android 向け Microsoft Edge Canary は進化しています。拡張機能ストアはまだ登場していませんが、ブラウジング エクスペリエンスをパーソナライズする方法はまだあります。また、Android 版 Microsoft Edge に拡張機能をインストールする方法を知ることが重要である理由も説明します。
このガイドでは、2 つの異なる方法にアプローチするために必要な情報を提供します。あなたが拡張機能のユーザーであっても、単に可能性に興味があるだけであっても、このガイドでは次の方法を説明します。 拡張機能をインストールする on Android用MicrosoftEdge。
Microsoft が Canary チャネルについて述べていることは次のとおりです
Canary Channel は毎日出荷されており、すべてのチャネルの中で最も最先端のチャネルです。最新の投資にアクセスしたい場合は、最初にここに表示されます。このリズムの性質上、時間の経過とともに問題が発生します。 Canary リリースを使用している場合は、別のチャネルを並行してインストールすることが必要になる場合があります。
拡張機能を使用することがなぜ良い考えなのでしょうか?
Web ブラウザーで拡張機能を使用すると、次のようないくつかの利点が得られます。
- より多くの機能: 拡張機能を使用すると、ブラウザに新しい機能を追加し、デフォルトで含まれている機能を超えて機能を拡張できます。たとえば、広告ブロッカー、パスワード マネージャー、文法チェッカーはすべて、ブラウジング エクスペリエンスを向上させることができます。
- セミオーダーサービス: 拡張機能を使用すると、好みに応じてブラウジング エクスペリエンスをカスタマイズできます。テーマ、タブ管理ツール、生産性向上ツールなど、ニーズに合った拡張機能を使用してブラウザを変更できます。
- 生産性の向上: 多くのブラウザ拡張機能は、タスクを簡素化したりショートカットを提供したりすることで生産性を向上させるように設計されています。例としては、閲覧中に整理整頓と効率性を維持するのに役立つ To Do リスト、メモ取りツール、カレンダーの統合などが挙げられます。
- セキュリティの強化: 一部の拡張機能は、フィッシング対策保護、マルウェア スキャン、VPN サービスなどの機能を提供することで、オンライン セキュリティを向上させます。これらは、個人情報を保護し、オンラインの脅威から保護するのに役立ちます。
- アクセシビリティ機能: 拡張機能は、スクリーン リーダー、テキスト読み上げコンバータ、色調整などの機能を提供することで、障害を持つユーザーのアクセシビリティを向上させることもできます。これらのツールを使用すると、さまざまなニーズを持つ個人が Web にアクセスしてナビゲートすることが容易になります。
- エンターテイメントとレジャー: ブラウザ拡張機能は、ブラウジング エクスペリエンスにエンターテイメントの価値を追加できます。ゲームやパズルからビデオ ダウンローダーやメディア プレーヤーまで、オンラインでリラックスして楽しむのに役立つ拡張機能が多数用意されています。
信頼できないソースからの拡張機能のインストールに関連する権限と潜在的なセキュリティ リスクに留意することが重要です。
Android 版 Microsoft Edge に拡張機能をインストールするにはどうすればよいですか?
この手間のかからない方法では、ブラウジングを強化するための厳選された拡張機能が提供されます。 Edge Canary 内で拡張機能を有効にし、承認されたオプションのリストから選択する方法について説明します。
ステップ 1: Microsoft Edge Canary をインストールする
Google Play ストアから最新バージョンを入手していることを確認してください。
ステップ 2: 拡張機能を有効にする
Edge Canary で、アドレス バーに移動し、「edge://flags」と入力します。
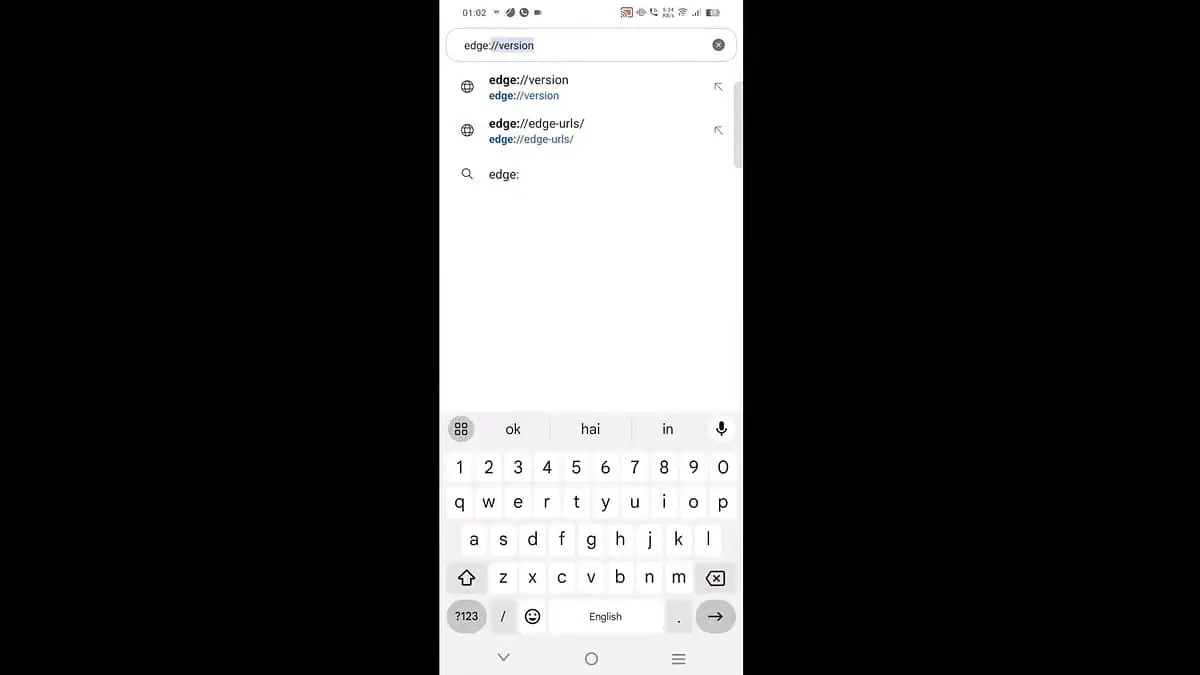
ステップ 3: 最初のオプションを選択します
検索結果の最初のオプションをタップしてください。それを選択すると、実験的な機能のページが表示されます。
ステップ 4: 下にスクロールします
このページには、開発中であり、通常の Edge ブラウザーにはまだ含まれていない機能のリストが表示されます。 「Extensions on Edge」というオプションが見つかるまで下にスクロールするか、「検索フラグ」という名前の検索バーを利用してすぐに見つけます。
ステップ 5: 「Extensions on Edge」機能を有効にする
おそらく、「Extensions on Edge」オプションがデフォルトで無効になっていることがわかります。ラベルの横にあるドロップダウン メニューを見つけてタップします。メニューから、機能を有効にするオプション (多くの場合「有効」というラベルが付いています) を選択します。
ステップ 6: Edge Canary を再起動する
「Edge の拡張機能」機能を有効にすると、変更を有効にするにはブラウザを再起動する必要があります。ページの下部にある「再起動」というラベルの付いたボタンを探し、タップしてプロセスを完了します。
ステップ 7: メニューにアクセスする
Edge Canary が再起動したら、メイン メニュー ボタンを見つけます。これは通常、ブラウザ ウィンドウの右下隅にあるハンバーガー アイコン (3 本の水平線が重なったもの) で表されます。このメニュー ボタンをタップすると、オプションのリストが表示されます。
ステップ 8: スワイプ
オプションのリストが表示されたら、左にスワイプしてリストの 2 ページ目に移動します。
ステップ 9: 拡張機能にアクセスする
このメニューをさらに拡張するオプションを探してください。 すべてのメニュー。 これをタップすると、追加機能を含む完全なメニューが表示されます。
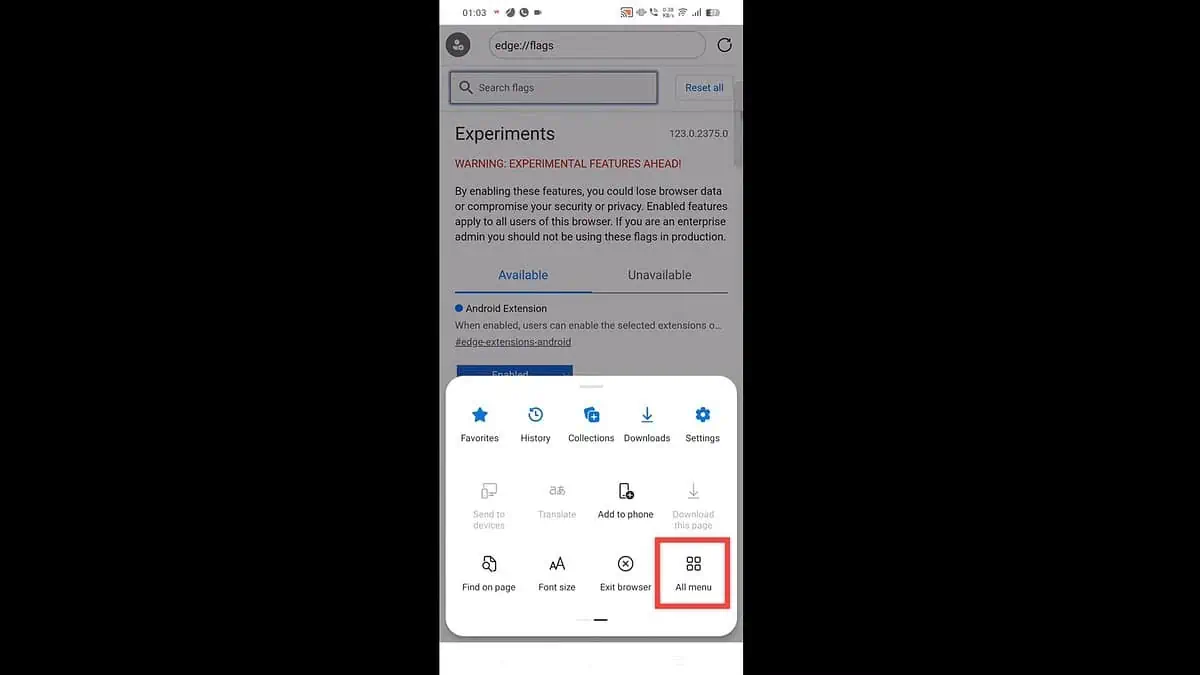
ステップ 10
ここで、私たちが待ち望んでいたオプション、つまり新しい拡張機能を管理および検索できる「拡張機能」オプションが見つかります。それをタップしてください。
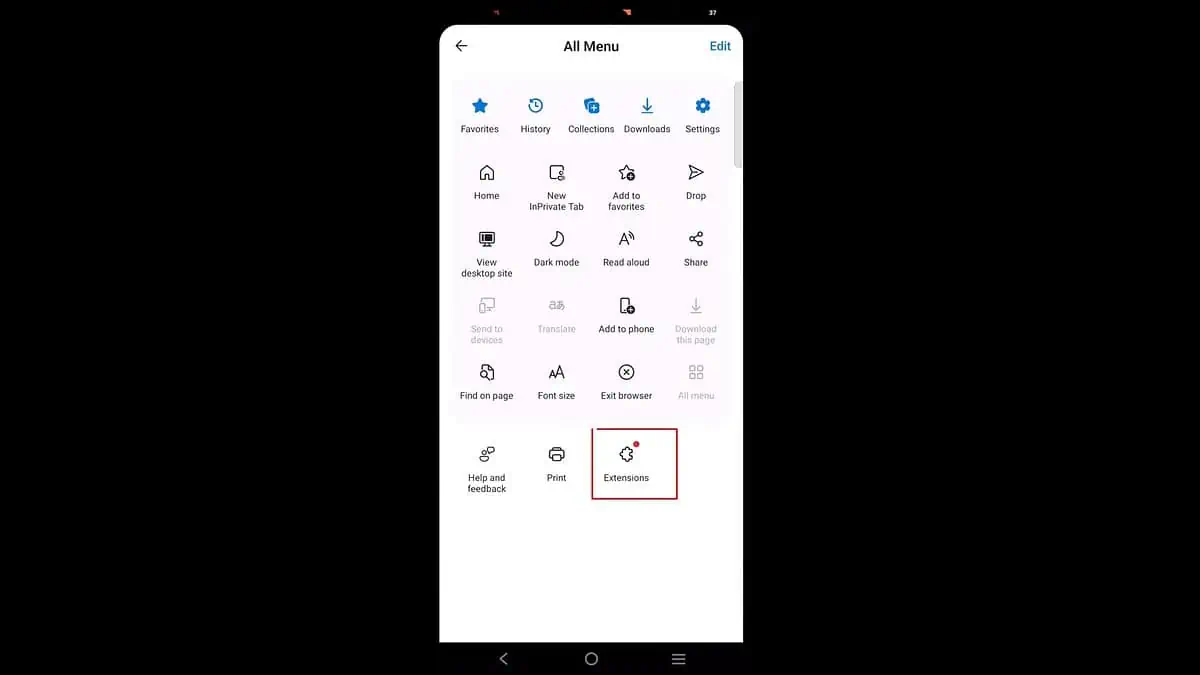
ステップ 11: 拡張機能を選択する
Dark Reader、uBlock Origin、Global Speed などの限られた拡張機能が表示されます。必要なものを選択し、「入手」をタップしてから「追加」をタップします。
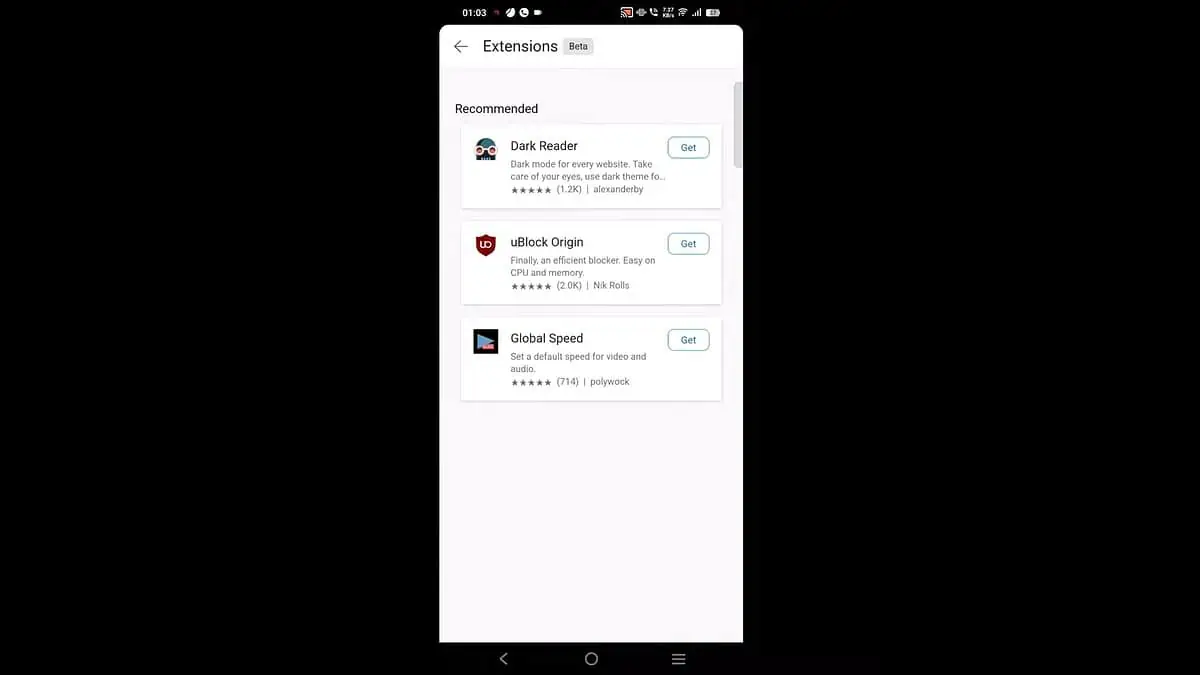
そしてそれが最後のステップです。これで内線番号が完成しました。
拡張機能のサイドローディング
この方法を使用すると、さらに深く掘り下げて、実質的に必要な拡張機能をインストールできます。 Edge Canary 内で開発者モードを有効にする方法、別のデバイス上の通常の Microsoft Edge ブラウザーを使用して拡張機能の一意の ID を見つける方法、Edge Canary に拡張機能を直接インストールする方法について、段階的な手順を示します。複雑そうですか?心配しないでください、大丈夫です。以下の手順に従ってください。
ステップ 1: 開発者モードを有効にする:
Edge Canary で [設定] を開き、下部にある [Microsoft Edge について] に移動します。開発者向けオプションのロック解除に関するメッセージが表示されるまで、「Edge Canary XXXX」ビルド番号を繰り返しタップします。
ステップ 2: [設定] に戻ります。
そして、新しい「開発者向けオプション」メニューを探してください。
ステップ 3: 拡張機能 ID を見つけます。
コンピューターまたは別のデバイスで通常の Microsoft Edge ブラウザー (Canary ではない) を使用します。拡張機能ストアに移動し、サイドロードする拡張機能を見つけます。 URL の末尾にある長いテキスト文字列をコピーします。これが拡張機能 ID です。
ステップ 4: ID を使用して拡張機能をインストールします。
Edge Canary の開発者向けオプションで、「ID による拡張機能のインストール」をタップします。コピーした拡張機能 ID をここに貼り付けると、選択した拡張機能が Edge Canary ブラウザにインストールされます。
※
- 一部の拡張機能のサイドローディングは完全にはサポートされていない可能性があり、ブラウザーが不安定になる可能性があります。慎重に使用してください。
- デスクトップ ブラウザー用に設計されたすべての拡張機能がモバイル バージョンで正しく動作するわけではありません。
- Microsoft が Edge Canary の開発を続けるため、このプロセスは変更される可能性があります。
まとめ
これら 2 つの方法を使用して、Android エクスペリエンス用に Microsoft Edge Canary をカスタマイズできます。したがって、事前に承認された拡張機能のシンプルさを好むか、広大な拡張機能の世界を探索するスリルを好むか (サイドローディングには少し注意してください)、このガイドでは、モバイル ブラウジングを次のレベルに引き上げるための知識を提供します。このガイドを使用して、ブラウジング エクスペリエンスをパーソナライズし、気を散らすものをブロックし、全体的な機能を強化する準備を整えてください。
A: 2つの方法があります。厳選されたリストから事前に承認された拡張機能をインストールしたり、冒険好きな場合は、その ID を使用して任意の拡張機能をサイドロードしたりできます。
A: 簡単ですよ。最新の Edge Canary バージョンを使用していることを確認し、フラグ メニューで拡張機能を有効にして、拡張機能メニュー (3 つのドット > すべてのメニュー > 拡張機能) にアクセスします。利用可能なオプションを参照し、希望するオプションを許可します。
A: サイドローディングを使用すると、事前承認リストに含まれていない拡張機能をインストールできます。サイドローディングには、開発者モードを有効にし、通常の Microsoft Edge ブラウザーを使用して別のデバイスで拡張機能の ID を検索し、Edge Canary に直接インストールすることが含まれます。
A:その可能性はあります! Microsoft はおそらく、Edge Canary の拡張機能をまだ開発中であると思われます。新しい事前承認された拡張機能が利用できるかどうかは、テストとモバイル環境との互換性に依存する場合があります。








