MS Access で認識できないデータベース フォーマット エラーを修正する方法
7分。 読んだ
更新日
MSPoweruser の編集チームの維持にどのように貢献できるかについては、開示ページをお読みください。 続きを読む

| | スポンサー |
MS Access データベースを開こうとすると、「認識できないデータベース形式」エラーが発生する場合があります。エラー メッセージは次のように表示されます。
エラー メッセージは、データベース形式がアプリケーションで認識されないことを示します。このエラーにより、データベースを開けなくなる可能性があります。
エラーはいくつかの理由で発生する可能性があります。以下では、エラーの原因とその解決策について説明します。
認識できないデータベース形式エラーの原因
MS Access での「database.mdb 形式を認識できない」エラーの背後にある考えられる理由は次のとおりです。
- 最新バージョンの Access データベース ファイルを古いバージョンで開く
- 古い Microsoft Access アプリケーション
- MS Access データベース ファイルが保存されているハード ドライブの不良セクタ
- 大容量のデータベース ファイル
- システムの突然のシャットダウン
- ウイルスやマルウェアの攻撃
- ハードウェアまたはソフトウェアの問題
- データベースが破損しています
- frxque32.mdb ファイルの破損
MS Access で認識できないデータベース フォーマット エラーを修正する方法
MS Access で認識されないデータベース形式エラーを修正するために試せるいくつかの方法を次に示します。
方法 1: MS Access データベース形式を確認して変換する
古いバージョン (2003 以前) の MS Access のデータベース ファイルを新しいバージョン (2010 以降) で開こうとすると、認識できないデータベース フォーマット エラーが発生する場合があります。 そのため、MS Access のバージョンとデータベース ファイルの拡張子を確認してください。 例: .mdb ファイルがある場合は、Microsoft Access 2002 以前のバージョンで開いていることを確認してください。 .accdb ファイルがある場合は、MS Access 2007 以降のバージョンで開きます。
Access 2003 以前のバージョンのデータベース ファイルがある場合は、それを .accdb ファイル形式に変換することもできます。 これを行うには、次の手順に従います。
- Microsoft Access を開きます。
- セットアップボタンをクリックすると、セットアップが開始されます File オプションを選択し、次にクリックします。 Open.
- アクセスを選択 2000 またはアクセス 2002-2003 変換する必要があるデータベース ファイル (.mdb)。
- クリック File その後、 名前を付けて保存 オプションを選択します。
- クリック データベースに名前を付けて保存.
- 現在地に最も近い アクセス ファイルの種類を選択し、 名前を付けて保存.
- 名前を付けて保存 ダイアログ ボックスで、ファイル名を ファイル名 ボックスをクリックし、次にクリックします。 Save.
方法 2: Windows Update をロールバックする
多くのユーザーは、Windows 更新プログラムをダウンロードした後、「認識されないデータベース形式」というエラーが発生したと報告しています。 問題のある更新プログラムが原因でエラーが発生した場合は、Windows 更新プログラムのロールバックを試みることができます。 これを行うには、次の手順に従います。
- に行きます 開始 オプションを選択します。
- クリック 設定 > 更新とセキュリティ > Windows Update > 更新履歴を表示 > 更新プログラムをアンインストールします。
- 検索 更新をクリックし、それを右クリックしてから アンインストール.
方法 3: リースを無効にする
DAO を使用して Visual Basic コードからデータベースを開こうとすると、認識できないデータベース フォーマット エラーが発生する場合があります。 これは通常、データベースがネットワーク ファイル共有に格納されていて、複数のユーザーが同時にそれを使用している場合に発生します。 このような場合、共有データベースが格納されているシステムでリースを無効にすることができます。 これを行うには、次の手順を実行します。
- に行きます Windows検索フィールド とタイプ コマンドプロンプト。
- 右クリック コマンドプロンプト をクリックして 管理者として実行。
- 次に、以下のコマンドをコピーしてコマンド プロンプト ウィンドウに貼り付けます。
REG ADD HKEY_LOCAL_MACHINE\SYSTEM\CurrentControlSet\Services\lanmanserver\parameters /v DisableLeasing /t REG_DWORD /d 1 /f
ネットストップサーバー
ネットスタートサーバー
- 入力します キー。
- 出口を出る コマンドプロンプト.
方法 4: frxque32.mdb ファイルを修正する
frxque32.mdb ファイルは、FRx SysData ディレクトリに格納されます。 このディレクトリには、FRx アプリケーションのすべての重要なファイルが含まれています。 キュー モニタの起動中に、MS Access 認識できないデータベース フォーマット エラーが発生する場合があります。 system.cfg ファイルの QueDirectory 設定に問題があるか、frxque32.mdb ファイルが破損している場合に発生します。 このような場合は、frxque32.mdb ファイルを復元して問題を解決できます。 以下の手順に従います。
- Video Cloud Studioで FRx キュー ディレクトリ そして、 frxque32.mdb ファイルにソフトウェアを指定する必要があります。
- 名前を変更する frxque32.mdb ファイル (例: frxque32.mdb.old)。
- 次に、 frxque32.tpl ディレクトリ内のファイルを作成し、このファイルのコピーを作成してから、コピーの名前を次のように変更します。 frxque32.mdb.
MS Access を再起動し、データベースを開こうとします。
方法 5: 新しい MS Access データベースにデータをインポートする
データベースが破損している場合、「認識できないデータベース形式」エラーが発生することもあります。この場合は、破損したデータベースから新しい MS Access データベースにデータをインポートしてみてください。次の手順を実行します:
- MS Access アプリケーションを開きます。
- 選択 空のデータベース。
- クリック 創造する 新しいデータベースを作成するオプション。
- 新しいデータベース ファイル ウィザードで、 外部データ オプションを選択します。
- クリック Access データベースをインポートします。
- ソフトウェア設定ページで、下図のように 外部データ アクセス データベースの取得 ウィザードで、 ブラウズ タブをクリックして、データベース ファイルを選択します。
- ウィンドウに XNUMX つのオプションが表示されます。 いずれかを選択してクリック OK.
- ソフトウェア設定ページで、下図のように オブジェクトのインポート ウィンドウでデータベース オブジェクトを選択し、 [OK]をクリックします。
方法 6: Access データベースを修復する
データベースが大きすぎるか破損している場合は、Microsoft Access の組み込みツールである圧縮と修復を使用して、破損したデータベースを圧縮して修復できます。 未使用の領域を排除することでデータベースのサイズを削減できます。 このユーティリティを使用するには、次の手順に従います。
- Microsoft Access アプリケーションを開きます。
- ソフトウェア設定ページで、下図のように テンプレ ウィンドウで、をダブルクリックします 空のデータベース オプションを選択します。
- クリック File [OK]をクリックします 閉じます。
- 選択する データベースツール [OK]をクリックします コンパクトおよび修復データベース.
- ソフトウェア設定ページで、下図のように ウィザードからデータベースを最適化するをクリックし、修復する必要があるデータベースを参照して選択します。クリック コンパクト.
- 修復されたデータベース ファイルを保存する場所を選択し、 保存します。
ご注意: 上記の手順は、開いていないデータベース ファイルを修復するためのものです。
Microsoft Access の組み込みツール – 圧縮と修復が失敗するか機能しない場合は、専門の MS を試すことができます。 Access データベース修復ツール、 といった アクセスのための恒星の修理. 破損したデータベースを修復する信頼できるソフトウェアです。 修復後、フォーム、テーブル、レポート、クエリなど、すべての回復可能なオブジェクトのプレビューが表示されます。このソフトウェアは、Office 365、Access 2021、2019、2016、2013、およびそれ以前のバージョンをサポートしています。
MS Access の不明なデータベース エラーを防ぐ方法
MS Access での不明なデータベース形式エラーを修正する方法がわかったので、今後このエラーを回避する方法を次に示します。
- 互換性のある Access バージョンを使用する: データベースを開くために使用している MS Access のバージョンが、データベースの作成に使用したバージョンと一致しているか、それよりも新しいことを確認してください。新しいバージョンの Access で作成されたデータベースを開くために古いバージョンを使用しないでください。
- 定期的な更新: MS Access および Office スイートを最新バージョンに更新してください。これにより、新しいバージョンで作成されたデータベースとの互換性が確保され、形式関連のエラーが発生するリスクが軽減されます。
- 汚職を避ける: データベースの破損により、不明なデータベース形式エラーなどのさまざまなエラーが発生する可能性があります。破損を防ぐには:
- コンピュータをシャットダウンする前に、必ずデータベースを適切に閉じてください。
- ネットワーク上の場所からデータベースを直接操作することは避けてください。代わりに、ローカル コピーで作業してから、ネットワーク バージョンを更新してください。
- 定期的に圧縮ユーティリティと修復ユーティリティを使用して、データベースの整合性を維持します。
- 頻繁にバックアップする: 定期的なバックアップにより、破損やエラーが発生した場合のデータ損失を防ぐことができます。重要な更新の後、または定期的にデータベースをバックアップするルーチンを維持してください。
- 分割データベースのアーキテクチャ: マルチユーザー環境の場合は、データベースをフロントエンド (クエリ、フォーム、レポート、モジュールを含む) とバックエンド (データを含むテーブルを含む) に分割することを検討してください。これにより、破損のリスクが軽減され、パフォーマンスが向上します。
- 信頼できる場所を使用する: Access データベースは、Access オプションで指定された信頼できる場所に保存します。信頼できる場所にあるファイルは、セキュリティ関連のエラーが発生する可能性が低くなります。
閉鎖
「認識できないデータベース形式」エラーにより、データベースを開けなくなる場合があります。これはさまざまな理由で発生する可能性があります。この記事で説明されている方法に従って、エラーの修正を試みることができます。データベースの破損によってこのエラーが発生した場合は、「圧縮と修復」ユーティリティまたは Stellar Repair for Access を使用して、破損したデータベースを修復できます。

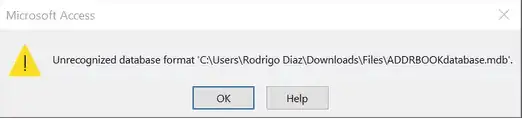
![Ms Access の [外部データ] タブ](https://mspoweruser.com/wp-content/uploads/2023/03/word-image-420541-2.png)
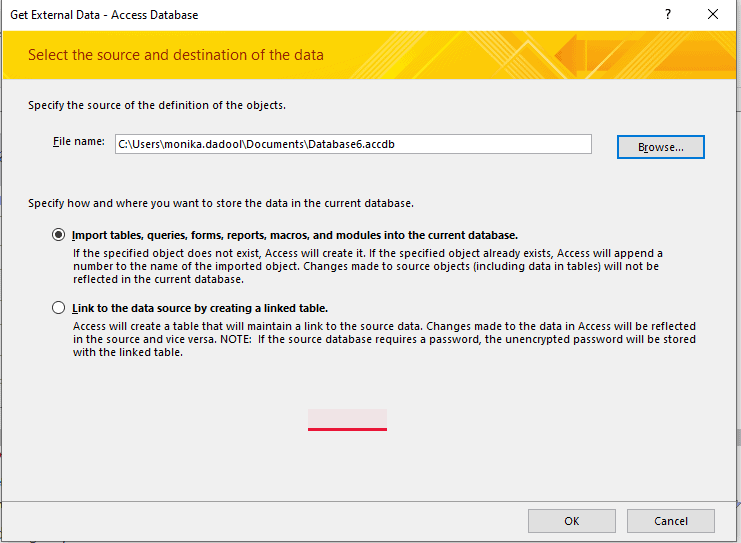
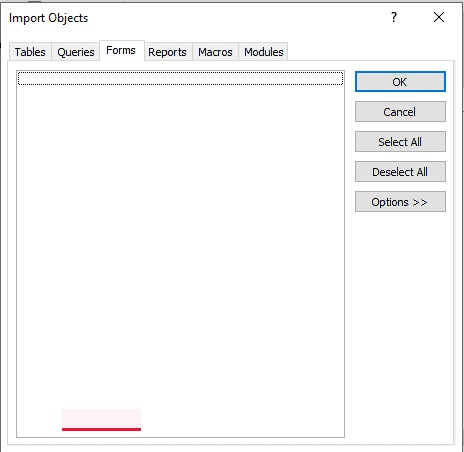








ユーザーフォーラム
0メッセージ