Outlook のアカウント設定とパスワードをエクスポートする方法
6分。 読んだ
更新日
MSPoweruser の編集チームの維持にどのように貢献できるかについては、開示ページをお読みください。 続きを読む
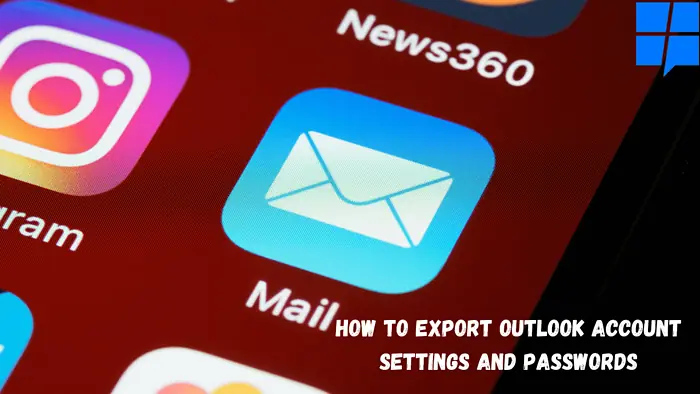
| スポンサー |
新しいコンピューターに切り替えて、Outlook アカウントの設定とパスワードを古いコンピューターから新しいコンピューターにエクスポートする場合は、適切な場所にいます。 この記事では、Outlook のアカウント設定とパスワードをさまざまな方法で簡単にエクスポートする方法を説明しました。
しかし、先に進む前に、Outlook プラットフォームの障害はあまり予想されていませんが、同時に無視できないことを知っています。 ソフトウェアの不具合やハードウェアの問題が原因で発生する可能性があります。 安全を確保するために、エクスポート プロセスを開始する前に、Outlook アカウント設定のバックアップを作成することをお勧めします。
主なハイライト
A. Microsoft ツールとレジストリ設定を使用して Outlook アカウント設定とパスワードをエクスポートする
- Office の「個人用設定の保存」ウィザード
- Outlook プロファイルの再作成
- Windows転送ツール
- レジストリ設定
- レジストリエディタ
B. Outlook バックアップおよび移行ソフトウェアを使用して Outlook プロファイルを新しいコンピュータにエクスポートする (強く推奨)
Microsoft ツールとレジストリ設定を使用して Outlook アカウント設定とパスワードをエクスポートする
Microsoft は、アカウント設定を移行またはエクスポートするためのさまざまなツールを提供しています。 Office 個人設定の保存ウィザード、Windows 転送ツール、およびレジストリ設定。
以下の方法に従って、次の戦略を使用してエクスポート プロセスを開始します。
- Office の「設定の保存」ウィザード: これは、Outlook 設定の移行の問題を修正するために特別に設計されました。 ウィザードには、設定のバックアップを作成した後、同じシステムで復元するプロパティがあります。 ただし、バージョン固有であり、必要なパフォーマンスが得られません。
- Outlook プロファイルの再作成: Outlook プラットフォームで破損が発生すると、Outlook プロファイルが破棄されます。 したがって、問題を回避するには、PST ファイルやその他のアイテムを手動で復元することをお勧めします。 ただし、これは非常に時間のかかるプロセスであり、ユーザーには多くの忍耐が必要です。
- Windows 転送ツール: WET または Windows Easy Transfer を使用してバックアップを作成し、PST ファイルやその他のアカウント設定を新しいシステムに移行します。 ただし、このようなユーティリティの唯一の制限は、アドレス帳が壊れる可能性があることです。 そのため、すぐに言及されることはありません。
- レジストリ設定: バッチ ファイルを使用してレジストリ キーをエクスポートすることをお勧めします。 完了すると、ユーザーは Outlook マクロを使用してタスク スケジューラを実行できます。 「REG EXPORT “HKEY_CURRENT_USER\Software\Microsoft\Office\15.0\Outlook” “C:\Users\Diane\My Box Files\Outlook-options.reg” /y」を貼り付け、タスクスケジューラを実行します。
- レジストリエディタ:
Outlook 設定を直接エクスポートするには、レジストリ エディターを使用できます。 Outlook 設定を .reg ファイルにエクスポートします。このファイルは後で転送して、新しいシステムの Outlook アプリケーションにインポートできます。 保持される制限は、Outlook ファイルのパスワード設定をエクスポートしないことです。
以下の手順に従って、エクスポート プロセスを開始します。- 検索バーをクリックし、Windows+ R と入力して [ファイル名を指定して実行] コマンドを開き、regedit と入力します。
- ソフトウェア設定ページで、下図のように レジストリエディタ ページで、HKEY_CURRENT_USER\Software\Microsoft\Office\V.0\Outlook\Profiles に移動します
そして、次に、 対応プロファイル オプションを右クリックします。 クリック エクスポート オプションを選択します。 - 次に、.reg ファイルまたは Outlook 設定の保存場所を指定して、 Save オプションを選択します。
- Cレジストリ エディタを失います。
- Eこの保存した .reg ファイルを新しいコンピューター システムに xport し、このファイルをダブルクリックして新しい Outlook アプリケーションに読み込みます。
ご注意: 新しいシステムと古いシステムの Outlook アカウント名、PST ファイルの場所、および Outlook アプリケーションのバージョンが同じであることを確認します。
上記の方法では、Outlook アカウントの設定をエクスポートするのに時間がかかり、退屈な場合もあります。 Outlook のバージョンを新しいシステムにアップグレードすることもできます。 その場合は、Remo Outlook のバックアップと移行を使用することをお勧めします。
このツールは、通常の Outlook ユーザーにとって非常に便利です。 Remo Outlookのバックアップと移行には、数回クリックするだけでOutlookデータ全体を非常に迅速にバックアップ、エクスポート、および移行する機能があり、最大限の安全性があります.
あなたもすることができます Outlook プロファイルを新しいコンピューターに移動する または、Outlook の古いバージョンから新しいバージョンに問題なく移行できます。 このツールは、Outlook 2003、2007、2010、2013、2016、2019、2021 など、Outlook のすべてのバージョンでスムーズに動作します。
次の段落を読んで、Remo Outlook のバックアップと移行を使用して Outlook アカウントをエクスポートする方法を確認してください。
ソフトウェアを使用して Outlook プロファイルを新しいコンピュータにエクスポートする (強く推奨)
Outlook の設定または構成を新しいコンピューターにエクスポートしたり、Outlook プロファイルをあるコンピューターから別のコンピューターに転送したりするには、ダウンロードします。 Remo Outlookのバックアップと移行 Outlook を移行する必要があるコンピューターにツールをインストールし、アプリケーションを起動して、以下の手順に従います。
- メイン画面に XNUMX つの異なるオプションが表示されます。 クリックしてください バックアップ オプションを選択します。

- 次の画面で、必要に応じて XNUMX つの異なるバックアップ オプションから選択できます。

スマートバックアップ注: この機能は、すべての Outlook 属性をバックアップします。
高度なバックアップ: この機能は、バックアップしたいファイルを選択するのに役立ちます。
- バックアッププロセスが完了したら、 レポートを表示 バックアップされたデータを検証し、ファイルを目的の場所に保存します。

- Outlook を別のコンピューターに移動する場合は、USB ドライブのファイルを、Outlook アカウントをインポートする新しいコンピューターにコピーする必要があります。
次に、新しいコンピューターにも Remo Outlook 移行ツールをダウンロードしてインストールし、以下の手順に従います。
- ツールを起動してクリック 移行します。
- 以前のコンピューターからバックアップされた Outlook データ ファイルのバックアップを参照し、 次へ。

- 新しいコンピューターに移動する Outlook アイテムを選択し、 次へ

- Outlook の移行が完了したら、 終了

- 新しいコンピューターで Outlook アプリケーションを開き、 File タブを開き、アカウント設定を開きます
- リストから電子メール アカウントを選択し、 デフォルトとして設定 ボタンをクリックしてプロファイルを有効にします。
まとめ
これらの上記の方法を使用すると、Outlook アカウントの設定をエクスポートし、メール、カレンダー、その他の関連属性などの重要な情報を保護できます。 一部のメソッドは退屈に見えるかもしれません。 ご都合のよい方法をお選びいただけます。










ユーザーフォーラム
0メッセージ