Windows の新しい Apple デバイス アプリを使用して iPhone をコンピュータにバックアップする方法
久しぶりですね。
2分。 読んだ
上で公開
MSPoweruser の編集チームの維持にどのように貢献できるかについては、開示ページをお読みください。 続きを読む
キーノート
- Microsoft の新しい「Apple Devices」アプリを使用すると、iPhone データをラップトップに簡単にバックアップできるようになりました。
- 画像の転送、更新なども行うことができます。
- あなたがそれを行う方法は次のとおりです。
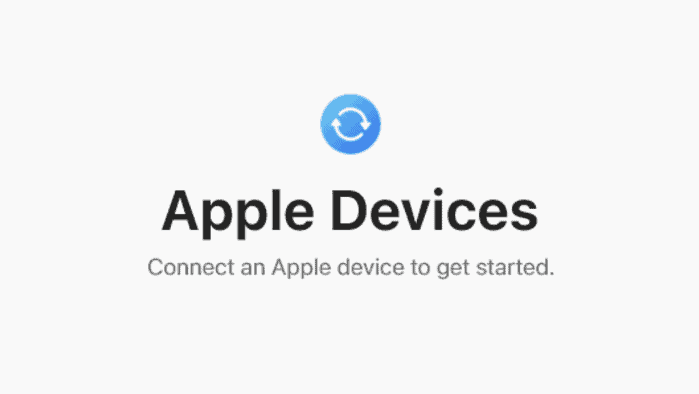
iPhoneをコンピュータに簡単にバックアップしたいですか?さて、Microsoft は最近、iOS ユーザー向けに作られた Apple Devices と呼ばれる新しいアプリをリリースしました。
このアプリは現在 Microsoft Store に公開されており、Apple デバイスを簡単に管理できます。つまり、iPhone や iPad だけでなく、データもバックアップ/復元できます。 画像を転送する、アップデートを行ったり、音楽を同期したりできます。
さっそく、その方法をご紹介します。
Windows の新しい Apple Devices アプリを使用して iPhone をコンピュータにバックアップする方法
1. 新しい Apple Devices アプリを デスクトップ上で少なくとも Windows 10 を実行していることを確認してください。
2。 に行く > バックアップ 必要に応じて、これら 2 つのオプションのいずれかにチェックを入れます
- iPhone 上の最も重要なデータを iCloud にバックアップします
- iPhone 上のすべてのデータをこのコンピュータにバックアップします
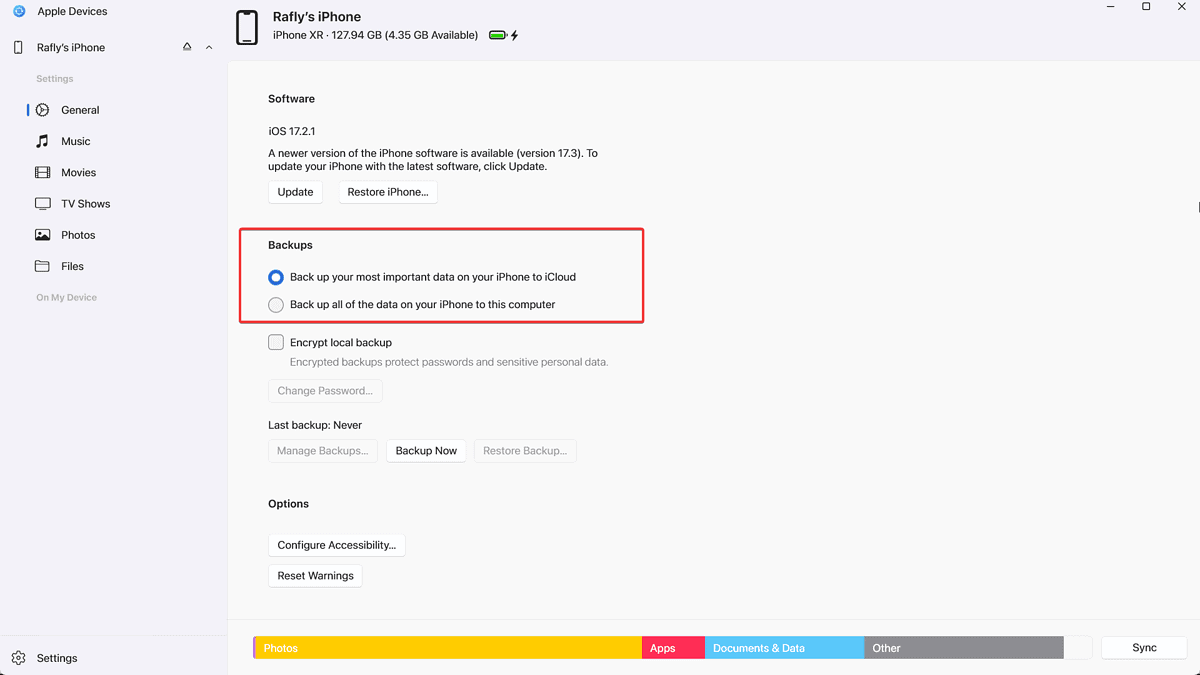
3. さらに、 ローカルバックアップを暗号化する デスクトップに保存されている iPhone のデータをパスワードで保護したい場合は、このボックスを選択します。
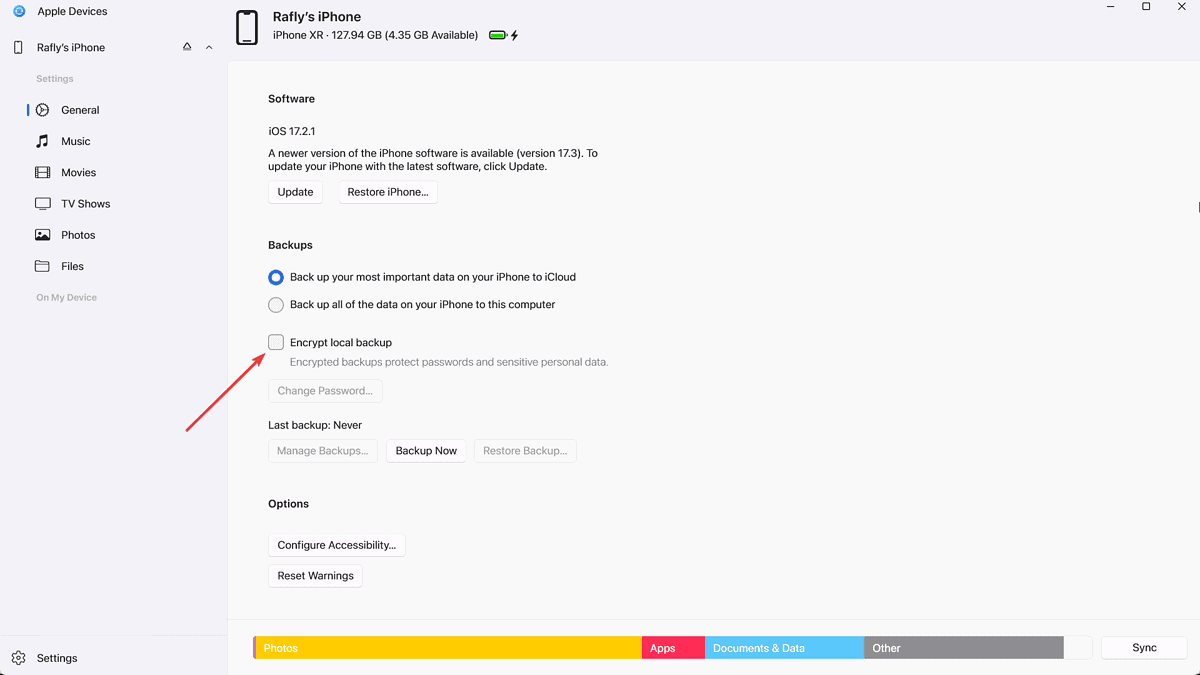
4。 クリック 今すぐバックアップ をクリックしてプロセスを開始し、iPhone にパスコードを入力します。
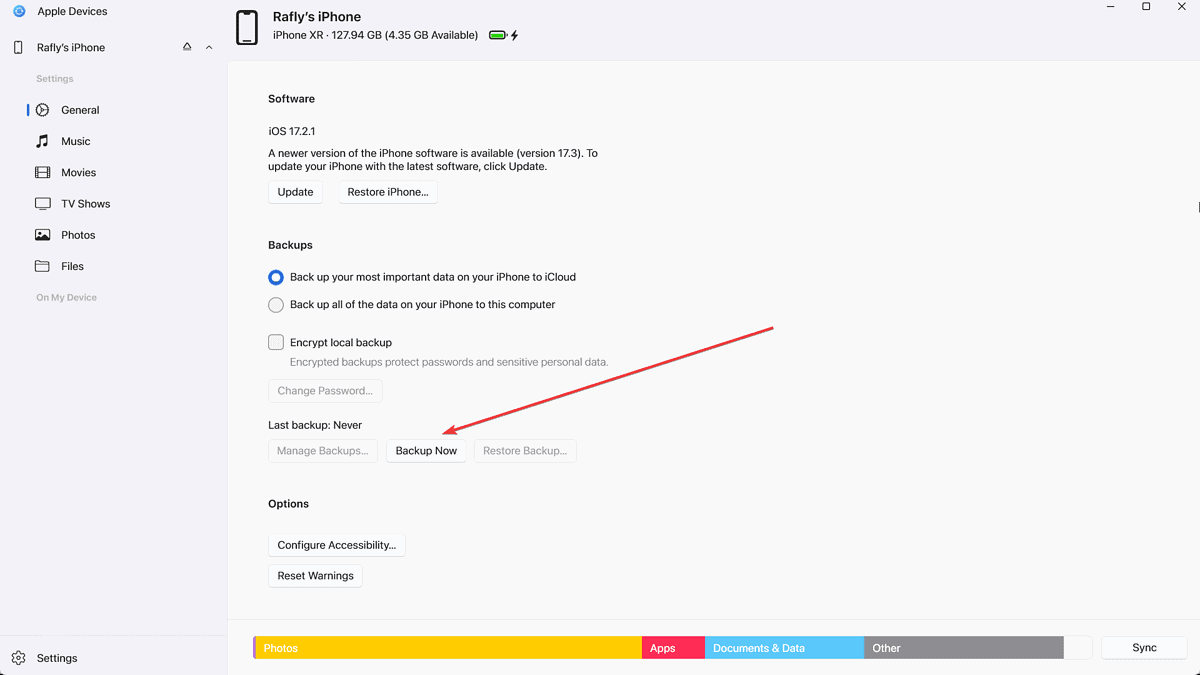
5. バックアッププロセスが完了するまで待ち、 切断しません ライトニングケーブルをデスクトップから取り外します。
6. それが完了したら、準備完了です。
新しい「Apple Devices」アプリを使用して iPhone をコンピュータにバックアップしようとしたことがありますか?コメントでお知らせください!







