Google マップのバッテリーが消耗していますか?これらの 10 の修正を試してください。
5分。 読んだ
更新日
MSPoweruser の編集チームの維持にどのように貢献できるかについては、開示ページをお読みください。 続きを読む
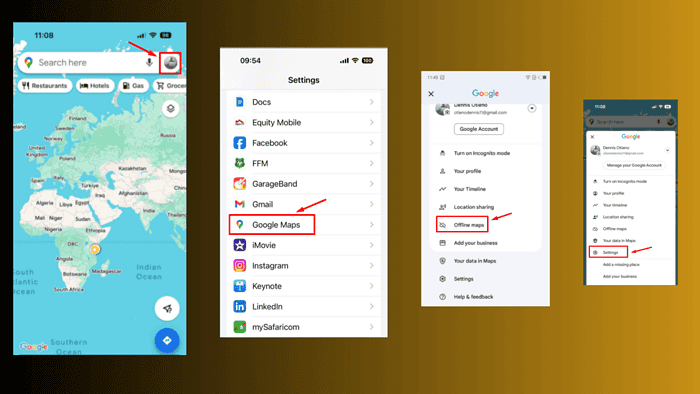
Google マップが携帯電話のバッテリーを激しく消費する場合、位置情報の共有、バックグラウンド データ、バッテリーの使用など、いくつかの理由が考えられます。
Google マップの使用中にデバイスの電力が不足していることに気付いた場合は、いくつかの修正方法を試すことができます。
1. 位置情報の許可を無効にする
位置情報の許可をオフにすると、バッテリーの使用量が大幅に削減されますが、位置情報の精度に影響する可能性があります。正確な位置追跡がそれほど重要ではない場合は、このオプションを使用します。その方法は次のとおりです。
- 設定をタップしてクリックします アプリと通知.
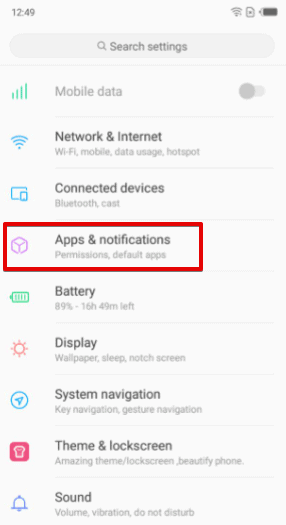
- 選択 Googleマップ その後ヒットした 権限.
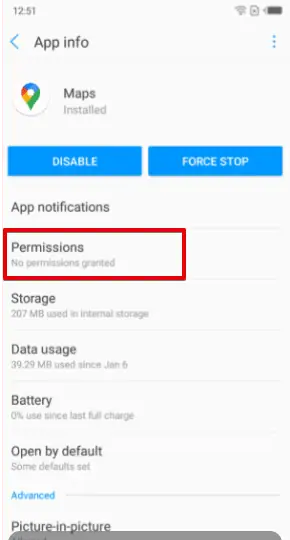
- を無効にする 企業名簿 有効になっている場合は許可します。
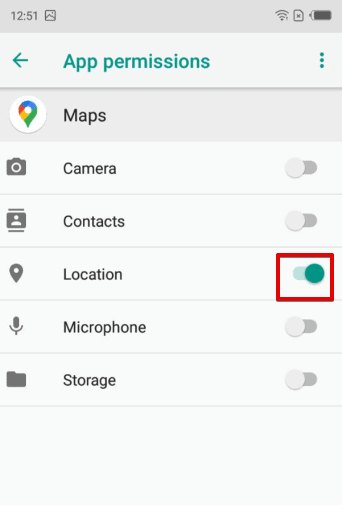
2. Google マップでダークモードに切り替える
ダーク モードでは、画面が発する光の量が減少し、デバイスのバッテリー寿命を延ばすことができます。
- Google マップを開いて、 プロフィールアイコン.
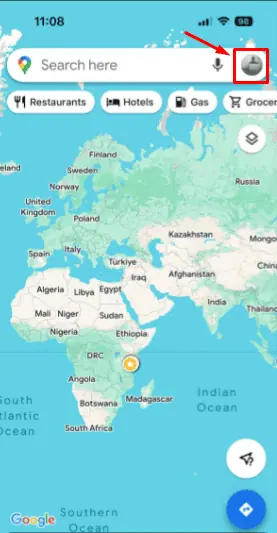
- 設定.
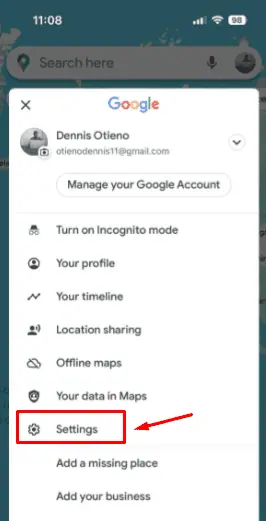
- 選択 ダークモード.
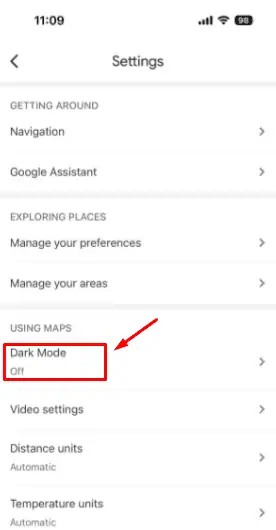
- クリック On.
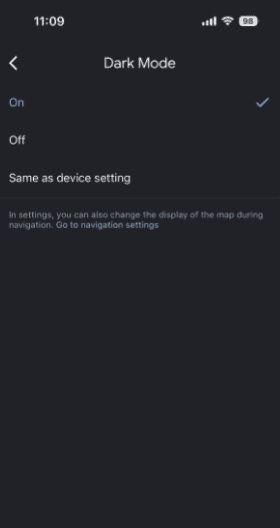
3. バッテリー節約モードを有効にする
バッテリー節約モードは、バックグラウンド データの使用を制限し、輝度を下げ、更新レートを下げるため、バッテリー寿命を延ばすのに役立ちます。
- に行く 設定 タップ 電池.
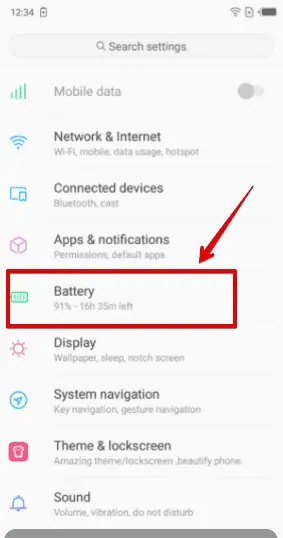
- 以下のスクリーンショットのように省電力モードが無効になっている場合、 スイッチを切り替えます をつけるために。
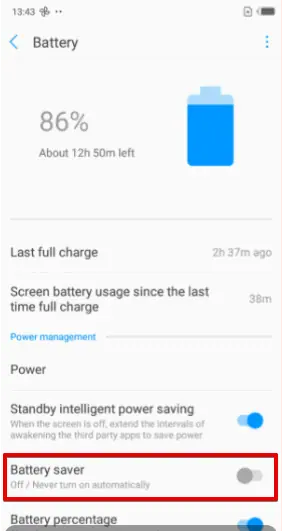
ただし、モバイル デバイスの省電力モードにより、Google マップなどの特定のアプリのパフォーマンスが制限される可能性があることに注意してください。
4. 位置情報へのアクセスをアプリの使用のみに設定する
アプリの使用中にのみ位置情報へのアクセスを調整すると、Google マップがバックグラウンドで電池寿命を消費するのを防ぐことができます。以下の手順に従ってください。
- [設定] に移動し、タップします。 Googleマップ.
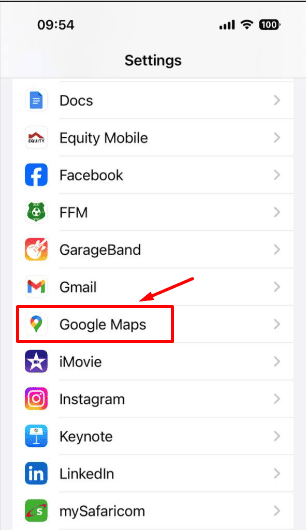
- クリック 企業名簿.
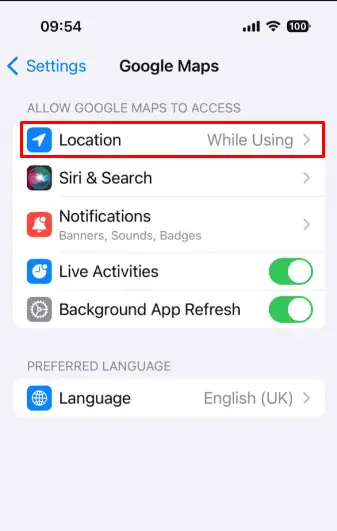
- 選択 アプリの使用中.
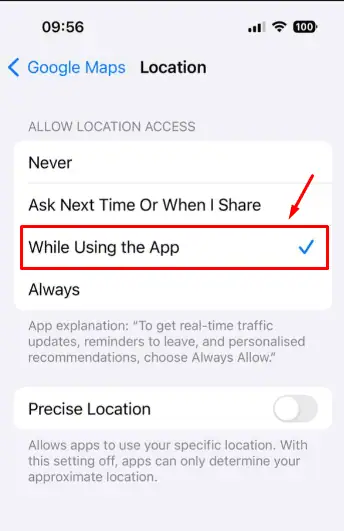
5. 位置情報の共有を停止する
Google マップを通じて他のユーザーと現在地を共有している場合は、バッテリーを節約するためにこの機能をオフにすることを検討してください。位置情報の共有を停止するには:
- あなたをタップする プロフィールアイコン Google マップ アプリで。
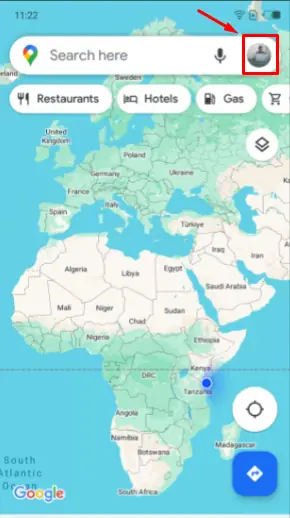
- 現在地の共有.
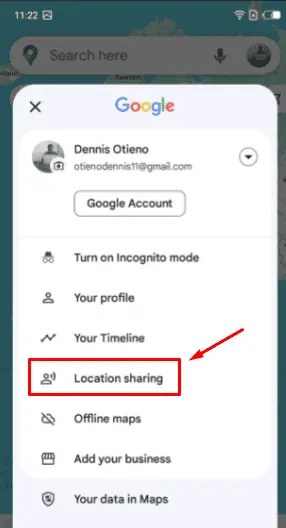
- 現在地を共有する相手のプロフィールをクリックします。
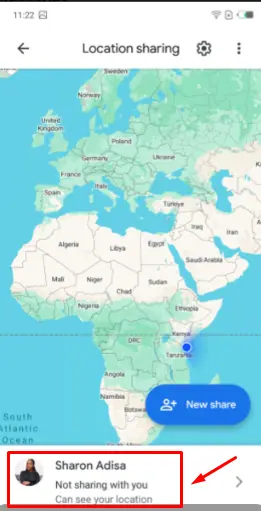
- クリック Force Stop.
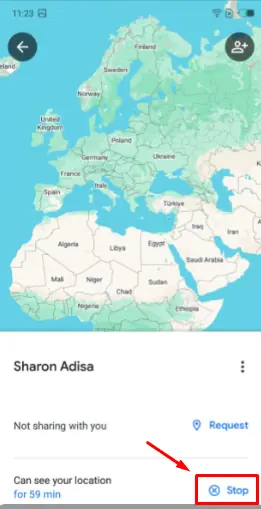
6. バックグラウンドでのデータ使用をオフにする
Google マップがバックグラウンドでデータを使用しないようにすると、バッテリーも節約できます。そのためには:
- Google マップ アプリを見つけて長押しします。クリック アプリ情報.
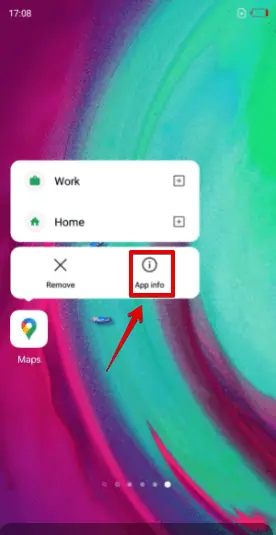
- データの使用.
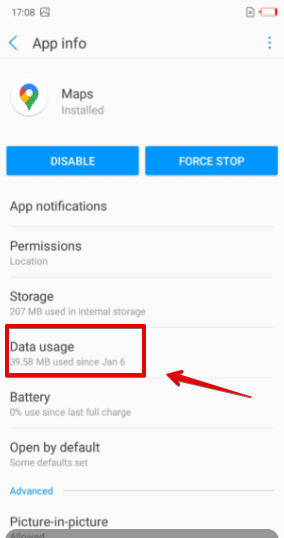
- 無効にします バックグラウンドデータ 有効になっている場合。
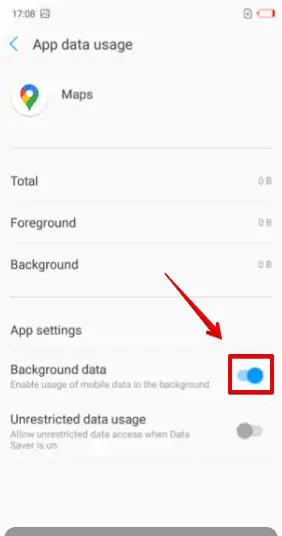
7. Google マップのバッテリー使用量を最適化する
Google マップがバックグラウンドで使用できるバッテリーの量を制限すると、エネルギーの節約に役立ちます。
- [設定]を開き、[ 電池.
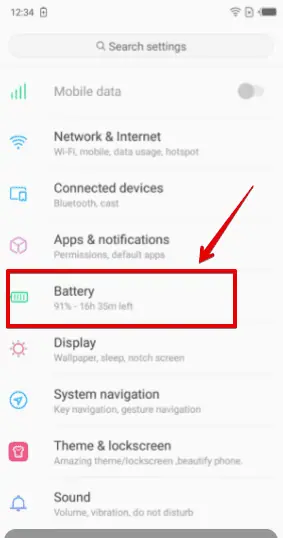
- をタップ 三点sをクリックします バッテリーの最適化.
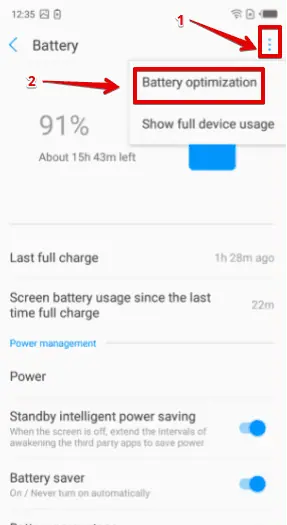
- 選択 Googleマップ、ピック 計算環境の最適化、そしてヒット クリックします.
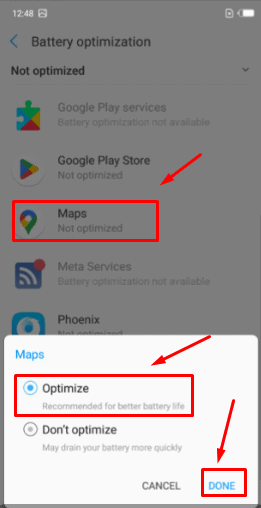
8.バックグラウンドアプリの更新を無効にする
これにより、Google マップが使用されていないときにバックグラウンドでコンテンツを更新することがなくなります。その方法は次のとおりです。
- に行く 設定 タップ Googleマップ.
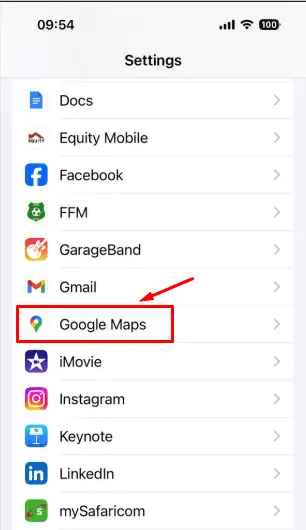
- 見つける Appのバックグラウンド更新 オフに切り替えます。
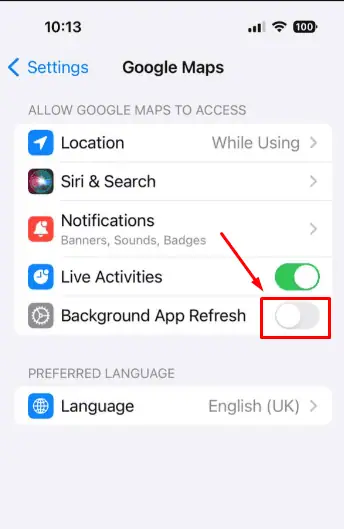
9. Googleロケーション履歴をオフにする
ロケーション履歴を無効にすると、Google マップが位置情報を継続的に記録できなくなり、バッテリーが消耗する可能性があります。
- Google マップを開いて、 プロフィールアイコン.
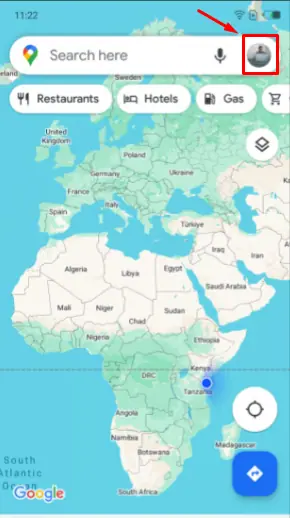
- 設定.
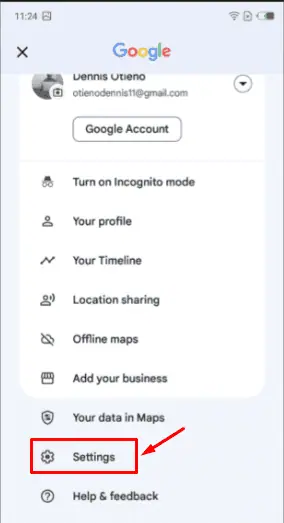
- 選択 個人的なコンテンツ.
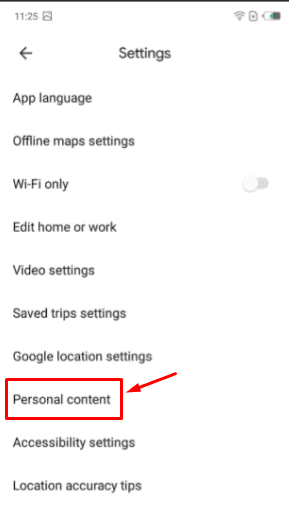
- クリック タイムラインがオンになっています.
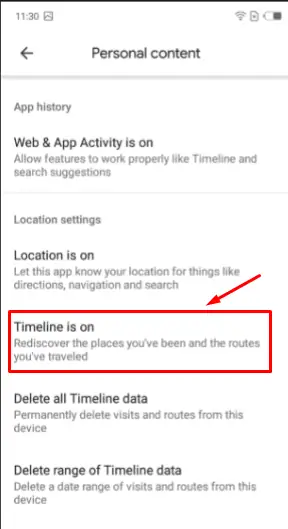
- オフにします.
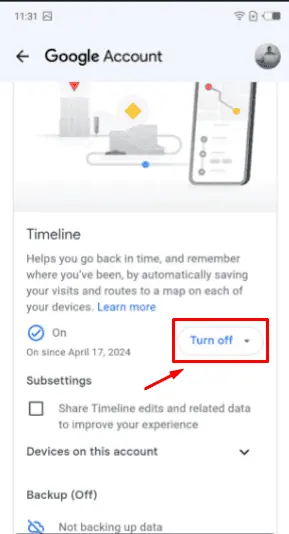
10. Google マップをオフラインで使用する
オフライン マップを使用すると、定期的なデータ取得の必要性が減り、バッテリーを節約できます。オフラインで使用するために Android デバイスにマップをダウンロードするには:
- Google マップを開き、 プロフィールアイコン.
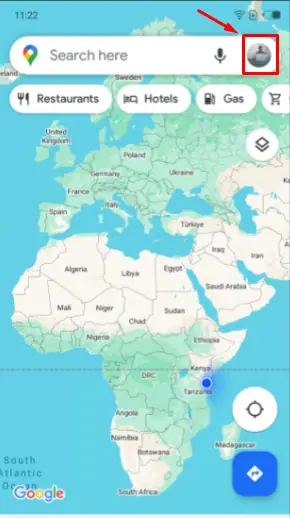
- 選択 オフラインマップ.
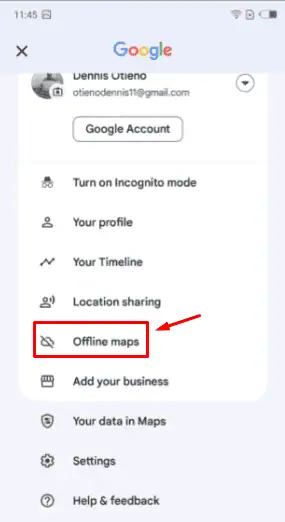
- 自分のマップを選択.
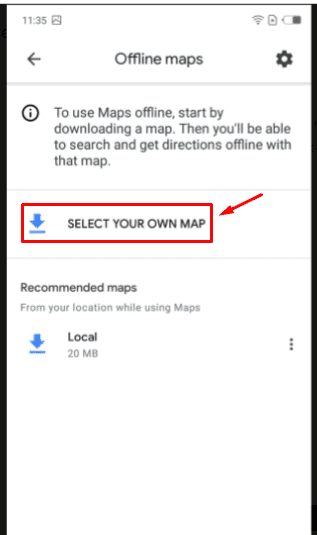
- ダウンロードしたい領域を検索します。ズームインしてエリアを確認し、 をタップします。 無料ダウンロード.
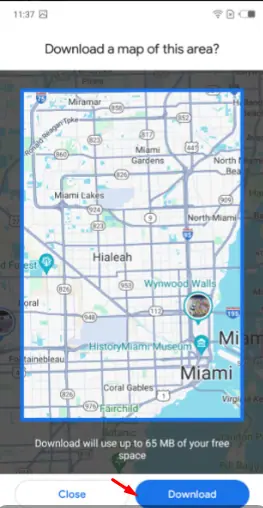
追加の修正
- アプリを更新します。 アプリ ストアにアクセスし、Google マップを検索して、[更新] (存在する場合) をタップします。
- 電話ソフトウェアを更新します。 [設定] > [システム アップデート] (または同様のもの) に移動し、利用可能なアップデートがあるかどうかを確認します。
- Google マップ アプリを再インストールします。 デバイスで Google マップ アプリを見つけ、オプションが表示されるまで長押しして、[アンインストール] を選択します。アプリ ストアにアクセスし、Google マップを検索して再インストールします。
- Google マップ Go に切り替えます。 Android デバイスを使用している場合は、Google Play ストアにアクセスして Google Maps Go を検索します。他のアプリと同じようにインストールし、通常の Google マップ アプリの代わりに使用します。
- 電話を再起動します。 メニューが表示されるまでデバイスの電源ボタンを押し続け、[再起動] または [再起動] を選択します。または、携帯電話の電源を切り、しばらく待ってから再び電源を入れます。
- ナビゲーションを使用するときは画面をオフにします。 Google マップをナビゲーションに使用しているときに、デバイスの電源ボタンを押すだけで画面がオフになります。
- キャッシュとデータをクリアします。 デバイスの [設定] > [アプリ] または [アプリケーション] > [Google マップ] に移動し、[キャッシュのクリア] と [データのクリア] の両方を押します。
- ホーム画面から Google マップ ウィジェットを削除します。 ホーム画面の Google マップ ウィジェットをオプションが表示されるまで長押しし、[削除] または [削除] を選択します。
これらの設定を実装することで、Google マップがバッテリーを急速に消費しないようにすることができます。長距離を旅行する場合でも、街中を移動する場合でも、これらの調整により、1 回の充電でのデバイスの持続時間に大きな違いが生じます。









ユーザーフォーラム
0メッセージ