Windows 11でPCが問題エラーに遭遇した問題を修正する
12分。 読んだ
更新日
MSPoweruser の編集チームの維持にどのように貢献できるかについては、開示ページをお読みください。 続きを読む

Windows 11 は、デスクトップまたはラップトップ デバイスにとって最も簡単で洗練されたオペレーティング システムです。 ただし、最も先進的な Windows オペレーティング システムであるため、時折問題が発生することがあります。 そのような問題の XNUMX つは、「PC で問題が発生したため、再起動する必要があります」エラー (一般にブルー スクリーン オブ デス (BSoD) エラーとして知られています) です。
BSoD エラーは、オペレーティング システムで自動的に回復できない重大な問題が発生した場合に Windows 11 に表示されるシステム レベルのエラー メッセージです。 このエラーは保護措置であり、システムの再起動が開始されて PC がさらに損傷するのを防ぎます。 最初は憂慮すべきことのように思えるかもしれませんが、コンピュータの安定性と整合性を維持するように設計されています。
デバイスに問題が発生し、Windows 11 を再起動する必要があるのはなぜですか?
Windows 11 のブルー スクリーン オブ デス エラーの主な原因は、ハードウェアまたはドライバーの競合に関連する重大なオペレーティング システムのクラッシュです。 Windows 11 OS は、自動的に修復できない状況に直面した場合に、このエラー画面を自動的にトリガーします。 ハードウェア コンポーネントの損傷を防ぐために、Windows 11 では BSoD 画面が表示されるため、トラブルシューティングするには Windows XNUMX をシャットダウンして再起動します。
エラーのスクリーンショットは次のとおりです。

「PC に問題が発生したため、再起動する必要があります」エラーの背後にあるその他の理由は次のとおりです。
- 古いデバイスドライバまたは互換性のないデバイスドライバ
- 破損したシステム ファイルまたはマルウェアの影響を受けたシステム ファイル
- 不十分な換気またはハードウェアの故障による過熱
- RAM の故障、ハードドライブの故障、電源の故障などのハードウェアの問題
- 最近のソフトウェアのインストールまたはアップデートがオペレーティング システムと競合している
- 通常の運用を中断するシステム設定または構成の変更
- 特定のアプリケーションと Windows 11 環境間の非互換性
また、お読みください。 このようなクロックウォッチドッグタイムアウトエラーを修正
PC で問題エラーが発生した場合の修復方法
BSoD エラーが表示された場合、その画面では PC を再起動する以外にできることはほとんどありません。 したがって、トラブルシューティングの最初の手順は、コンピューターを再起動することです。
再起動後、コンピューターの電源が正常にオンになり、ログイン画面またはデスクトップが表示される場合、BSoD エラーは断続的であり、最近インストールされたソフトウェア、ハードウェア、またはマルウェアが原因で発生します。ハードディスク ドライブ (HDD) ベースの PC のディスク エラー、メモリ モジュール (RAM) の問題なども BSoD エラーを引き起こす可能性があります。したがって、「お使いの PC に問題が発生しました」エラーを修正するには、次に従ってください トラブルシューティングガイド:
解決策 1: 最近インストールしたソフトウェアをアンインストールする
- クリック [スタート]メニュー タスクバーのボタン。
- BSoD エラーが発生する直前に最後にインストールしたアプリの名前を入力します。
- アプリが表示されると、 [スタート]メニュー 画面で、 アンインストール
- リブート コンピューターをもう一度。
解決策 2: 最近インストールしたハードウェアをアンインストールする
新しいハードウェアをインストールした後に BSoD エラーが表示された場合は、次の手順に従います。
- PCをシャットダウンします。
- PC からすべてのケーブルを取り外します。
- CPUタワーまたはキャビネットのサイドカバーを開けます。
- CPU の内部部品に触れる前に、静電気防止リストバンドを着用してください。
- あるいは、壁や床に接続されている金属面に触れてアースをとることもできます。
- 次に、ハードウェア コンポーネントをマザーボードのスロットから取り外します。
- CPUタワーのサイドカバーを閉じます。
- 電源オン あなたのPC。
Windows 11 PC がラップトップの場合、外部ハードウェアは USB または HDMI ポート経由でのみ接続できます。 したがって、新しいハードウェアのケーブルを取り外して、ラップトップの電源を入れるだけです。
解決策 3: マルウェアをスキャンして削除する
- ホーム画面で、 Windows + I 一緒にキー。
- クリック プライバシーとセキュリティ 左側のナビゲーション パネルのオプション。
- 選択する Windowsセキュリティ 右側のメニューをクリックし、 Windowsセキュリティを開く
- 次に、 ウイルスと脅威の保護 その下のカード 一目でわかるセキュリティ のセクションから無料でダウンロードできます。
- ソフトウェアの制限をクリック スキャンオプション それから、 フルスキャン 最後に 今スキャンして
Windows セキュリティがコンピュータ全体をスキャンし、PC 上に存在するマルウェアを削除できるようにします。 再起動して、BSoD エラーが再度表示されるかどうかを確認します。
解決策 4: ディスクの空き容量を確認する
Windows 11 OS インストール ドライブには、ディスク全体のサイズの 10% 以上の空きディスク領域が必要です。 たとえば、C:/ ドライブの合計サイズが 200 GB の場合、常に 20 GB の空きディスク領域が必要です。 これにより、Windows 11 OS は、ディスクにコードまたはファイルを書き込むことで自動修復タスクを実行できるようになります。
これを読む Windows 10 に最適な PC クリーナー 11 選 [無料およびプレミアム] Windows 11 PC のディスク領域を解放するために使用できる最適なツールを見つけるには、この記事を参照してください。
解決策 5: Windows メモリ診断ツールを使用して RAM の問題を解決する
- 起動する 開始 メニュー。
- 種類 Windowsメモリ診断.
- セットアップボタンをクリックすると、セットアップが開始されます Windowsメモリ診断 アプリを使用して RAM 診断ツールを開きます。
- オプションから選択してください 今すぐ再起動して問題を確認してください(推奨) or コンピュータを次回起動したときに問題を確認する。 選択肢一つを選択してください。
- 最初のオプションを選択すると、コンピュータは 自動的に再起動します。 XNUMX 番目のオプションを選択した場合、メモリ診断を実行する準備ができたら、コンピュータを手動で再起動する必要があります。
- Windows メモリ診断は、再起動プロセス中に RAM に問題がないかテストを開始します。 ちょっと時間かかります。
- メモリ テストが完了すると、コンピュータは自動的に Windows に戻ります。
- Video Cloud Studioで 開始 メニューとタイプ イベント.
- セットアップボタンをクリックすると、セットアップが開始されます イベントビューア アプリ。
- 選択する エントルピー 下のメニュー Windowsのログ のセクションから無料でダウンロードできます。
- 動画内で メモリ診断結果 下 ソース コラム。
- ダブルクリックする をクリックして推奨事項を表示します。
結果によっては、コンピュータ上の RAM の問題を解決するために、障害のある RAM モジュールを交換するか、その他の適切な措置を講じる必要がある場合があります。 特定された RAM の問題に対処すると、コンピューターはよりスムーズに動作し、メモリ関連の問題は発生しなくなります。
解決策 6: CHKDSK を使用してディスク エラーを見つける
-
- 検索する CMD スタートメニューで、 右クリックします on コマンドプロンプト、選択して 管理者として実行..
- 検索する CMD スタートメニューで、 右クリックします on コマンドプロンプト、選択して 管理者として実行..
- ソフトウェア設定ページで、下図のように CMD コンソールで、次のコマンドをコピーして貼り付けます。
CHKDSK C: /F - ヒット 入力します 実行する。
- イベント Y 再起動後のディスクのチェックと修復のために。
- 再起動 あなたのPC。
- この CHKDSK プロセスは黒い画面上の Windows 11 ロゴの下に表示されます。
- プロセスが完了するのを待ちます。
- Windows 11 デスクトップにログインします。
解決策 7: SFC を使用してシステム ファイル エラーをチェックする
- Video Cloud Studioで Windowsコマンドプロンプト (CMD) 前に示したように、昇格された権限を持つツール。
- 種類
sfc /scannowを押し 入力します. - このツールはスキャンを実行し、システム ファイル エラーがあれば修復します。
- 修正後、コンピューターを再起動します。
解決策8:クリーンブートを実行する
- イベント Windows + R を開く ラン ダイアログ。
- Video Cloud Studioで システム構成 入力によるユーティリティ
msconfig押して 入力します. - システム構成 ウィンドウに移動します サービス タブ、チェック すべてのMicrosoftのサービスを非表示にします、[OK]をクリックします すべて無効にします.
- クリック 申し込む
- 次に、に移動します スタートアップ タブ システム構成 窓。
- クリック タスクマネージャを開き 起動項目を個別に管理します。
- 無効にします 不要なスタートアップ項目を右クリックして削除します。
- クリック OK セクションに システム構成 ウィンドウをクリックし、プロンプトが表示されたら、 再起動 コンピュータで クリーンブート プロセス。
解決策 9: Windows Update が利用可能かどうかを確認する
- Windows + I 一緒に開くキー 設定.
- ソフトウェアの制限をクリック Windows Updateの.
- クリック 更新を確認 利用可能なアップデートを検索します。
- アップデートのリストを確認し、 すべてインストール or ダウンロードとインストール
- 再起動 プロンプトが表示されたら、コンピューターを選択します。
- クリックすることができます アップデートの確認 もう一度クリックして追加の更新を確認します。
- 必要に応じて更新プロセスを繰り返します。
Windows 11 を最新エディションに更新した後、エラーが解決されたかどうかを確認します。
解決策 10: デバイスドライバーを最新の状態に保つ
- Open デバイスマネージャ を押して Windows + X キー。
- 現在地に最も近い デバイスタイプ ドライバー ソフトウェアを更新する必要があります。
- デバイスを展開して、更新する必要があるドライバーを見つけます。
- 右クリックする ドライバーで選択します ドライバの更新 オプションを選択します。
- 今、選択 自動検索 ドライバー ソフトウェアが更新された場合。
- Windows は最新のドライバーを検索してインストールします。
次に、PC を再起動します。 今後は、古いドライバーの問題が原因で「PC に問題が発生したため、再起動する必要があります」というエラーが表示されることはなくなります。
解決策 11: システム復元ツールを使用する
-
- Windows + S キーを押して [スタート]メニュー 検索バー
- 種類 復元ポイントの作成、プレス 入力します.
- システムのプロパティ ウィンドウをクリックします。 システムの復元
- ソフトウェア設定ページで、下図のように システムファイルと設定を復元する ダイアログボックスで、をクリックします。 次へ.
- 選択する システムの復元 目の前のリストからポイントを選択します。
- システムが正常に動作していたときの日付とタイムスタンプを分析して選択する必要があります。
- クリック 次へ 確認します。
- を押した後 終了 ボタンを押すと、Windows 11 がプロセスを完了します。
- コンピュータが再起動し、選択した状態に復元されます。
ここまでは、PC がデスクトップになった場合に BSoD エラーから抜け出す方法を検討しました。 ただし、ログイン画面またはデスクトップに移動しない場合は、代わりに次のトラブルシューティング方法に従ってください。
解決策 12: 新しく接続したハードウェアを削除する
デスクトップ PC にインストールされているハードウェアが Windows 11 OS ランタイムと互換性がない、または Windows 11 OS ランタイムと干渉している可能性が高くなります。 したがって、他のハードウェアまたはソフトウェアへのこれ以上の損傷を防ぐために、Windows XNUMX は BSoD エラー画面に入りました。
PC がシャットダウンするまで電源キーを長押しします。 次に、「」で説明されている手順に従います。 ソリューション2、この記事の前半で説明しました。
解決策 13: PC をセーフ モードで実行してみる
- ディスプレイが黒くなるまで、CPU タワーまたはラップトップの電源キーを長押しして、PC をシャットダウンします。
- さて、 電源スイッチ.
- マザーボードの製造元または Windows 11 のロゴが表示されたら、電源ボタンを長押しして PC をシャットダウンします。
- この手順をもう一度繰り返します。
- あなたは見るでしょう 自動修復の準備をする を選択して、後処理画面に進みます。
- Windows 11 PC は次の状態に入るはずです。 ウィンリ モードの言い方 自動修復.
- クリック 詳細オプション
- 次の画面で、をクリックします。 解決します.
- 次に、 詳細オプション
- [詳細オプション] 画面で、次を選択します。 スタートアップの設定.
- クリック 再起動 起動設定ウィンドウで。
- 再起動後、次の内容が表示されるはずです。 スタートアップの設定 を選択して、後処理画面に進みます。
- イベント 4 キーボードでデバイスを再起動します セーフモード.
ログインできれば、 ホーム画面 PC をセーフ モードで実行した場合、問題は最近インストールされたアプリケーションにあります。 この記事の前半の解決策 1 で説明した手順に従って、そのアプリをアンインストールします。
疑わしいアプリをアンインストールしたら、PC を再起動して通常モードに戻します。
解決策 14: Windows インストールを修復する
セーフ モードで問題が解決しない場合は、次の手順に従ってください。
- 手順を繰り返します 1 7 in ソリューション13 その 自動修復 を選択して、後処理画面に進みます。
- クリック 詳細オプション 今。
- ここからクリック 解決します > 詳細オプション に到着する スタートアップ修復 カード。
- クリック スタートアップ修復.
さまざまな Windows 11 診断を通じて、オペレーティング システムは Windows OS の読み込みの問題を自動的に修正します。 修復が完了すると、ログイン画面が表示されます。
解決策 15: Windows 11 のクリーン インストールを実行する
上記の方法がいずれもうまくいかない場合は、Windows 11 の新しいコピーをインストールしてみる必要があります。起動可能な Windows 11 OS スティックを所有している場合は、次の手順に従います。
- PCをシャットダウンします。
- 起動可能な Windows 11 USB ドライブを PC のいずれかの USB ポートに挿入します。
- 電源ボタンを押します。
- プロンプトが表示されたら 任意のキーを押して USB から起動します、キーボードの任意のキーを押します。
- USB スティックから Windows 11 がロードされます。
- 画面上のガイダンスに従って、Windows 11 OS のクリーン コピーをインストールします。
Windows 11 用の起動可能な USB ドライブがない場合は、自分で作成できます。 このタスクには別の PC を使用してください。 続行するには、まず次のアイテムを収集する必要があります。
上記のリンクに移動して、これらのファイルをダウンロードします。 次に、次の手順に従います。
- ダブルクリックする メディア作成ツール.exe あなたがダウンロードしたファイル。
- ソフトウェア設定ページで、下図のように Windowsセットアップ11 ダイアログ、クリック 同意.
- クリック 次へ 言語選択ステップで。
- 選択 USBフラッシュドライブ をクリックし 次へ 起動可能な USB スティックを作成したい場合。
- クリックする前に 8 GB 以上の USB スティックを挿入してください 次へ.
- クリックする前に 8 GB 以上の USB スティックを挿入してください 次へ.
- または、をクリックします ISOファイル をクリックし 次へ Windows 11 イメージを DVD に書き込みます。
- クリックする前に 8 GB 以上の DVD を挿入してください 次へ.
- ツールは、 Windows 11 ISO イメージ 以前にダウンロードしたもの。
- 画面上のガイダンスに従ってプロセスを完了します。
解決策 16: Microsoft サポートに問い合わせる
Microsoft の Surface デバイスまたは Microsoft から購入した Windows 11 での BSoD エラーに関する個別のサポートについては、次のアドレスにお問い合わせください。 マイクロソフトのサポート 同様に。
解決策 17: ハードウェアの製造元に問い合わせる
Windows 11 デスクトップまたはラップトップ PC をコンピューター メーカーから購入した場合は、そのメーカーのテクニカル サポート チームに問い合わせることもできます。 たとえば、人気のあるブランドの URL は次のとおりです。
サードパーティの BSoD フィクサーを使用する
上記の方法が手動すぎると感じ、自動修正を探している場合は、Fortect アプリケーションを試すことができます。 これは、オールインワンの Windows PC システム修復ツールです。 仕組みは次のとおりです。
- アプリケーションをダウンロードした後 フォートテクト、インストールします。
- クリック アップグレード/アクティブ化 アプリの左下隅にあるボタンをクリックしてツールをアクティブにします。
- 次に、 フルスキャンの開始 上のボタン ダッシュボード.
- スキャンプロセスが終了すると、Fortect は BSoD エラーを取り除くために必要な修正を推奨します。
- BSoD エラーがドライバーの欠陥、互換性のない DLL、および Windows11のバグ、それらを自動的に修正します。
- システムに互換性のないハードウェアがある場合は、そのハードウェアを取り外すか交換するように求められます。
ただし、このツールを使用できるのは、「PC に問題が発生しました」エラーによるクラッシュ後に PC にログインできる場合のみです。
まとめ
これで、BSoD エラーが表示された場合に、Windows 11 デスクトップまたはラップトップ PC でナビゲートする方法がわかりました。 両方のシナリオ、つまり、エラー後に PC にログインでき、再起動後も BSoD 画面が表示されたままになる場合のトラブルシューティング方法を学習しました。
記事が役に立った場合、またはフィードバック/提案を提供したい場合は、以下にコメントを書いてください。




























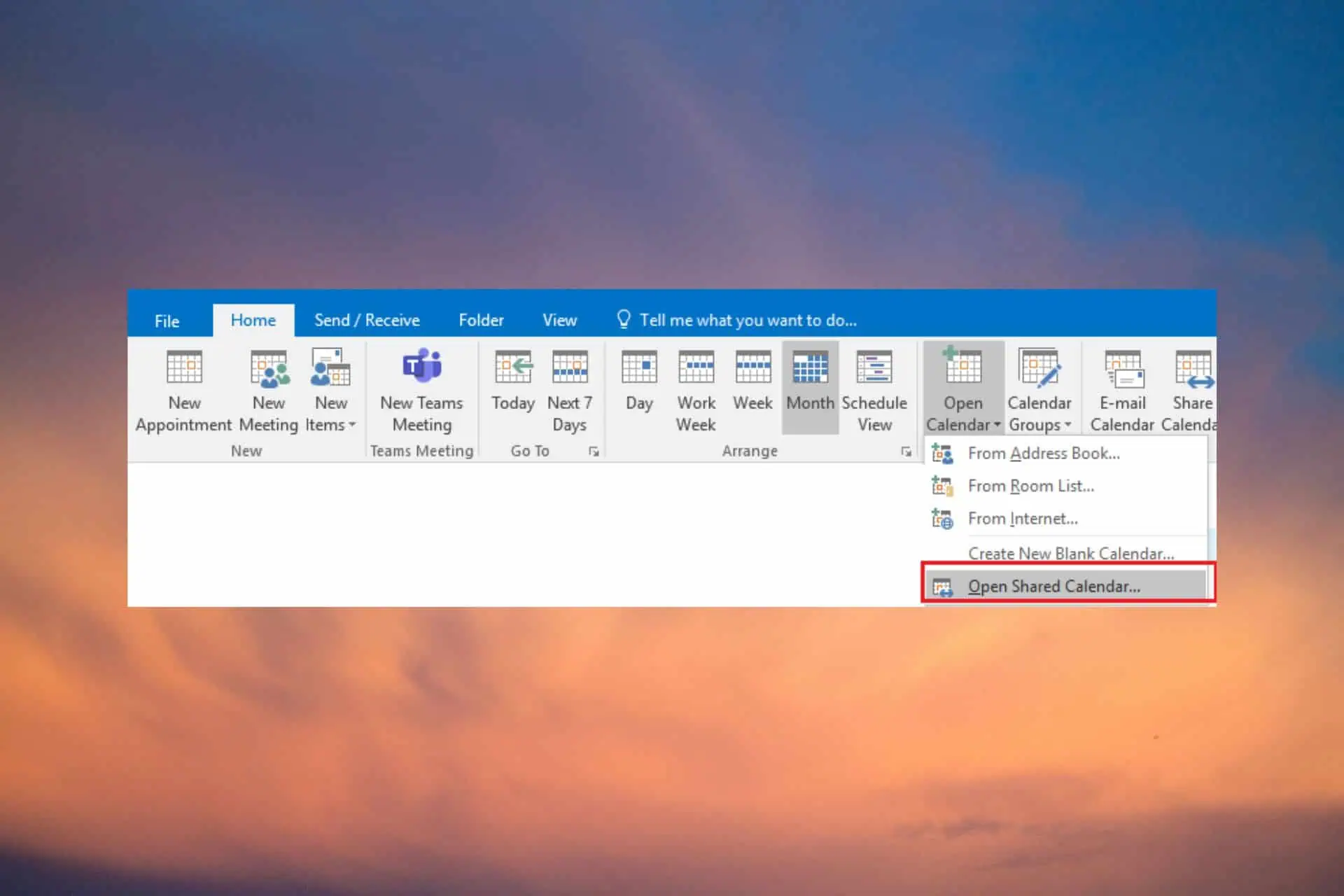
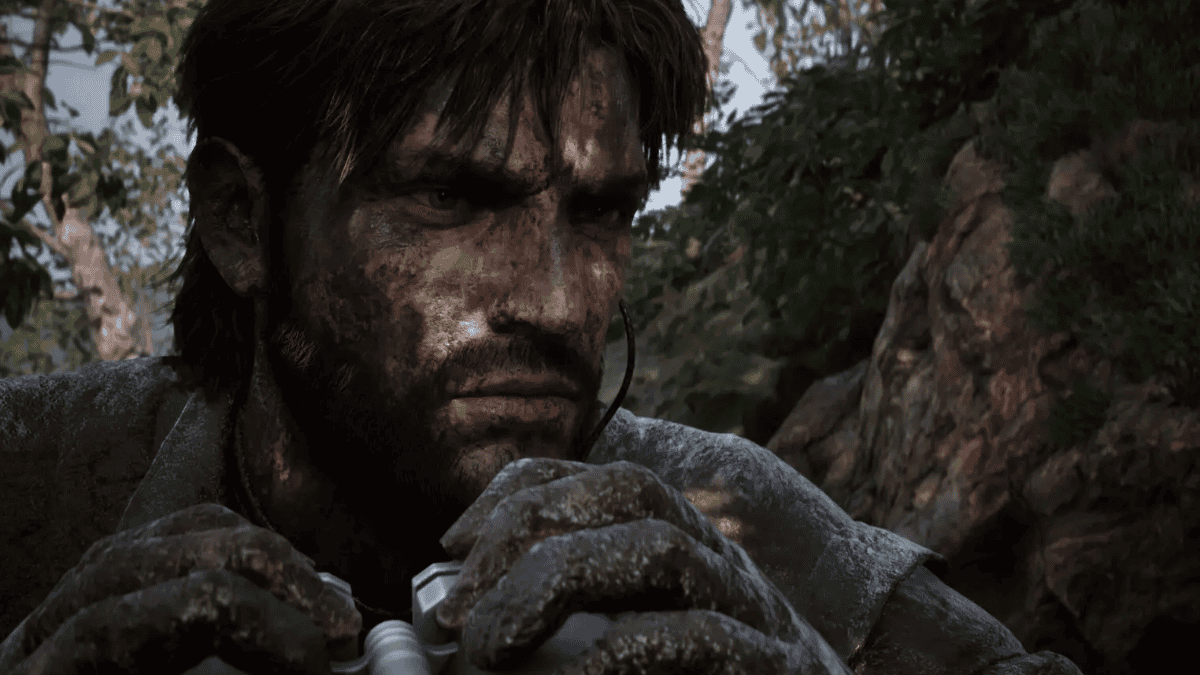
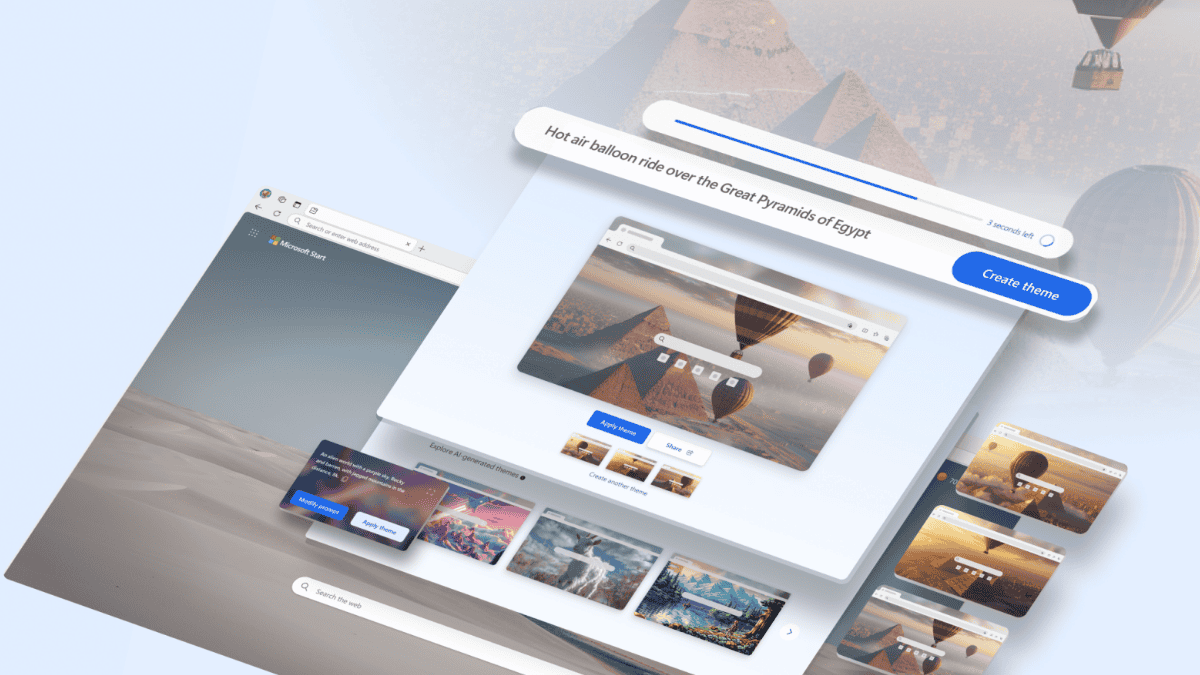

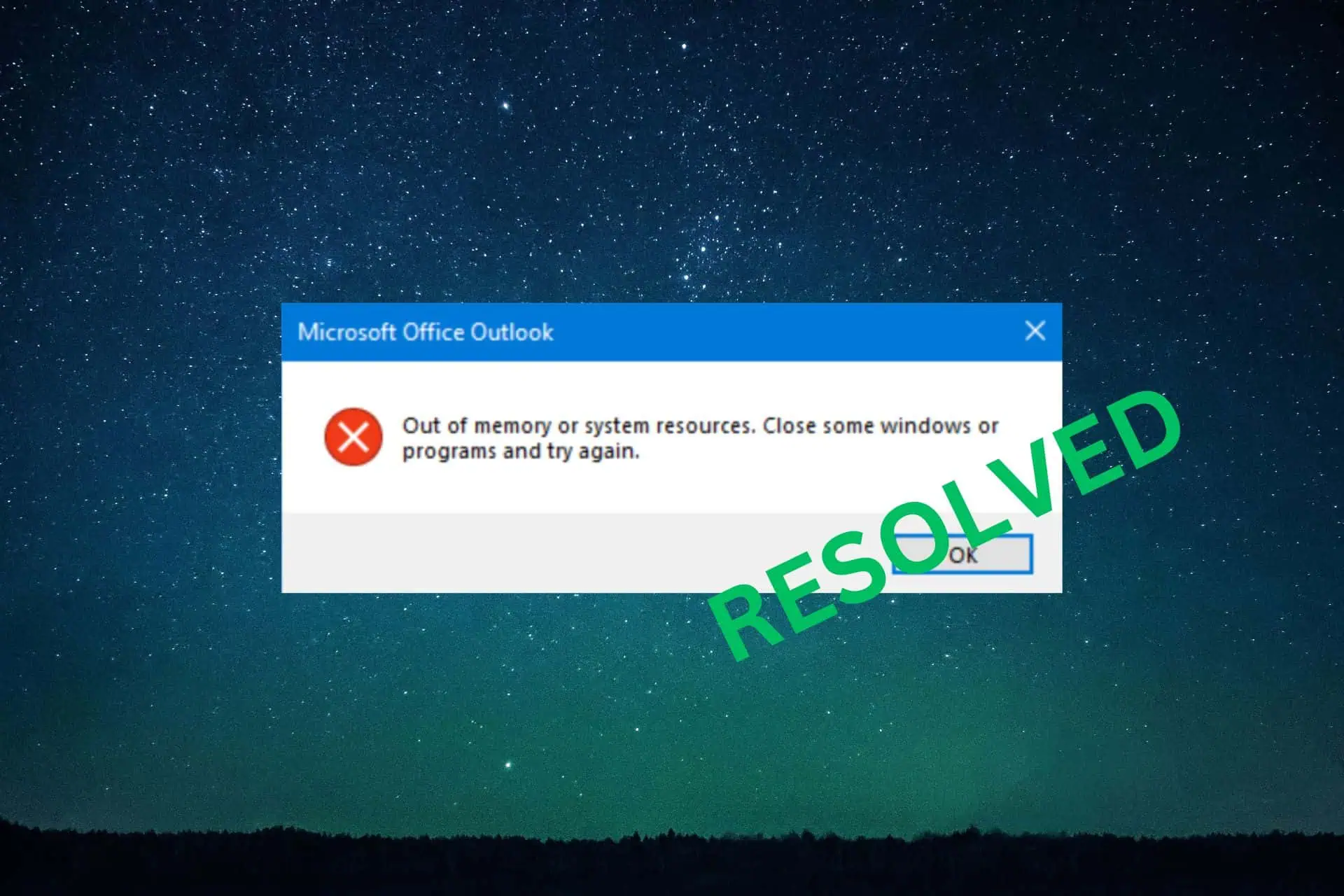
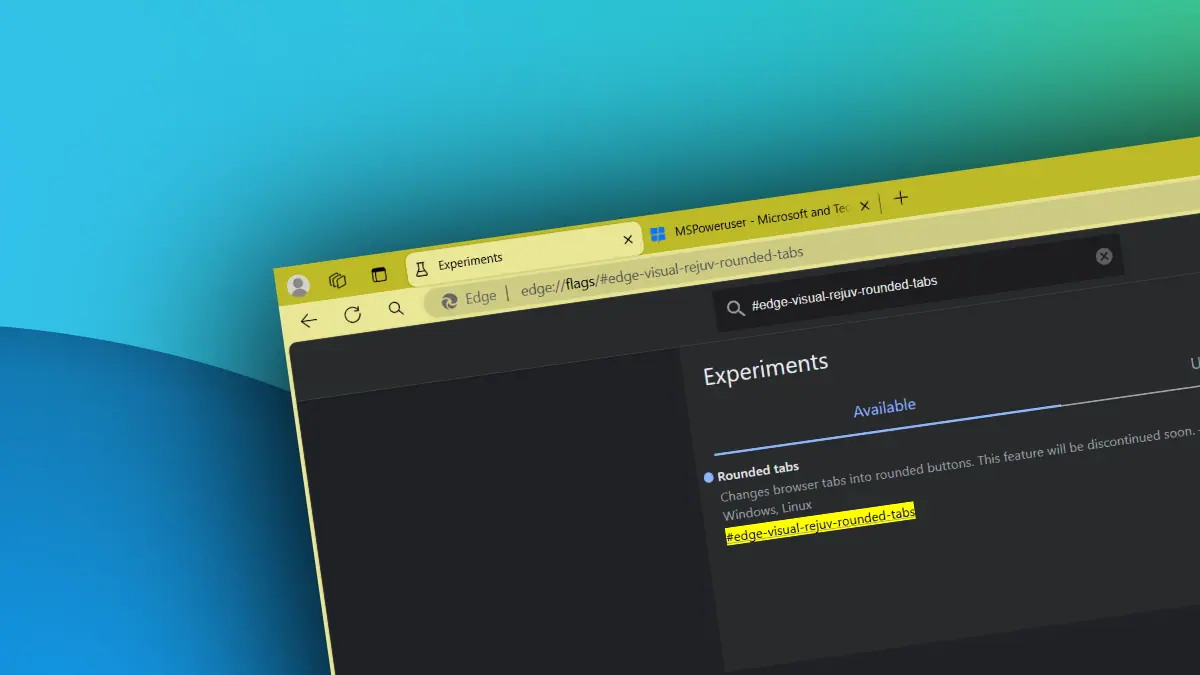
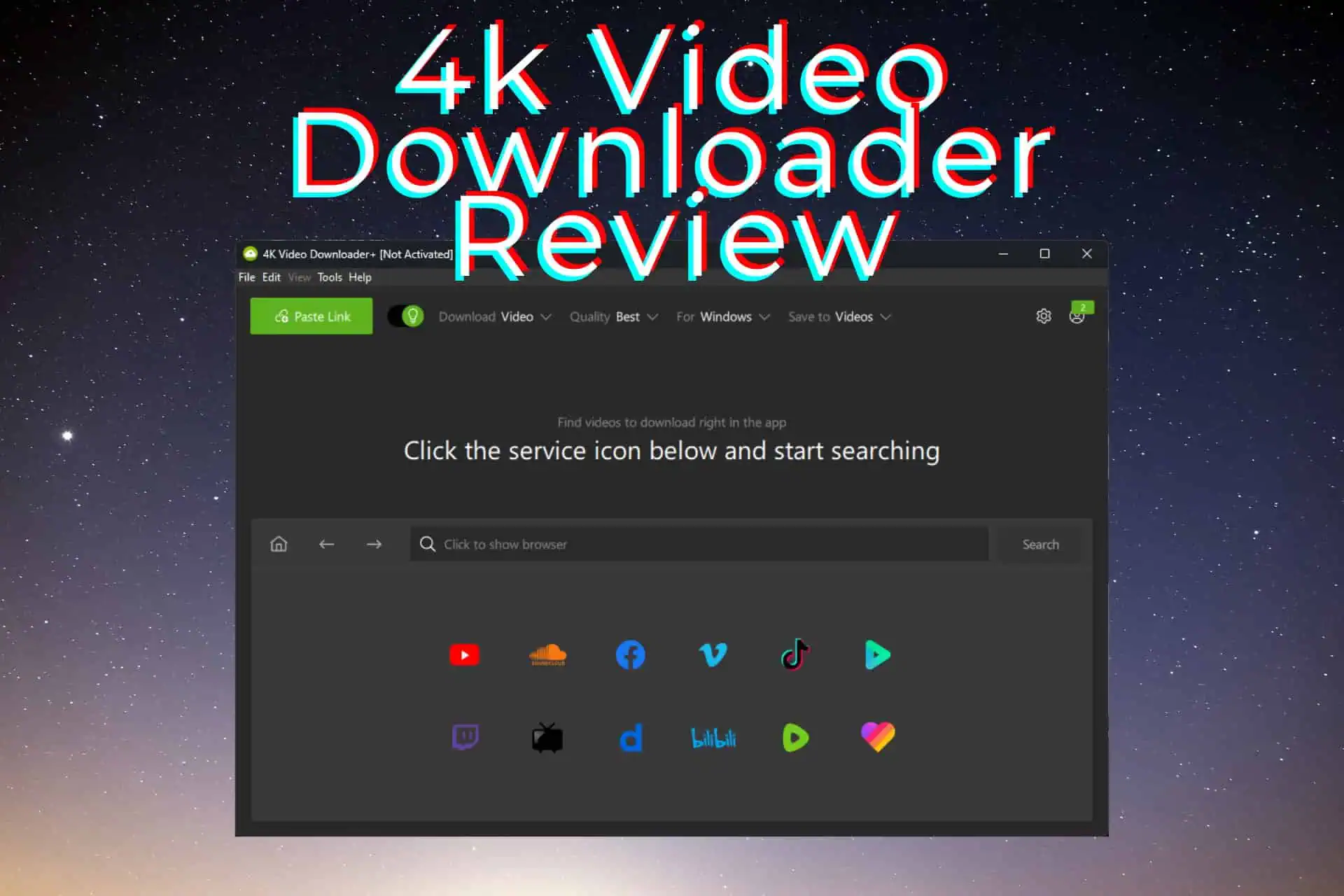
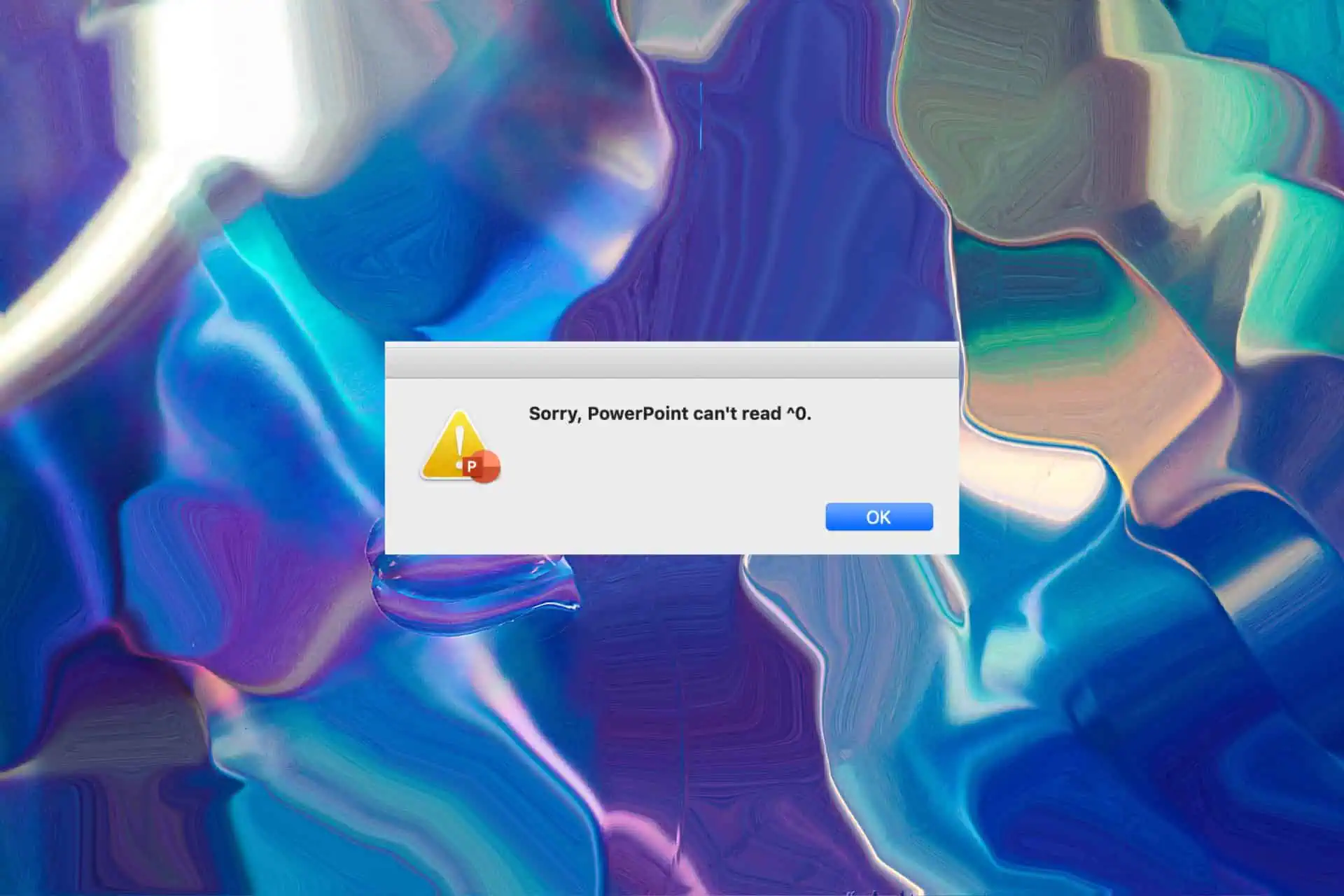
ユーザーフォーラム
0メッセージ