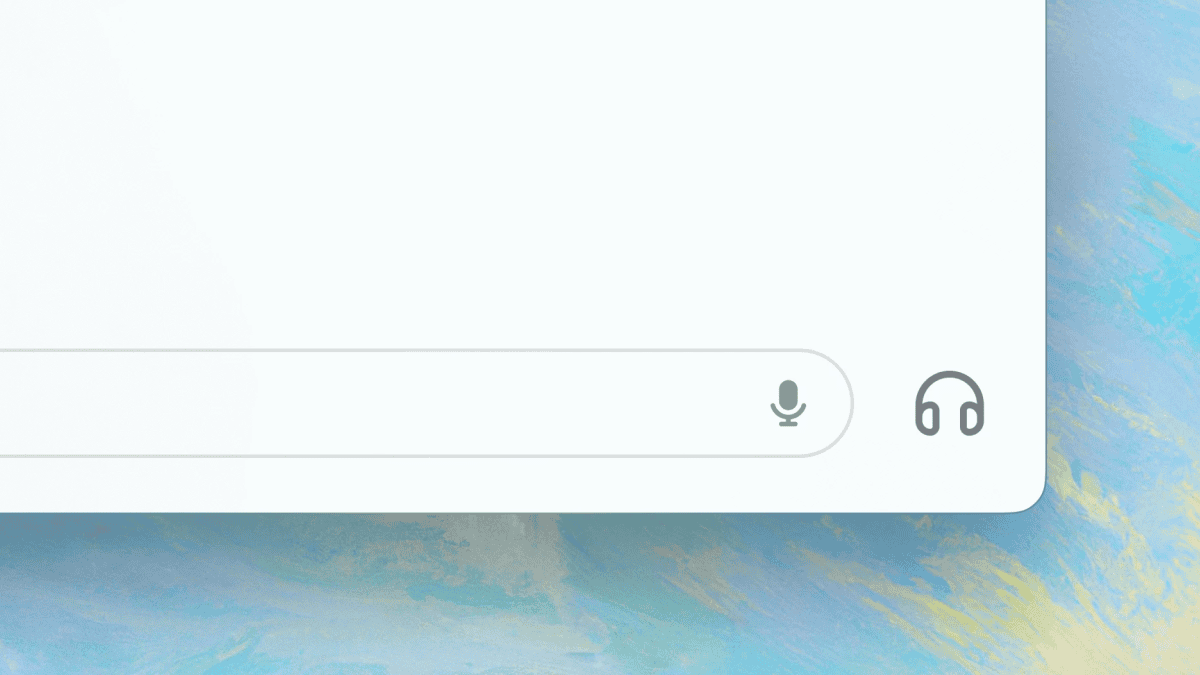Outlookメール検索がWindows11で機能しない問題を修正しました
2分。 読んだ
更新日
MSPoweruser の編集チームの維持にどのように貢献できるかについては、開示ページをお読みください。 続きを読む
最近Windows11にアップグレードしたOutlookユーザーは、古い電子メールを検索できないという問題が発生しており、検索の実行中にクライアントがフリーズすることがあります。
マイクロソフトはこの問題を認識しています、と言って;
「この問題は、メールやその他のアイテムがPSTまたはOSTファイル(POPやIMAPアカウントなど)にローカルに保存されているすべてのアカウントで発生します」とMicrosoftは述べています。「ExchangeおよびMicrosoft 365でホストされているアカウントの場合、この問題は次のオフライン検索に影響します。ローカルに保存されたOSTファイルのデータ。」
問題は、MicrosoftがWindows11にアップグレードするときにWindowsSearch Indexファイルを削除することであると思われます。影響を受けるクライアントには、Outlook for Microsoft 365、Outlook 2019、およびOutlook2016が含まれます。
Windowsは自動的にインデックスを再構築しますが、時間がかかる場合があります。 そのプロセスのステータスを確認するには、[検索]ボックスに移動し、[検索ツール]を選択して、リボンの[インデックス作成ステータス]を選択します。
この問題を完全に回避したい場合は、レジストリ編集を使用して、Windows Searchインデックスではなく、Outlookの内部検索を使用するようにOutlookに指示できます。
OutlookSearchがWindows11で機能しない問題を修正する方法
- Windowsでは、[スタート]を右クリックし、[ファイル名を指定して実行]を選択します。 [開く:]ボックスに「regedit」と入力し、[OK]をクリックします。 これにより、レジストリエディタが開きます。
- レジストリでこのサブキーを見つけてクリックします。
- HKEY_LOCAL_MACHINE \ SOFTWARE \ポリシー\マイクロソフト\ Windowsの
- [編集]> [新規]> [キー]をクリックし、新しいキーにWindowsSearchという名前を付けます。
- 新しいWindowsサーチキーを選択します。
- [編集]> [新規]> [DWORD値]をクリックします。
- DWORDの名前としてPreventIndexingOutlookと入力し、Enterキーを押します。
- [PreventIndexingOutlook]を右クリックし、[変更]をクリックします。
- [値のデータ]ボックスに1と入力してレジストリエントリを有効にし、[OK]をクリックします。
- レジストリエディタを終了し、Outlookを再起動します。
Windowsデスクトップ検索を再度有効にする場合は、0(ゼロ)と入力して[OK]をクリックして、PreventIndexingOutlook設定を無効にする必要があります。
この解決策で問題が解決したかどうかを、以下のコメントでお知らせください。