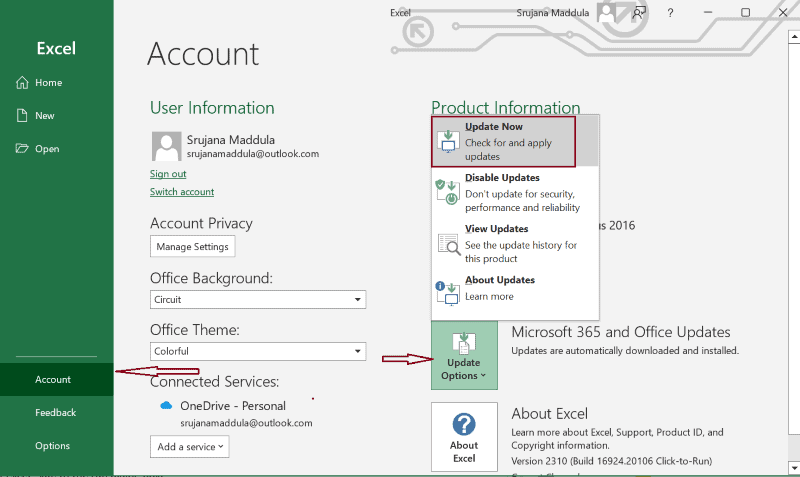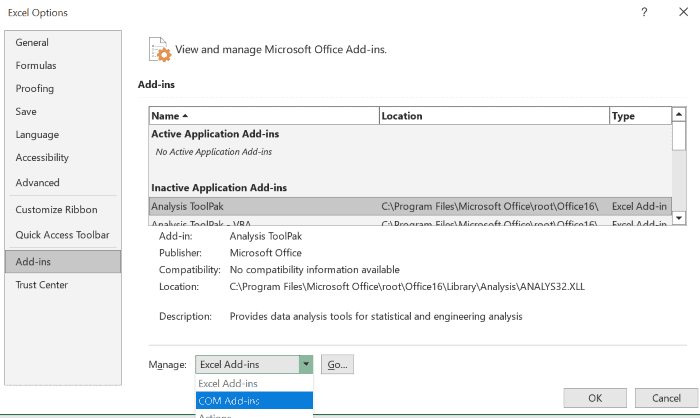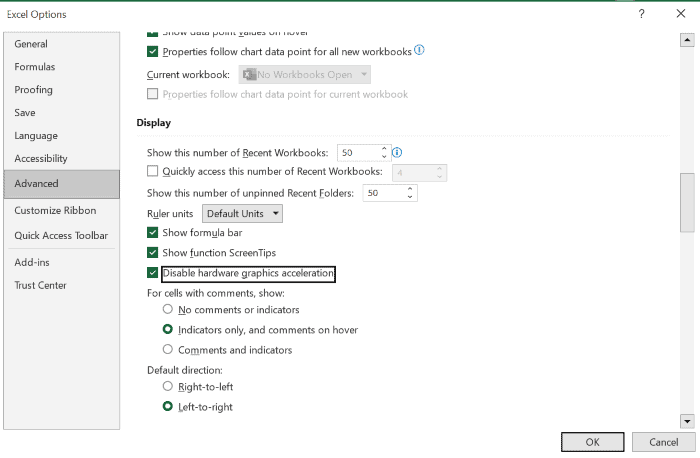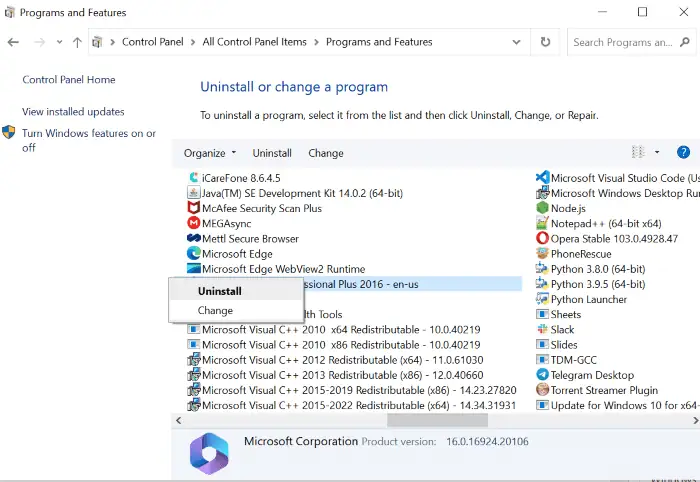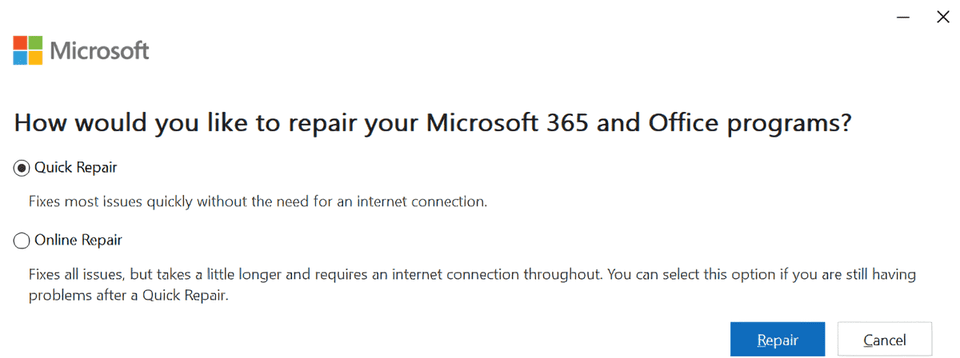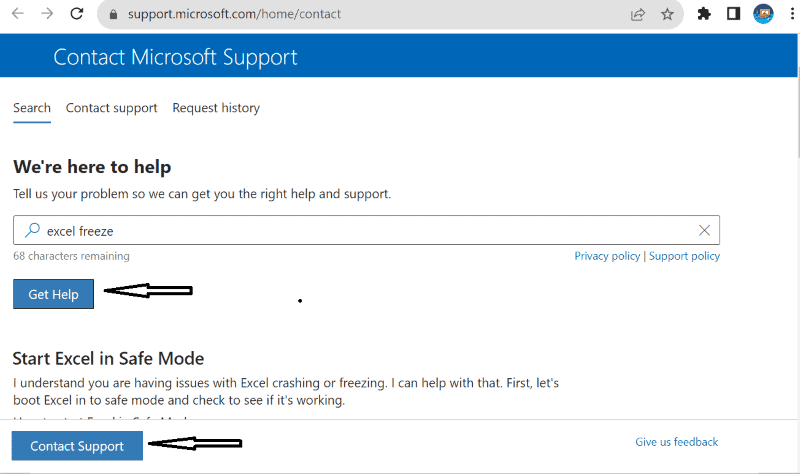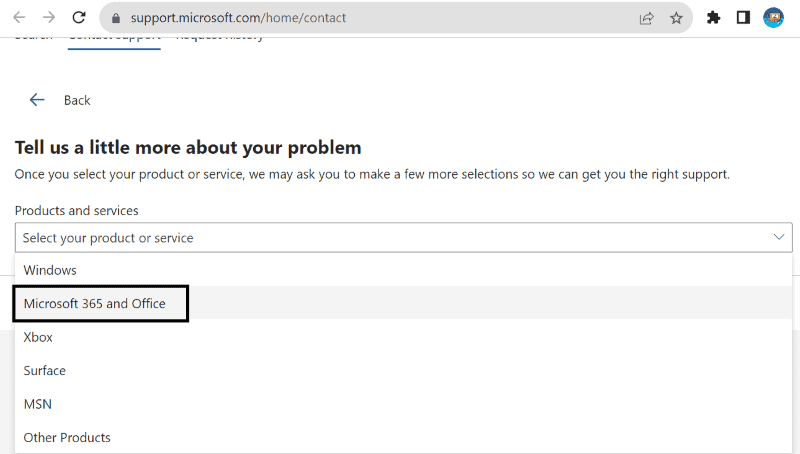Excel がフリーズし続けたり、応答しなくなったりしますか? - 5 つの実証済みの修正
5分。 読んだ
上で公開
MSPoweruser の編集チームの維持にどのように貢献できるかについては、開示ページをお読みください。 続きを読む

タスクの途中で Excel がフリーズし続ける場合はどうすればよいでしょうか? 私も以前に同じ問題に直面したことがあり、それがどれほどイライラするかを知っています。 幸いなことに、正しい手順を知っていれば、解決策は非常に簡単です。
以下では、そもそもこの問題が発生する理由を説明し、5 つの修正方法を示します。 手順を案内するスクリーンショットも提供しました。 準備ができて?
Excel がフリーズし続けるのはなぜですか?
PC で Excel がフリーズしたり、応答しなくなったりしていますか? 私の経験では、この問題の最も一般的な原因は次のとおりです。
- データ制限を超えています: ワークブックに複雑な計算を含む無数の行がある場合、Excel のようなスプレッドシートのスーパーヒーローでも、それらを処理するのは困難です。 行の最大制限は 1,048,576、列の制限は 16,384 です。 これらを超えると Excel がフリーズします。
- システムリソースの不足: Excel で複雑な数式を保存して処理するには、計算を高速化するために一定量の RAM と高い処理能力が必要です。 したがって、RAM が少なく、計算能力が限られているローエンド PC では処理できません。
- 互換性のないアドイン: 拡張機能を使用すると、多くのタスクを自動化して作業を簡素化できます。 ただし、一部のサードパーティ アドインは Excel のネイティブ機能と競合し、そのコア機能に影響を与える可能性があります。 これらをアンインストールまたは無効にすると、パフォーマンスが向上する可能性があります。
- 古い MS Excel: Microsoft は、ソフトウェアの以前のバージョンのバグを修正するために頻繁にアップデートをリリースします。 そのため、古いバージョンの Excel を使用すると、さまざまな問題が発生する可能性があります。
- コピーペースト: 特に大きなファイルの場合、データをコピーして貼り付けるときに Excel がフリーズすることがよくあります。
- マクロエラー: マクロがある場合、その VBA コードにエラーがあると、Excel がフリーズしたり、応答しなくなったりする可能性があります。 したがって、コードを調べてデバッグし、問題を修正してノートブックを動作状態に戻します。
WindowsでExcelのフリーズとクラッシュを修正する方法?
Windows で Excel がクラッシュし続ける場合は、次の方法で解決します。
解決策 1 – Excel を更新する
未解決のバグや互換性の問題がある古いバージョンの Excel を使用すると、クラッシュやその他の問題が発生する可能性があります。 したがって、次の手順に従ってすぐに更新してください。
ステップ 1: PC で Excel を開きます。
ステップ2: 」をクリックしてくださいFile」 メニューバーの左上隅にあります。
ステップ3: "を選択 左ペインから」。
ステップ4: クリック "更新オプション" その後 "今すぐアップデート"
インストール後、「最新の状態です!」というメッセージが表示されます。 これで Excel がスムーズに動作するはずです。 そうでない場合は、次の修正を試してください。
解決策 2 – 問題のある拡張機能を削除する
問題のあるアドインが問題の背後にあることを確認するには、Excel をセーフ モードに設定します。 セーフ モードで正常に動作する場合は、アドインが真の原因であると確信できます。
このモードにアクセスする方法は次のとおりです。
ステップ1: ウィンドウズキー+ R 一緒に。
ステップ2: タイプ "エクセルセーフ」を実行ダイアログボックスに表示します。
ステップ3: Enterキーを押してください。
次の手順に従って、問題のある拡張機能を削除できます。
ステップ1: Excelを開き、「」をクリックします。File上部のメニューバーにある「
ステップ2: "を選択オプション左ペインから」。
ステップ3: "を選択アドイン新しいウィンドウの左側のペインから「」をクリックします。
ステップ4: 「管理」の横にあるドロップダウンメニューを開き、「」を選択します。COMアドイン"
ステップ5: 」をクリックしてくださいGo"
ステップ6: 疑わしいアドインのチェックを外すか、すべてのチェックを外して「」をクリックします。OK"
Excel を閉じて再起動し、完全に動作するかどうかを確認します。 そうでない場合は、次の解決策に進みます。
解決策 3 – Excel アニメーションを無効にする
アニメーションには追加の処理能力とシステム リソースが必要です。 これにより過負荷が発生し、Excel のフリーズやクラッシュなどの問題が発生する可能性があります。
それらを無効にする方法は次のとおりです。
ステップ1: MS Excelを開きます。
ステップ2: 」をクリックしてくださいFile」が画面の左上隅に表示されます。
ステップ3: "を選択オプション左ペインから」。
ステップ4: 」をクリックしてください高機能”。 次に、「ハードウェア グラフィック アクセラレーション アニメーションを無効にする「ディスプレイ」カテゴリの下にある。
ステップ5: 」をクリックしてくださいOK"
Excel を閉じて再起動し、フリーズし続けるかどうかを確認します。
解決策4 – Microsoft Officeを修復する
Excel は、壮大な Microsoft Office スイートのほんの一部です。 したがって、大きなファイルを開いたときにこの問題が発生した場合は、Office スイート全体を修復すると解決する可能性があります。 この修復では、Excel の内部ファイルの問題がチェックされ、問題が解決されるよう最善を尽くします。
ステップ1: 実行中の MS Office アプリをすべて閉じます。
ステップ2: Windows の検索バーで「コントロール パネル」を検索して開きます。
ステップ3: 選択 "プログラムと機能"
ステップ4: Microsoft Office パッケージ アプリを右クリックし、「」をクリックします。修理"
ステップ5: 選択 "はい” プロンプトについて – “アプリケーションのアンインストールまたは変更"
ステップ6: 選択 "クイック修理プロンプトウィンドウで「」をクリックし、「修理"ボタンをクリックします。
ステップ7: もう一度「」をクリックします修理」と確認を求められた場合。
Windows 上で Excel が引き続きクラッシュする場合は、代わりに「オンライン修復」を試すことができます。
解決策 5 – Microsoft サポートに問い合わせてヘルプを求める
他のすべてが失敗した場合は、サポートに連絡する必要があります。
ステップ1: 訪問 マイクロソフトのサポート.
ステップ 2: 入力ボックスに問題を入力し、「」をクリックします。ヘルプ"
ステップ 3: サポート チームに連絡するには、Microsoft アカウントにサインインします。
ステップ4: 」をクリックしてくださいサポート問い合わせ先"
ステップ 5: あなたの製品またはサービスを「」として選択してくださいMicrosoft 365 と Office"とクリックして"確認します"
ステップ6: 尋ねられたら、サポート カテゴリを選択してください。
ステップ 7:確認します"
ステップ 8: エージェントとのチャットを選択し、電子メール ID を入力して、「」をクリックします。確認します"
ライブ チャット サポートがポップアップ表示され、問題について説明し、Microsoft サポート チームからのサポートを受けることができます。
あなたも興味があるかもしれません:
まとめ
Excel がフリーズし続ける場合は、まずアプリを更新してみる必要があります。 私の経験では、ほとんどの場合、これで問題は解決します。 さらに、他のソリューションはコミュニティの Excel ユーザーに驚異的な効果をもたらしました。
どの方法があなたにとって効果的だったか、コメント欄でお気軽に共有してください。