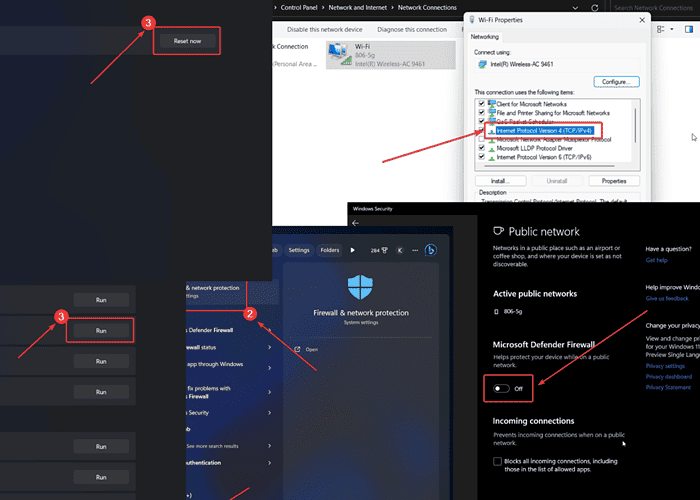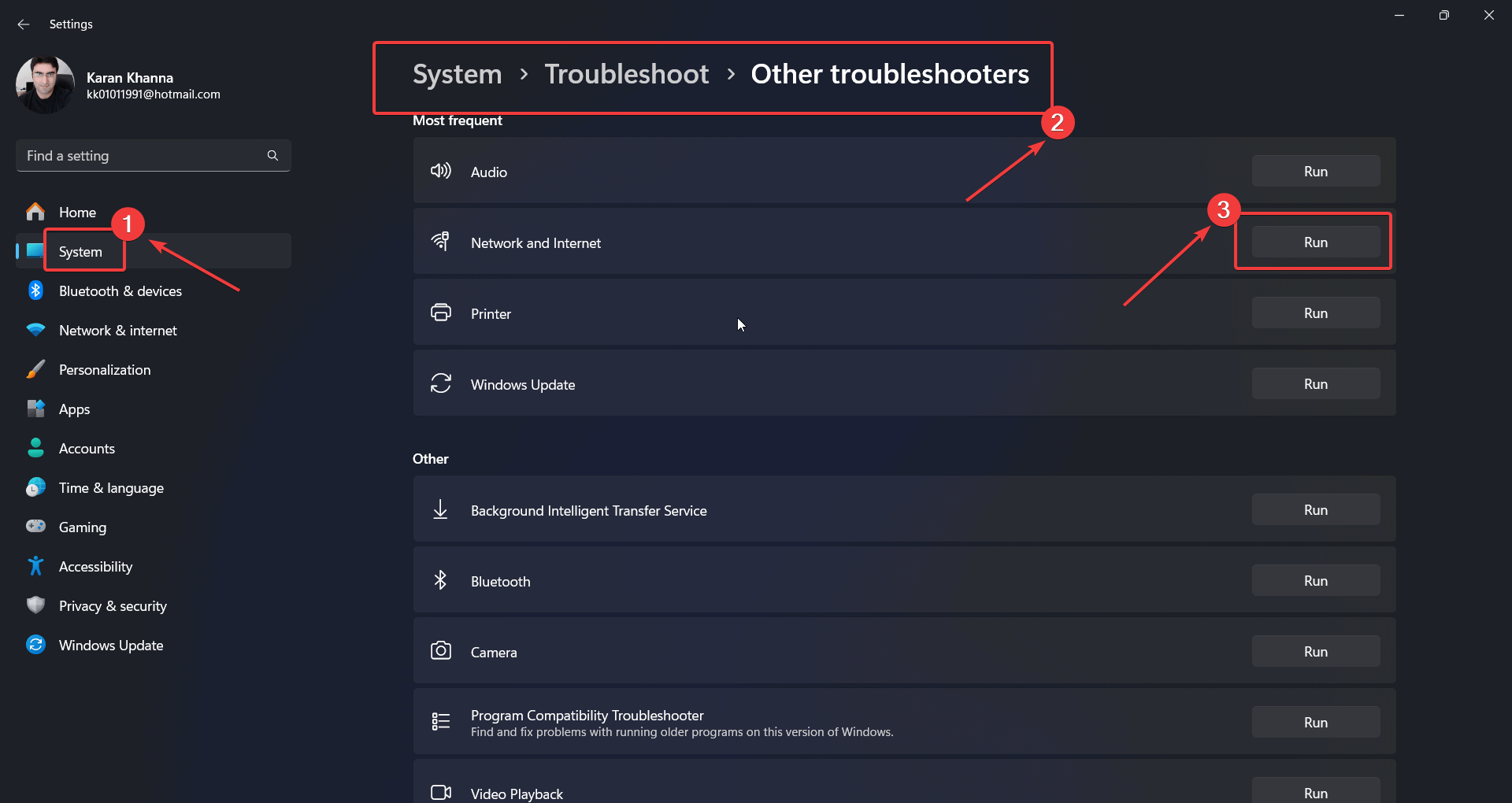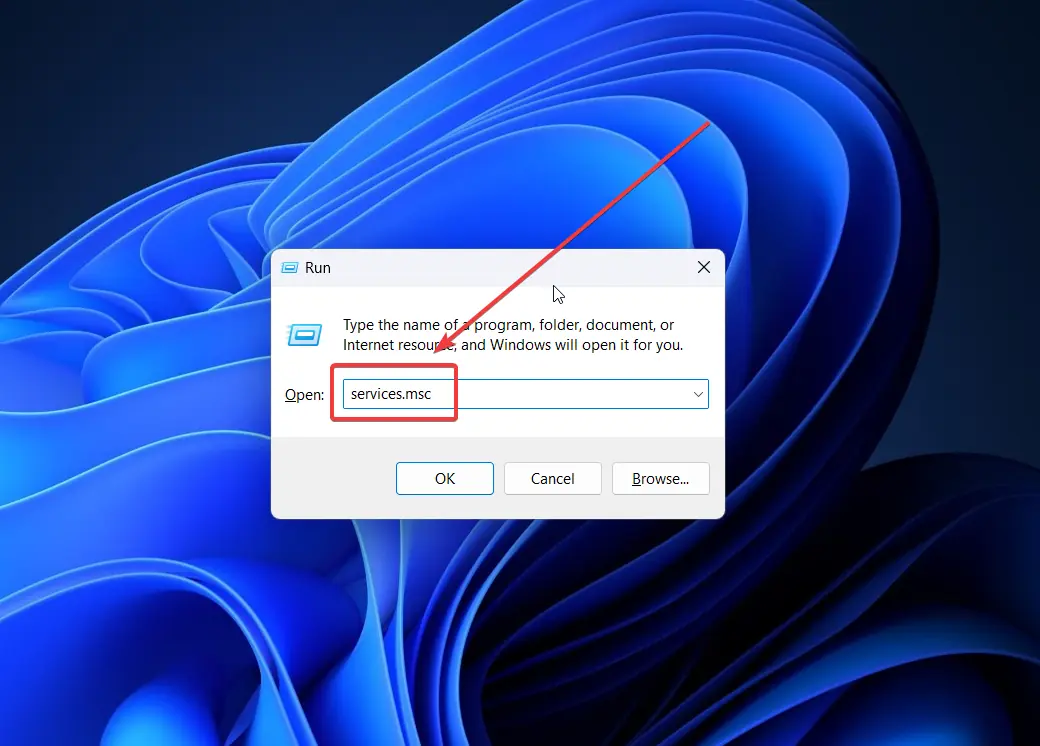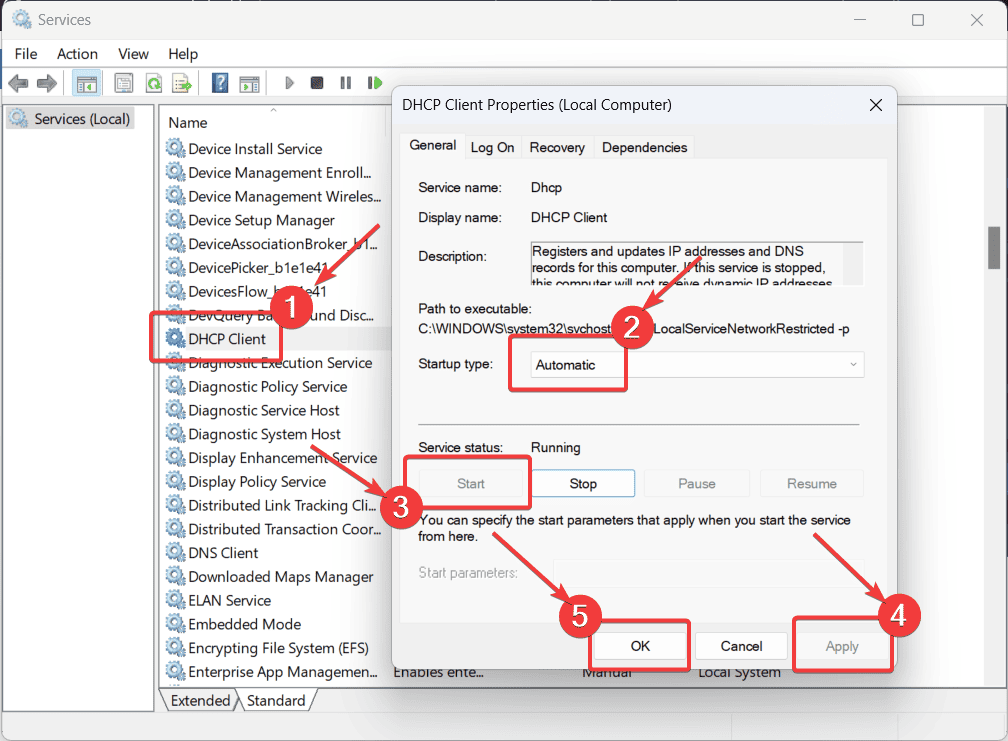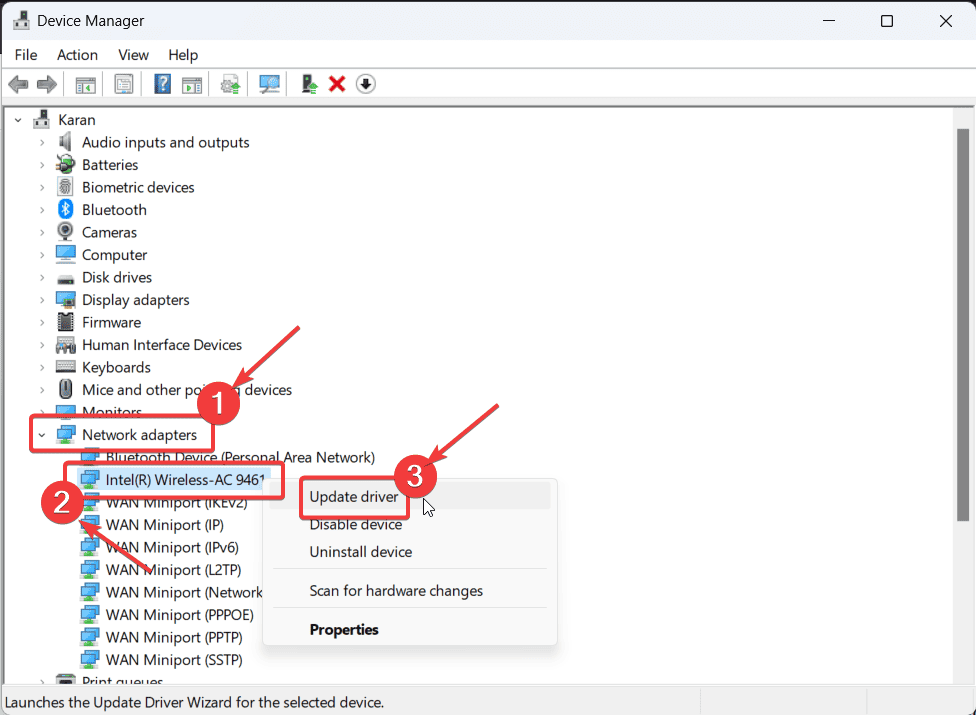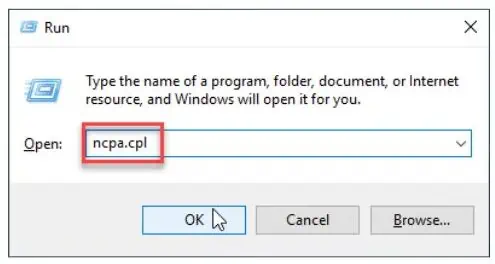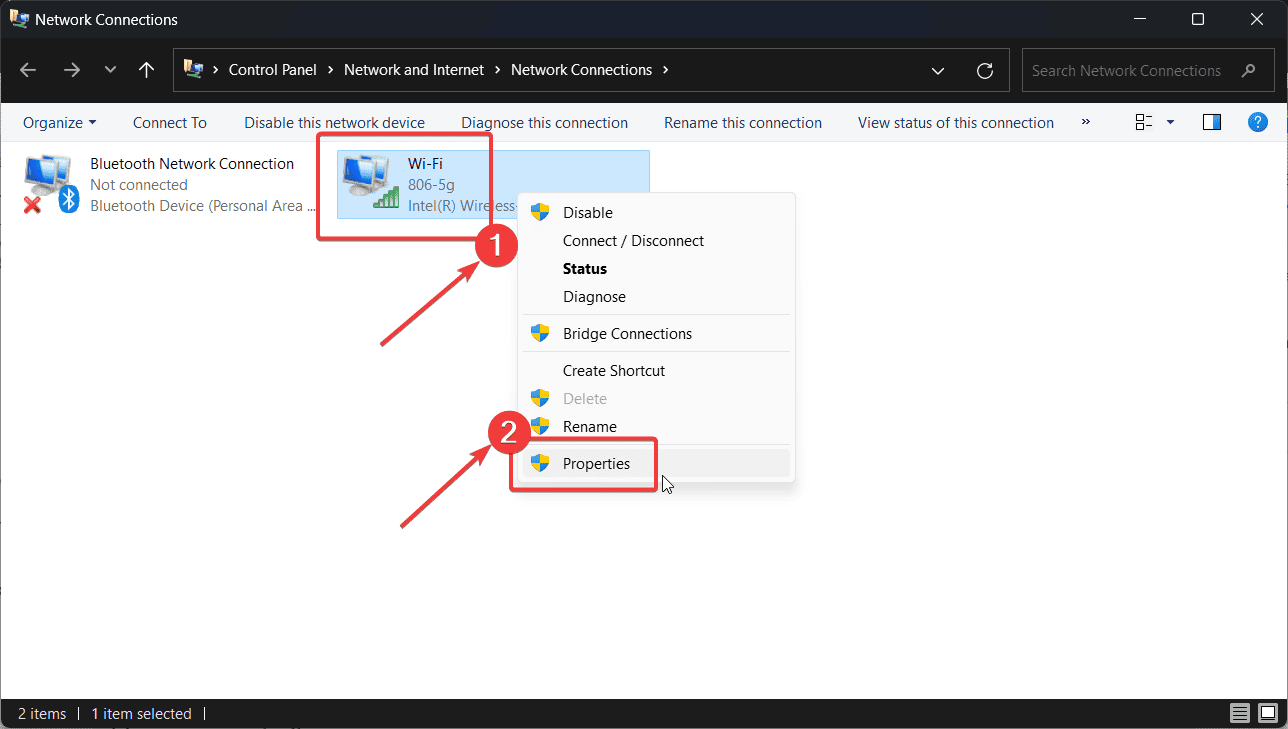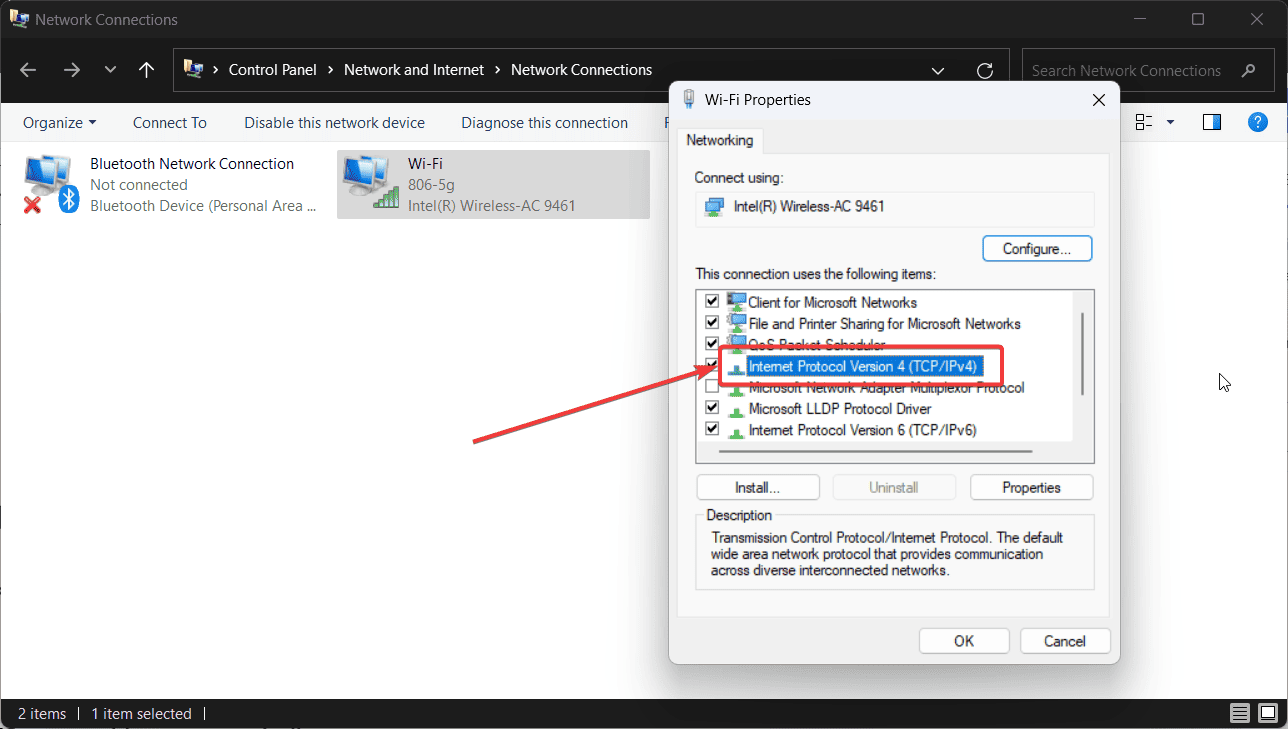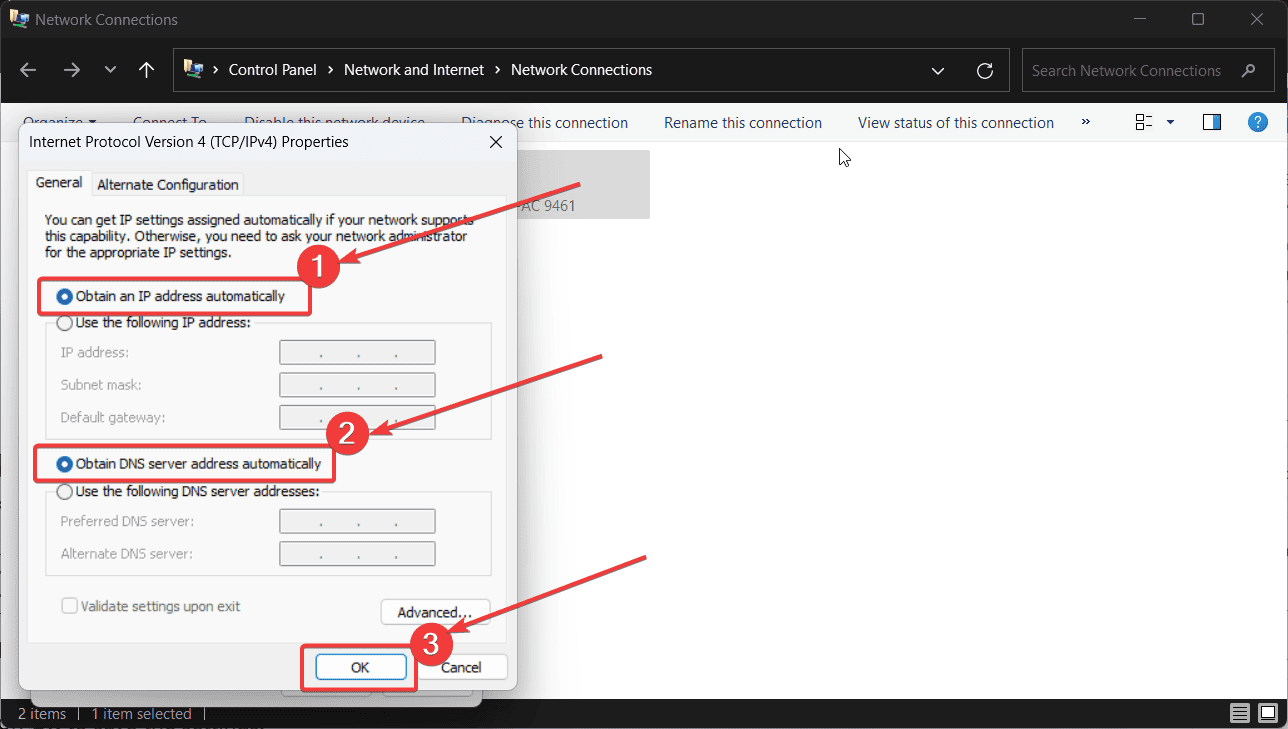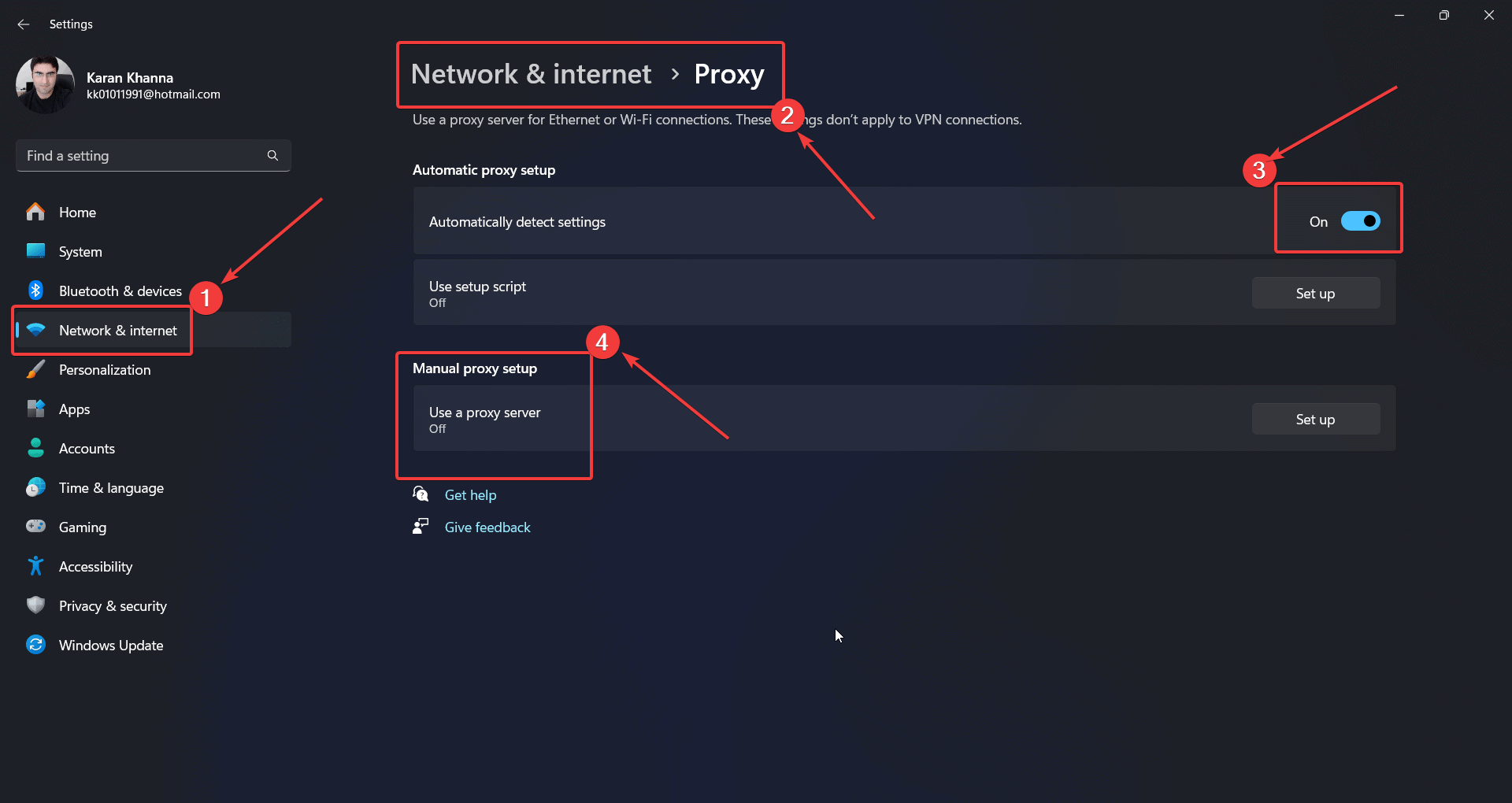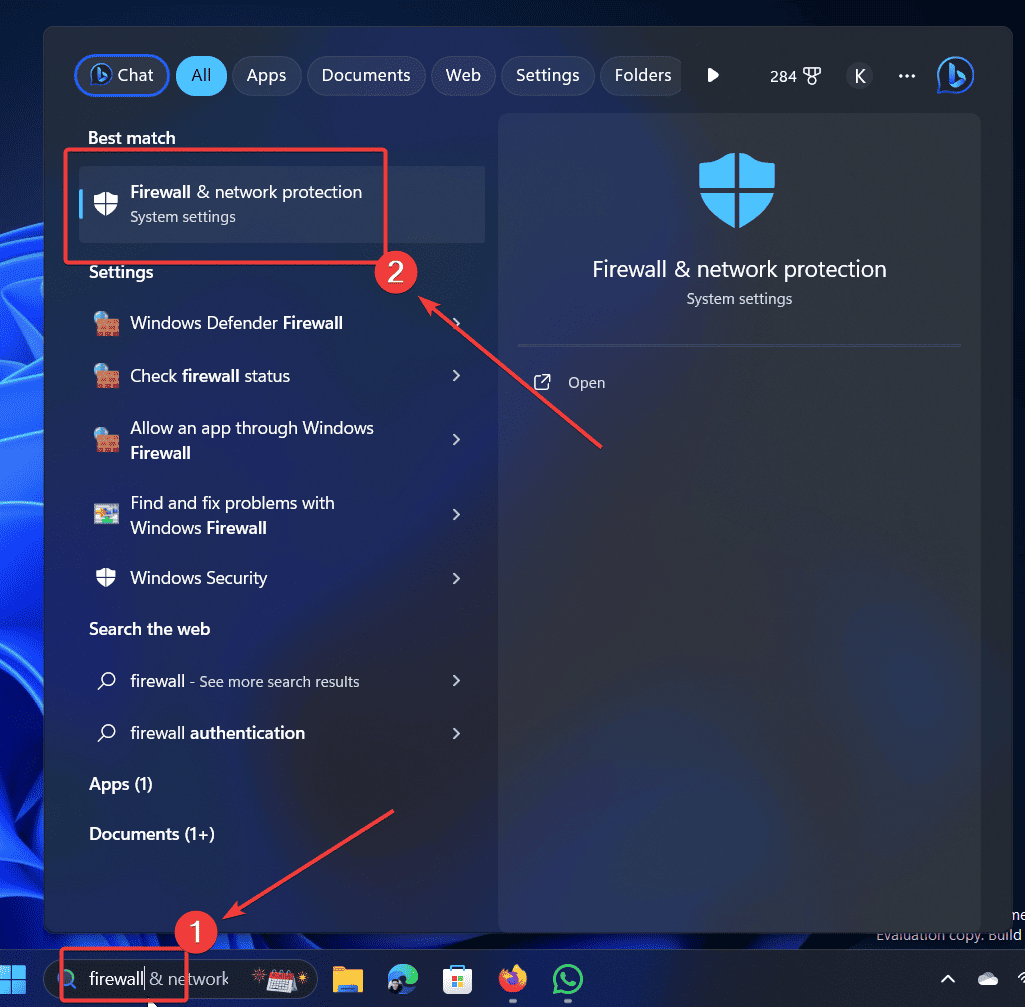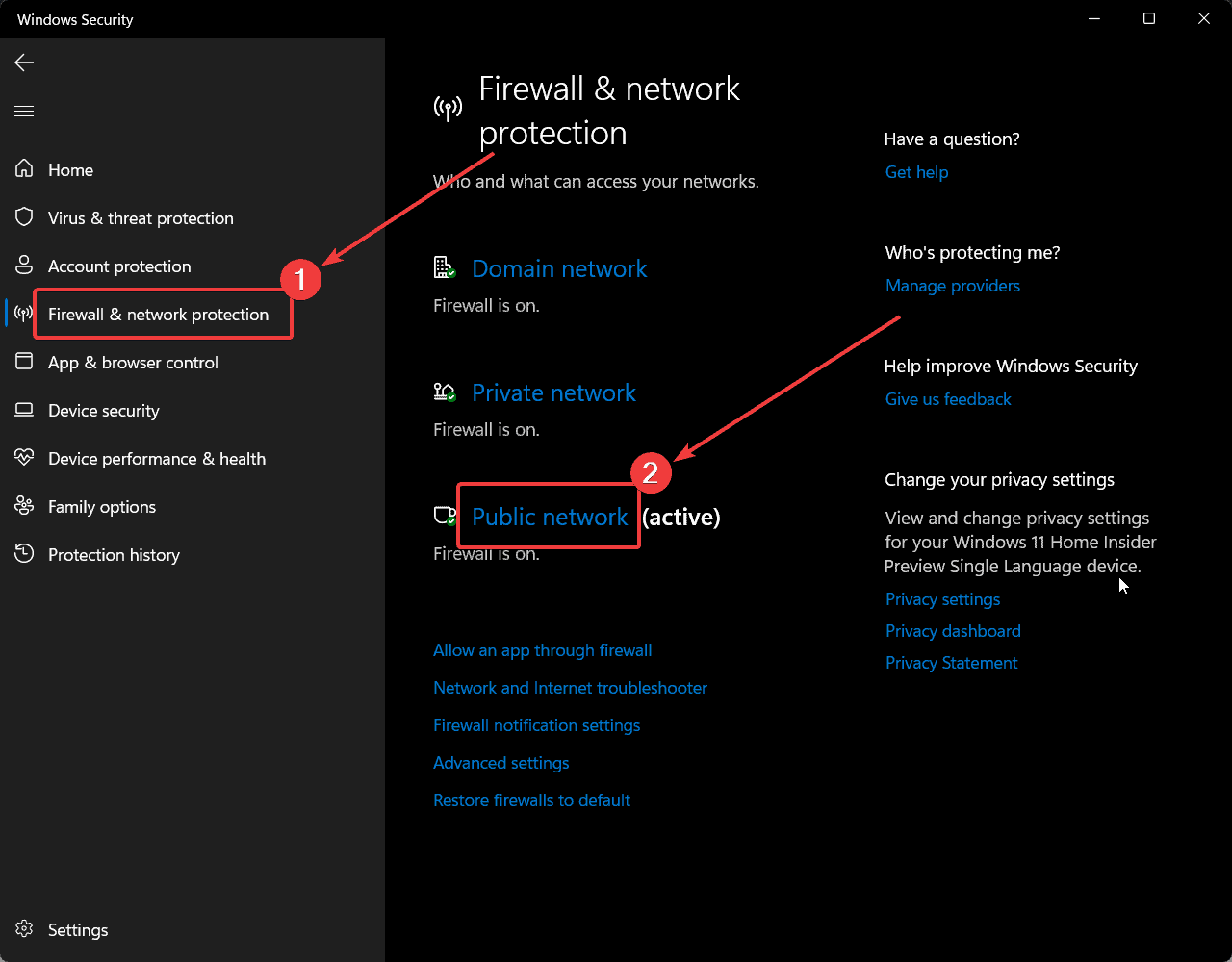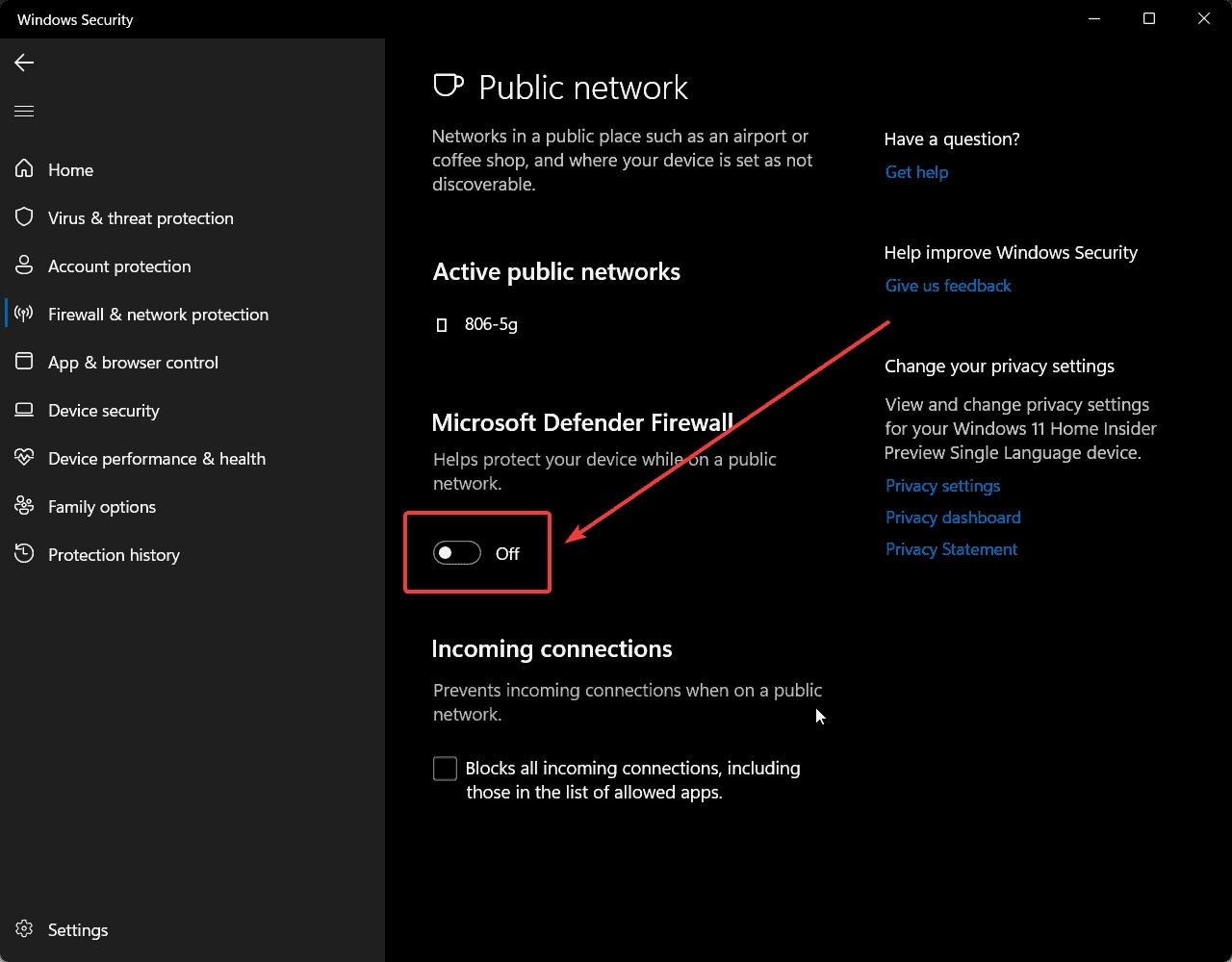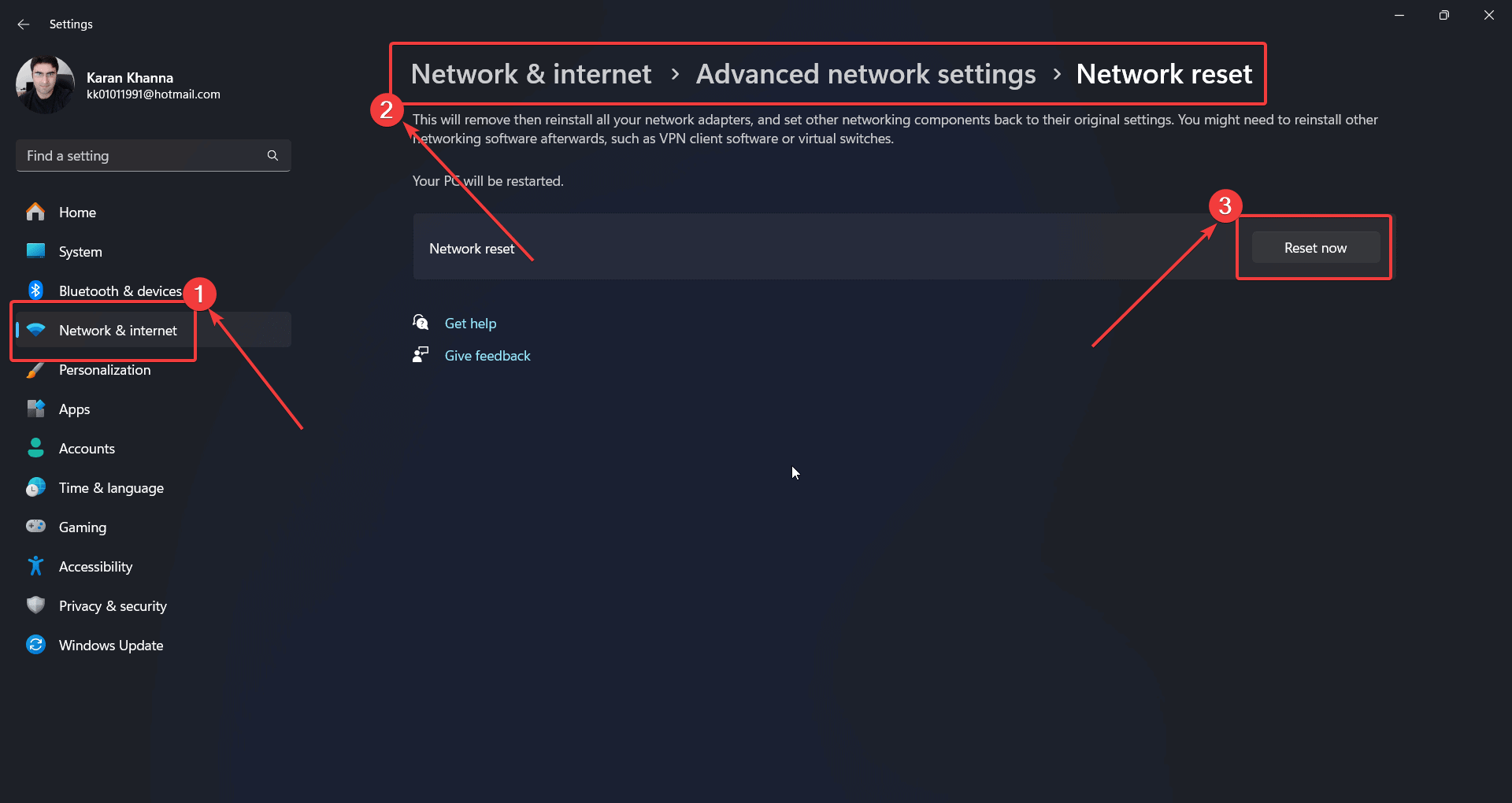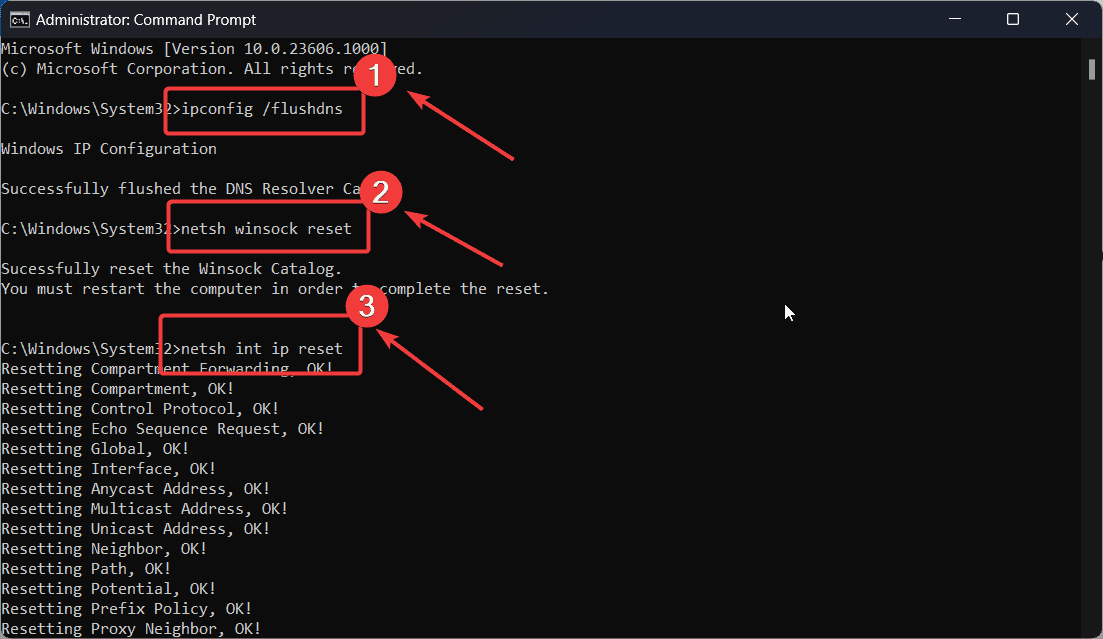Wi-Fi Windows で DHCP が有効になっていない - 8 つの明確な解決策
3分。 読んだ
上で公開
MSPoweruser の編集チームの維持にどのように貢献できるかについては、開示ページをお読みください。 続きを読む
「DHCP が Wi-Fi に対して有効になっていません」という Windows エラーにより、インターネットを使用できなくなります。動的ホスト構成プロトコル (DHCP) システムに IP を配布する責任があります。これを無効にすると、IP アドレスが割り当てられないため、インターネットを使用できなくなります。
この問題を解決するには、この記事を最後まで読んでください。
解決策 1: ネットワーク アダプターのトラブルシューティング ツールを実行する
- 右クリックして 開始 ボタンを選択 設定 メニューから。
- に行く システム >> トラブルシューティング >> その他トラブルシューティング担当者。
- ソフトウェアの制限をクリック ラン 対応する ネットワークアダプタのトラブルシューティング.
解決策 2: DHCP クライアント サービスを開始する
- Windows + Rを押して、 ラン 窓。
- 次のコマンドを入力してヒットします 入力します を開く サービスマネージャ ウィンドウ: services.mscと
- 下にスクロールして DHCPクライアント サービス。
- DHCP クライアント サービスをダブルクリックして、そのプロパティを開きます。
- 変更する スタートアップの種類 〜へ オートマチック.
- サービスが停止している場合は、 をクリックします。 開始.
- ソフトウェアの制限をクリック 申し込む それから OK.
解決策 3: ネットワーク ドライバーを更新する
ネットワーク アダプター ドライバーが古い場合、問題が発生する可能性があります。
- Windows + Rを押して、 ラン 窓。
- 次のコマンドを入力してヒットします 入力します を開く デバイスマネージャ ウィンドウ: devmgmt.msc
- リストを展開します ネットワークアダプター ドライバー。
- 右クリックして インテル ワイヤレス AC ドライバー をクリックして ドライバの更新.
- ソフトウェアの制限をクリック ドライバーを自動的に検索.
解決策 4: ネットワーク アダプターの設定を変更する
ネットワーク アダプターの設定に一貫性がないことが問題の原因となる可能性があります。
- Windows + Rを押して、 ラン 窓。
- 次のコマンドを入力してヒットします 入力します を開く ネットワーク接続 ウィンドウ: ファイル名を指定
- Wi-Fiを右クリックして選択します プロパティ.
- ダブルクリック インターネットプロトコルバージョン4 そのプロパティを開きます。
- 次の 2 つの値のラジオ ボタンをオンにして、[OK] をクリックします。
自動的にIPアドレスを取得する
DNSサーバーのアドレスを自動的に取得する
解決策 5: プロキシ ネットワークを無効にする
- 右クリックして 開始 ボタンを選択 設定 メニューから。
- に行く ネットワークとインターネット >> プロキシ.
- スイッチを回します ON for 自動的に設定を検出する.
- スイッチを回します オフ 手動プロキシの場合。
解決策 6: Windows ファイアウォールを無効にする
過保護なファイアウォールもこの問題を引き起こす可能性があります。
- 検索する ファイアウォール Windows の検索バー。
- Open ファイアウォールとネットワーク保護.
- ソフトウェアの制限をクリック 公共のネットワーク.
- スイッチを回します オフ for MicrosoftDefenderファイアウォール.
ソリューション7:ネットワーク設定をリセットする
どの設定に問題があるのか正確にわからない場合は、ネットワーク設定をリセットすることを検討してください。
- 右クリックして 開始 ボタンを選択 設定 メニューから。
- に行く ネットワークとインターネット >> ネットワークの詳細設定 >> ネットワークのリセット.
- ソフトウェアの制限をクリック 今すぐリセット.
- 選択 はい.
解決策 8: コマンド プロンプトの修正
コマンド プロンプトを使用して、IP アドレスをリセットし、DNS をフラッシュし、Winsock をリセットすることもできます。
- 検索する コマンドプロンプト セクションに Windowsサーチ バー。
- ソフトウェアの制限をクリック 管理者として実行. 右側のペインで コマンドプロンプト 窓。
- 次のコマンドをコピー&ペーストしてヒットします 入力します それらを実行するには:
でipconfig / flushdnsと
nbtstat –r
netsh int ip reset
netsh int ip 更新
netsh winsockリセット
変更を有効にするためにシステムを再起動します。
あなたも興味があるかもしれません:
「Wi-Fi に対して DHCP が有効になっていません」という Windows エラーは、インターネット ユーザーにとって非常に厄介な問題です。通常、ネットワーク アダプターのトラブルシューティング ツールを実行し、DHCP を再度有効にすると問題が解決します。このガイドが役に立った場合は、以下のコメント欄でお知らせください。