Windows でクリップボードをクリアする方法: 5 つの簡単な方法
4分。 読んだ
上で公開
MSPoweruser の編集チームの維持にどのように貢献できるかについては、開示ページをお読みください。 続きを読む
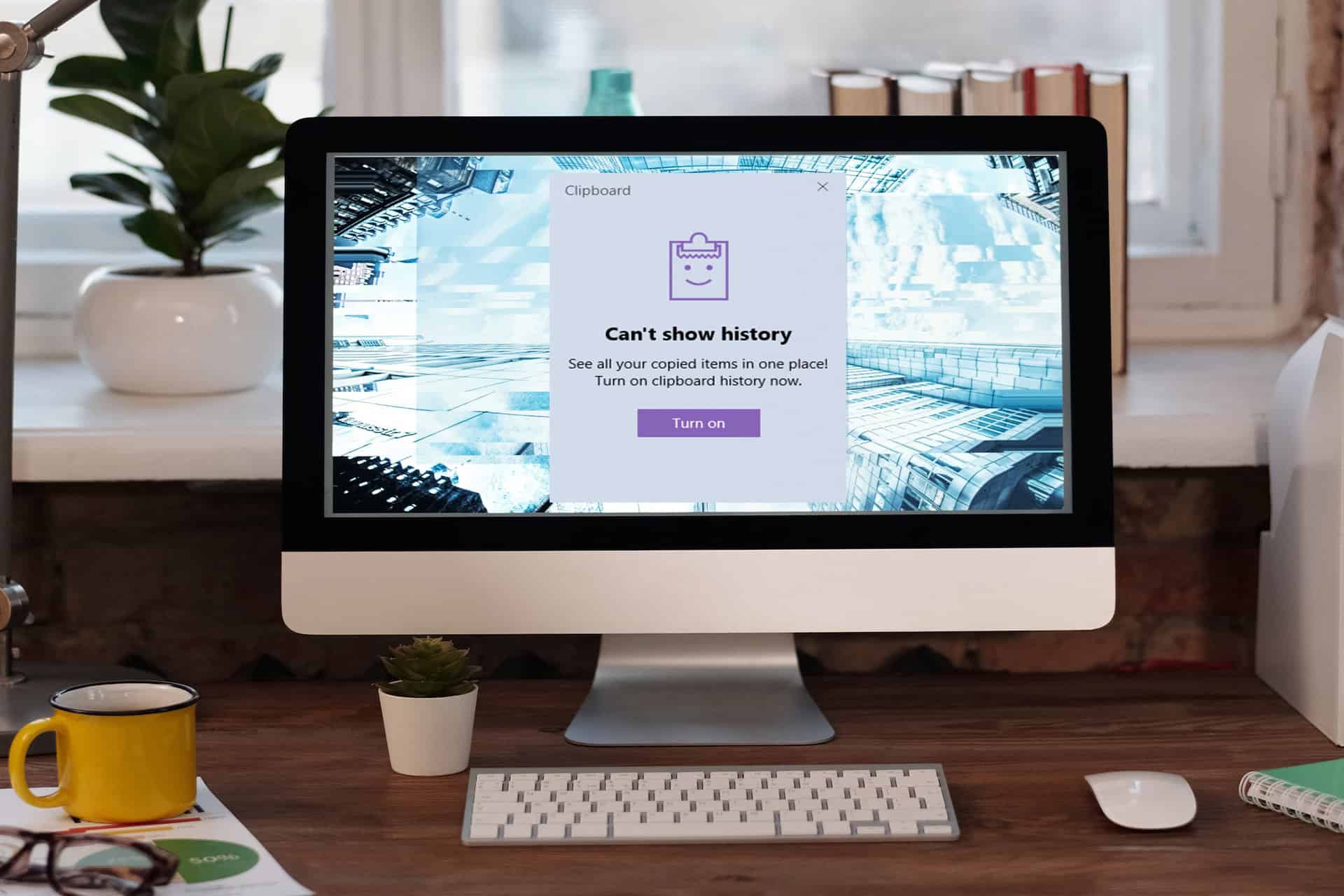
Windows PC でクリップボードをクリアする方法を学ぶことは、データ プライバシー保護の基本的な実践であると考えられています。 誰かがクリップボードの履歴にアクセスすることで、あなたの PC の閲覧や仕事の習慣にアクセスできることをまだ知らなかった場合は、個人データと仕事データを見知らぬ人に提供することになります。
コードのスニペットのコピー アンド ペーストから複雑なデザイン要素の複製まで、クリップボードは信頼できる相棒として機能します。 この記事を最後まで読んで、今すぐこのデータ漏洩に終止符を打ち、共有 Windows コンピューター上のデータ プライバシーを強化してください。
方法 1: クリップボード ユーザー サービスを再起動する
前 Windows 10 Insiderプレビュービルド17666、クリップボード データを管理するための専用のユーザー インターフェイスはありませんでした。 したがって、9 年 2018 月 XNUMX 日より前に構築された Windows オペレーティング システムを使用していて、まだ更新していない場合は、次の手順に従ってください。
- クリック Windows フラグ or 開始
- 種類 サービス.
- セットアップボタンをクリックすると、セットアップが開始されます サービスアプリ を起動する サービス 窓。
- またはを押す Windows + R.
- 種類
services.msc会場は Open フィールド。 - クリック OK.
- ソフトウェア設定ページで、下図のように サービス ウィンドウ、を見つける クリップボード ユーザー サービス 項目。
- 右クリックする 選択して 再起動 コンテキストメニューで
Windows のクリップボード履歴が正常に消去されました。
方法 2: ホットキーを使用する
最新の Windows 10 または Windows 11 PC を使用している場合、Windows クリップボードのコンテンツの管理は非常に簡単です。 その方法は次のとおりです。
- イベント Windows + V Windows 10 または 11 PC のどこからでも。
- この クリップボード インターフェースがポップアップします。
- クリック 楕円 or 三点 クリップボード項目の右上隅にあるアイコン。
- XNUMX つのオプションが表示されるはずです。 削除, ピン留め, すべてクリア.
- 特定のクリップボード項目を消去する必要がある場合は、リストをスクロールして項目を削除します。
- クリップボードの内容全体を削除したい場合は、 すべてクリア.
方法 3: Windows 設定アプリから
クリップボードの内容を管理したり、クリップボードに保存されているすべてのデータを完全に削除したりするもう XNUMX つの直感的な方法は、クリップボード設定です。 これにアクセスして制御する方法は次のとおりです。
- イベント Windows + I キーボードの。
- 種類 クリップボード に 設定を見つける フィールド。
- 検索項目で、 クリップボードの設定 オプションを選択します。
- に行く クリップボードデータをクリアする 以下 クリップボード の右側のメニューのセクション 設定 アプリ。
- クリック クリア ボタンを押してPCのクリップボードデータを削除します。
方法 4: PowerShell コマンドを使用する
あなたはコーディングオタクですか? PowerShell を使用して Windows PC 上のさまざまなタスクを自動化するスクリプトを作成するのが好きですか? 次に、次の手順が最も気に入っていただけるでしょう。
- クリック 開始 とタイプ PowerShellの.
- 選択する 管理者として実行. 下のオプション Windows PowerShell アプリ のセクションから無料でダウンロードできます。
- 次のコマンド ライン インターフェイスが表示されるはずです。
- そこで、次の PowerShell スクリプトをコピーして貼り付けます。
Restart-Service -Name "cbdhsvc*" -force - ヒット 入力します 実行する。
- さて、 Windows + V ホットキーを押して、Windows クリップボード全体を削除したことを確認します。
方法 5: Windows がクリップボード履歴を保存しないようにする
ほとんどの Windows PC ユーザーは、Microsoft Windows がデフォルトでクリップボード履歴機能を有効にしていることを知りません。 今日までこのことを知らなかった場合も、共有 Windows PC でプライバシーを保護する最善の方法は、クリップボード履歴機能を無効にすることであることを知っておいてください。 方法は以下をご覧ください。
- を押して Windows 設定アプリを呼び出します。 Windows + I キー。
- 検索 クリップボード 会場は 検索 フィールドを選択して選択します クリップボードの設定.
- ソフトウェア設定ページで、下図のように クリップボード のインターフェース Windowsの設定 > エントルピー、に行く クリップボードの履歴.
- ラジオボタンには、 On 信号。
- 無効にするには、一度クリックします。
作業を開始する前に、共有 Windows PC にログインする場合は、上記の手順に従ってください。 この機能を無効にすると、以下に示すように既存の履歴も消去されます。
プライバシーを重視する場合は、Windows PC 上のクリップボード データをクリアする必要があります。 一日中使用するすべての共有 PC でこれを行うことが不可欠です。 セッションの開始時または終了時にこれを実行して、クリップボードに保存した内容を覗き見から保護します。
削除: この Windows クリップボード管理記事が役に立った場合は、以下にコメントしてください。

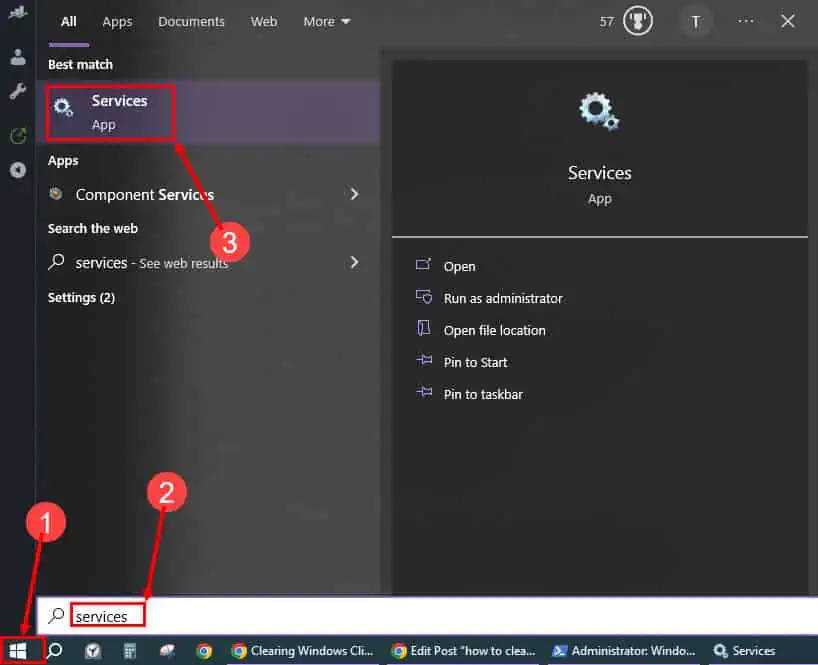
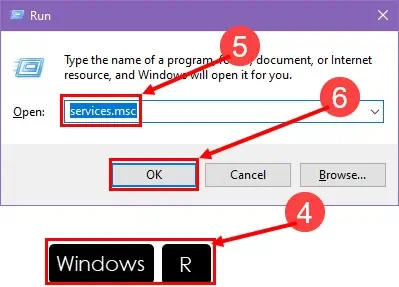
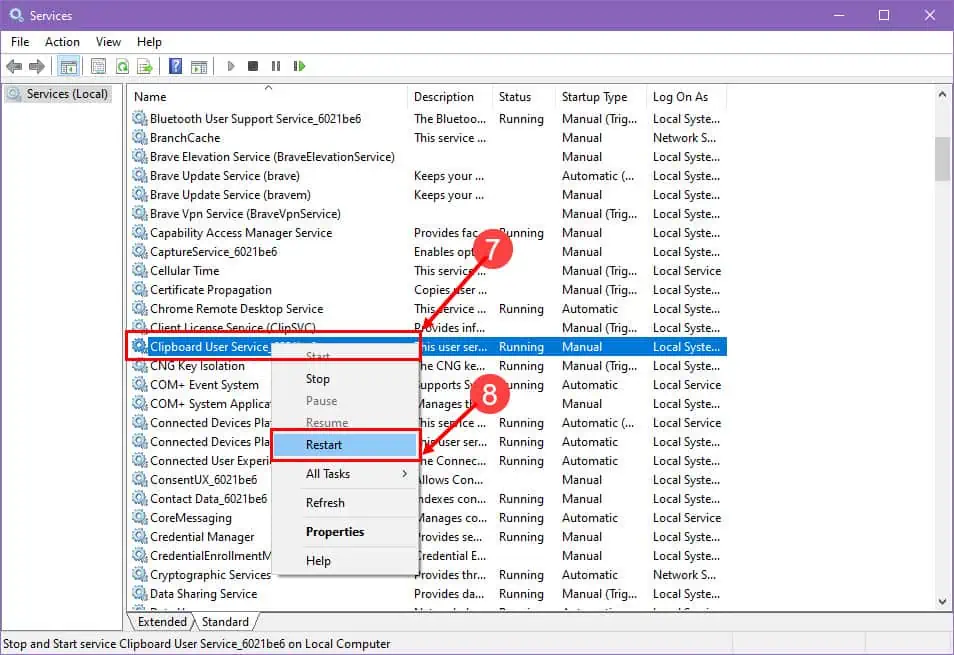
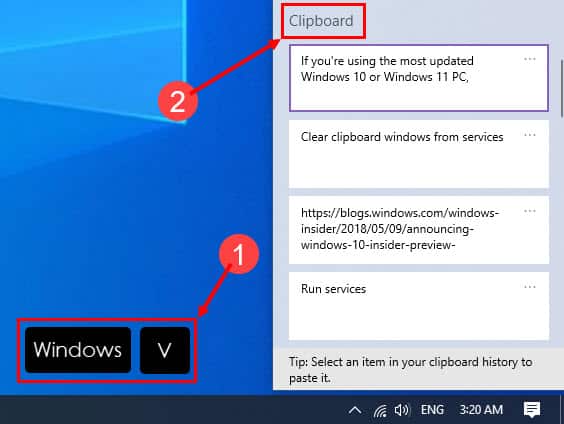
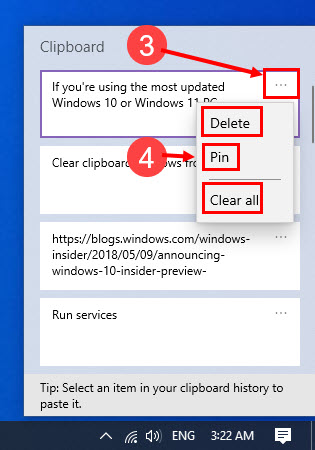
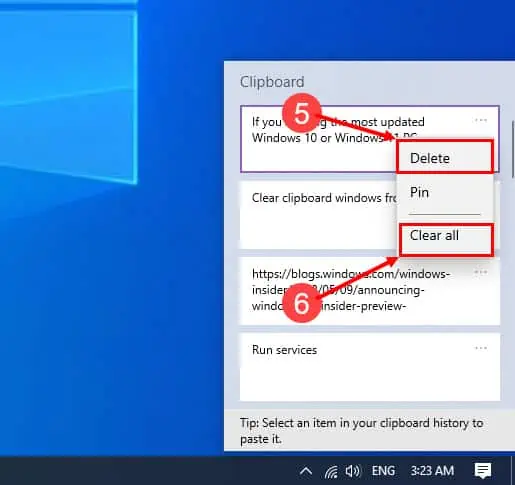
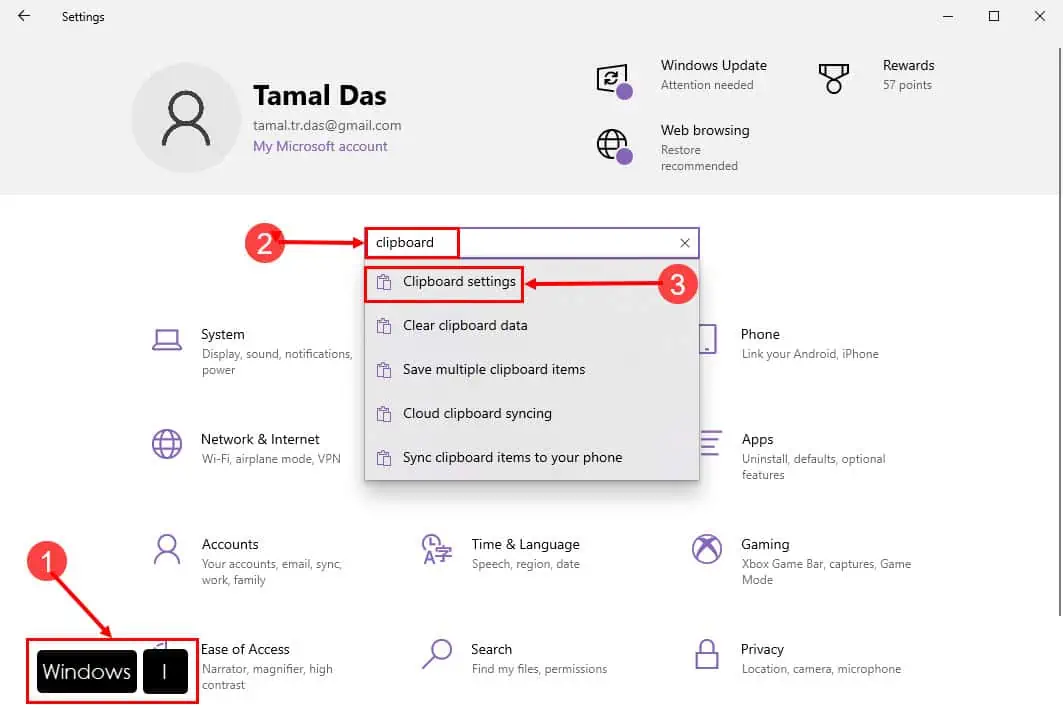
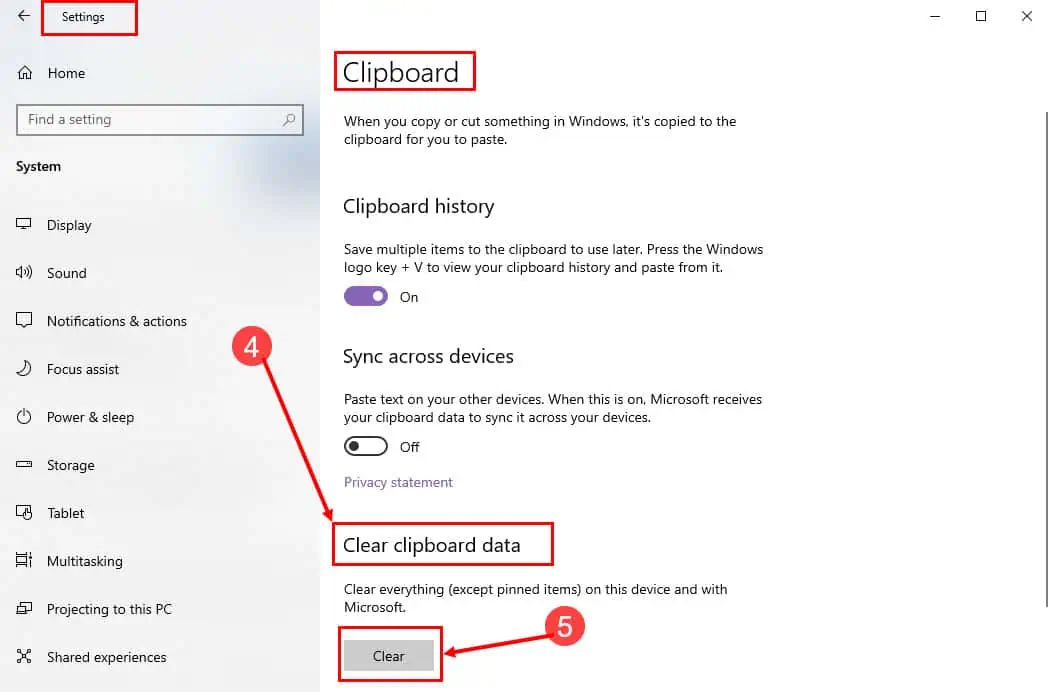
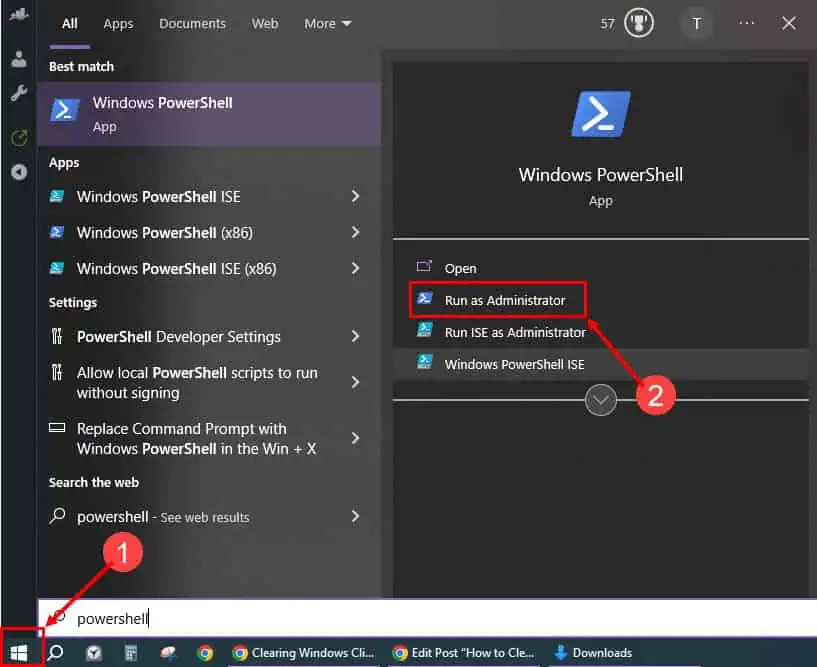
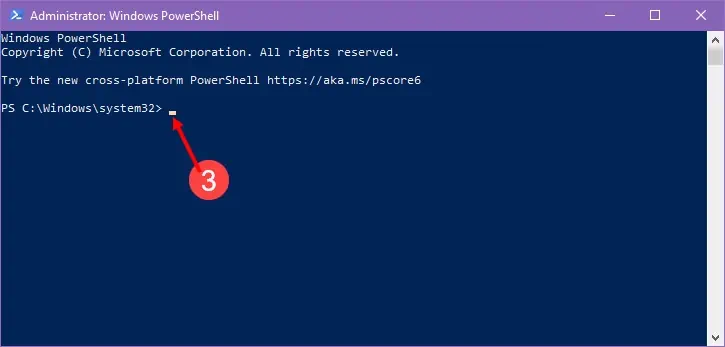
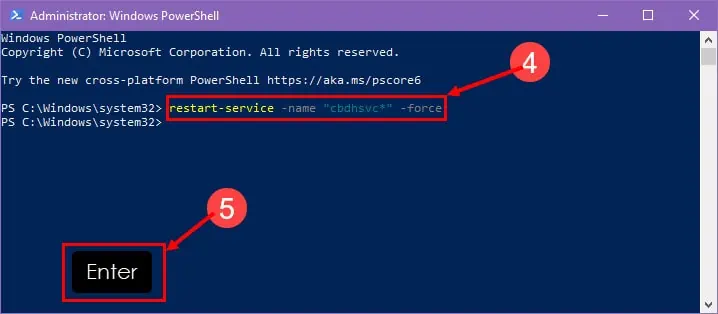
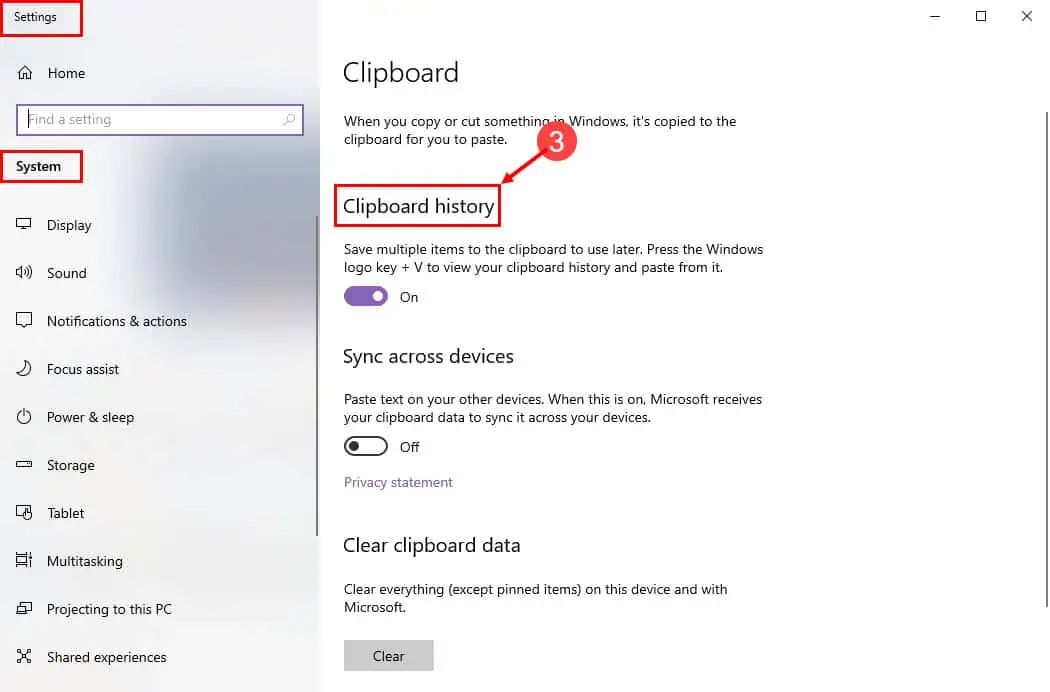
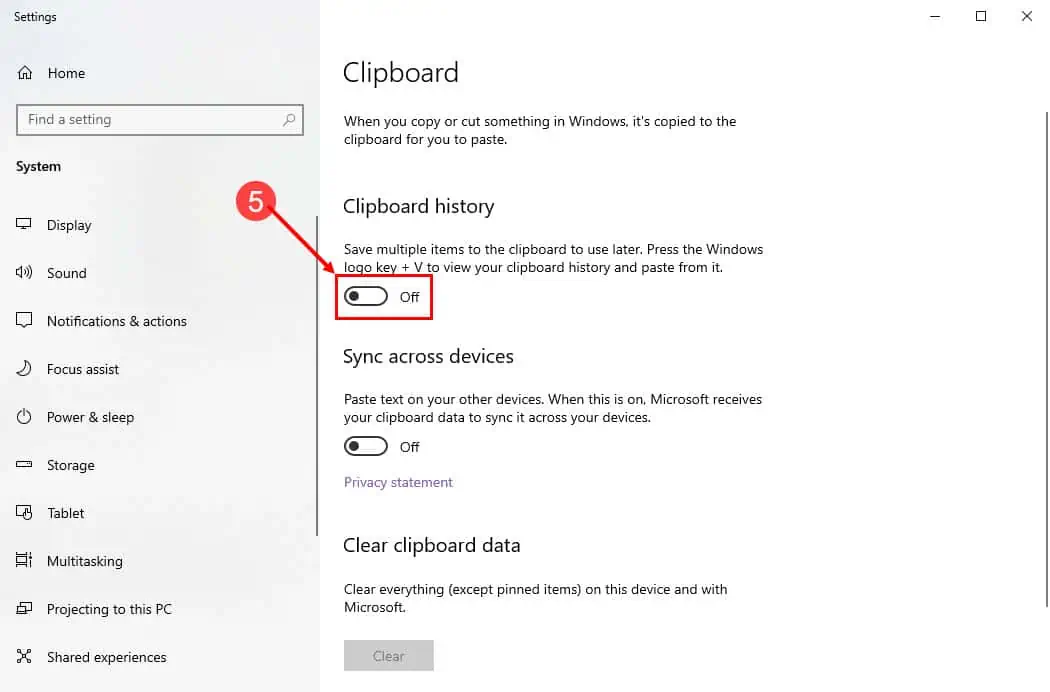
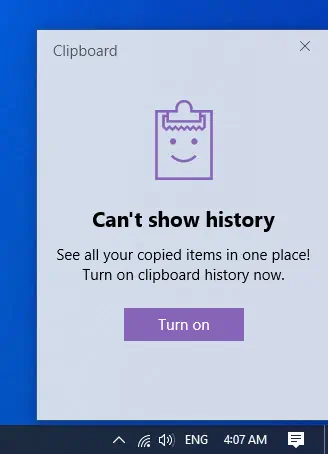








ユーザーフォーラム
0メッセージ