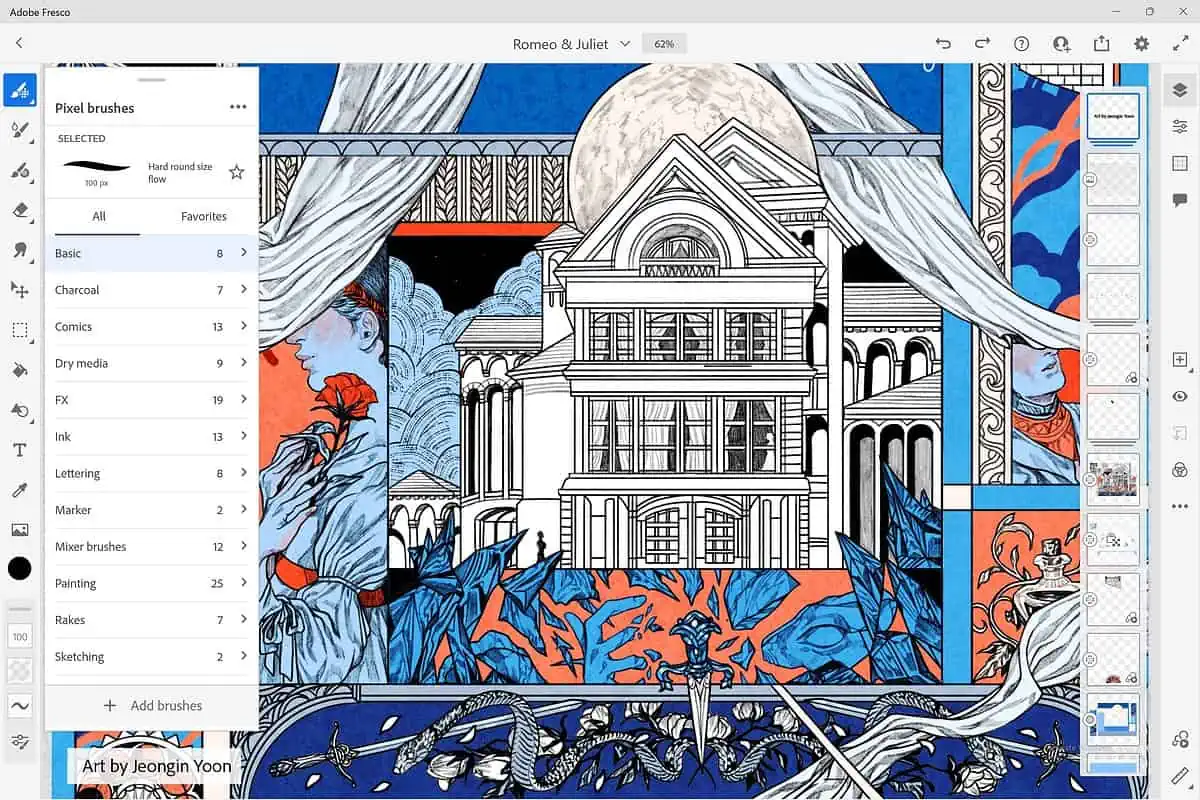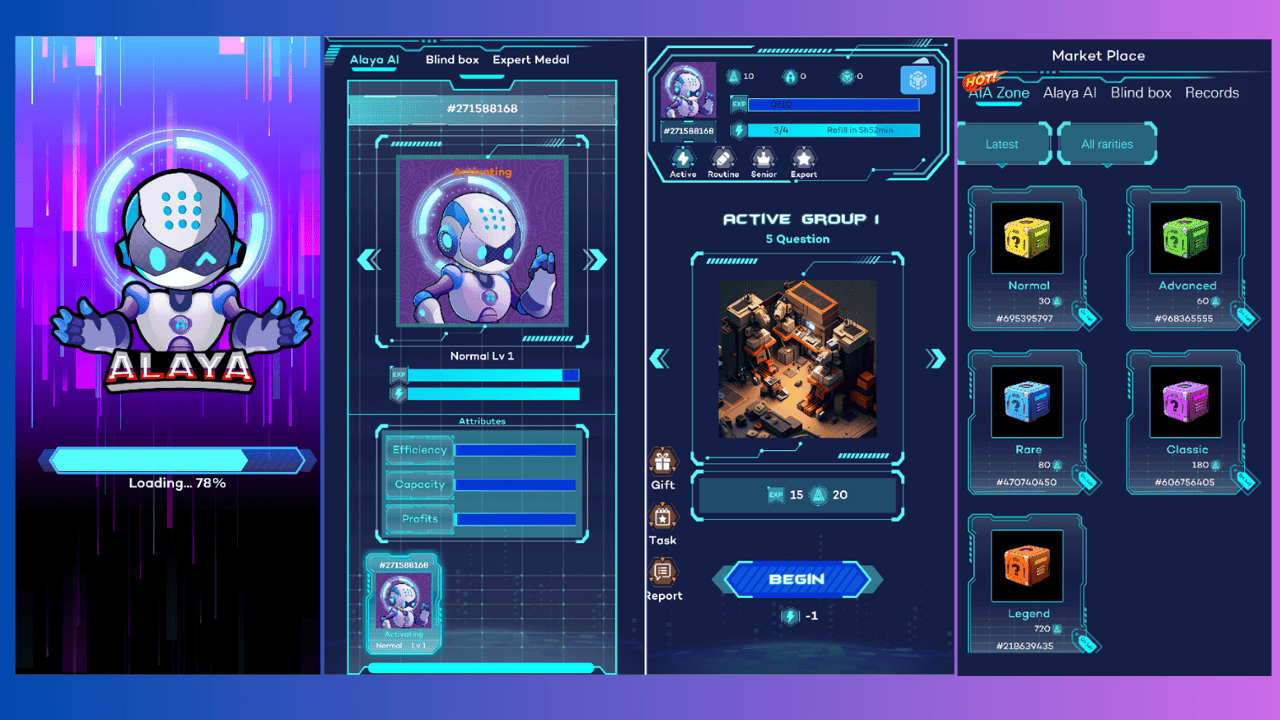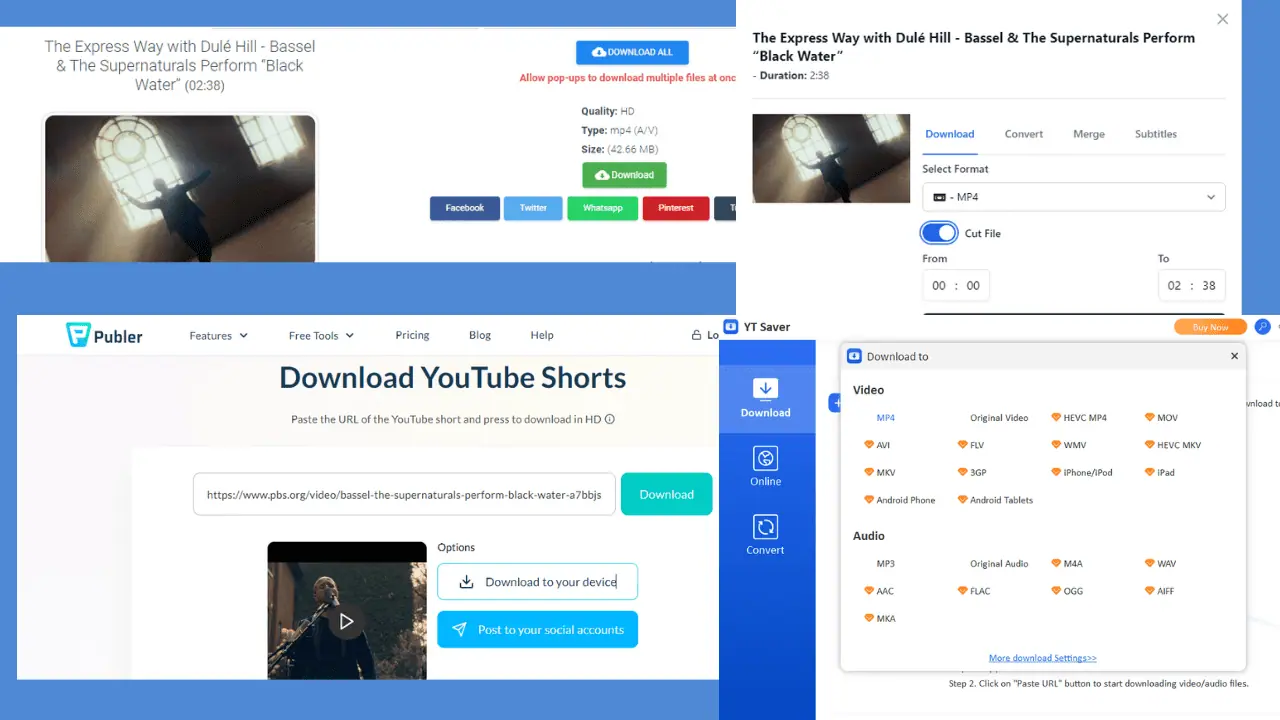Windows 向けのベスト描画アプリ: 10 の無料およびプレミアム オプション
11分。 読んだ
更新日
MSPoweruser の編集チームの維持にどのように貢献できるかについては、開示ページをお読みください。 続きを読む
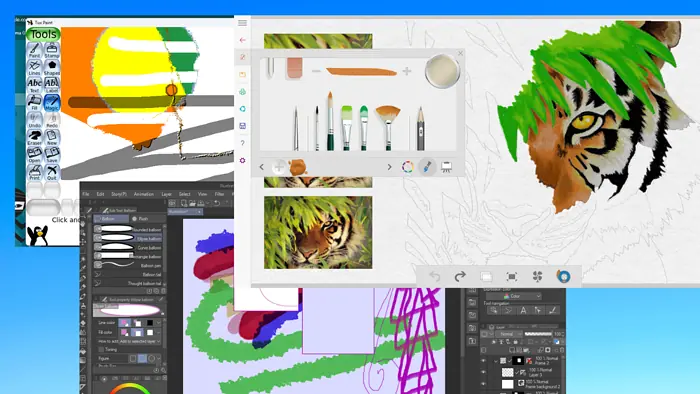
Windows 用の最高の描画アプリをお探しですか?適切なツールを使用すれば、いつでもどこでも描画、イラスト、ペイントを行うことができます。スケッチブックや絵画ノートは記録するのが難しく、創造性を制限する可能性があります。
一方、描画アプリでは、複数のブラシの種類、対称性、クローン、および線の安定化機能を提供できます。私が最近テストした Windows ツールのベスト 10 を見てみましょう。
Windows 向けのベスト描画アプリ
| ベストお絵描きアプリ Windows用 | 無償版 | 急な 学習曲線 | 直感的なインターフェイス | 高度な機能 | 作成します。 アニメーション |
| クリータ | はい | はい | はい | はい | はい |
| スケッチブック | はい | いいえ | いいえ | はい | はい |
| マイクロソフトフレッシュペイント | はい | いいえ | はい | いいえ | はい |
| Corel Painter | いいえ | いいえ | いいえ | はい | はい |
| イビスペイントX | はい | いいえ | いいえ | はい | はい |
| アドビフレスコ | はい | いいえ | はい | はい | はい |
| クリップスタジオペイント | いいえ | はい | はい | はい | はい |
| MyPaint | はい | はい | いいえ | いいえ | はい |
| Inkscapeの | いいえ | はい | はい | はい | いいえ |
| タックスペイント | はい | いいえ | はい | いいえ | いいえ |
ここで、これらの描画アプリのそれぞれを詳しく調べて、何が特別なのかを見てみましょう。
1. クリータ
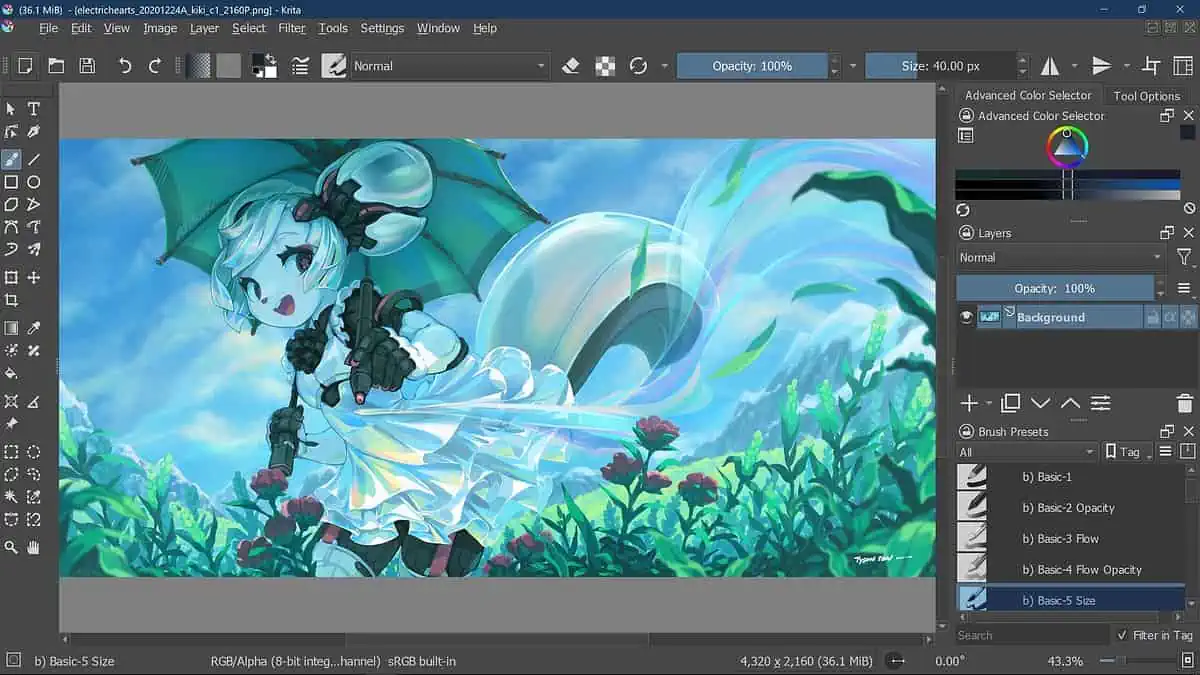
クリータ は、Windows 用の無料のオープンソースのプロフェッショナルな描画アプリです。コンセプト アート、イラスト、コミック、テクスチャ ペインタやマット ペインタに役立つ直感的なインターフェイスを備えています。ドッカーやパネルなどを移動し、ワークフローに合わせてパーソナライズされたワークスペースを作成できます。
実際、Krita ワークスペースをアニメーションに変更して、この 2D 描画アプリをアニメーション スタジオに変えることができます。生産性を向上させる追加機能も備えています。
9 つの描画アシスタント ツール、複数のレイヤー管理オプション、ICC 用の LCMS および EXR 用の OpenColor IO によるフルカラー管理、および PSD サポートがあります。
また、HDR およびシーン参照イメージ専用のペイント アプリケーション、独自のウィジェットを作成するための強力な API、およびトレーニング リソースでもあります。
| メリット | デメリット |
| 100 個のブラシ オプションとブラシ スタビライザーを備えた Windows 用の無料のプロ グレードの描画アプリ | 学習曲線が急です |
| ベクトルツールとラップアラウンドモードを内蔵 | ソフトウェアは多くのスペースを占有し、動作が遅くなる場合があります |
| 他のアーティストからブラシやテクスチャ パックをインポートできる独自のリソース マネージャーを備えています | UIは改善できる |
2. スケッチブック
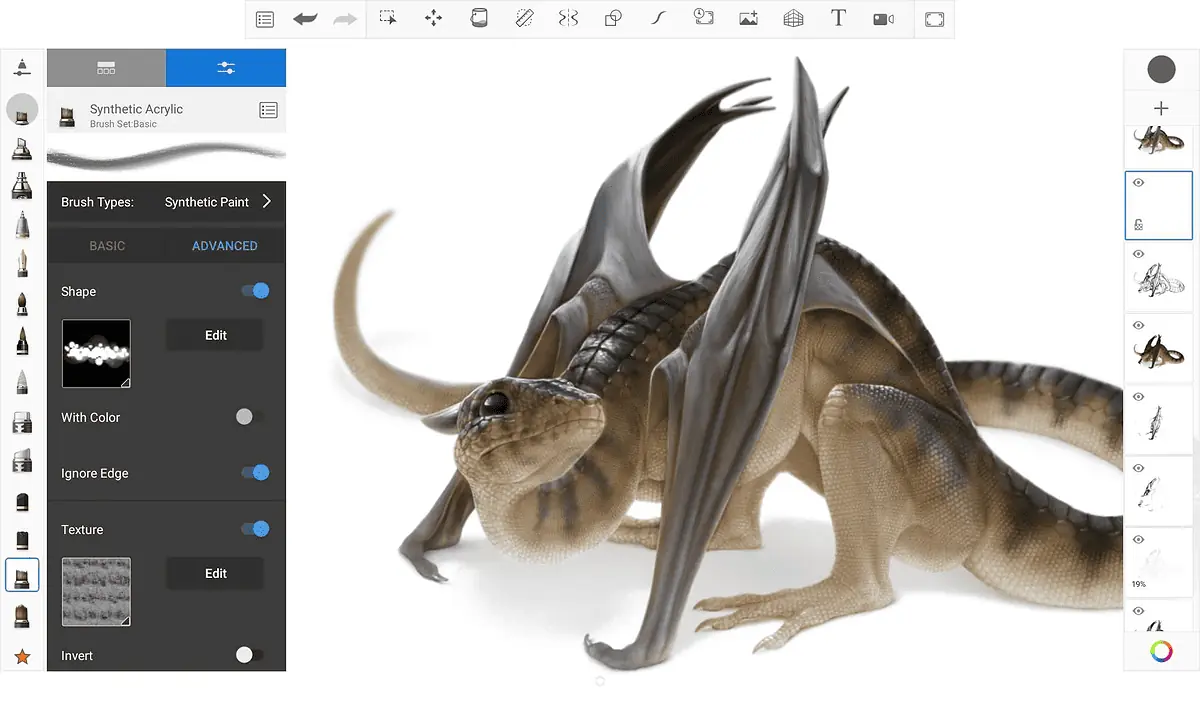
スケッチブック には、高度にカスタマイズ可能なブラシ、ガイド、定規、ストローク ツールがあります。この Windows 用描画アプリはクロスプラットフォームで、どこにいてもアイデアを書き留めることができます。
Sketchbook の合理化された UI には、レイヤー、ブレンド モード、滑らかな線、動的な対称性、自然なペン操作などの重要な機能が含まれています。従来の定規、曲線定規、楕円、曲線ツールもサポートしています。予測ストローク ツールは、アーティストがスムーズなストロークを別のレベルに引き上げるのに役立ちます。
動的な線形グラデーションや放射状グラデーションなど、さまざまなテクニックをカラーに適用することもできます。ブラシも非常にカスタマイズ可能です。
| メリット | デメリット |
| さまざまなテクニックを使いやすく、 豊富なツール群 | テキストまたはレイヤーを変更するオプションが制限される場合があります |
| を含むさまざまなファイル形式をサポート JPG、BMP、TIFF、BMP | ベクトルでは機能しません |
| 軽量で高速、そして複数の機能を備えています カスタマイズオプション | 一度に複数のファイルを開くことはできません |
3. マイクロソフトフレッシュペイント
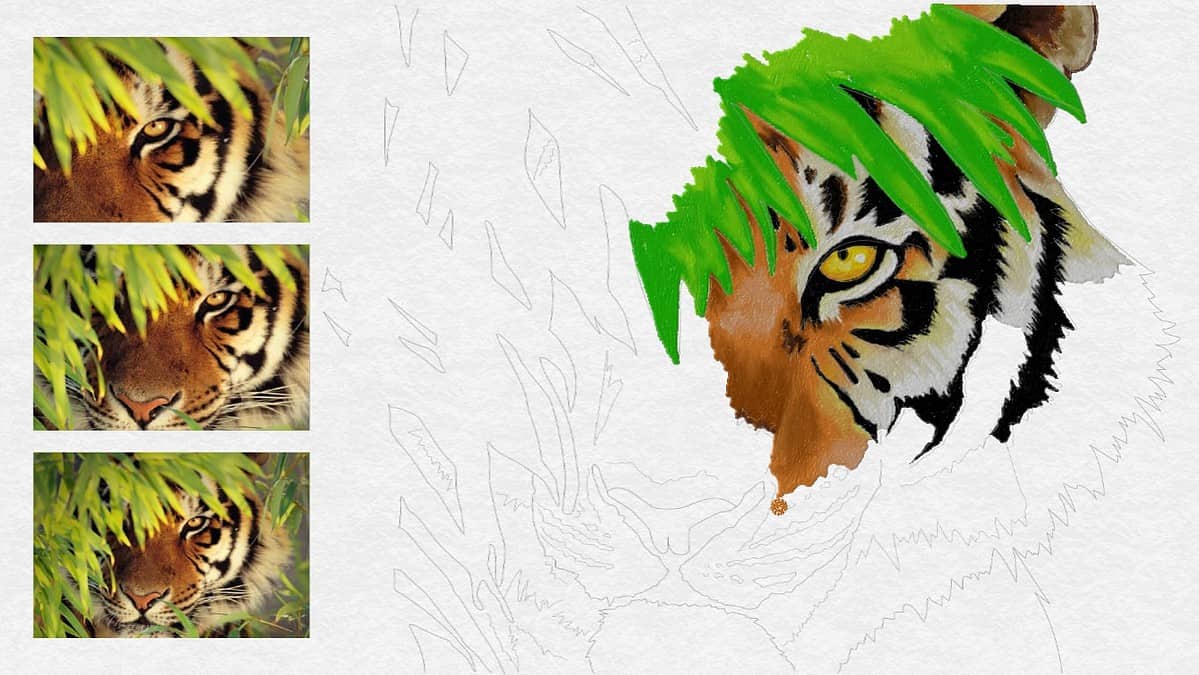
マイクロソフトフレッシュペイント は、Windows 用の無料で楽しいお絵描きアプリで、オリジナルのアートワークを作成したり、写真を素晴らしい多層絵画に変換したりするのに役立ちます。水彩、油彩、鉛筆、パステル カラーで絵を描いたりペイントしたりできます。
実際、飽きずに楽しめるアクティビティ パックやぬりえページもあります。自然な筆圧感知を使用してブラシの太さを制御したり、ファン オプションを使用してペイントを乾燥させたり、間違いを元に戻したり消去したりできます。
また、直感的な UI を備えており、マウス、スタイラス、またはタッチ入力をサポートしています。
使い方は簡単で、デジタル描画アプリに移行する場合の良い出発点となります。
| メリット | デメリット |
| 本物のキャンバスに絵を描いているような直感的なUI | アクティビティ パックにはアプリ内購入が必要です |
| マウス、スタイラス、タッチ入力をサポートする無料の描画アプリ | 色を混ぜてもうまくいかないことがある |
| 複数のキャンバス サイズに対応し、高解像度で印刷可能 | カラーセレクターに選択した色が表示されない |
4. Corel Painter
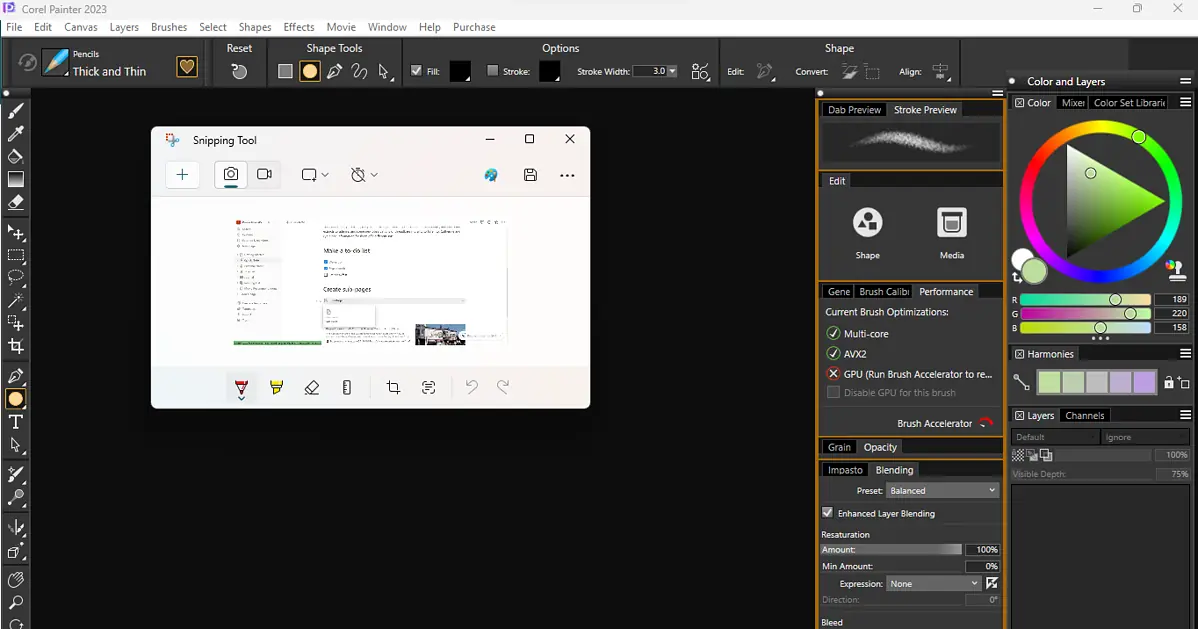
画家 は、ブラシ、テクスチャ、その他のメディアを無制限にカスタマイズできるデジタル アート アプリケーションです。これを使用して、スケッチ、イラスト、ペイントを行ったり、素晴らしい写真アート作品を作成したりできます。
カスタマイズ機能が非常に優れているため、独自のブラシ、テクスチャ、パターン、パレットのセットを作成できます。それでも十分でない場合は、追加のブラシ パックを試すことができます。
Corel Painter は機能が豊富で、抜け穴をカバーし、プロジェクトをより迅速に完了するのに役立つさまざまな AI ツールを備えています。
| メリット | デメリット |
| 描画体験は信じられないほどリアルで自然です | ライブサポートは利用できないため、問題を解決する唯一の方法は電子メールと顧客フォーラムです |
| クローン作成とペイントのためのさまざまな AI ツールによってサポートされています | Corel Painter はクロスプラットフォームではありません |
| ブラシや厚塗りペイントなどの実際の画材を非常によくエミュレートします | UIはオーバーレイなどのいくつかの領域で改善される可能性があります |
5. アイビスペイント
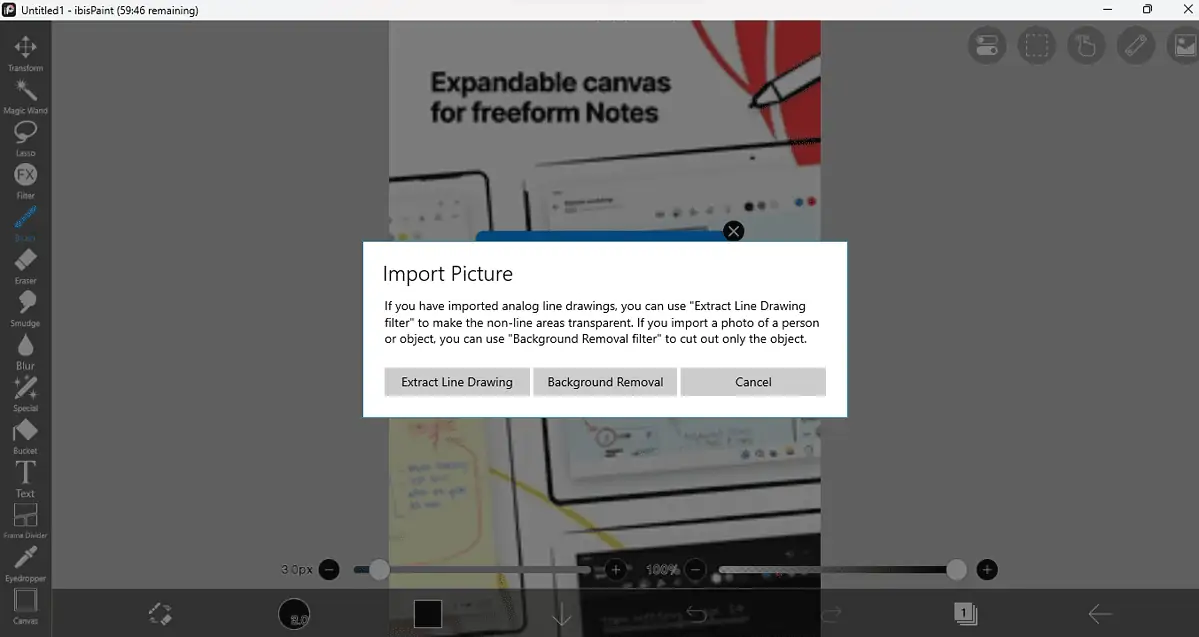
アイビスペイント は、子供だけでなく趣味のアーティスト、専門家にも適した Windows 用のクロスプラットフォームの描画アプリです。
15000 個のブラシ、5900 個のマテリアル、1000 個以上のフォント、80 個のフィルターなど、豊富な選択肢が用意されています。また、46 のスクリーントーンと 27 のブレンド モードから選択できます。
放射状の線定規や対称定規を最大限に活用して、アートの精度を高めることもできます。非常に使いやすく、デジタルアートに移行しようとしている初心者に最適です。リアルで自然な描画体験と、ブラシ ツールや定規の便利さを組み合わせることができます。
| メリット | デメリット |
| 対称ツールはイラストの作成において非常に正確です | 時々信じられないほど遅くてバグが多い場合があります |
| 対称ツールは非常に正確です | お気に入りのブラシやツールのセクションを追加することはできません |
| アプリ内の簡単なナビゲーション | 他のファイルのアップロード中に不具合が発生する可能性がある |
6. アドビフレスコ
アドビフレスコ は、あらゆる年齢層およびプロレベルのアーティストに最適な Windows 用の無料描画アプリです。スタイラスとタッチ入力を中心に構築されています。
本物の画材のようにブレンドして汚すライブ ブラシ、木炭やパステルなどの媒体を模倣するピクセル ブラシ、拡大縮小可能な線を描画するためのベクター ブラシが提供されます。
全体として、Adobe Fresco は 50 以上のブラシを提供します。油彩や水彩を使用して、キャンバスやスケッチパッドに描くこともできます。さらに、フォームをトレースするのに役立つ練習画像をインポートすることもできます。
タイムラプス ビデオをエクスポートしたり、モーション ツールを使用してフレームごとにアニメーションを作成したりできます。 Adobe Fresco には、オブジェクトの変更に役立ついくつかの無料の変換ツールが付属しています。
さらに、色調整レイヤー、選択範囲、マスク、レイヤー、レイヤー グループを使用できます。
| メリット | デメリット |
| モーション ツール、カラー調整レイヤー、50 以上のブラシなどの機能が豊富 | クラッシュしやすい |
| タイムラプスビデオをサポート | ウェブで使用するための Chrome バージョンはありません |
| シンプルで効果的なアニメーション | 独自のブラシ セットやツール セットを作成できない |
7. クリップスタジオペイント
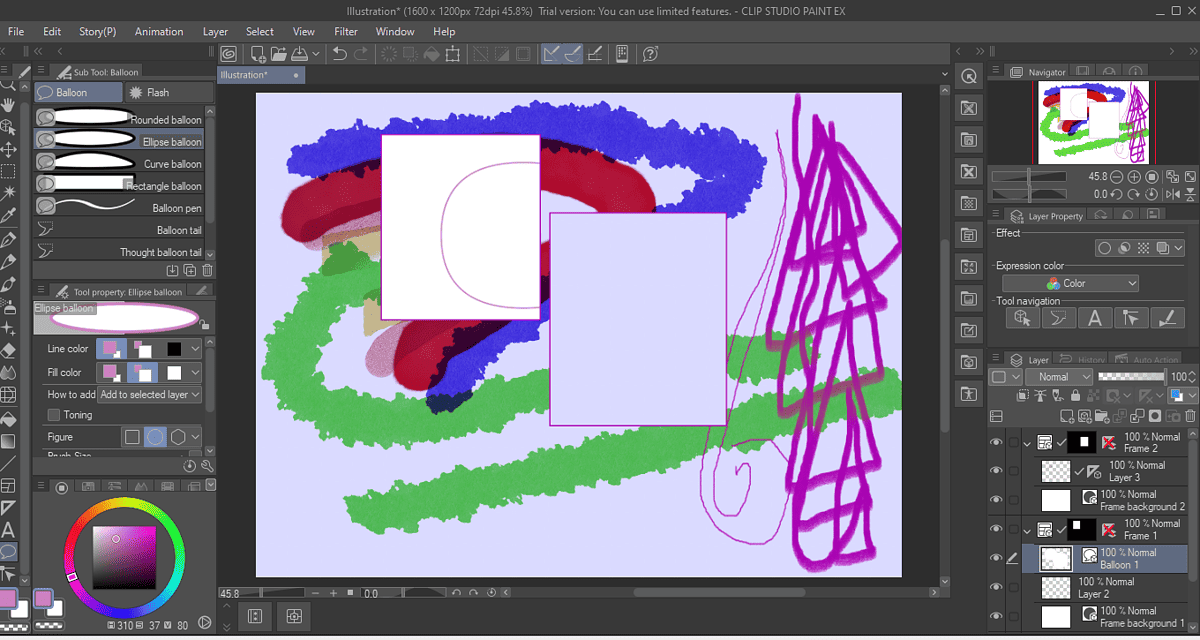
クリップスタジオペイント は、直感的なインターフェイスとアクセス可能なプロ仕様のツールで知られる Windows 用のクロスプラットフォーム描画アプリです。本物の絵の具の質感を模倣した高品質なブラシを使用し、3D モデルにポーズを付けることができます。
CLIP STUDIOには、ブラシのテクスチャ、形状、デュアルブラシ設定、エッジ、スプレー効果など、さまざまな設定があります。線安定化を使用して線画を作成したり、指を使って形状を調整したり、最大 10,000 のレイヤーを作成したりすることもできます。
スマートなカラー塗りつぶしツールと自動 AI カラーライザーを使用すると、ペイントをより速く行うことができます。特定のツールを使用して、コミック、マンガ、ウェブトゥーンを作成および公開することもできます。 GIF から全長アニメーションまで作成できます。
| メリット | デメリット |
| AI カラーライザー、レイヤー、ブラシなどの優れた描画ツールとアセット | 急な学習曲線は多くのユーザーにとって問題になる可能性があります |
| マンガやコミックブックを簡単に作成するのに最適 | 他のデバイスには一括購入プランはありません |
| さまざまなオンライン リソースとチュートリアル | 遅くなる可能性があります |
8. MyPaint
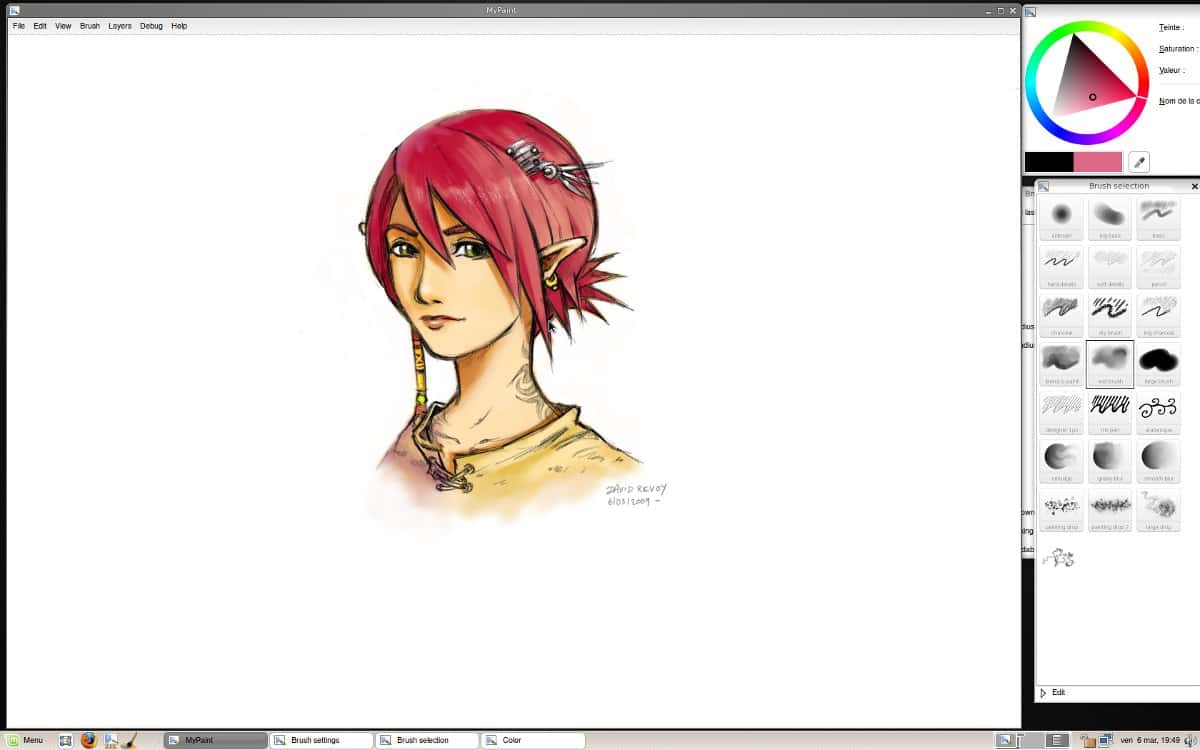
MyPaint は、オープンソースの無料の使いやすい Windows 用描画アプリです。これは、カスタム ストロークを使用できるため、描画やペイントの愛好家に最適なラスター グラフィック エディターです。
また、クリエイティブな追求に集中できる全画面モードがあるため、気を散らすこともありません。
構成可能なブラシと、線と対称性のための便利なツールのセットを使用して、複数のキャンバスで作業できます。また軽量で、ネイティブ安定化サポートも備えています。
MyPaint を使用すると、新しい製品を簡単に作成できます。何よりも、ブラシの選択肢は無限です。
| メリット | デメリット |
| とても使いやすくて仕事がはかどります | インターフェースを改善することができます |
| 無料でオープンソースであり、強力なコミュニティが付属しています | MyPaint 内のツールが遅い |
| 素早い描画や画像編集に便利です | ソフトウェアは非常にバグが多く、応答を停止します |
9. Inkscapeの
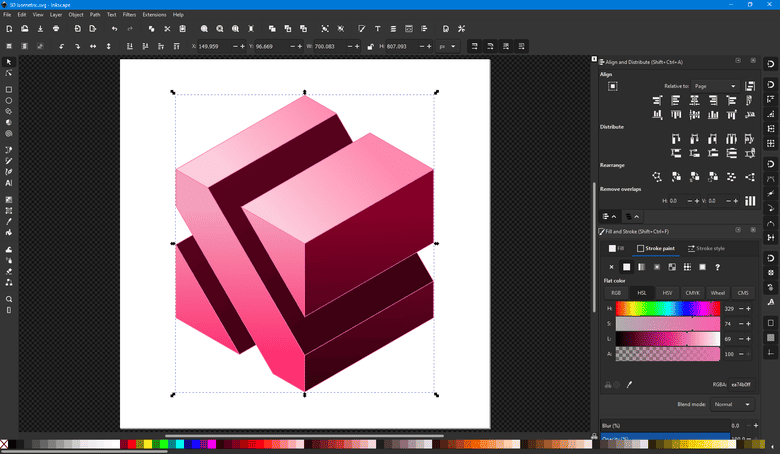
Inkscapeの は、Windows 用の描画アプリとしても機能するグラフィックス ベクター ソフトウェアです。さまざまな描画ツール、カリグラフィー ツール、クローン ツール、カラー ツール、レンダリングが付属しています。
完全にアンチエイリアス処理された表示と、表示と PNG エクスポートのアルファ透明度のサポートにより、レンダリングに最適です。
ノードの編集、ブール演算、ビットマップの作成、トレースを最大限に活用できます。 Inkscape は、変換や Z オーダー操作にも最適です。漫画、クリップアート、ロゴ、タイポグラフィー、図表、フローチャートに使用できます。
| メリット | デメリット |
| オブジェクト操作オプションは次のとおりです。 レイヤー、位置合わせなど、さまざまな用途に使用できます。 Z オーダー操作 | 無料ではない、またはサブスクリプションなしでは利用できません |
| パターンやアレンジメントを作成できます ライブ クローン ツールを使用したクローンの作成 | 高度な描画機能の欠如 |
| 利用可能なテンプレート | かなり急な学習曲線 |
10. タックスペイント
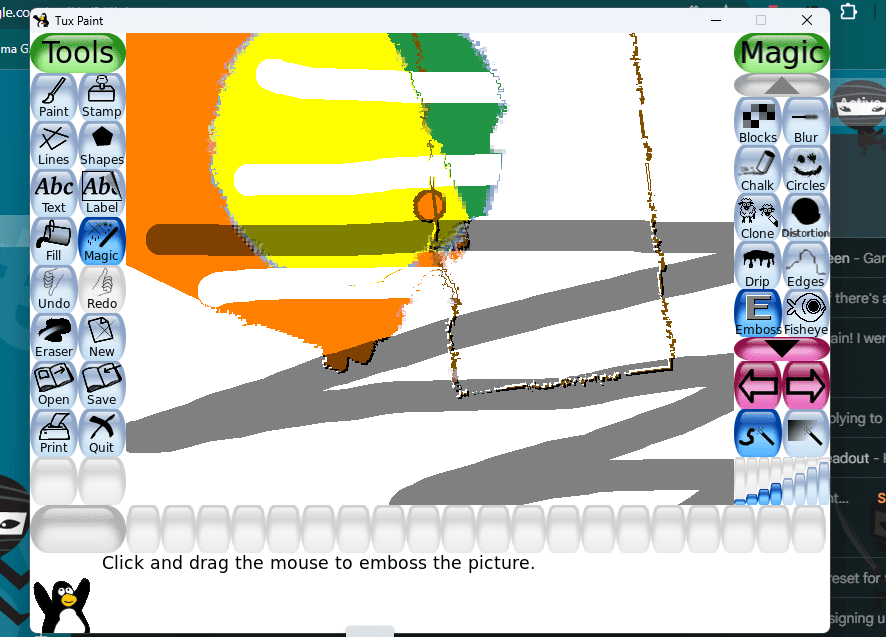
タックスペイント は、子供に最適な Windows 用のオープンソース描画アプリですが、大人も同様に使用できます。このソフトウェアは無料で、邪魔な広告はなく、インタラクティブなサウンド効果を備えた使いやすいインターフェイスを備えています。
Tux Paint は、空白のキャンバスとさまざまな描画ツールを提供します。クロスプラットフォーム互換性、アニメーションを含むペイント ブラシ、代替カラー パレット、ライン ツール、テキストとラベル、および 90 以上の特殊効果をサポートしています。
また、カラー フィルターの使用、ブルーミング効果の追加、複視のシミュレート、個別のカラー チャネルなどを行うこともできます。
| メリット | デメリット |
| インターフェイスは非常に直感的であるため、子供や初心者に最適です | 大人向けの高度な機能が欠けている |
| 他の多数のツールを使用したリアルなブレンド効果 | 大人にとって迷惑な効果音が含まれる場合があります |
| タッチスクリーンに適しており、入力に応答します | アウトラインオプションの欠如 |
Windows に最適な描画アプリの選び方
最も正確な結果を得るために、各アプリを数時間かけてテストすることにしました。
合計 25 個のお絵かきアプリをテストしました。実際の描画手法や媒体をシミュレートしてアニメーションを作成しているかどうかを確認しました。また、全体的な使いやすさ、UI ナビゲーション、高度な描画/ペイント機能にも特に注意を払いました。
調査では、各アプリの機能を詳しく調べて、それぞれの長所、短所、優れたツールが何かを確認しました。
お絵かきアプリの正しい使い方は?
お絵描きアプリを使い始めるのは難しいかもしれません。作業を進めるのに役立つように、Clip Studio Paint の使用方法に関するステップバイステップのガイドを共有しました。
ステップ1: Windows PCにCLIP STUDIO PAINTをダウンロードしたら、左側の「ペイント」をクリックして描画アプリを起動します。アカウントにログインするか、ブラウザにアクセスしてサインアップします。
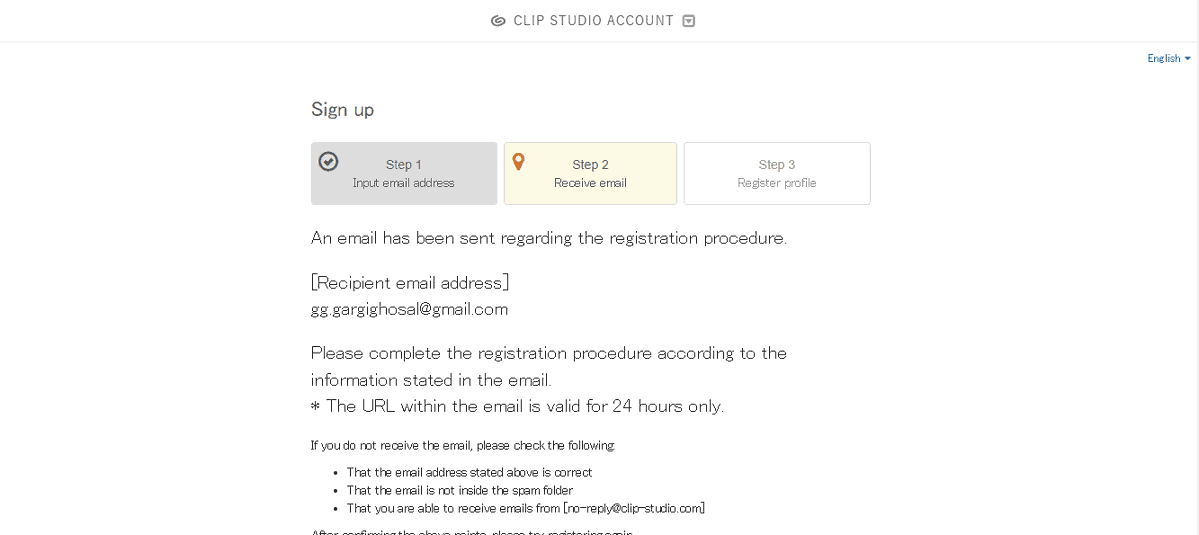
ステップ2: ペイントしたい場合は、左側のメニューのブラシアイコンをクリックします。ペイントの厚さやブラシのサイズなどを調整できます。ブラシは7種類からお選びいただけます。
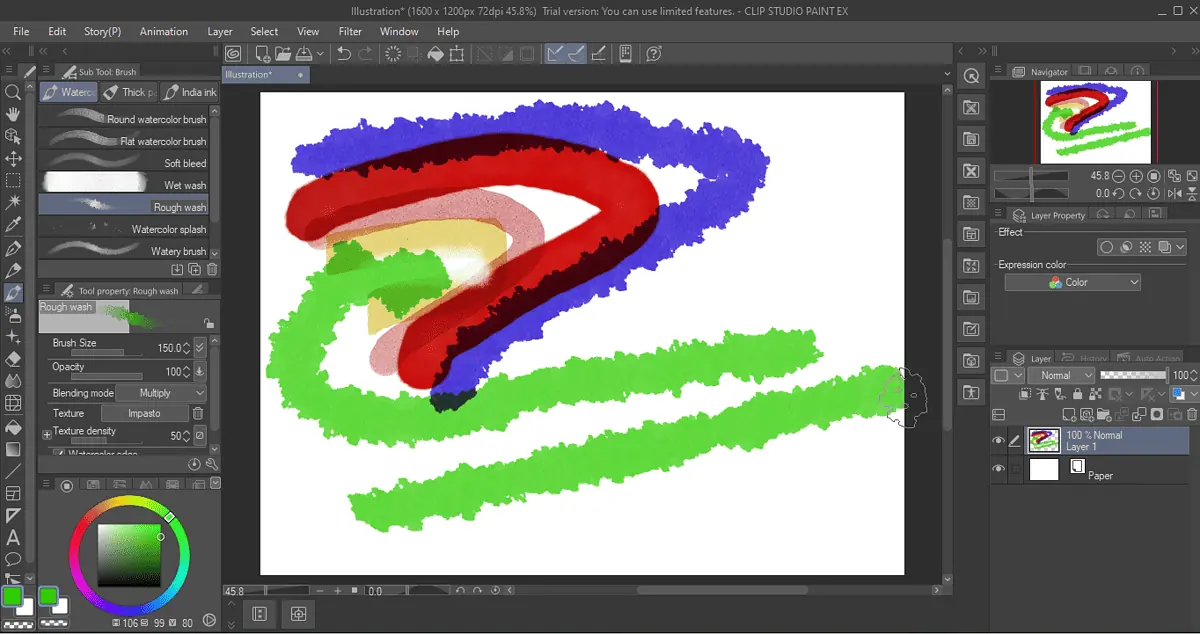
ステップ3: 描画したい場合は、左側のペンのアイコンをクリックします。ペンまたはマーカーとその太さ、ブラシのサイズなどを選択できます。描画を安定させて線をきれいにすることもできます。
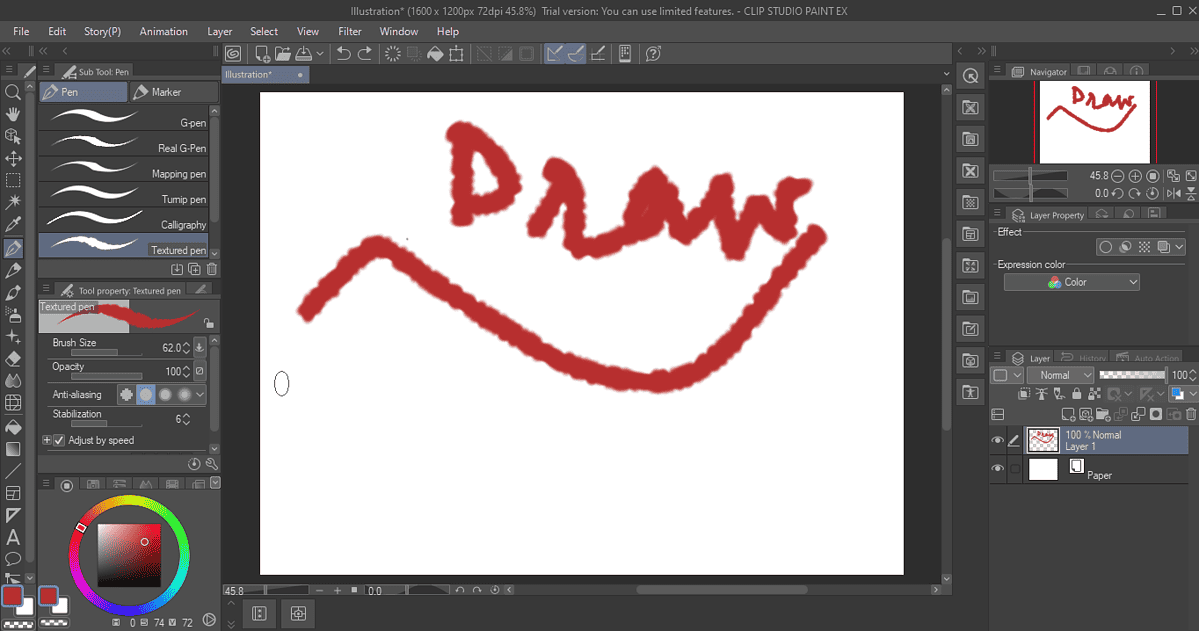
ステップ4: 内容を削除するには、「元に戻す」ボタンまたは消しゴムアイコンを使用できます。消しゴムもハード、ソフト、練りマスターなど複数の種類からお選びいただけます。 CTRL + Z を押すと、最後の操作を元に戻すことができます。
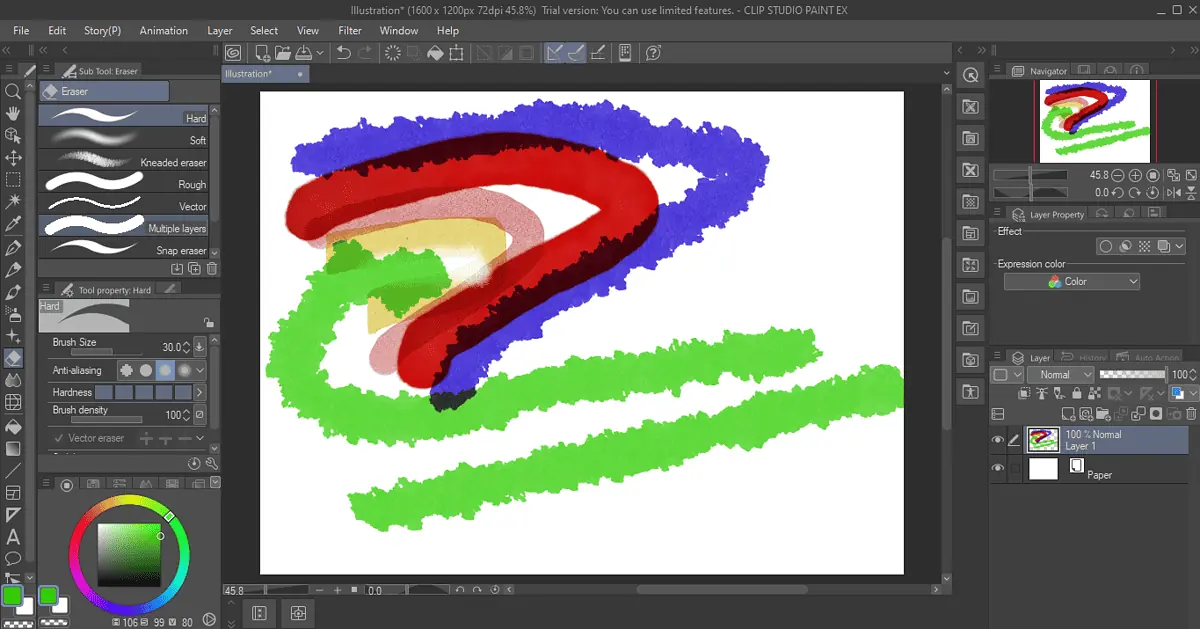
ステップ5: スケッチするには、鉛筆アイコンを選択し、鉛筆 (普通または機械式) またはパステル (木炭、クレヨン、チョークなど) のツールを選択します。
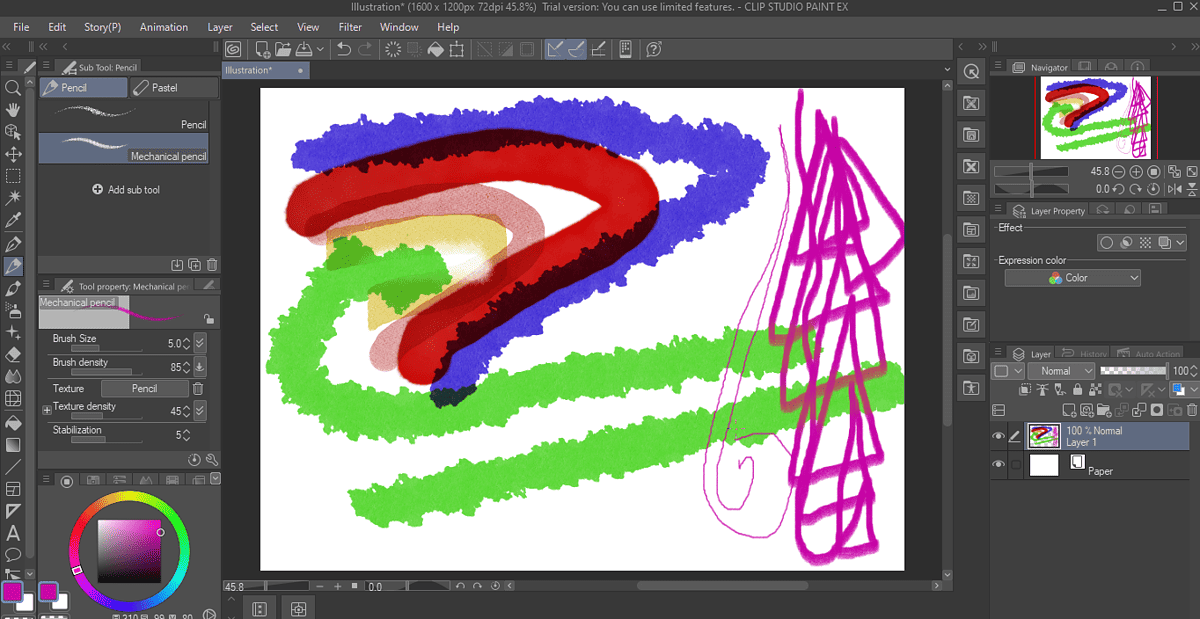
ステップ6: 図形を作成したり、形状を塗りつぶしたりすることもできます。 3D モデルを作成するには、3D モデラーを使用する必要があります。既製のモデルを見つけるには、 材料 タブをクリックして 3D > ポーズ.
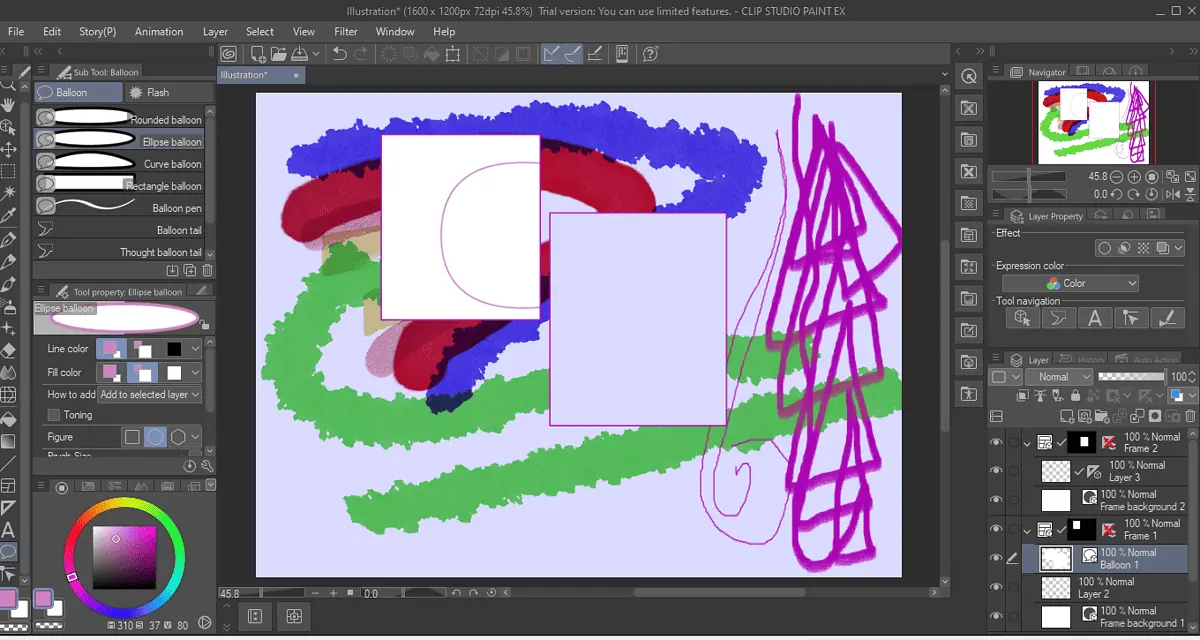
あなたも興味があるかもしれません:
要件が明確でない場合、Windows に最適な描画アプリを見つけるのは困難な作業になる可能性があります。子供にも大人にも最適なシンプルな描画アプリを探している場合は、TuxPaint または Microsoft Fresh Paint を検討してください。 AI ツールや高度な機能を備えた、よりプロ仕様のアプリについては、Krita、Sketchbook、Corel Painter、または Adobe Fresco を検討してください。
MyPaint、Tux Paint、Krita など、オープンソースの描画アプリもいくつか利用できます。 CLIP STUDIO PAINTとIBIS PAINTは非常に直感的です。ノード編集、ブール演算、ビットマップ作成、およびトレースを使用したい場合は、Inkscape を検討することもできます。さらに、自分の作品をさらに一歩進めたい場合は、次のことを試してみてください。 最高のペイントソフト.