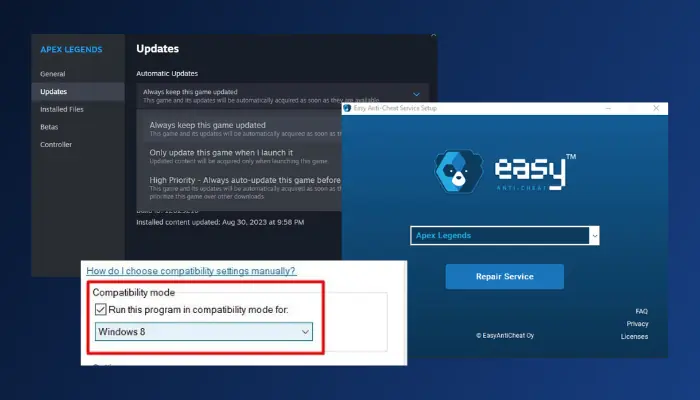Apex Legends が Windows 11 を起動しない [10 の有効な解決策]
6分。 読んだ
上で公開
MSPoweruser の編集チームの維持にどのように貢献できるかについては、開示ページをお読みください。 続きを読む
Apex Legends は Windows 11 では起動しないのですか?このガイドはあなたのためのものです。
この問題は、次のようなさまざまな要因の結果である可能性があります。
- 侵害されたゲームファイル
- 古いグラフィックドライバー
- Windows ファイアウォールの問題
- 古いゲームバージョンなど
幸いなことに、問題をすぐに解決できる実証済みの修正方法が多数あります。披露させて:
1.システム要件を確認する
これは、次のことを確認する必要がある最初のことです。 Apex Legends Windows 11 コンピューターでは起動しません。技術的な問題なくゲームを楽しむためには、PC の基本スペックが非常に重要です。
Apex Legends の最小要件は次のとおりです。
- オペレーティング システム: 64 ビット Windows 10
- プロセッサー: AMD FX 4350 または Intel Core i3 6300
- メモリ:6 GBのRAM
- グラフィックス: AMD Radeon HD 7730 または NVIDIA GeForce GT 640
- DirectXの:バージョン11
- ネットワーク:ブロードバンドインターネット接続
- ストレージ: 75 GBの空き容量
2. 互換モードの変更
お使いのコンピューターが Apex Legends を実行するための最小仕様を満たしていることを確認した場合は、互換性設定を変更して問題を解決します。
1. のインストールディレクトリを見つけます。 Apex Legends あなたのコンピュータ上で。
2.を見つけます r5apex.exe ファイルを右クリックして選択します プロパティ.
3。 に行く 互換性 タブをクリックし、互換モードセクションで、 このプログラムを次の互換モードで実行します。 オプションを選択します。
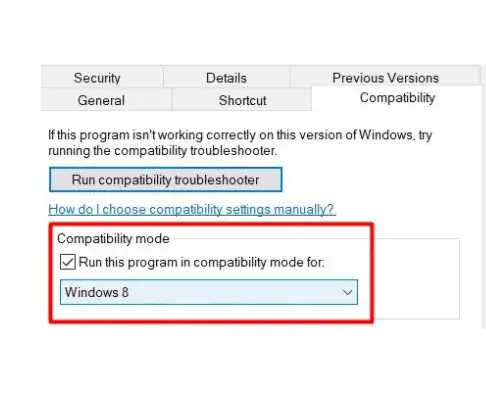
4。 選択する Windows 8 以下のオプションから選択します。
5。 押す OK および 申し込む 変更を保存する。
6. コンピュータを再起動し、ゲームを起動します。
3. ゲームファイルの整合性を確認する
破損したゲーム ファイルは、Windows ベースのコンピュータで問題を引き起こすことがよくあります。
ゲームファイルの整合性を確認する方法は次のとおりです。 Steam:
1. Steam を開き、 としょうかんを右クリックし、 Apex Legends.
2. コンテキスト メニューから、 プロパティ.
3。 クリックしてください ローカルファイル タブをクリックして ゲームファイルの整合性を確認する.
4. このプロセスには時間がかかります。完了後、PC を再起動してゲームを起動します。

4.簡単なアンチチートを修復する
Easy Anti-Cheat は、対戦型マルチプレイヤー ゲームでの不正行為を阻止するために設計されたソフトウェアです。ただし、何か問題がある場合、コンピューターは Apex Legends の起動に必要なファイルや設定にアクセスできない可能性があります。
Easy Anti-Cheat を修復するには、以下の手順に従ってください。
1.「頂点の長さ」を右クリックします
2.検索 EasyAntiCheat_Setup.exe そして管理者として実行します。
3。 選択 リスポーンデモ プルダウンメニューから
4。 選択します 修理 アンチチートサービスを修復するオプション。
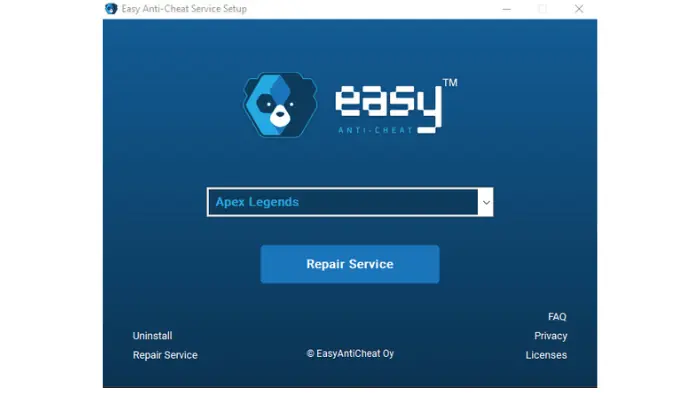
5. コンピュータを再起動し、ゲームを起動します。
5. Windows ファイアウォールを無効にする
ファイアウォールが特定の起動ファイルの実行を妨げているため、Apex Legends が Windows 11 PC で起動しない可能性があります。これを修正するには、次の手順に従ってください。
1。 開く コントロールパネル に移動して システムとセキュリティ > Windows Defenderファイアウォール.
2。 クリック Windows Defenderファイアウォールを有効または無効にする.
3。 選択 プライベート ネットワーク設定とパブリック ネットワーク設定の両方で Windows Defender ファイアウォールをオフにする (非推奨).
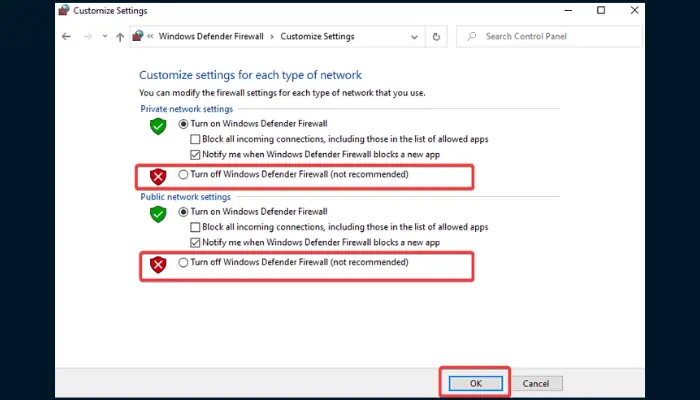
4。 クリック OK をクリックして変更を保存します。その後、PC を再起動します。
6. Windows 一時ファイルを削除する
一時ファイルには「Temp」フォルダー内のファイルも含まれており、Apex Legends などの PC ゲームのパフォーマンスや機能に悪影響を与える可能性があります。
ファイルが破損すると、Windows 11 コンピューターでゲームが起動しなくなる可能性があります。それらをクリーンアップすると、問題の解決に役立ちます。
1。 プレス ウィンドウズキー+ R [実行] ダイアログ ボックスを開き、「」と入力します。の%temp%」をクリックします OK.

2。 押す Ctrlキー+ A すべてのファイルを強調表示して、 を押します。 Shiftキー+ Deleteを をクリックして PC から削除します。
3. この後、PC を再起動し、Apex Legends を起動します。
7.グラフィックスドライバーを更新します
古い GPU ドライバーを使用している場合、Apex Legends が Windows 11 で起動しない可能性があります。ドライバーを更新するには、以下の手順に従ってください。
1。 プレス ウィンドウズキー+ I [設定] を開き、次に移動します Windows Updateの.
2。 クリックしてください アップデートの確認 ボタンを押すと、Windows はインストールするアップデートを探します。
3. Windows がアップデートを提供していない場合は、 詳細オプション > オプションの更新.

4. 利用可能なアップデートを選択し、 をクリックします。 ダウンロードしてインストール.
5. アップデートが完了したら、PC を再起動します。
ドライバーを最新の状態にすることは、システムの健全性にとって非常に重要です。使用することをお勧めします プロフェッショナルドライバーアップデーターソフトウェア, これらのツールを使用すると、更新プロセスを合理化できるだけでなく、ドライバーを監視して、ドライバーが古くならないようにすることもできます。
8. Apex Legendsのアップデート
Apex Legends自体が古くなり、起動時に問題が発生する可能性があります。
Steam で該当するかどうかを確認する方法は次のとおりです。
1. Steam を開き、 としょうかん.
2.を右クリックします Apex Legends をクリックして プロパティ コンテキストメニューから選択します。
3。 クリックしてください UPDATES タブ。 [自動更新] で、 このゲームを常に最新の状態に保つ オプションを選択します。
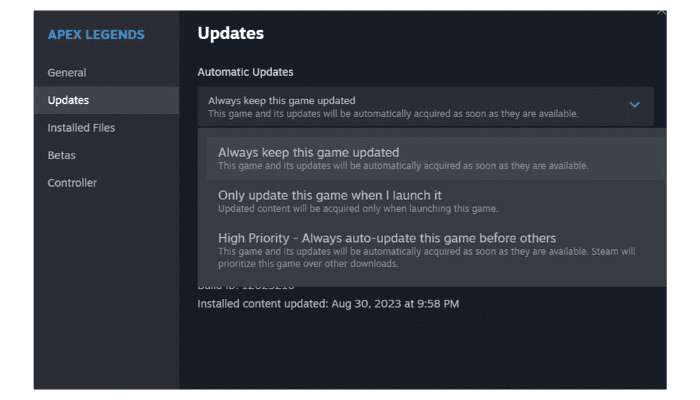
4. インストールするアップデートがある場合、ゲームは自動的にアップデートを開始します。
9.クリーンブートを実行する
クリーン ブート操作では、必要なサービスのみがバックグラウンドで実行された状態で PC が起動します。サードパーティのプログラムが原因で Windows 11 PC で Apex Legends が起動しない場合は、クリーン ブートを実行してトラブルシューティングを行い、問題を解決できます。
以下の手順に注意深く従ってください。
1。 プレス ウィンドウズキー+ R [実行] ダイアログ ボックスを開き、次のように入力します。 MSCONFIG を押し 入力します.
2。 上の システム構成 ウィンドウで、 サービス タブには何も表示されないことに注意してください。
3。 チェック すべて非表示Microsoft サービス ウィンドウページの下部にあるオプション。
4。 クリックしてください すべて無効にします ボタンと 申し込む.
5。 に行く スタートアップ タブをクリックして タスクマネージャを開き.
6. アプリを XNUMX つずつクリックし、それぞれの [無効にする] をクリックします。
7. その後 PC を再起動し、Apex Legends を起動します。
8. クリーン ブート操作後に Apex Legends がスムーズに動作する場合は、サービスを順番に有効にして、問題の原因となっているサービスを確認します。
9. プログラムを特定したら、それを永久に無効にすることができます。
10.Apex Legendsを再インストールする
他に何も問題がない場合は、Apex Legends をアンインストールして再インストールします。これにより、Windows 11 でのゲームの起動を妨げるファイルの破損や不具合が修正されます。
1。 プレス ウィンドウズキー+ R [実行] ダイアログ ボックスを開き、「」と入力します。appwiz.cplと」をクリックします OK.

2. リストから「Apex Legends」を見つけて右クリックし、「Apex Legends」を選択します。 アンインストールする.
3.に従ってください 画面上の指示 アンインストールを完了します。
4. 再起動 プロセス後のコンピューター。
5. Steam ユーザーの場合、 ダウンロード ページから直接ゲームにアクセスできます。
Windows 11 コンピューターで Apex Legends ゲームが起動しない場合の修正方法は以上です。そんなに難しくないですよね?以下のコメントでどの解決策が役に立ったかを教えてください。