שגיאת Windows Update 0x80080005: 8 הדרכים הטובות ביותר לתקן אותה
6 דקות לקרוא
עודכן בתאריך
קרא את דף הגילויים שלנו כדי לגלות כיצד תוכל לעזור ל-MSPoweruser לקיים את צוות העריכה קראו עוד
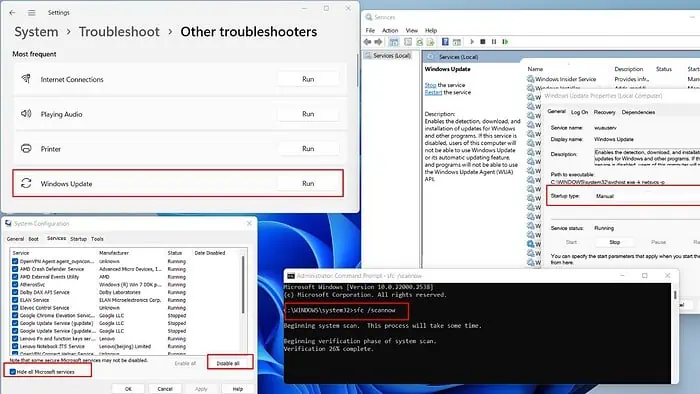
אם נתקלת בשגיאת Windows Update 0x80080005, אל תדאג, אתה לא לבד. משתמשים רבים מתמודדים עם בעיה זו בעת עדכון מערכת ההפעלה של Windows.
למרבה המזל, ישנם פתרונות מעשיים זמינים. במאמר זה, אספק מדריך מלא לפתרון יעיל של בעיה זו.
מהי Windows Update Error 0x80080005?
השגיאה של Windows Update 0x80080005 פירושו שיש בעיה בהורדה או התקנה של עדכונים עבור Windows 10. להלן, ריכזתי רשימה של סיבות נפוצות שעלולות לגרום לכך:
- קבצי מערכת פגומים
- בעיות ברכיבים/שירות של Windows Update
- לא מספיק מקום אחסון
- חיבור אינטרנט לא יציב
- הפרעות אנטי וירוס של צד שלישי
- BIOS מיושן של לוח אם.
כיצד לתקן את שגיאת Windows Update 0x80080005?
לפני שאתה צולל לפתרון בעיות בטון, בצע את הבדיקות המקדימות הבאות:
- הפעל סריקת מערכת מלאה באמצעות האנטי-וירוס המותקן או Windows Defender כדי לבדוק אם יש תוכנה זדונית.
- ודא שחיבור האינטרנט שלך יציב כדי למנוע כשלים בעדכון.
- להבטיח את כל מנהלי התקנים וה-BIOS של לוח האם מעודכן.
1. הפעל את פותר הבעיות של Windows Update
1. IT 12עדכון" בלשונית החיפוש ולחץ על ההתאמה הטובה ביותר (בדקו אם יש עדכונים).
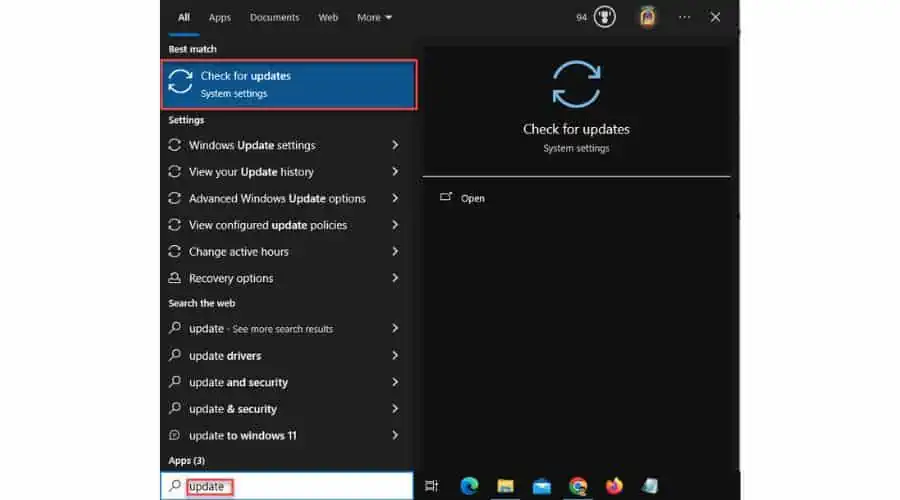
2. בחר פתרון מהתפריט משמאל. בחלונית הימנית, בחר לחץ על פותר בעיות נוספות.
3. לבחור Windows Update ולחץ על הפעל את פותר הבעיות.
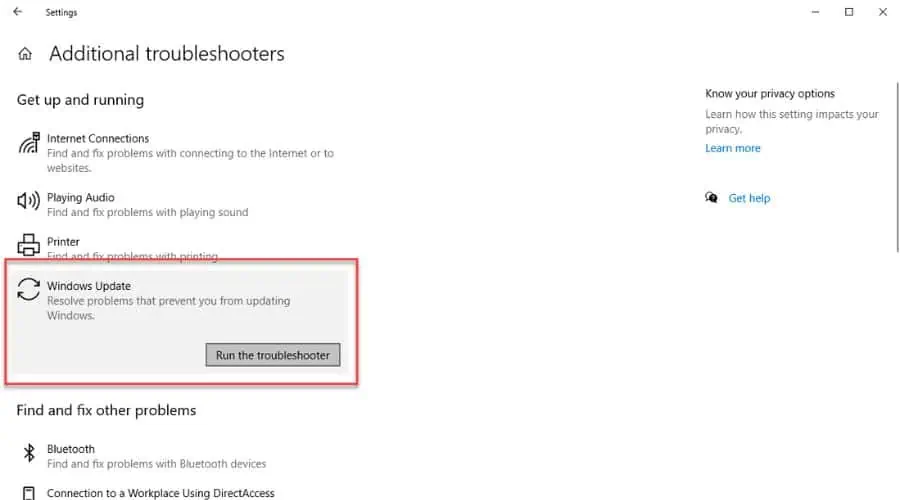
4. בצע את ההוראות על המסך כדי להשלים את פותר הבעיות. במקרה שלי, פותר הבעיות של Windows Update מצא ותיקן את השגיאה עם רישום השירות.
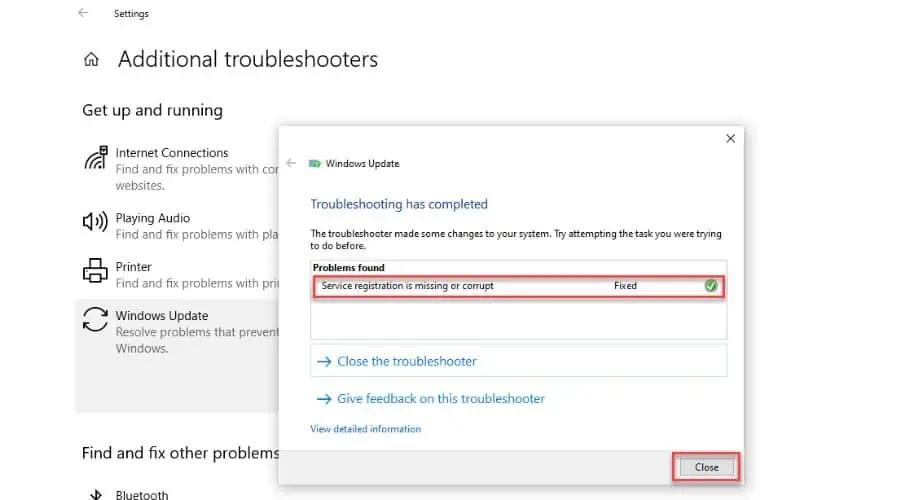
2. בדוק אם יש פגיעה בקובץ המערכת
השמיים בודק קבצי מערכת פקודת (SFC) יכולה לתקן את הקבצים הפגומים:
1. IT 12הפקודה" בלשונית החיפוש ובחר את ההתאמה הטובה ביותר (שורת פקודה).
3. לחץ באמצעות לחצן העכבר הימני שורת פקודה ובחר הפעל כמנהל.
4. IT 12sfc / scannow" בחלון שורת הפקודה ולחץ על זן.

5. המתן לסיום תהליך הסריקה והפעל מחדש את המחשב כדי להחיל את השינויים.
לפעמים, אם קבצי Windows פגומים, ייתכן ש-SFC לא יפעל. במקום זאת, השתמש בכלי DISM כדי לתקן את התמונה. לאחר מכן, השתמש ב-SFC כדי לתקן את הבעיה מבלי להתקין מחדש את Windows.
1. הפעלה שורת פקודה כמנהל.
2. IT 12DISM / Online / ניקוי תמונה / שחזורולחץ זן.

3. המתן עד שתראה את ההודעה 'המבצע הושלם בהצלחה.' לאחר מכן, השתמש שוב בכלי SFC.
3. השתמש ב-CHKDSK
CHKDSK בודק שגיאות במערכת הקבצים של הדיסק שלך. אתה יכול להשתמש בפרמטרים נוספים כמו /f ו-/r כדי לתקן שגיאות ולשחזר מידע קריא מסקטורים פגומים. ודא שהוא לא מופרע בזמן הריצה; יש לנעול את הדיסק כדי להשלים את עבודתו.
1. הפעלה שורת פקודה כמנהל.
2. IT 12chkdsk e: /f /rולחץ זן (e: הוא, למשל, שלי E כרך.)
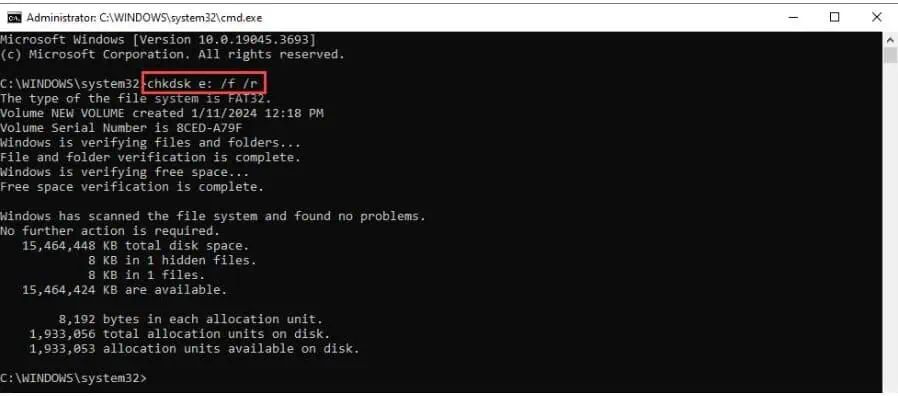
4. בצע אתחול נקי
אני ממליץ להפעיל את Windows במצב אתחול נקי כדי למנוע התנגשויות תוכנה שיכולות להפעיל את שגיאת Windows Update 0x80080005:
1. לחץ על Win + R מפתחות כדי לפתוח את הפעל את תיבת הדו-שיח.
2. IT 12msconfigולחץ זן לפתוח את תצורת מערכת חלון.

3. בכרטיסייה שירותים של תצורת מערכת, בחר "להסתיר את כל השירותים של Microsoftואז לחץ על "להשבית את כל" כדי לבטל את הסימון של כל השירותים האחרים.
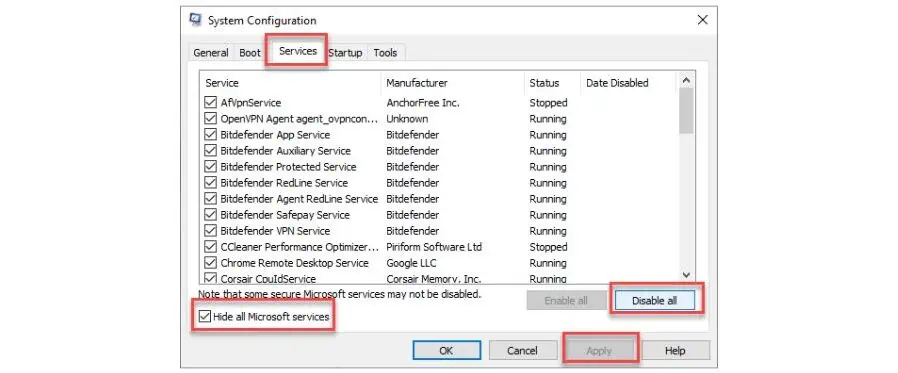
4. אשר שינויים מופעל החל ו OK. לאחר מכן, הפעל מחדש את המחשב.
5. לאחר ההפעלה מחדש, נסה להפעיל מחדש את Windows Update כדי לבדוק אם הבעיה נפתרה.
5. השבת זמנית את האנטי-וירוס של צד שלישי
תוכנת אנטי-וירוס של צד שלישי עשויה למנוע הורדה או אפילו למחוק או להשחית חלק מהקבצים המעודכנים. כדי לפתור בעיה זו, אתה יכול לנסות להשבית תכונות מסוימות או להשבית לחלוטין את האנטי וירוס לפני התקנת העדכון. הצעדים שעליך לנקוט תלויים באפליקציה שלך.
לדוגמה, אני משתמש ב-Bit Defender ויכול להשהות את ההגנה כרצוני, כמו בדוגמה זו:
1. לחץ לחיצה ימנית על סמל Bit Defender משורת המשימות ובחר לְהַצִיג.
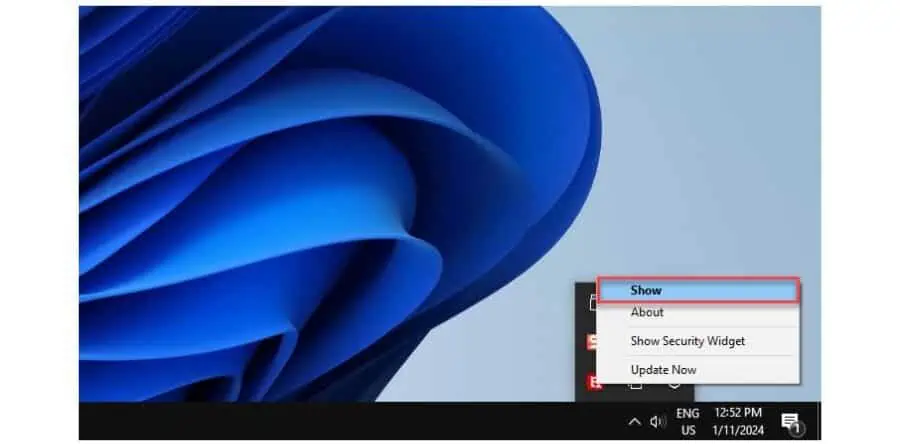
2. בחר הֲגָנָה מהחלונית השמאלית ולחץ להרחיב תחת אנטי וירוס אוֹפְּצִיָה.
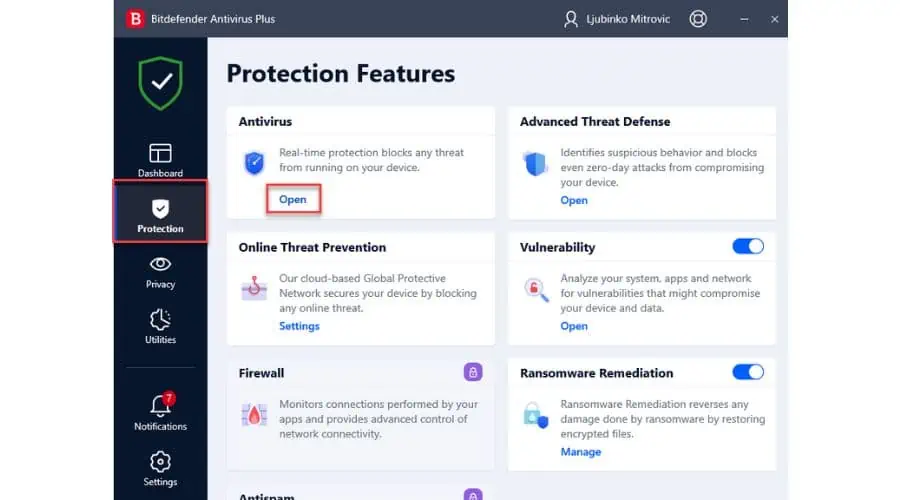
3. כעת לחץ על מתקדם והשבת את Bitdefender Shield. לחץ על התפריט הנפתח ובחר באפשרות המועדפת.
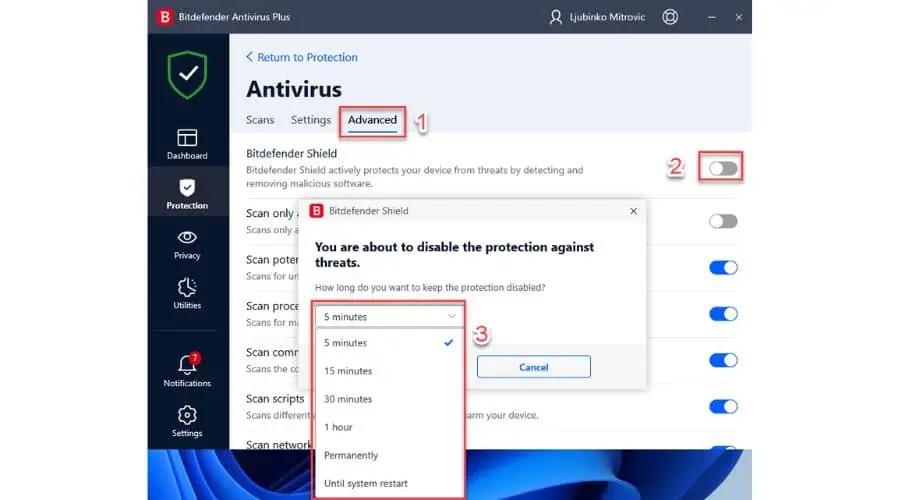
6. הענק גישה לספריית מידע נפח המערכת
שגיאת Windows Update 0x80080005 עשויה להופיע אם אין לך הרשאה לגשת לספריית מידע נפח המערכת.
1. לרוץ שורת פקודה כמנהל.
2. IT 12icacls "C:\System Volume Information" /grant שם משתמש:Fולחץ זן כדי להעניק הרשאות גישה מלאות עבור חשבון המנהל שלך לספרייה "C:\System Volume Information." החלף את שם המשתמש בשם החשבון של מנהל המערכת. במקרה שלי, זה "לימיטרוביץ'".
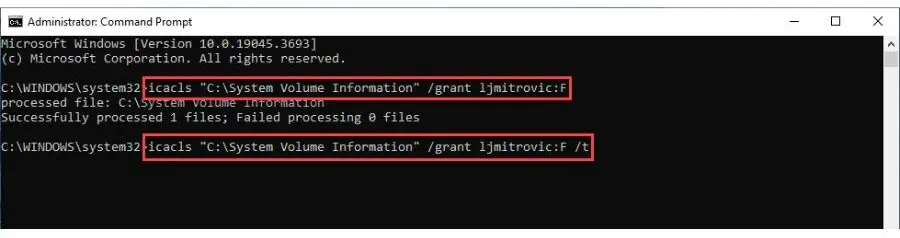
3. IT 12icacls "C:\System Volume Information" /grant שם משתמש:F /t
7. אפס את רכיבי Windows Update
קוד השגיאה של Windows Update 0x80080005 מופיע לעתים קרובות כאשר יש בעיות ברכיבי Windows Update. כדי לפתור בעיה זו, עליך לאפס את הרכיבים הדרושים באופן ידני.
1. הפעלה שורת פקודה כמנהל.
2. הזן את הפקודות הבאות כדי לעצור BITS (שירות העברה חכמה ברקע), קריפטוגרפי, ו Windows Update שירותים. לחץ על Enter לאחר כל אחד:
נטו להפסיק
עצור נטו cryptsvc
פיסות עצירה נטו
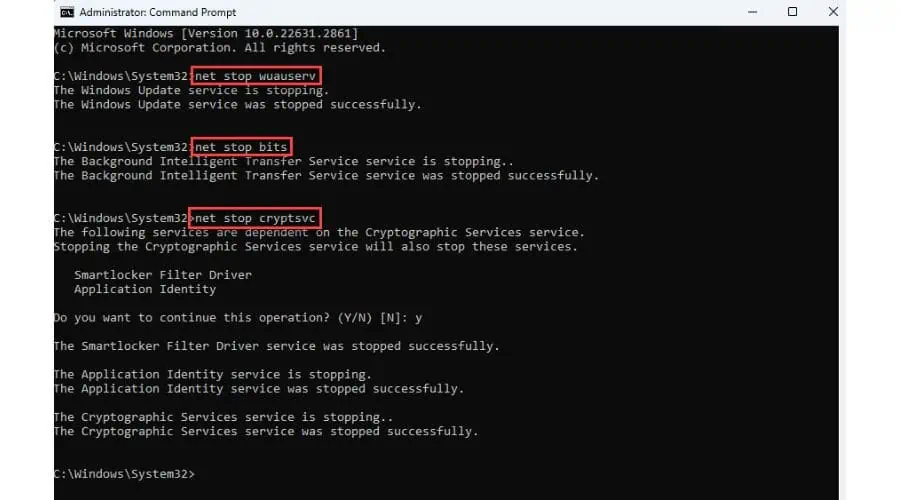
אל תסגור את שורת פקודה חלון.
3. כעת שנה את שם ה- הפצת תוכנה ו שורש 2 תיקיות על ידי הקלדה:
ren %systemroot%\SoftwareDistribution SoftwareDistribution.old
ren %systemroot%\System32\Catroot2 Catroot2.old
4. לבסוף, הפעל מחדש את שירותי BITS, Cryptographic, MSI Installer ו-Windows Update Services באמצעות הפקודות הבאות:
נטו להתחיל
להתחיל
נטו להתחיל סיביות - -
8. הפעל מחדש את שירות Windows Update
1. לחץ על Win + R מפתחות כדי לפתוח את תיבת דו-שיח הפעלה.
2. IT 12services.msc" והקש Enter כדי לפתוח את חלון השירותים.
3. אתר את Windows Update שירות ולחץ עליו פעמיים כדי לפתוח את המאפיינים שלו.
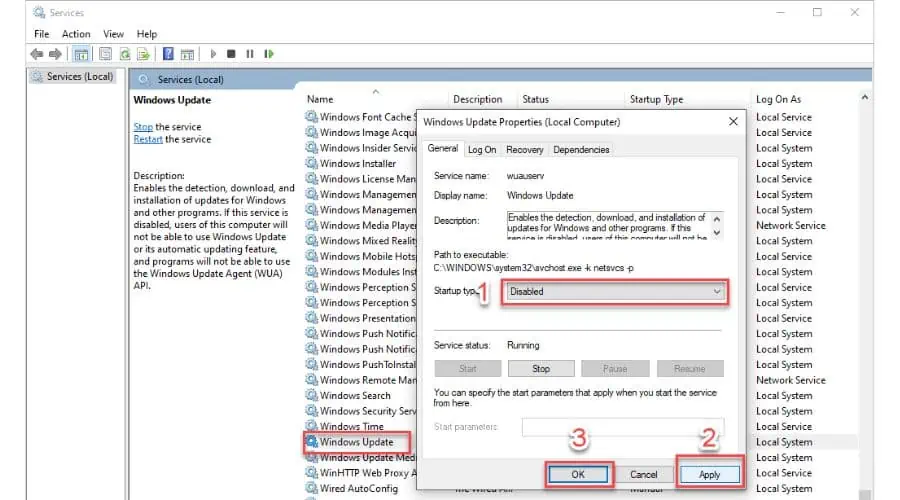
4. הגדר את סוג ההפעלה ל לנכים ולחץ על החל ו OK כדי לאשר שינויים. לאחר מכן, הפעל מחדש את המחשב.
5. לאחר הפעלה מחדש של המחשב, פתח את חלון השירותים, מצא את שירות Windows Update, הגדר את סוג ההפעלה לאוטומטי והפעל את השירות.
6. בדוק אם שגיאת Windows Update 0x80080005 נפתרה.
אתה עשוי להתעניין גם ב:
- תקן את שגיאת העדכון של Windows 11 בשישה שלבים פשוטים
- חיפוש עדכונים תקועים ב-Windows - 6 תיקונים פשוטים
- כלי התיקון של Windows Update - 10 האפשרויות החזקות ביותר
<br> סיכום
אני מקווה שמדריך זה עזר לך להבין כיצד לתקן את שגיאת Windows Update 0x80080005.
כמו "הכיתה לא רשומה" Windows 11 שגיאה, זה יכול להיות מסובך לפתור בעצמך. סיפקתי שמונה שיטות שונות, כולל הפעלת פותר הבעיות, בדיקת פגמים בקבצי המערכת והפעלה מחדש של שירות Windows Update.
כדי למנוע את ההיתקלות בשגיאה זו בעתיד, שמור את מערכת Windows שלך מעודכנת, השבת את כל תוכניות צד שלישי שעלולות להפריע לעדכונים, והשבת באופן זמני את האנטי-וירוס שלך במידת הצורך.









פורום משתמשים
0 הודעות