טיפים וטריקים של Windows 11: 22 השימושיים ביותר
12 דקות לקרוא
עודכן בתאריך
קרא את דף הגילויים שלנו כדי לגלות כיצד תוכל לעזור ל-MSPoweruser לקיים את צוות העריכה קראו עוד
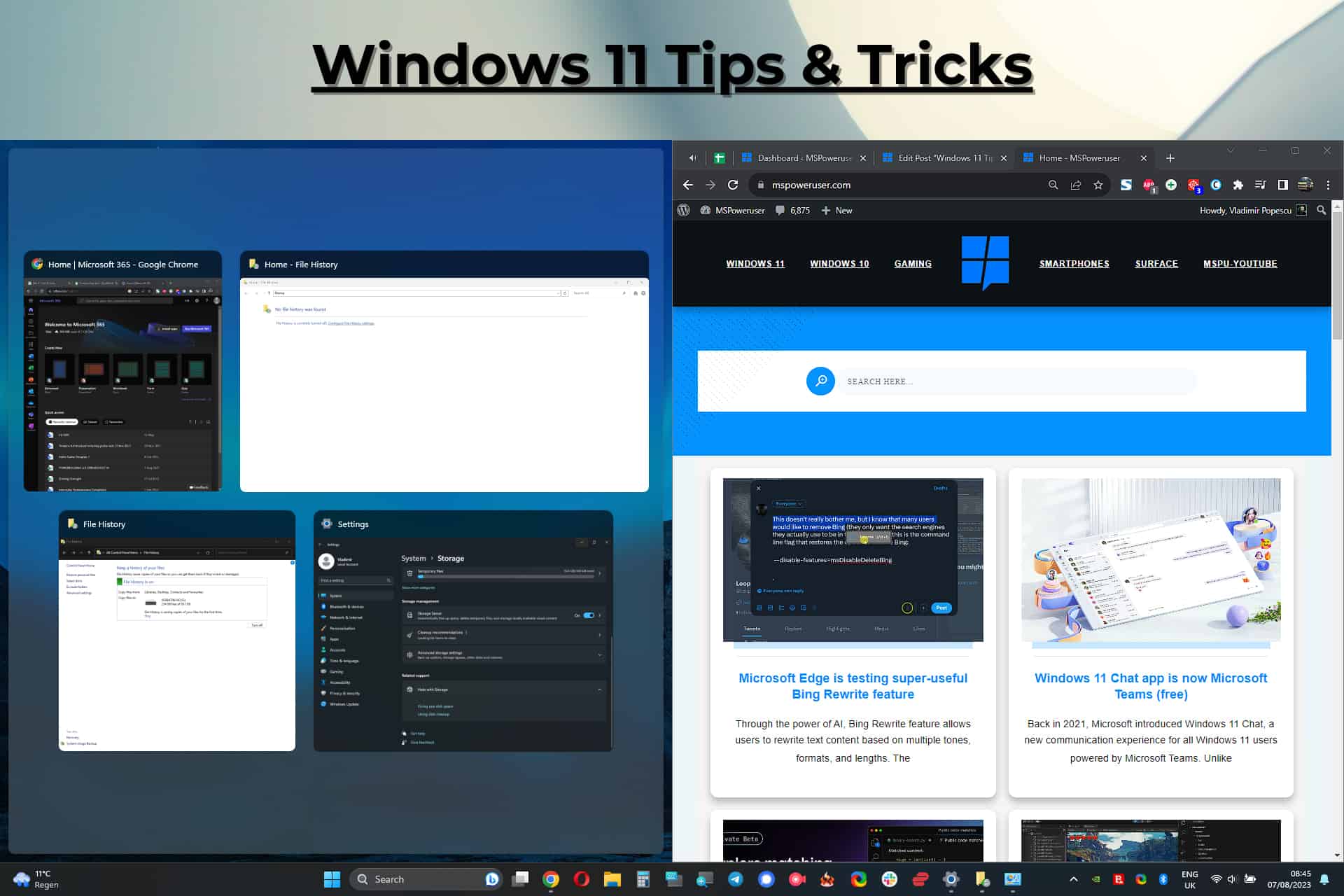
מערכת ההפעלה האחרונה מבית מיקרוסופט, Windows 11, כוללת הרבה תכונות חדשות ושימושיות ושיפורי יציבות, אבל תמיד יש מקום לעוד!
כפי שאתה יכול לראות מזה מדריך יסודי מ-WindowsReport, נתח השוק עבור Windows 11 גדל במידה ניכרת מאז יציאתו, והגיע ל-16.1%.
מסיבה זו, היום נדון ב-22 מהטיפים והטריקים השימושיים ביותר של Windows 11 לחוויה טובה יותר עם מערכת ההפעלה. אלה יבטיחו שאתה מנצל את כל מה שמציעה Windows 11.
ביצוע הטיפים והטריקים האלה ישפר במידה ניכרת את הפרודוקטיביות ואת החוויה הכוללת שלך, אז בואו נתחיל!
1. התאם אישית את תפריט ההתחלה שלך
אתה יכול להתאים אישית את תפריט ההתחלה שלך על ידי הצמדת האפליקציות החשובות ביותר שלך, שינוי גודל האריחים והזזתן לאופטימיזציה של שימוש וזרימות עבודה.
- לחץ לחיצה ימנית על האפליקציה שברצונך להוסיף לתפריט התחל כסיכה ובחר צמד התחל מתפריט ההקשר.
- האפליקציה המתאימה תופיע כעת באזור Pin בתפריט התחל.
- כדי להזיז את האריח לגישה קלה יותר, לחץ וגרור אותו ל- סרגל חצים (אם הוא נמצא בדף PIN אחר), ושחרר אותו במיקום הרצוי.
2. השתמש בפריסות Snap וקבוצות Snap
אם אתה רוצה להגדיל את הפרודוקטיביות שלך, אנו ממליצים לנסות Snap Layouts ו-Snap Groups, שיכולים להיות יעילים מאוד אם משתמשים בהם נכון.
תכונה זו עוזרת לך לסדר בקלות ובמהירות חלונות שונים ולהצמיד אותם למיקום מסוים. פעולה זו מאפשרת לך מעבר חלק בין חלונות וגם מגבירה את היעילות.
פריסת הצמד
תכונה זו עוזרת לך למיין את החלונות על המסך ולסדר אותם כדי שיהיה נגיש למידע.
- גרור חלון לכל צד של המסך עד להופעת קו מתאר שקוף.
- שחרר את החלון כדי להצמיד אותו למיקום הרצוי.
קבצי הצמד
Snap Groups מאפשר לך ליצור קבוצות מוגדרות מראש של חלונות, בדרך כלל על סמך סוג השימוש שלהם.
- הצמד שני חלונות או יותר למקומם באמצעות האפשרות Snap Layout המתוארת לעיל.
- לחץ באמצעות לחצן העכבר הימני על שורת המשימות ובחר ב- הצג חלונות מוערמים or הצג חלונות זה לצד זה אפשרויות ליצירת קבוצת תמונות.
3. השתמש במחשבים שולחניים וירטואליים לארגון טוב יותר
אתה יכול להשתמש במחשבים שולחניים וירטואליים כדי לשמור על סביבת העבודה שלך מסודרת ומסודרת. ה משימה צפה ב כפתור בשורת המשימות מאפשר לך ליצור שולחנות עבודה מרובים. זה מאפשר לך לנהל את המשימות והפרויקטים שלך בצורה יעילה יותר ולעבור ביניהם באופן מיידי.
צור שולחן עבודה וירטואלי חדש.
- לחץ על משימה צפה ב כפתור משורת המשימות.
- לחץ על שולחן עבודה חדש אפשרות מהפינה השמאלית התחתונה של המסך.
מעבר בין שולחנות עבודה וירטואליים
- לחץ על משימה צפה ב כפתור כדי לפתוח אותו.
- בחר את שולחן העבודה שבו ברצונך להשתמש מהרשימה שמופיעה.
4. השתמש בתכונות הפרודוקטיביות של Microsoft Edge
Microsoft Edge הוא דפדפן האינטרנט המוגדר כברירת מחדל ב-Windows 11, וכלי זה מסתיר כמה כלי פרודוקטיביות שימושיים שיכולים לשפר את חווית הגלישה שלך.
- לכידת אינטרנט - מאפשר צילומי מסך וסימון קלים
- פתח את Edge.
- לחץ על כפתור שלוש נקודות מהצד הימני העליון של הדפדפן.
- בחרו לכידת אינטרנט מהתפריט.
- השתמש בתפריט המוקפץ במרכז המסך כדי לנהל את צילום המסך שלך.
- כרטיסיות אנכי - מבטיח ניהול כרטיסיות יעיל
- לחץ על תפריט שלוש הנקודות מהצד השמאלי העליון של הדפדפן.
- בחרו הגדרות מהרשימה.
- לחץ על מראה חיצוני מהסרגל הצדדי השמאלי.
- גלול למטה ולחץ על להדליק כפתור ב הצג כרטיסיות אנכיות עבור כל חלונות הדפדפן הנוכחיים סָעִיף.
- ברגע שתעשה זאת, מופיע סרגל הצד של הכרטיסיות האנכיות.
כעת אתה מוכן לחקור את האינטרנט עם דפדפן Microsoft Edge אך בתנאים שלך.
5. הפעל מצב כהה לנוחות עיניים
באמצעות התכונה Dark Mode, אתה יכול להפחית את עומס העיניים ולקבל חווית מחשב נוחה יותר.
אפשרו לשנות את ממשק Windows 11 לערכת צבעים כהה יותר, שהיא שימושית במיוחד באור נמוך.
- נְקִישָׁה הַתחָלָה ולפתוח את הגדרות אפליקציה.
- בחרו התאמה אישית ולאחר מכן צבעים.
- תחת בחר את המצב שלך בחר, בחר כהה.
6. בצע אופטימיזציה של מחוות מגע משופרות (עבור מכשירים התומכים במגע ומחשבים ניידים)
Windows 11 מספק מגוון מחוות מגע המאפשרות ניווט קל למשתמשי מכשירי מגע. למד את המחוות האלה כדי שתוכל להשתמש במכשיר שלך בקלות.
- מעבר בין אפליקציות - החלק מהקצה השמאלי של המסך.
- פתח את מרכז הפעולות - החלק מהקצה הימני של המסך.
- התקרב והקטן של דפי אינטרנט, תמונות ומפות - צביטה כדי להתקרב, וצביטה לאחור כדי להתרחק
הערות: כדי להתאים אישית הגדרות אלה, פתח הגדרות, לחץ על touchpad, ופתח את גלול וזום אוֹפְּצִיָה. אל תהסס להתאים אישית את ברזים ו מחוות שלוש אצבעות אפשרויות לזרימת עבודה משופרת.
7. התאמה אישית של פריסת ווידג'ט ותוכן
האם ידעת שהווידג'טים של Windows 11 מאפשרים לך לגשת לשפע של מידע ישירות משורת המשימות שלך? אתה יכול להתאים אישית את הפריסה והתוכן שלהם כך שיתאימו לטעם שלך.
התאמה אישית של פריסה
- פתח את יישומון האפליקציה על ידי לחיצה על שלושה ריבועים קטנים או סיכת אפליקציית מזג האוויר מהצד השמאלי של שורת המשימות של Windows.
- נְקִישָׁה הווידג'ט שברצונך להעביר, גרור אותו למיקום החדש, אם כן ירידה זה שם.
התאמה אישית של תוכן
הוספת יישומונים
- לחץ על יישומון לחצן מהפינה השמאלית של שורת המשימות שלך.
- לחץ + לחצן מהחלק העליון של מסך הווידג'ט.
- בחר את הווידג'ט הרצוי מהרשימה שמופיעה ולחץ אורן.
הסרת ווידג'טים
8. רקע שולחן עבודה וירטואלי
אם אתה משתמש בתכונת שולחן העבודה הווירטואלי, זה יעזור בטווח הארוך להתאים אישית את המראה והתחושה שלו כדי להתאים לצרכים שלך עבור המשימה הספציפית הזו.
בצע את השלבים הבאים כדי להגדיר רקע מותאם אישית עבור שולחן עבודה וירטואלי:
- פתח את משימה צפה ב תכונה על ידי לחיצה על הלחצן בשורת המשימות.
- לחץ לחיצה ימנית על התמונה הממוזערת של שולחן העבודה הוירטואלי שברצונך להתאים אישית ובחר בחר רקע.
- זה יפתח את רקע הגדרות עבור שולחן העבודה הוירטואלי המתאים. בחר אחד שאתה אוהב.
9. ניסיון הפעלות פוקוס מותאמות אישית עם Focus Assist
עם הפונקציה החדשה של Focus Assist ב-Windows 11, אתה יכול להפחית הסחות דעת ולשמור על מיקוד בזמן עבודה או לימודים. אתה יכול גם ליצור הפעלות מיקוד אישיות המותאמות לטעם שלך על ידי התאמה אישית של Focus Assist.
- לחץ על פעמון הודעות מהצד הימני התחתון של המסך.
- בחר משך זמן ספציפי עבור הפעלת הפוקוס שלך באמצעות ה - ו + כפתורים.
- נְקִישָׁה להתמקד ליזום התהליך.
10. קצב רענון דינמי (DRR)
קצב רענון דינמי (DRR) עוזר לך לחסוך בחיי הסוללה. Windows 11 משנה אוטומטית את קצב הרענון של המסך כדי להפחית את צריכת הסוללה, בהתאם למידע שנאסף.
הפעל אותו על ידי ביצוע השלבים הבאים:
- נְקִישָׁה הַתחָלָה ולבחור הגדרות (גלגל שיניים) מהרשימה.
- בחרו מערכת מהסרגל הצידי ולחץ על לְהַצִיג.
- תחת הגדרות קשורות בחר, בחר תצוגה מתקדמת.
- לחץ על התפריט הנפתח תחת בחר קצב רענון, ובחר באפשרות דינמית (במקרה שלנו, קצב הרענון המרבי הוא 75 הרץ).
הערות: אם גרסת Windows שלך לא מציגה לך אפשרויות דינמיות, ראוי לציין שהבחירה זמינה רק עבור צגים עם קצב רענון מינימום של 120 הרץ. אם אין לכם אפשרות זו, עברו לטיפים והטריקים הבאים.
11. השתמש בשחזור קבצים עם היסטוריית קבצים
עם התכונה החדשה של היסטוריית קבצים ב-Windows 11, אתה יכול לשחזר איטרציות קודמות של הקבצים והמסמכים שלך. תכונה זו מוסיפה שכבת אבטחה נוספת מפני מחיקות ושינויים בשוגג.
- לחץ Win + R מקשים והקלדה היסטוריית קבצים באזור הקלט, ולאחר מכן לחץ על זן לנהל את זה.
- יופיע חלון חדש, בו תראה הודעה דומה ל לא נמצאה היסטוריית קבצים. הסיבה לכך היא שהתהליך עדיין לא הוגדר.
- חבר כונן קשיח חיצוני או SSD למחשב הנייד שלך, והמתן עד ש-Windows יזהה אותו.
- לחץ על קבע את הגדרות היסטוריית הקבצים קישור באותו חלון שנפתח בעבר.
- הכונן הקשיח או ה-SSD שחיברת זה עתה יופיעו במסך הבא.
- לחץ על להדליק לַחְצָן.
- הסטטוס של שירות היסטוריית הקבצים יראה כעת שכן On, וההודעה מתחת ל- HDD תקרא: היסטוריית הקבצים שומרת עותקים של הקבצים שלך בפעם הראשונה. זה אומר שהתהליך התחיל.
- המתן לסיום התהליך, וסיימת! אתם מוזמנים לחקור את הטיפ או הטריק הבא.
12. נצל את היתרונות של שילוב Microsoft 365
אם אתה מנוי על Microsoft 365, מומלץ להשתמש בשירותים ב-Windows לחוויה חלקה. זה מאפשר לך להשתמש באחסון בענן, בכלי שיתוף פעולה ומשפר את הפרודוקטיביות.
כך תוכל לשלב את חשבון Microsoft 365 שלך ב-Windows 11:
- היכנס לחשבון Microsoft 365 שלך במכשיר שברצונך להגדיר.
- פתח כל אפליקציה מהחבילה, כגון Word, Excel, PowerPoint וכו', והיכנס.
- תהליך זה ישלב אוטומטית את שני המוצרים.
טיפ זה מבטיח שתוכל לתאם בצורה חלקה את הקבצים שלך בין מכשירים, לשתף פעולה בזמן אמת עם עמיתיך ולהעלות כל מסמך ל-OneDrive לשמירה.
13. Snap-to-Snap Assist
תכונה קטנה ושימושית זו מאפשרת לך לנהל את החלונות הפתוחים בשולחן העבודה שלך ביתר קלות.
אם יש לך חלונות רבים פתוחים, ואף אחד מהם לא צמוד לקצה המסך, אתה יכול לבחור אחד מהם ולגרור ולשחרר אותו בקצה אחד.
פעולה זו תציג אוטומטית את שאר החלונות הפתוחים בצד הנגדי של החלון שנקרע. אתה יכול ללחוץ על החלון שברצונך שהצמדה כפולה תהיה בתוקף.
עכשיו כשאנחנו יודעים איך לנהל ולארגן חלונות פתוחים במחשבים שולחניים, בואו נחקור כמה טריקים אחרים!
14. קיצורי שולחן עבודה וירטואליים
שימוש בקיצורי מקלדת כדי לעבור בין שולחנות עבודה וירטואליים שונים יכול לייעל את החוויה הכוללת שלך ולהגדיל את הפרודוקטיביות על ידי שיפור יכולות ריבוי המשימות.
להלן תוכל לראות רשימה שימושית של כמה מהפעולות הנפוצות ביותר בתצוגת משימות ומקשי הקיצור שלהן:
- פתח את תפריט תצוגת משימות - Windows + Tab
- מעבר בין שולחנות עבודה וירטואליים - Windows + Ctrl + חץ שמאלה/ימינה
- צור שולחן עבודה וירטואלי חדש - Windows + Ctrl + D.
- בחר שולחן עבודה וירטואלי בתצוגת משימות – מקשי החצים + Enter
- הסר את שולחן העבודה שנבחר כאשר אתה נמצא בתצוגת משימות - מחק
- סגור תצוגת משימות - בריחה (Esc)
השתמש בעצות אלה כדי לייעל את השימוש שלך ב-Windows 11 ובכך להגביר את היעילות שלך.
15. השתמש ב-Windows Sandbox לבדיקה בטוחה
ל-Windows 11 יש סביבת ארגז חול מובנית בשם Windows Sandbox המאפשרת לך להפעיל ולבדוק יישומים בסביבה מבודדת.
כלי זה שימושי אפילו יותר כאשר מתמודדים עם אפליקציות שעלולות להיות מזיקות שאינך רוצה שישפיעו על המכשיר שלך.
- לחץ Win + R מקשים, הקלד את הפקודה הבאה והקש Enter:
appwiz.cpl
- לחץ על הפעל תכונות של Windows או ביטול אוֹפְּצִיָה.
- חיפוש ארגז החול של Windows ברשימת התכונות, והפעל אותו על ידי סימון התיבה שלצידה ולחיצה OK.
- Windows יתחיל כעת לחפש את כל היישומים המשמשים בסביבת Windows Sandbox.
- לאחר השלמת התהליך, הפעל מחדש את המחשב האישי שלך.
- לחץ על שורת החיפוש, הקלד ארגז חול, ופתוח ארגז החול של Windows.
16. השתמש ב-Microsoft PowerToys
Microsoft PowerToys היא קבוצה של כלי עזר יקרי ערך ששוחררו על ידי Microsoft כדי להשלים את היכולות והתכונות של Windows 11.
- הורד והתקן את Microsoft PowerToys.
- פתח את האפליקציה מה- הַתחָלָה תפריט.
- בחר את הכלי שברצונך להפעיל מרשימת האפשרויות.
17. השתמש במסוף Windows
Windows Terminal תוכנן מתוך מחשבה על אנשי מקצוע ומשתמשים חזקים ומאפשר להם להשתמש בפקודות כדי לשנות ולשנות כל היבט של מערכת ההפעלה.
- לחץ לחיצה ימנית על הַתחָלָה לחצן כדי לפתוח את תפריט WinX.
- בחרו מסוף or מסוף (מנהל מערכת) מהרשימה, בהתאם לצרכים שלך.
18. השתמש בתכונה טקסט לדיבור
ל-Windows 11 תכונת טקסט לדיבור מובנית המאפשרת לך להקריא לך מסמכים, דפי אינטרנט וטקסטים אחרים.
תכונה זו שימושית אם אתה מגיה מסמך טקסט גדול או מעורב בפעולה מורכבת של ריבוי משימות.
- בחר את הטקסט שברצונך לקרוא בקול רם.
- פתח את הקריין על ידי לחיצה Ctrl + Win + Enter.
הערות: תפריט הקריין בתמונה למעלה יופיע בכל פעם שתפעיל אותו. אל תהסס להתאים אישית את הגדרות השירות באמצעות כפתור ההגדרות מהממשק.
19. נגישות להגדרות מהירות
אתה יכול להתאים אישית את ההגדרות המהירות הזמינות במרכז הפעולות כדי לכלול את התכונות שבהן אתה משתמש בתדירות הגבוהה ביותר.
- לחץ על Wi-Fi + עוצמת הקול + מתח כפתור משורת המשימות.
- לחץ על ערוך הגדרות מהירות אוֹפְּצִיָה.
- כדי לבטל הצמדת תכונה מהרשימה, לחץ על סמל סיכה ליד הכניסה.
- כדי להוסיף תכונה לרשימה, לחץ על + הוסף לחצן ובחר אחד מהחלון הקופץ.
זה יבטיח שתוכל לגשת לכל תכונה שאתה צריך בכמה לחיצות עכבר בלבד.
20. השתמש ב-Windows Search ביעילות
תכונת החיפוש המחודשת מ- Windows 11 מאפשרת לך למצוא קבצים, אפליקציות והגדרות.
- הקלד את שאילתת החיפוש שלך בשדה החיפוש בשורת המשימות.
- השתמש במסננים הזמינים כמו Apps, דוחות, או הגדרות כדי לחדד את מונחי החיפוש.
21. התאם אישית את שורת המשימות שלך
כמעט כל משתמש Windows 11 יודע על הזזת סמלים בשורת המשימות לגישה קלה יותר ליישומים הנפוצים ביותר במכשיר שלך, אך תכונות ההתאמה האישית לא מסתיימות שם. תוכל גם לשים את שורת המשימות בחלק העליון של המסך. הצג יותר.
אתה יכול גם להפעיל ולבטל כפתורים באמצעות הגדרות שורת המשימות.
- לחץ לחיצה ימנית על שורת המשימות ובחר הגדרות שורת המשימות.
- התאם אישית את שורת המשימות בהתאם לצרכים שלך על ידי שימוש בלחצני החלפה שליד האפשרויות. אתה יכול גם להפעיל סמלים ספציפיים ולהתאים אישית את כל ערכת הסמלים של מגש המערכת.
22. השתמש באמוג'י בקלות עם בוחר האמוג'י המובנה
ב-Windows 11, משתמשים יכולים להוסיף אימוג'ים בכל עורך טקסט שהם משתמשים בהם. כדי לעשות זאת, תצטרך לפתוח את מקלדת האימוג'י, והנה איך:
- פתח את עורך הטקסט המועדף עליך עבור Windows 11.
- הזז את סמן העכבר למיקום שבו ברצונך להוסיף אמוג'י.
- חדשות ועדכונים Win +. (Windows + לחצן נקודה) כדי לפתוח את תפריט האימוג'י.
הערות: אתה יכול גם לבחור קובצי GIF ורגשות רגש אחרים, אז בדוק את האפשרויות עבור הודעה או טקסט מותאמים אישית.
התכונות החדשות ב-Windows 11 משפרות את חווית המשתמש והפרודוקטיביות. אתה עשוי לשפר את זרימת העבודה שלך אפילו יותר ולנצל באופן מלא את התכונות של מערכת הפעלה זו על ידי יישום 22 הטיפים והטריקים האלה עם הוראות מפורטות.

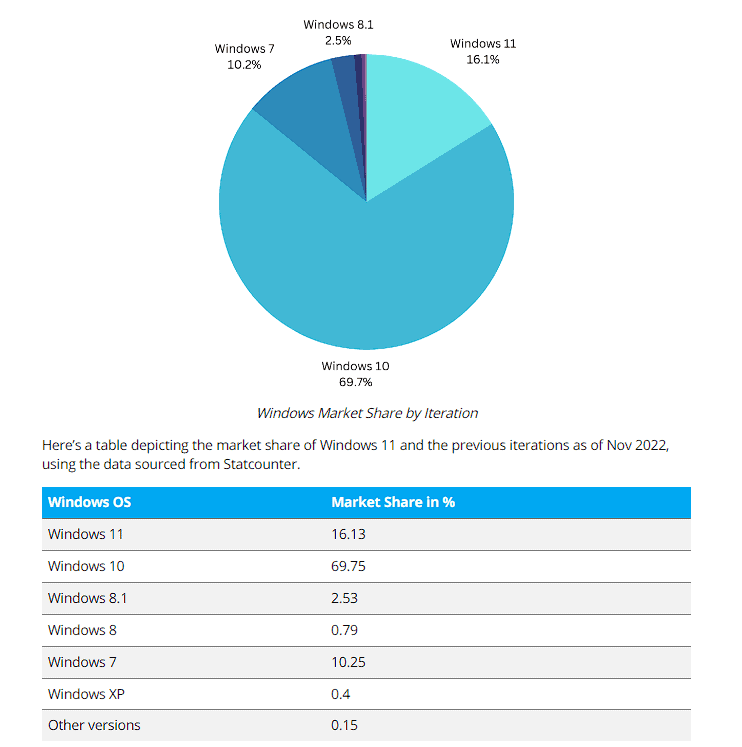
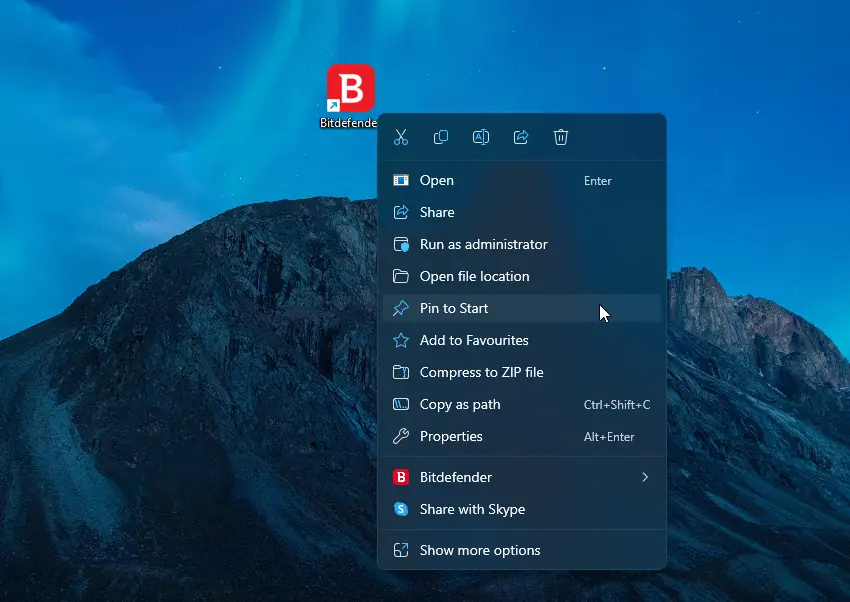
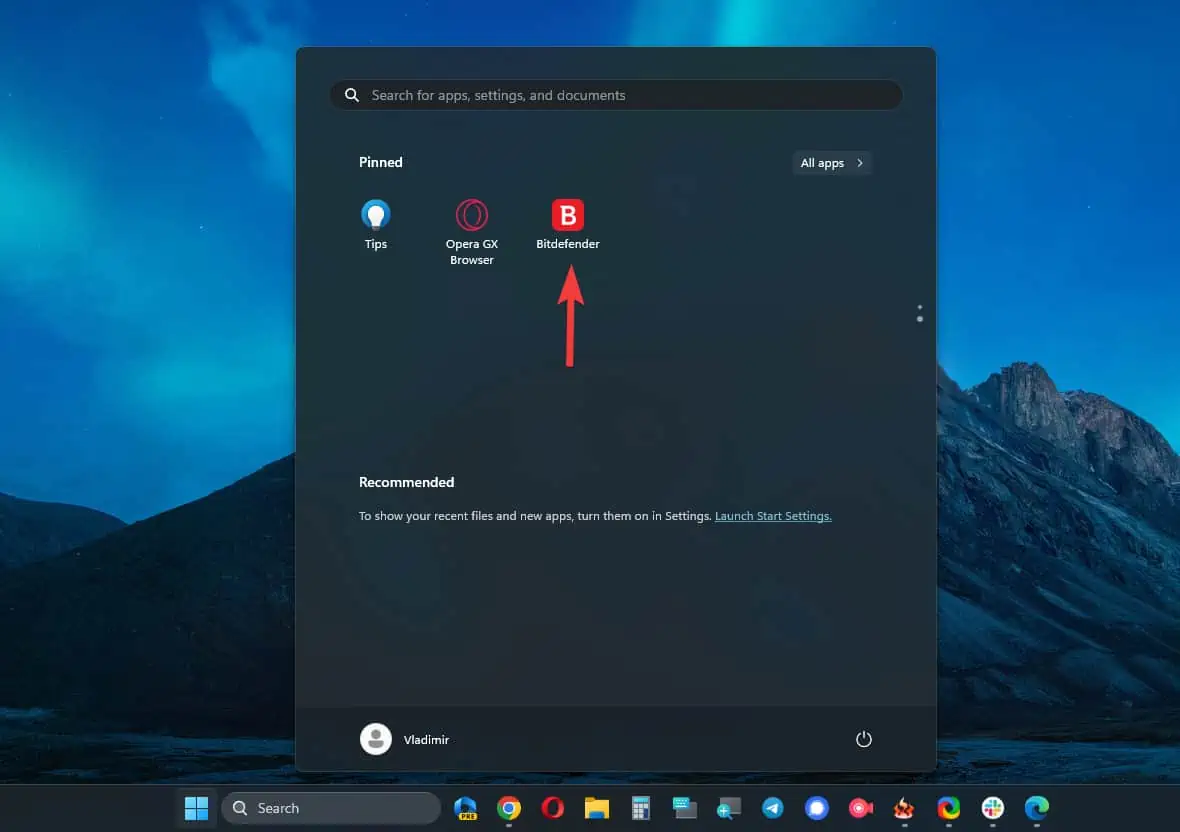
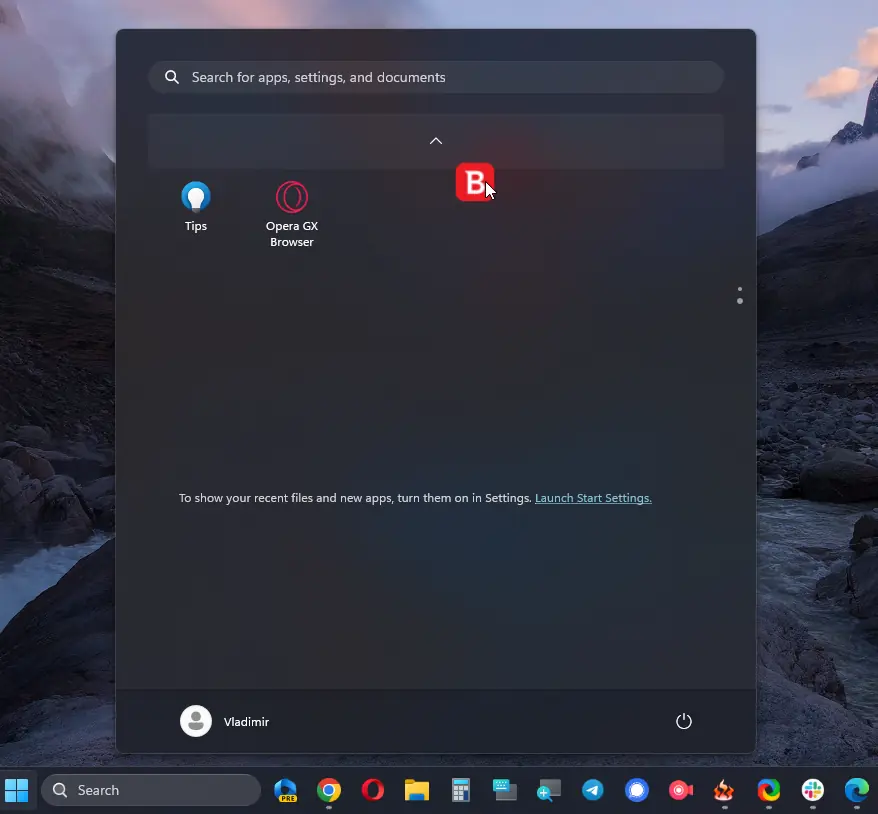
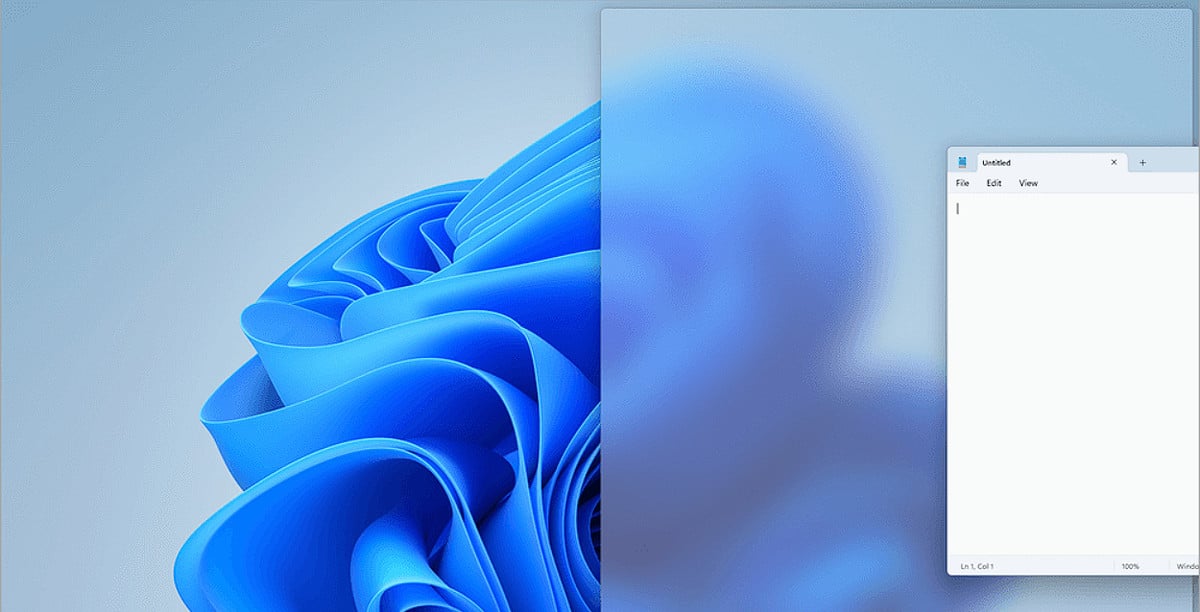
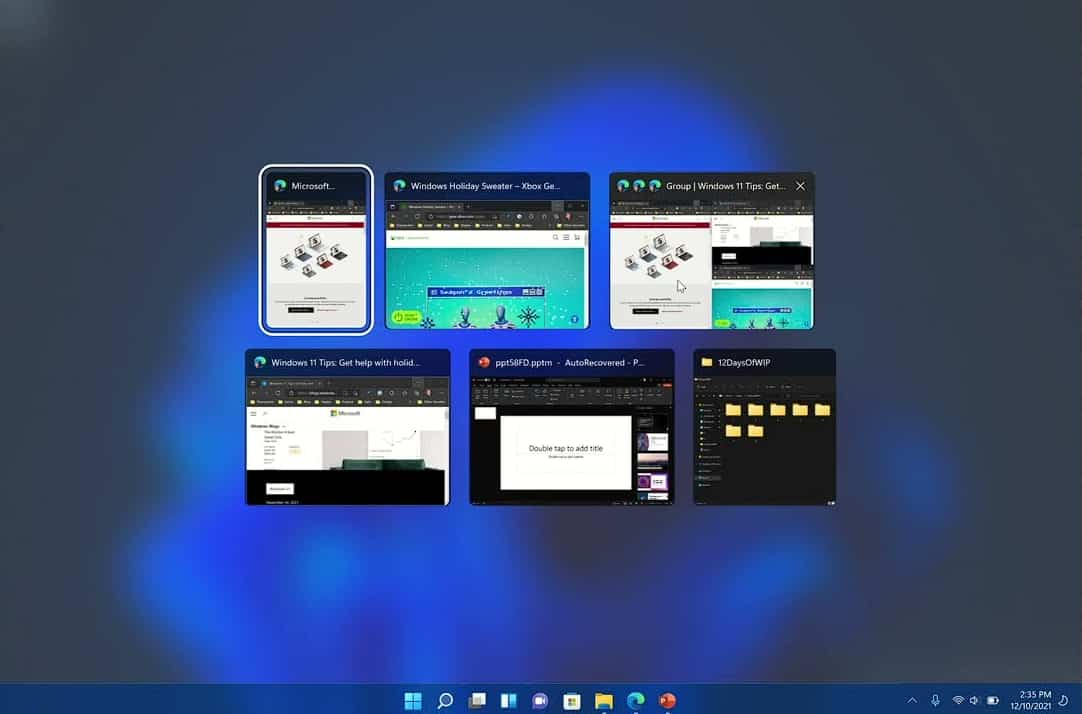
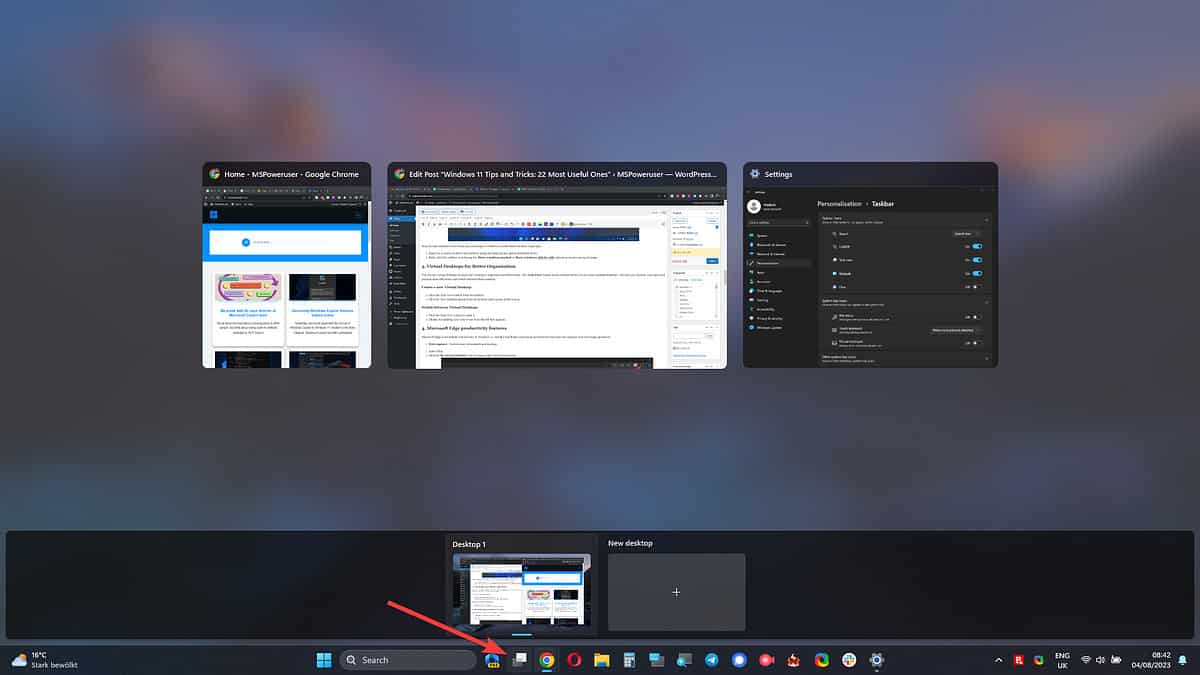
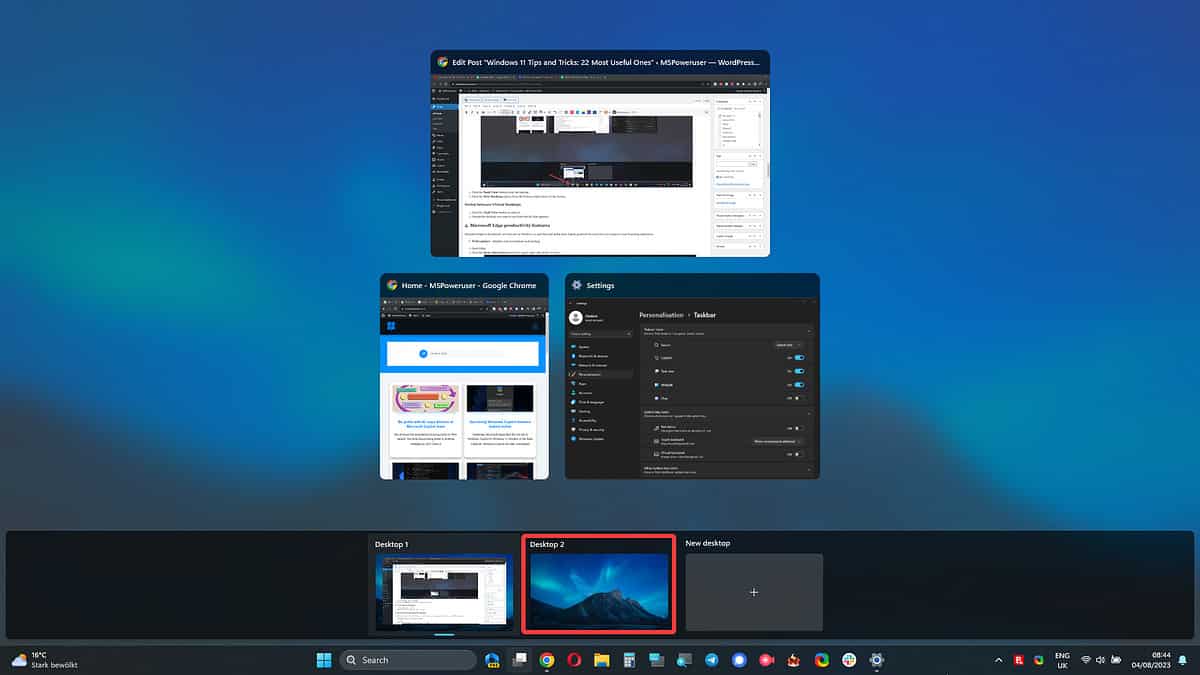
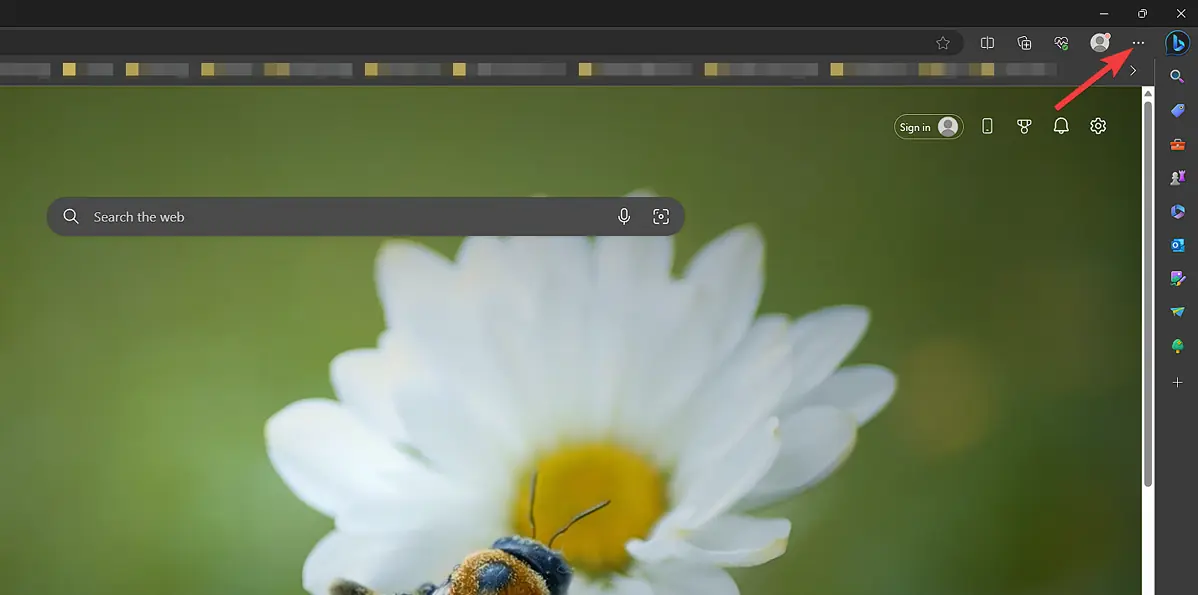
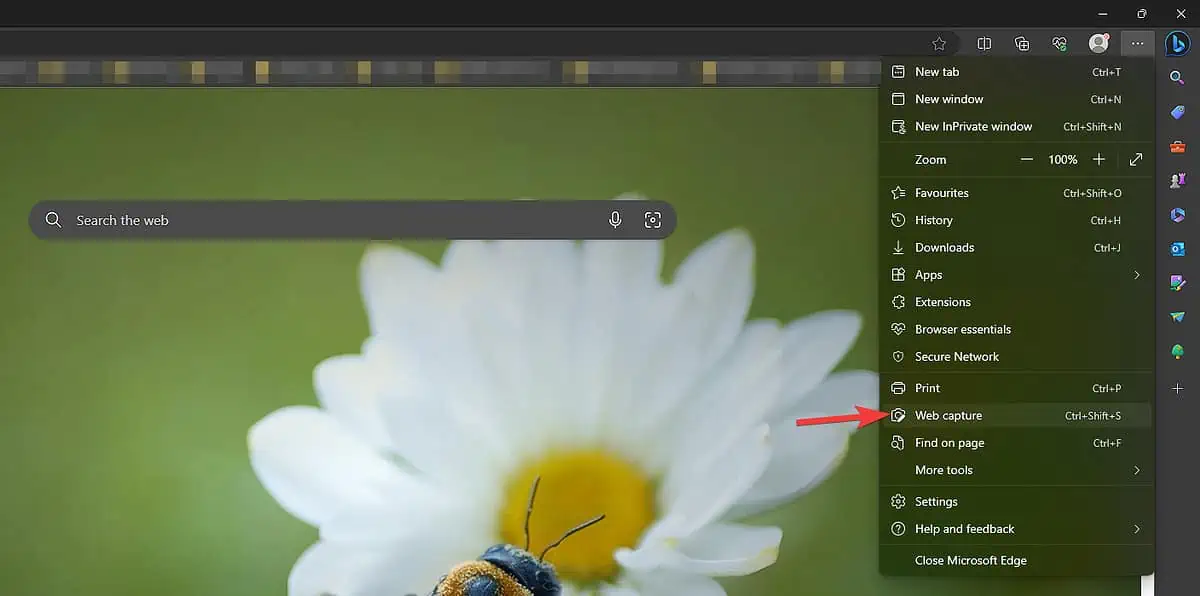
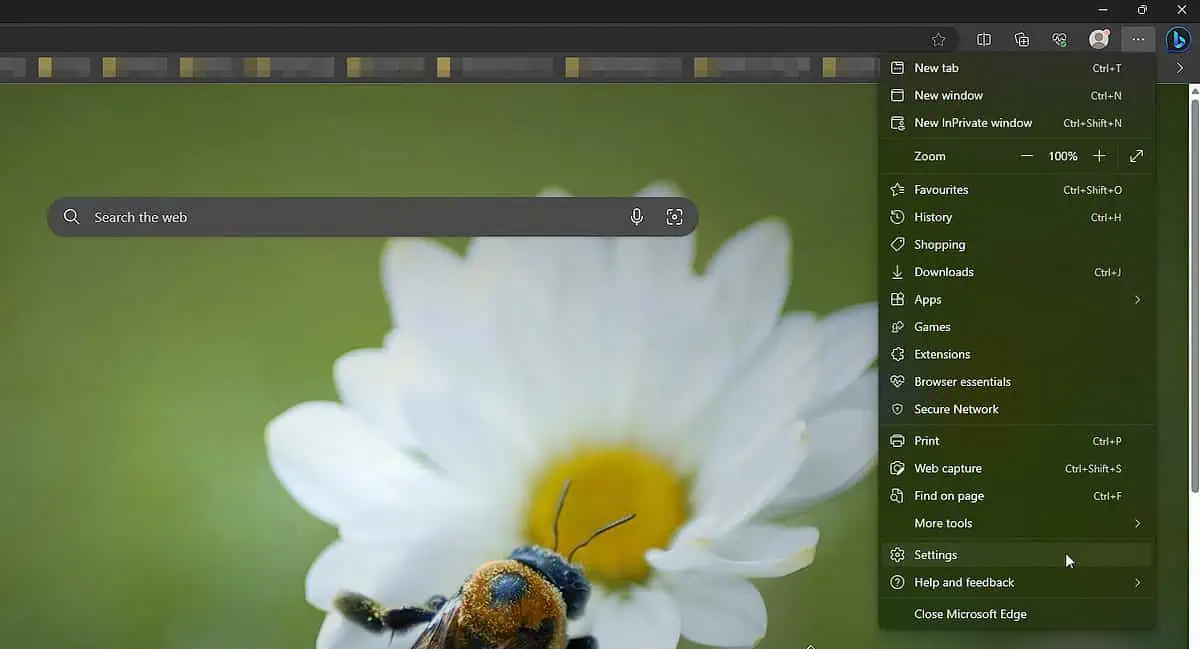
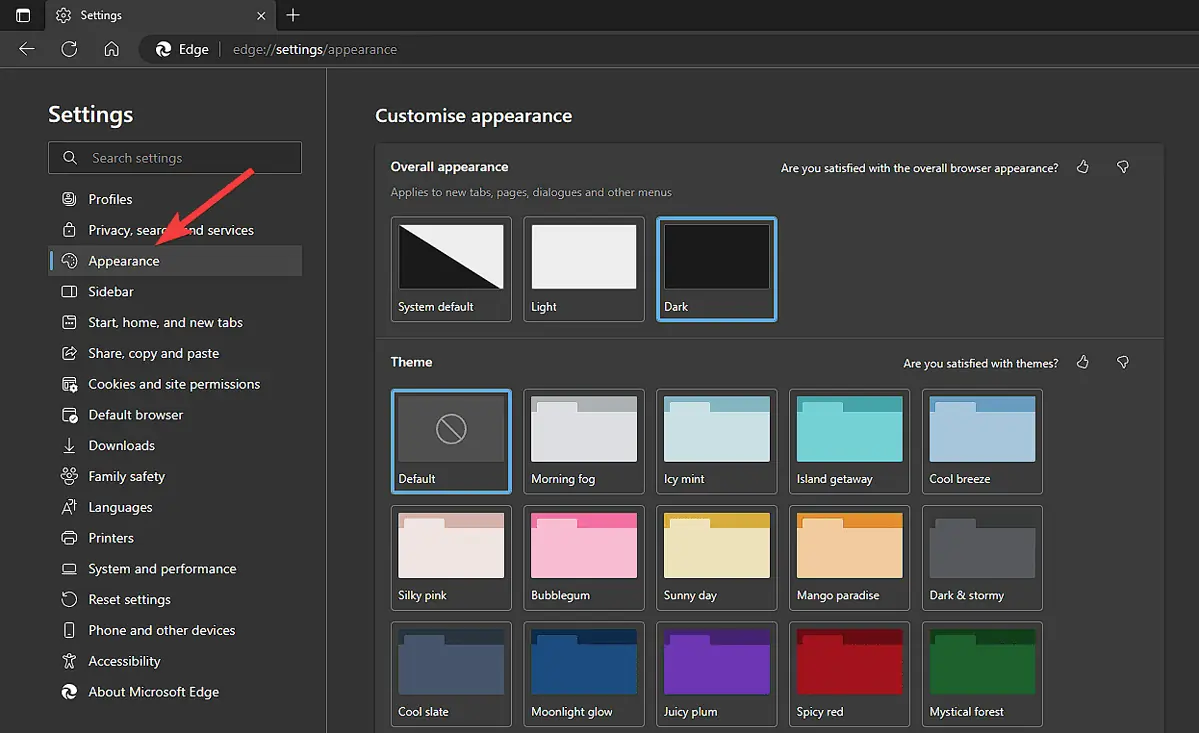
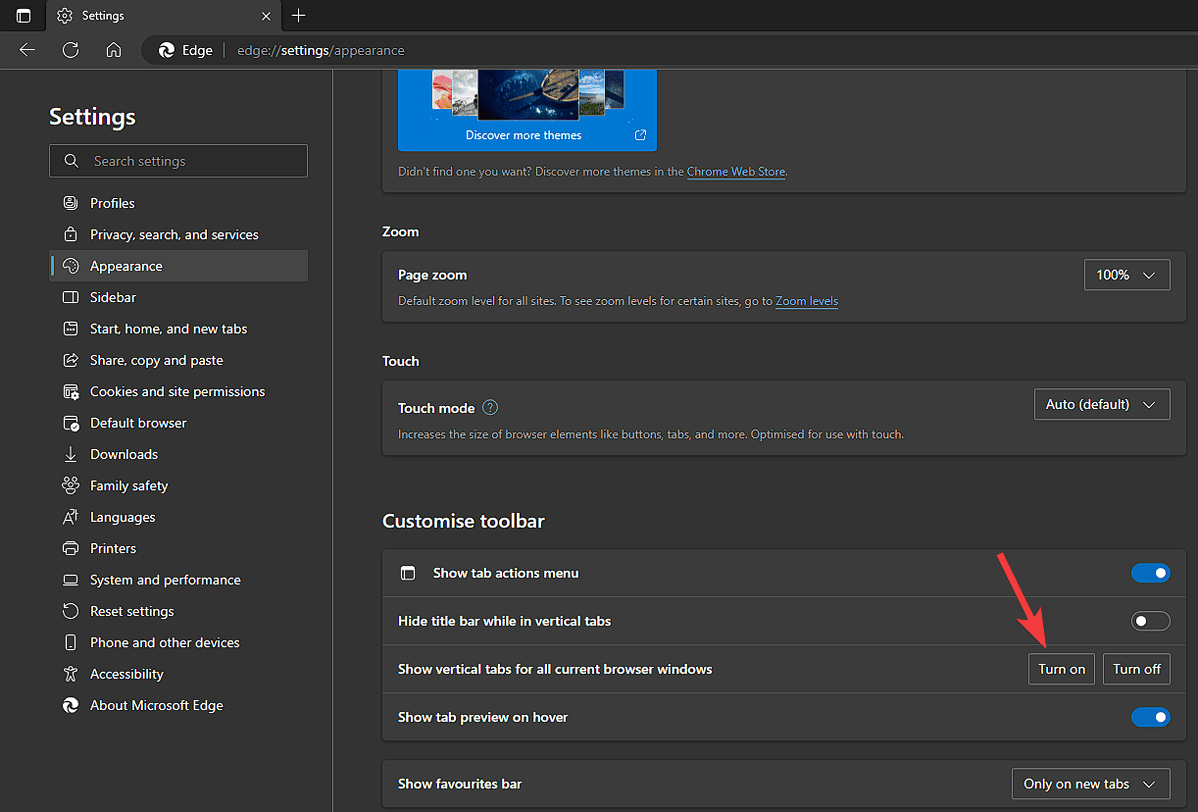
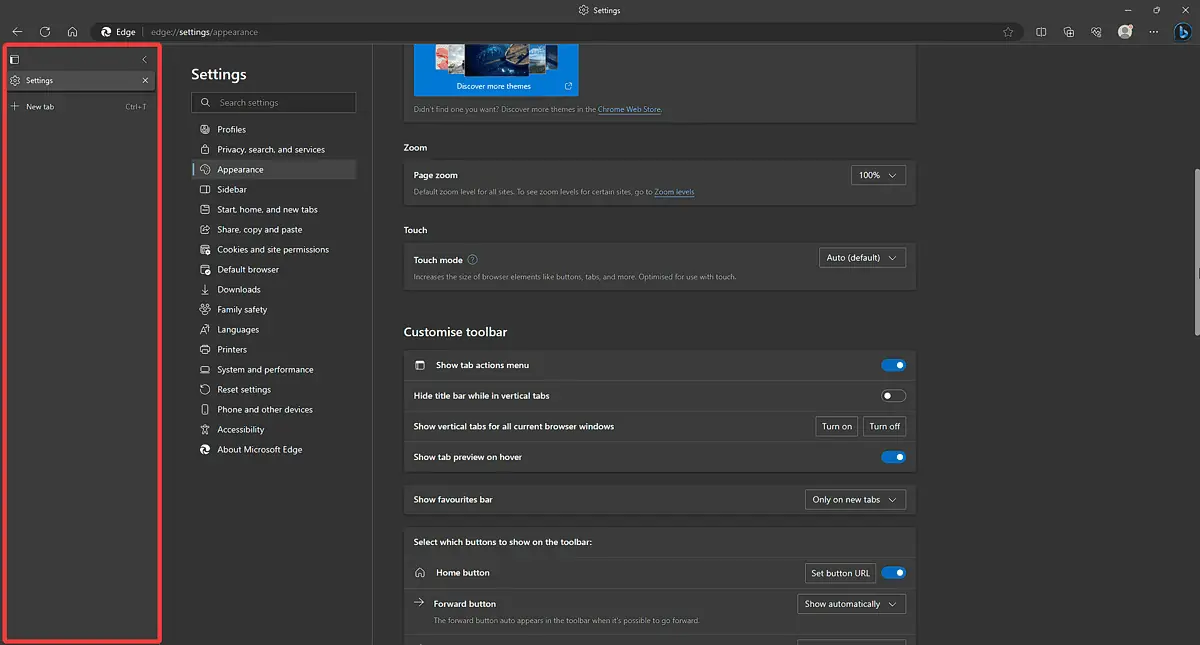
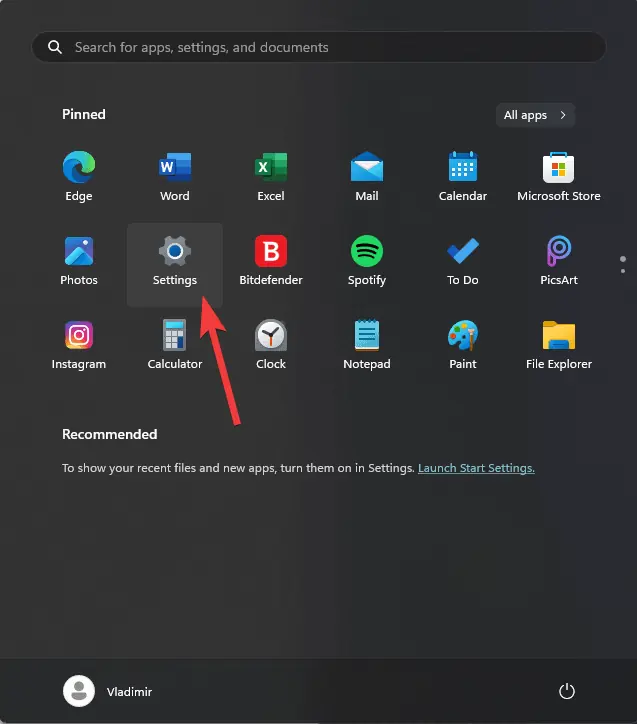
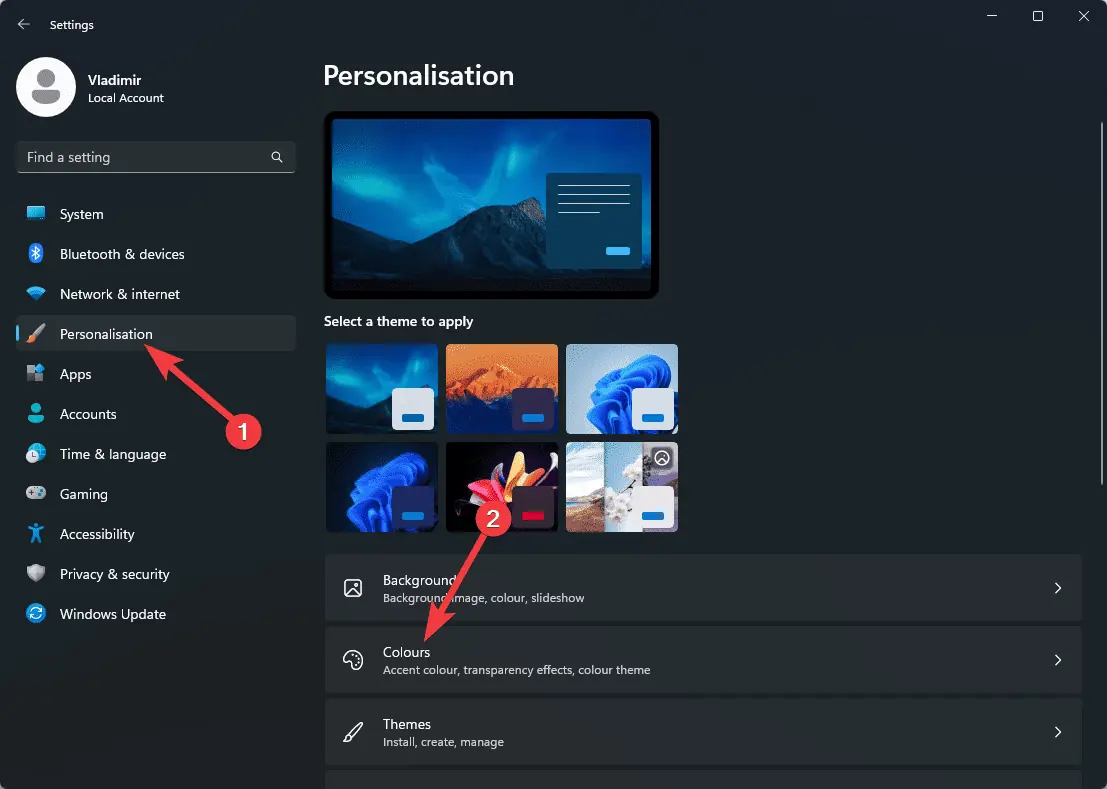
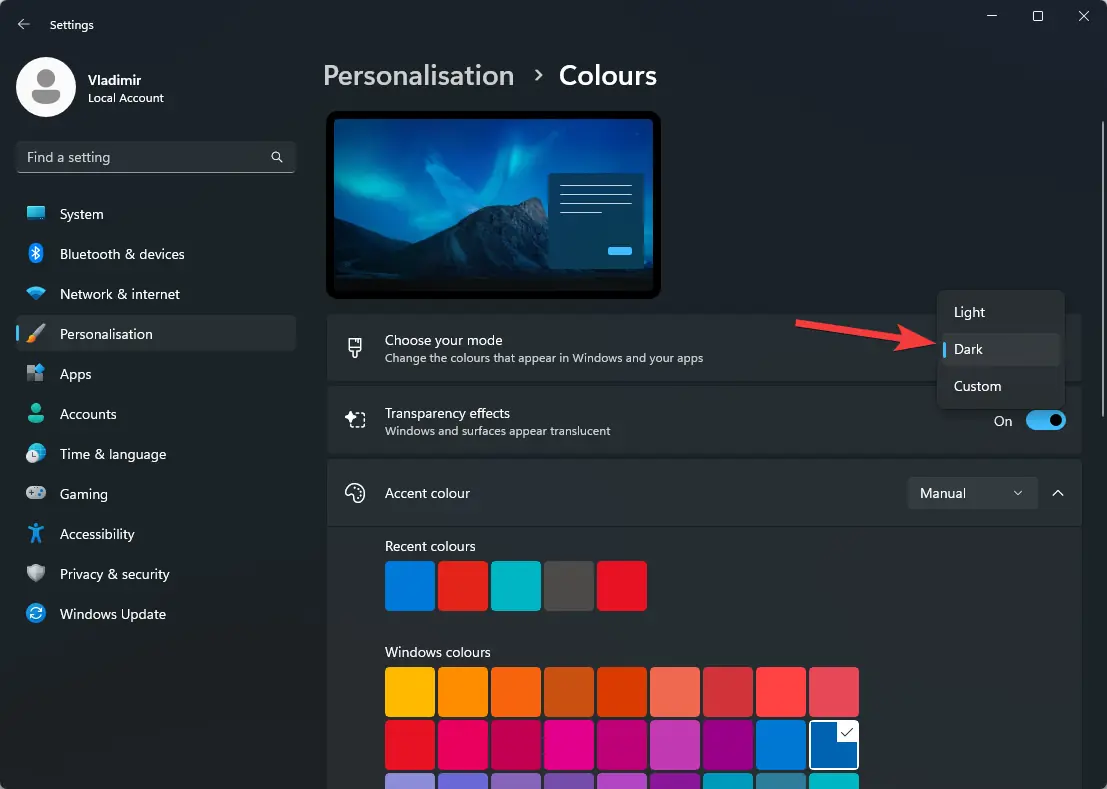
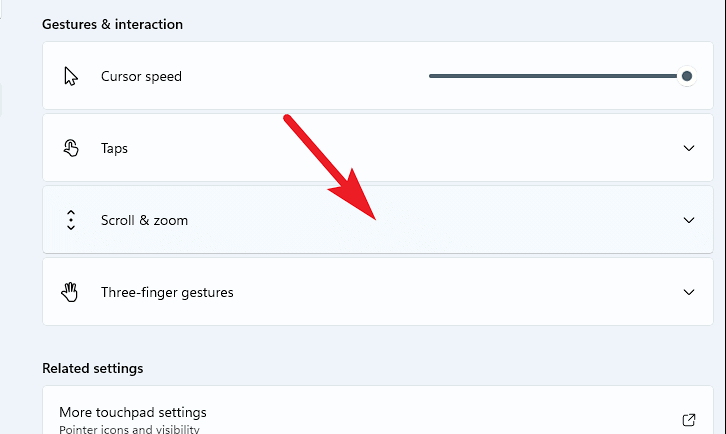
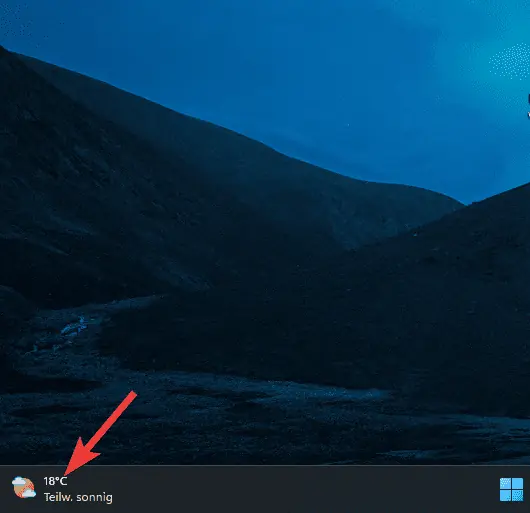
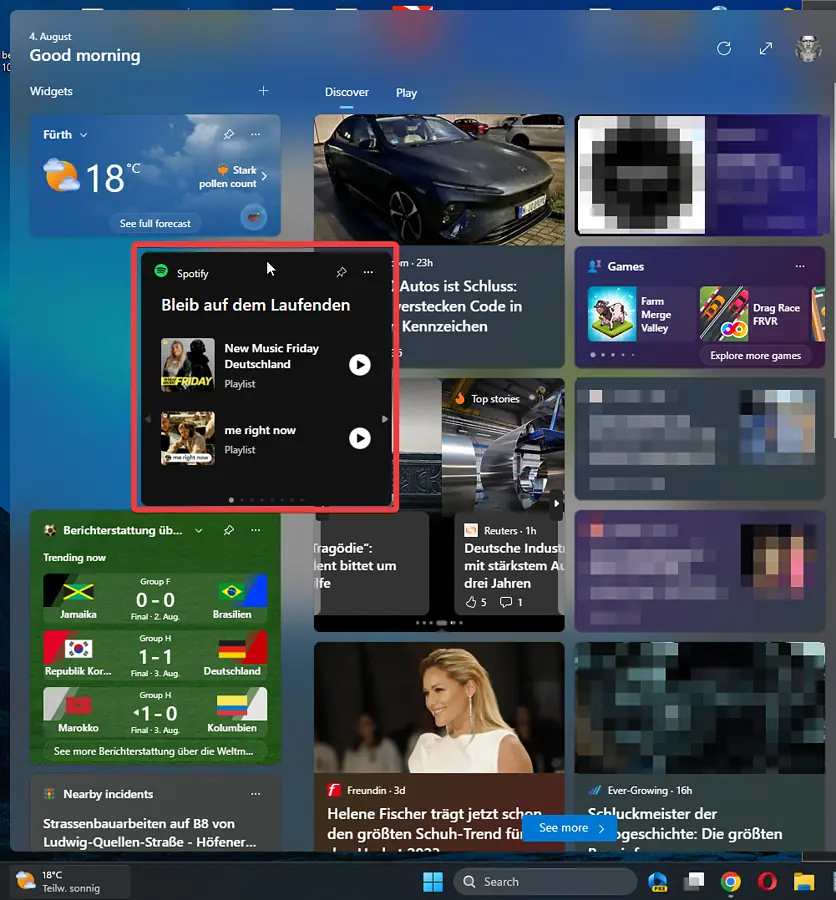
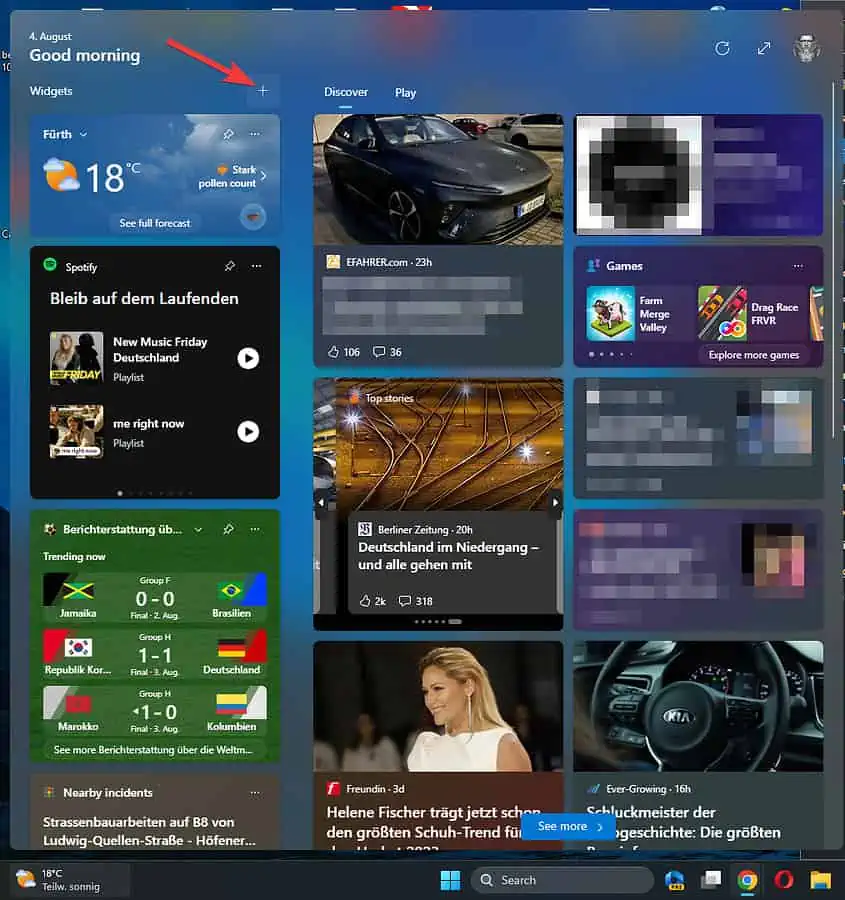
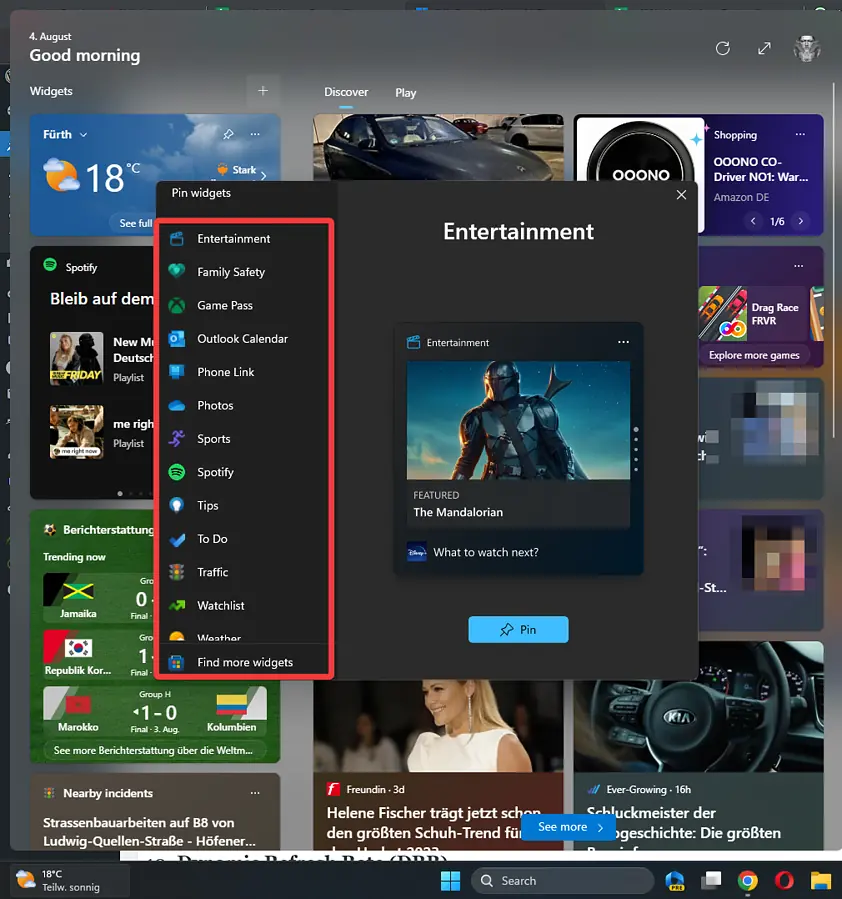
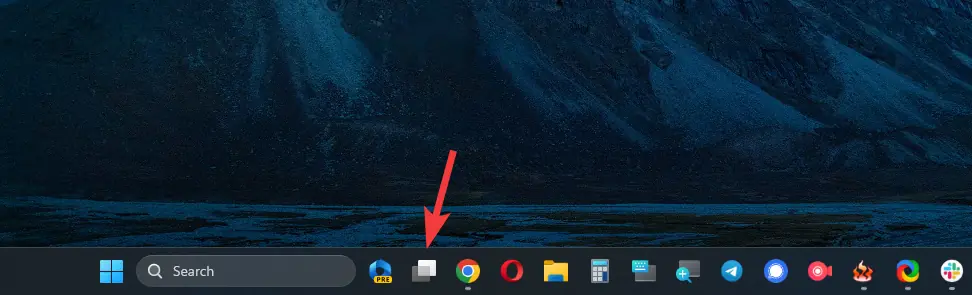
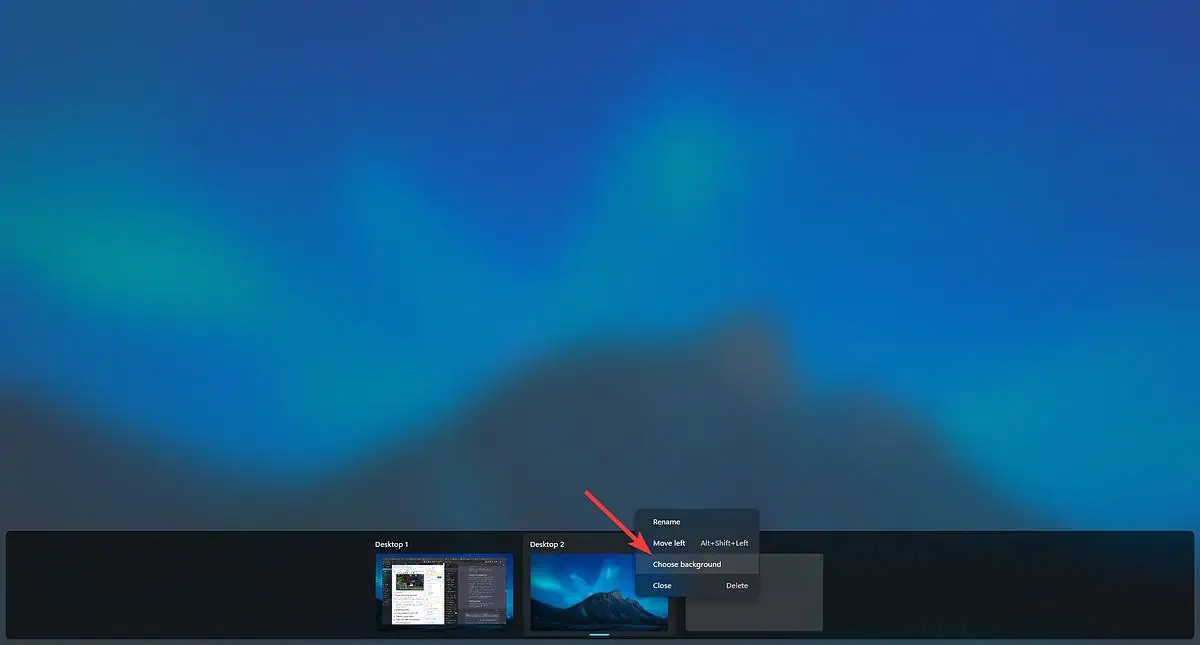
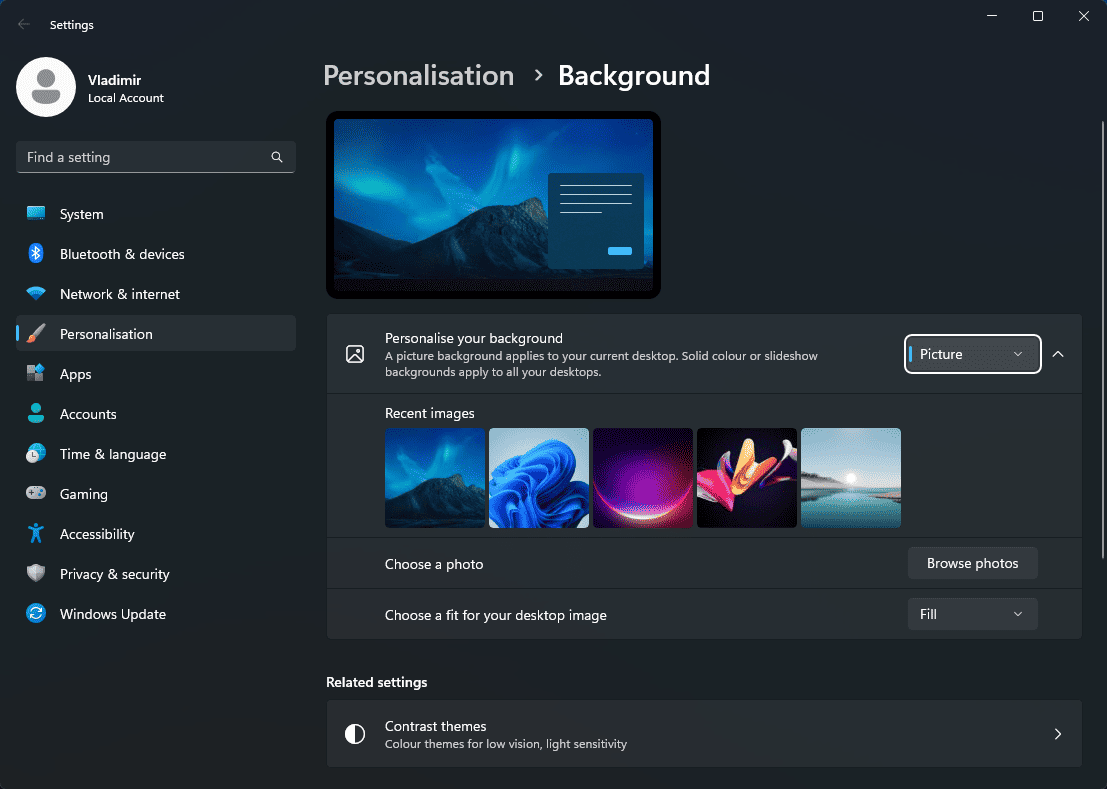
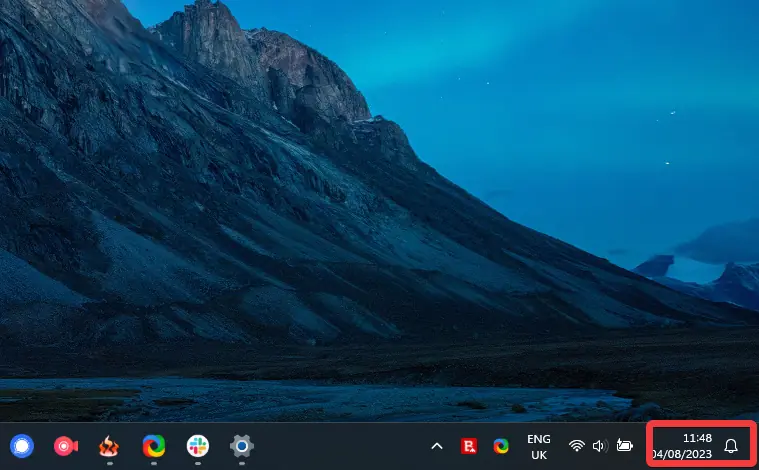
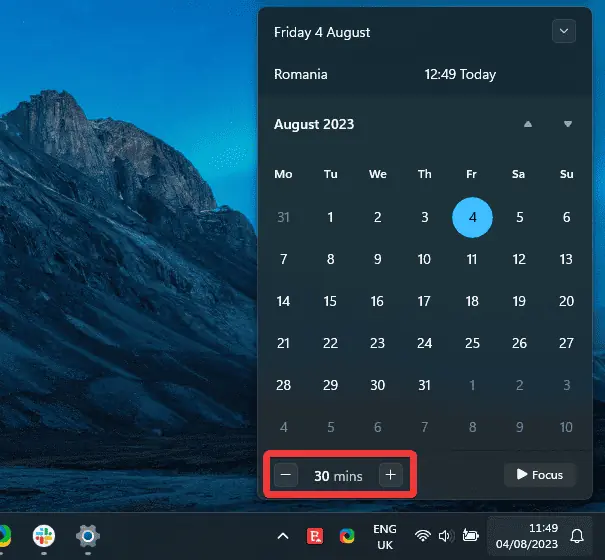
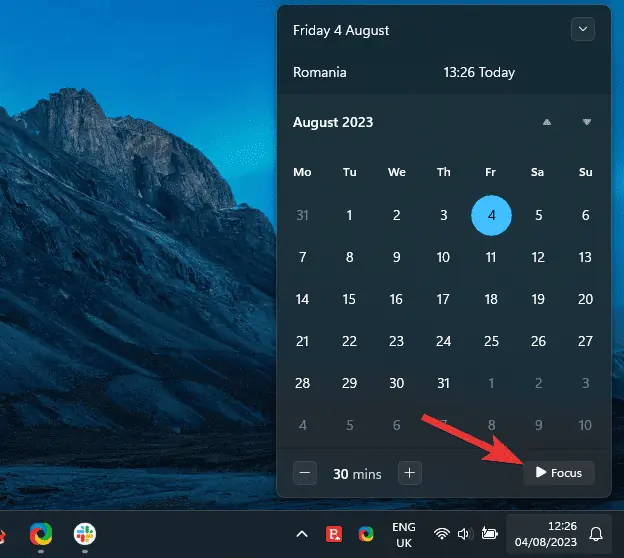
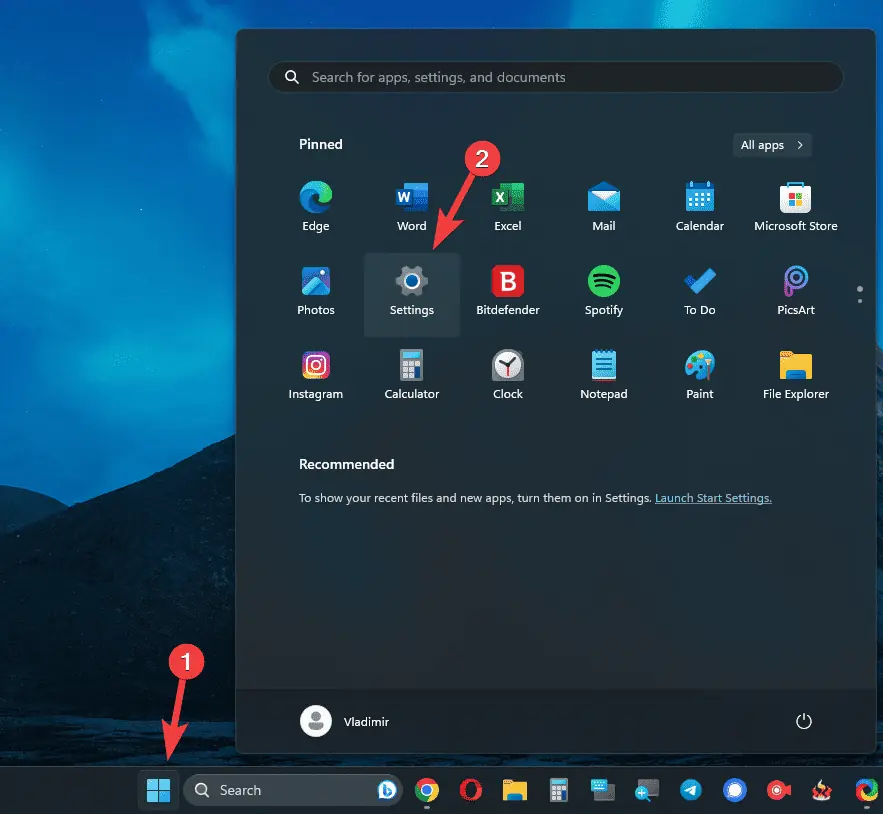
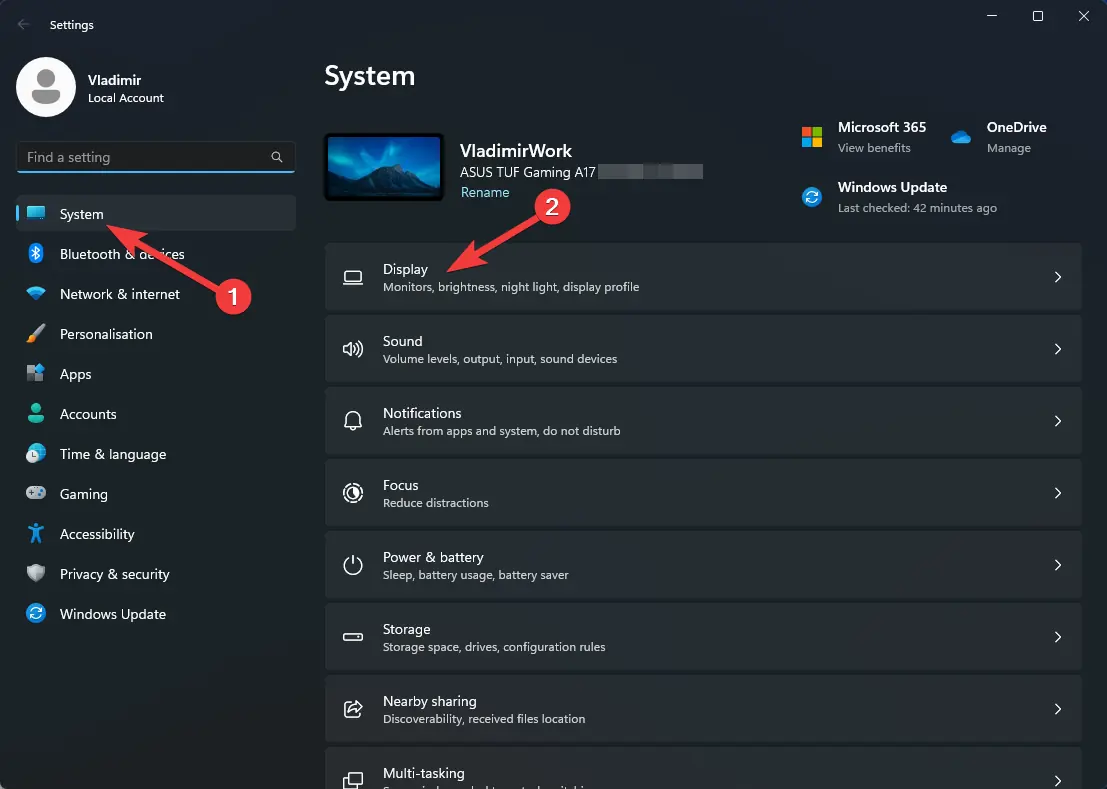
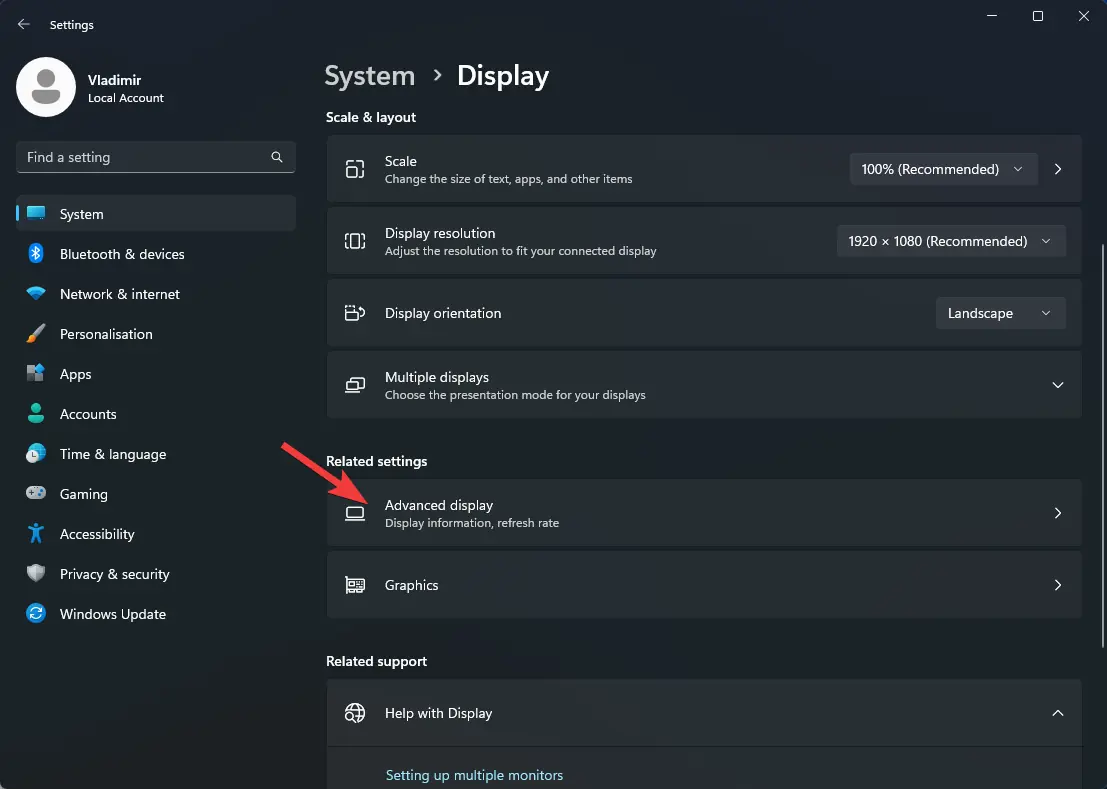
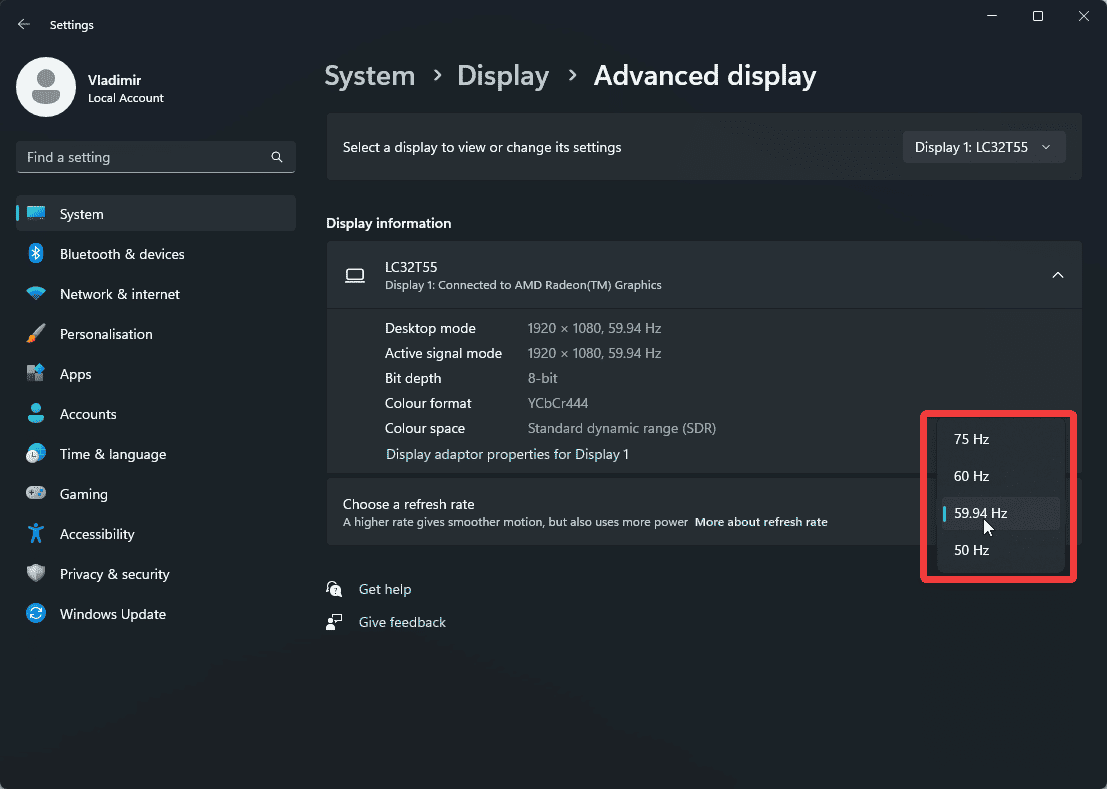
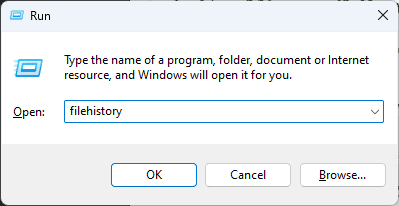
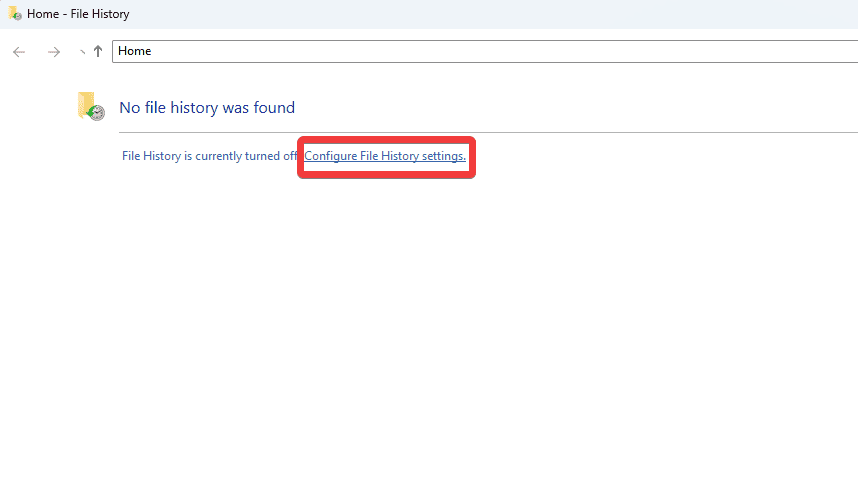
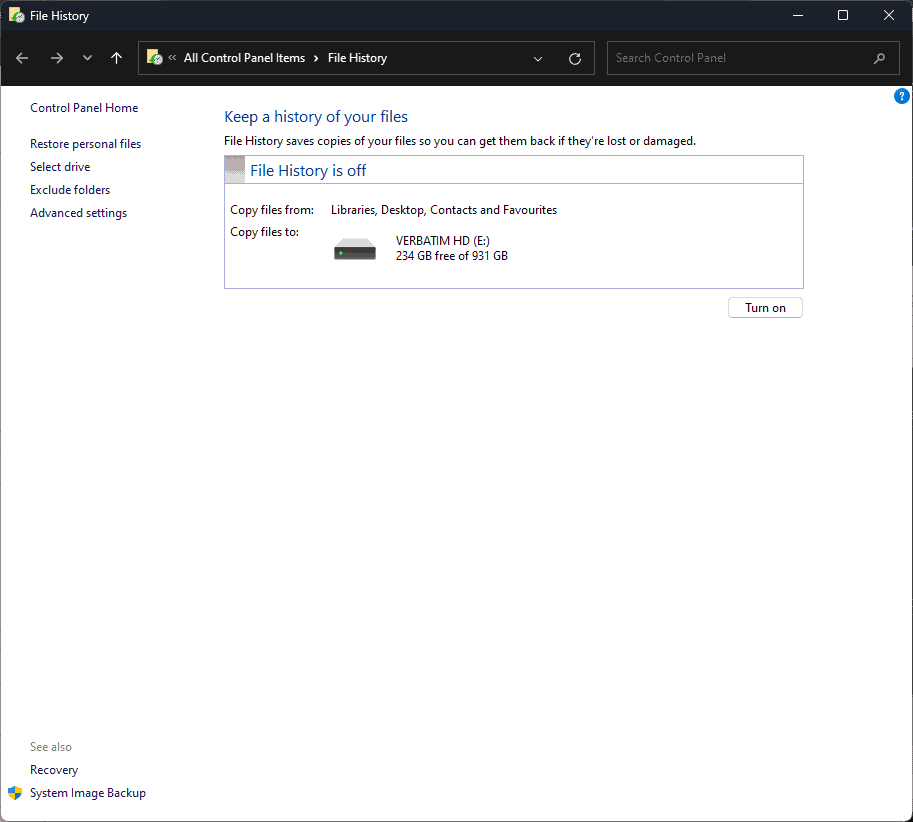
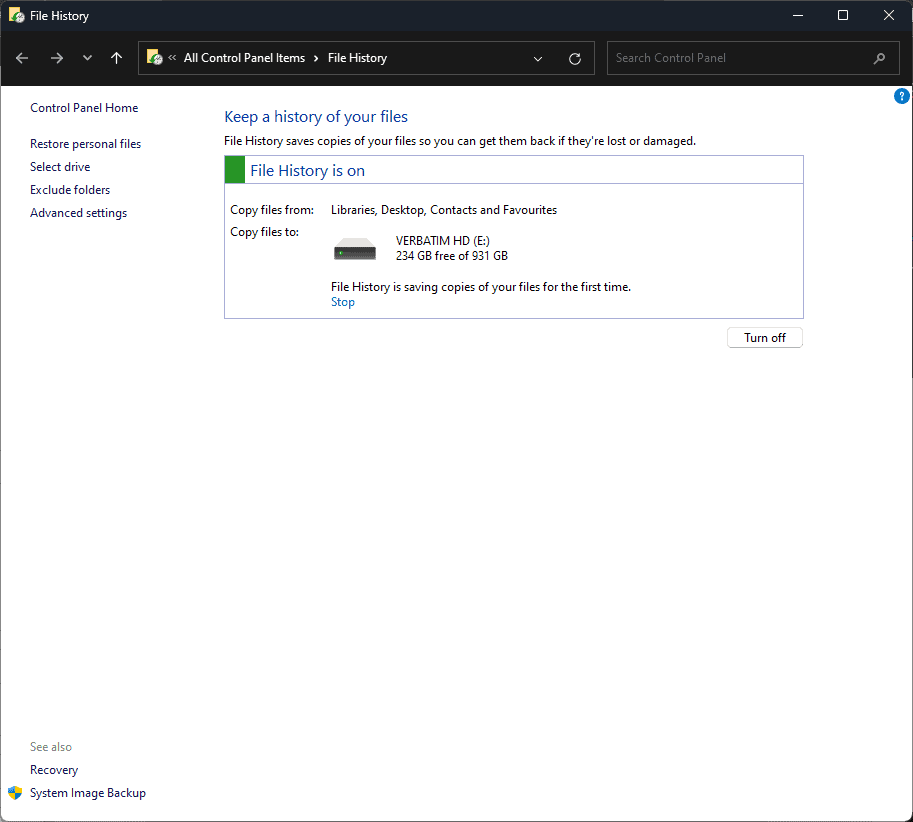
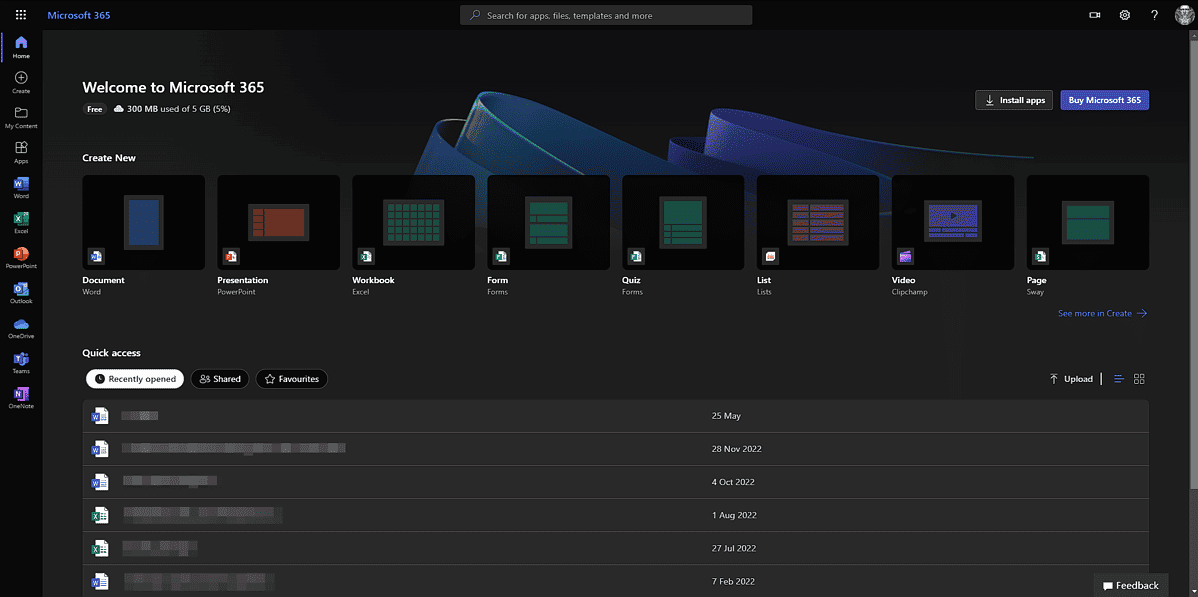
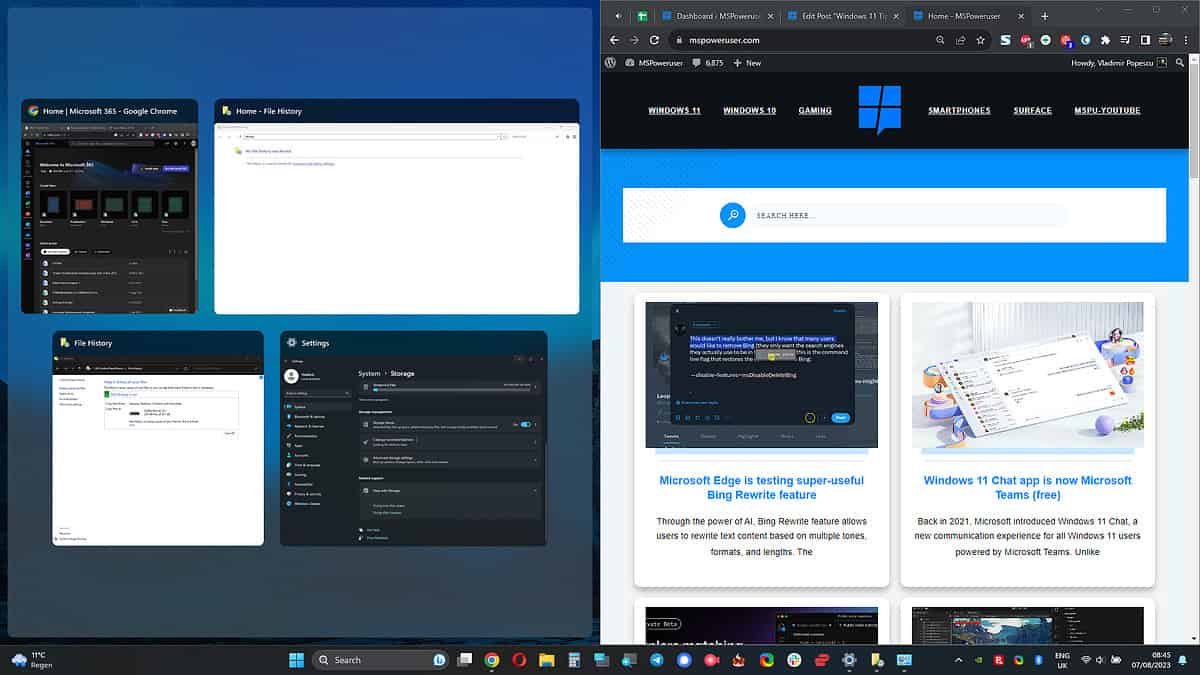
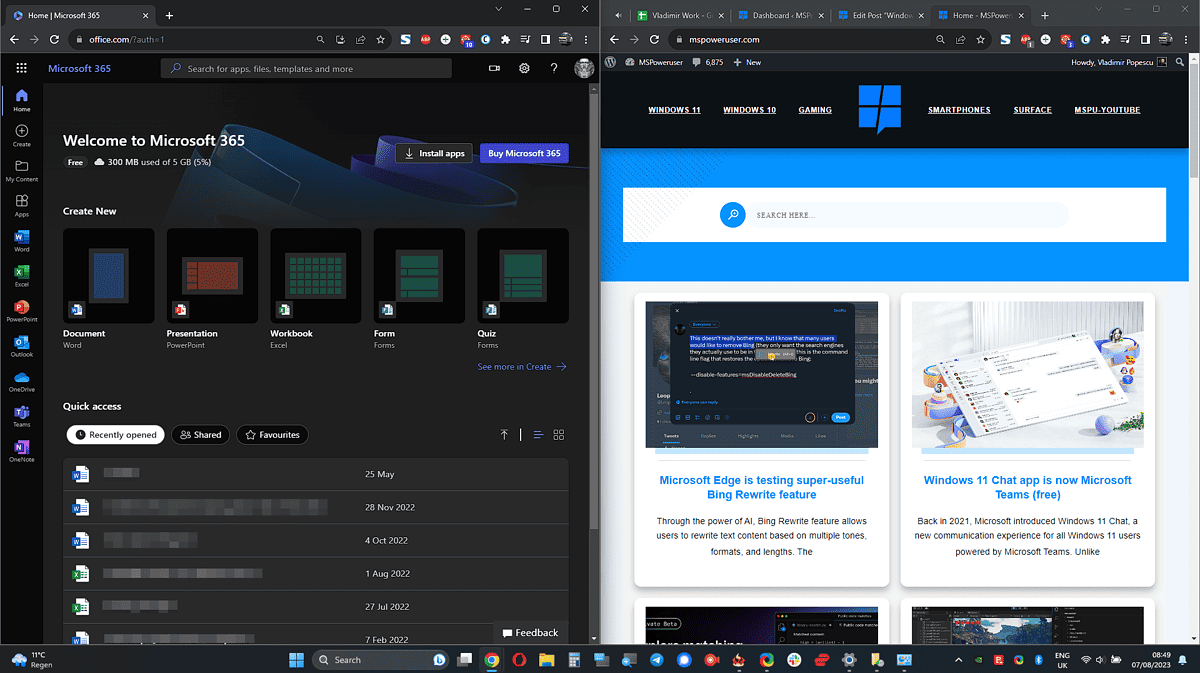
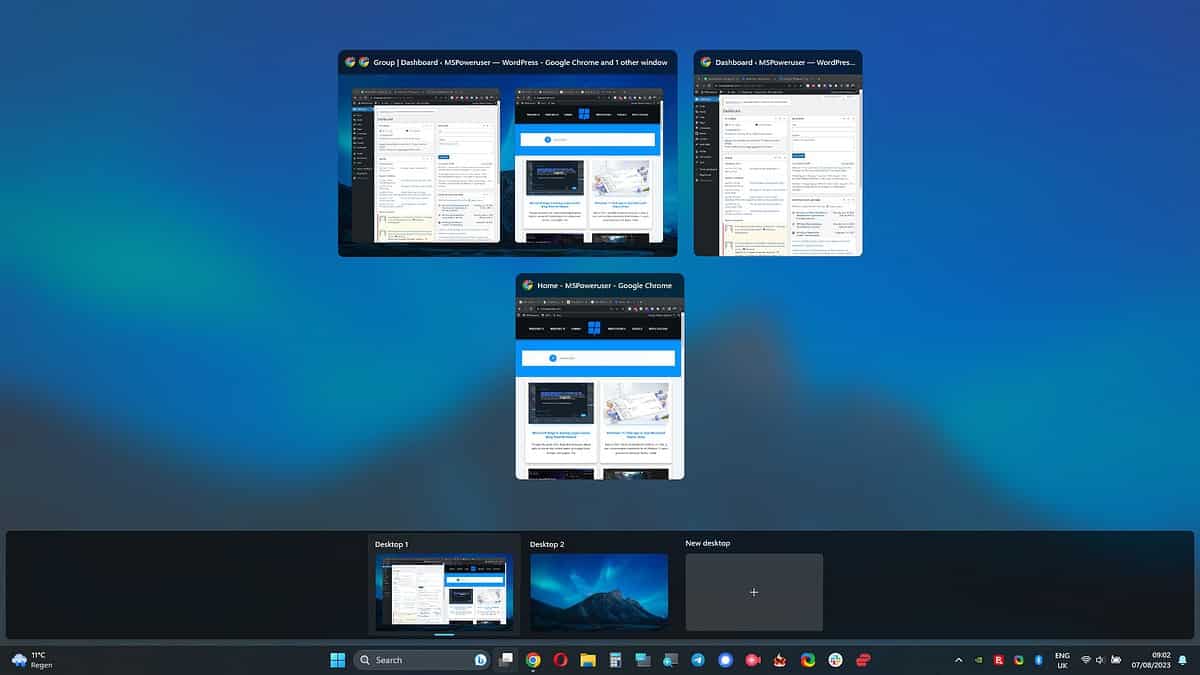

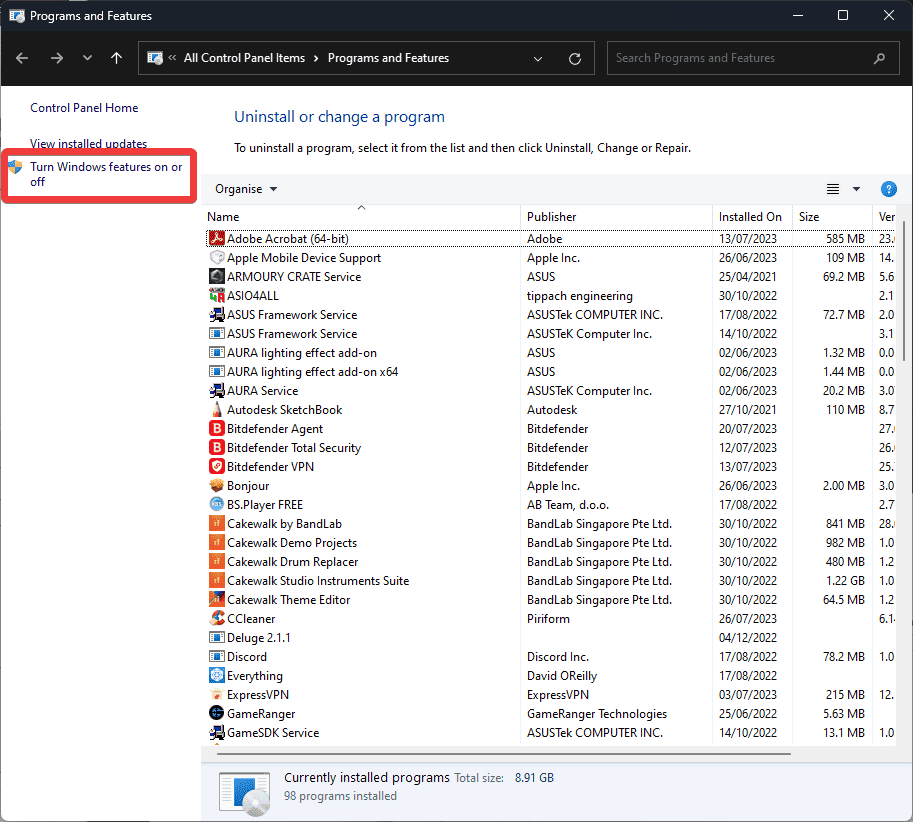
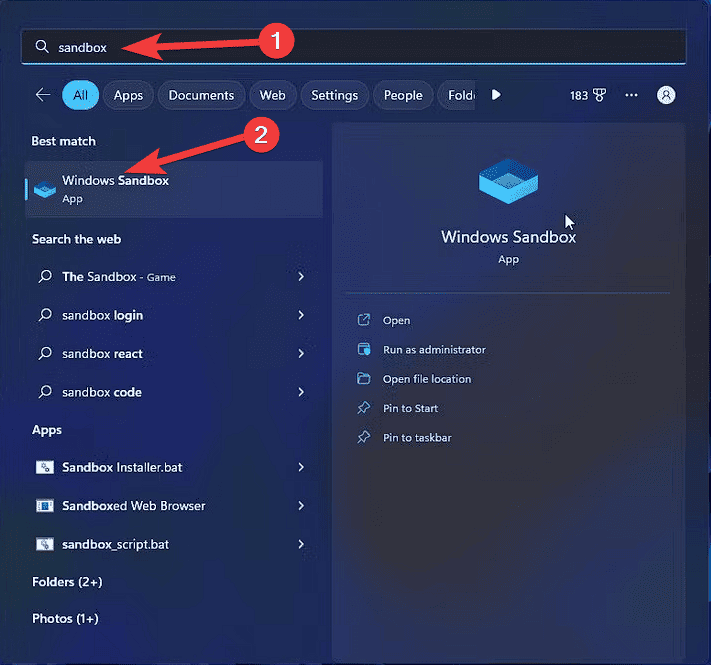
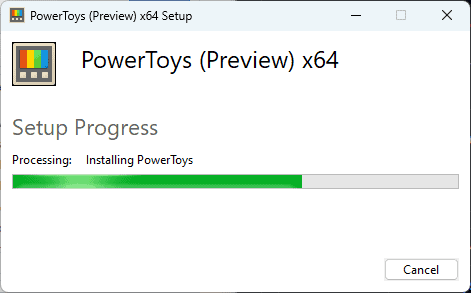
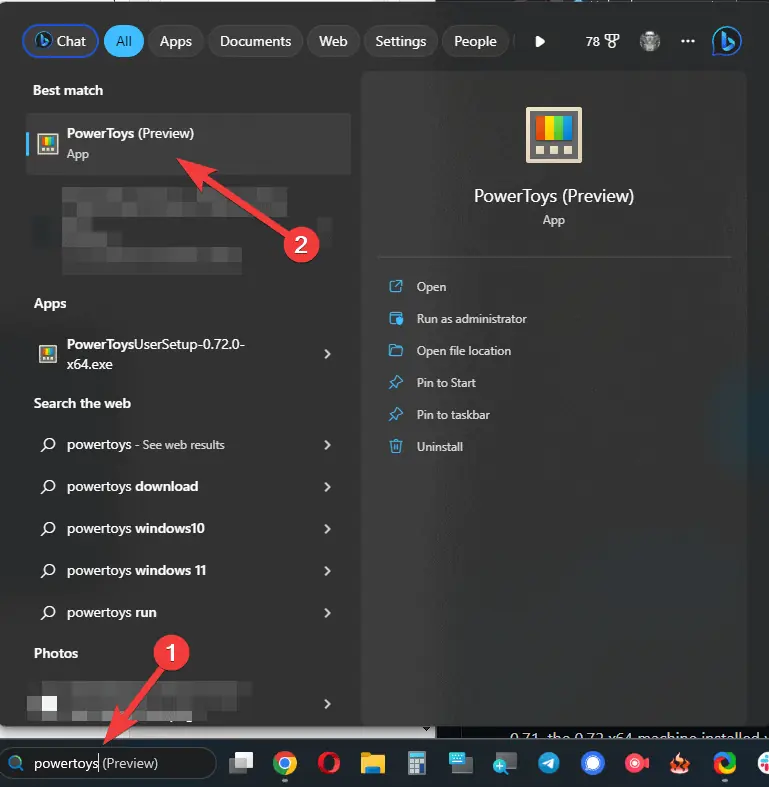
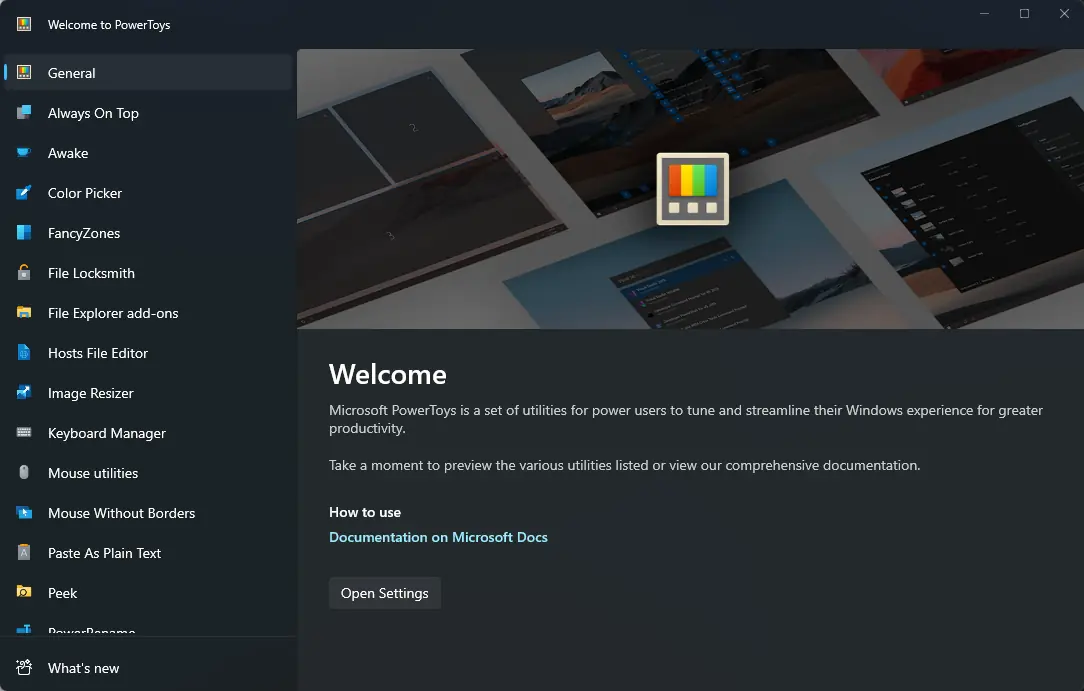
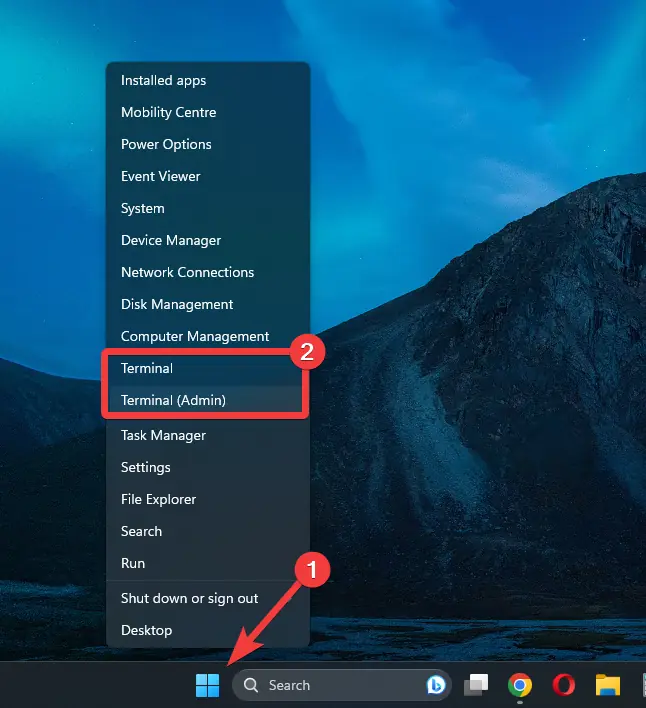
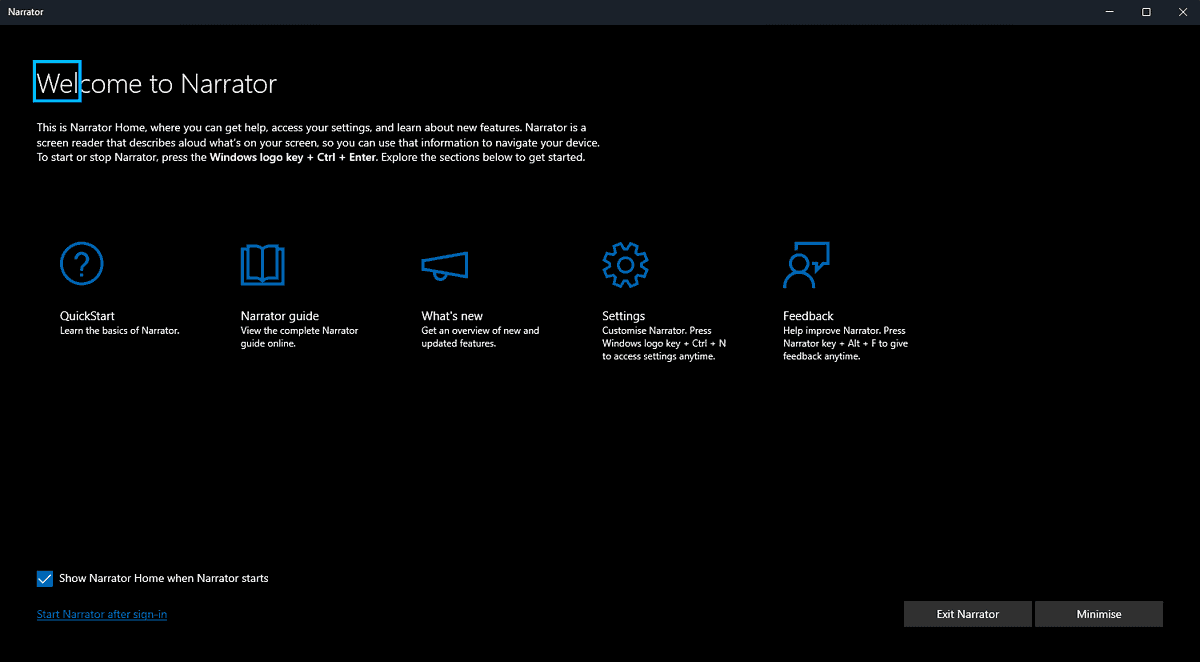
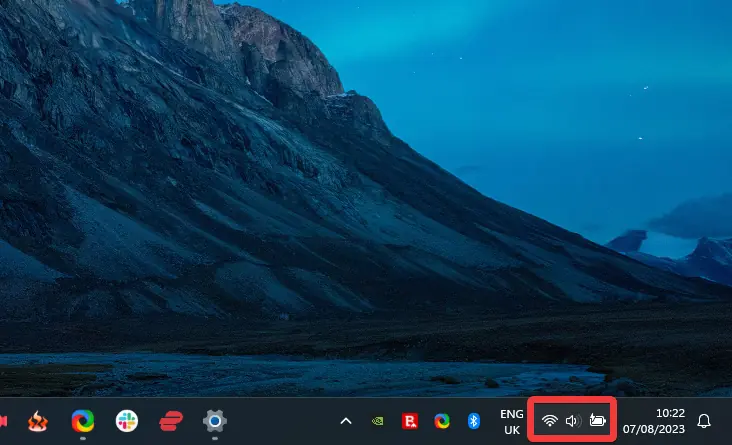
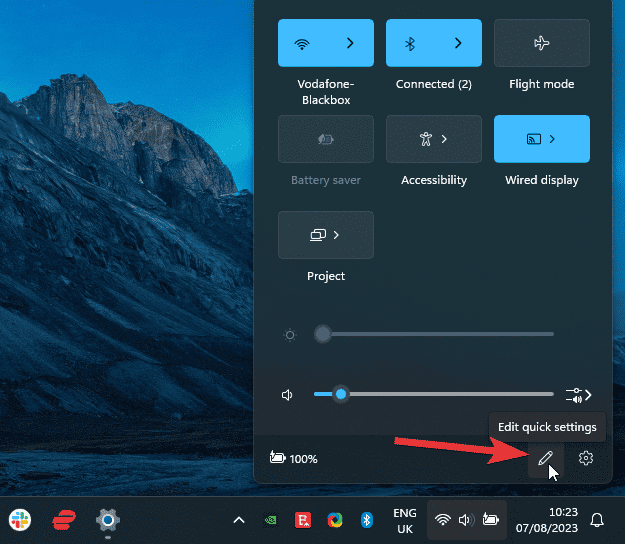
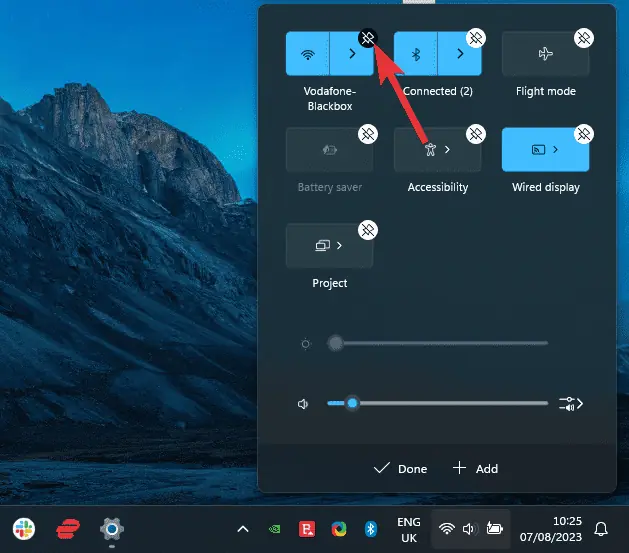
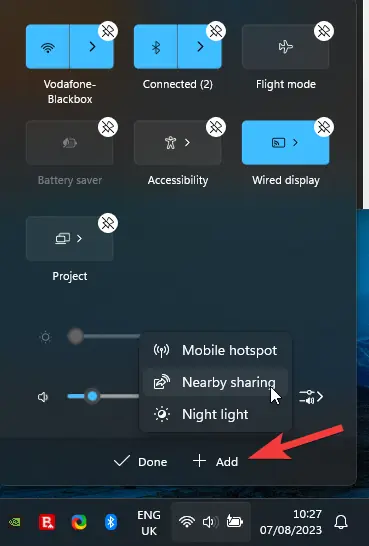
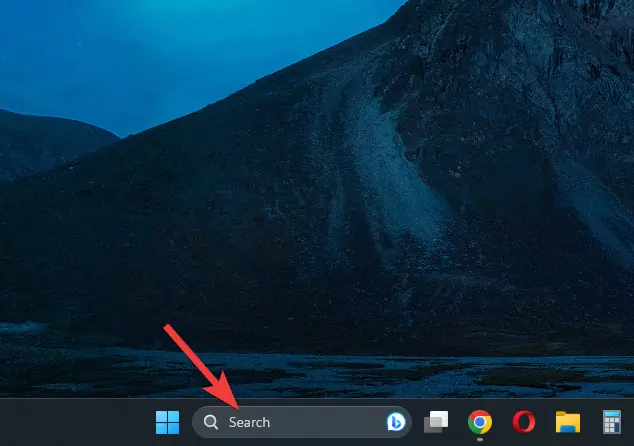
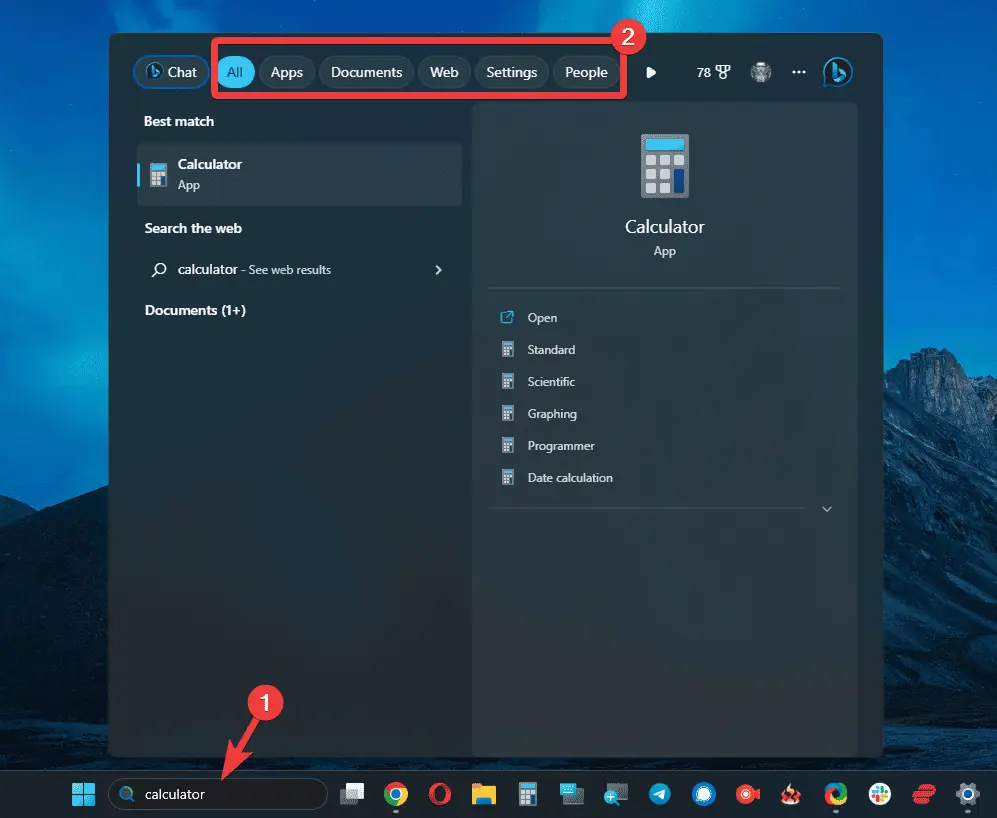
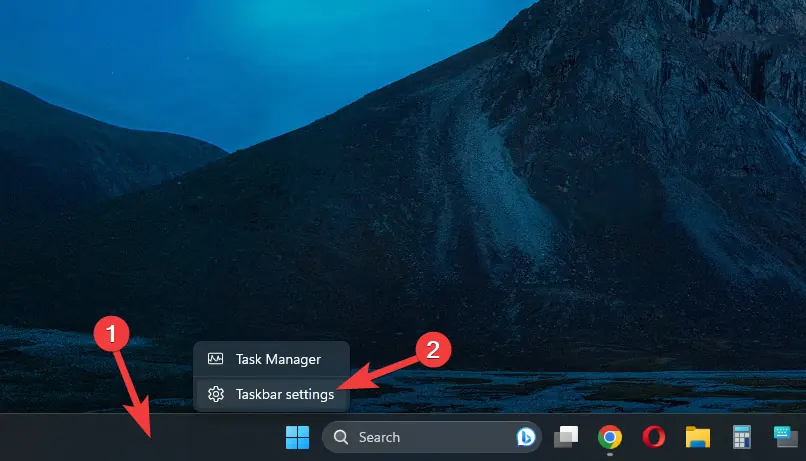
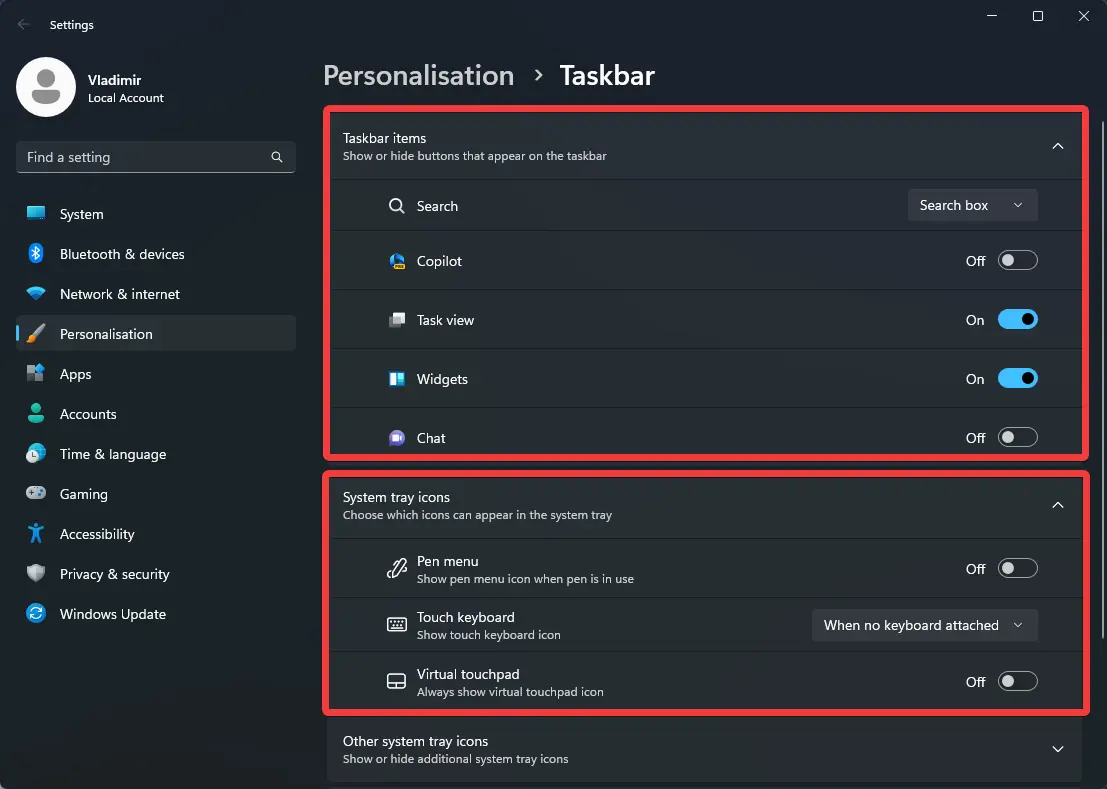
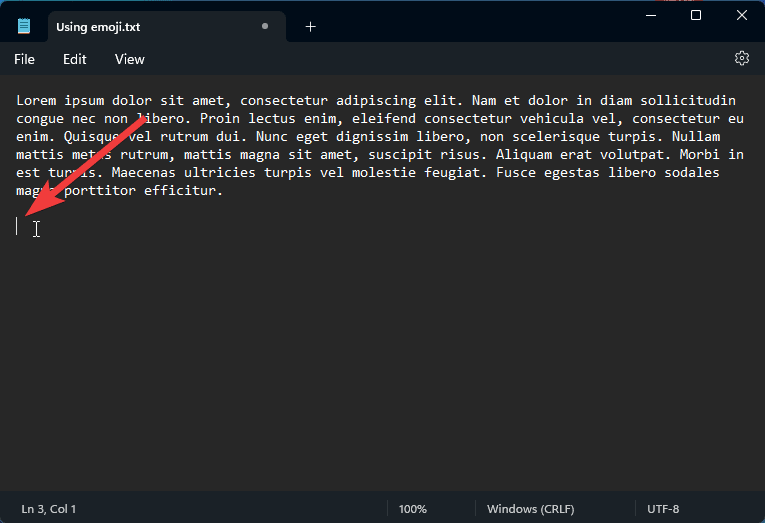
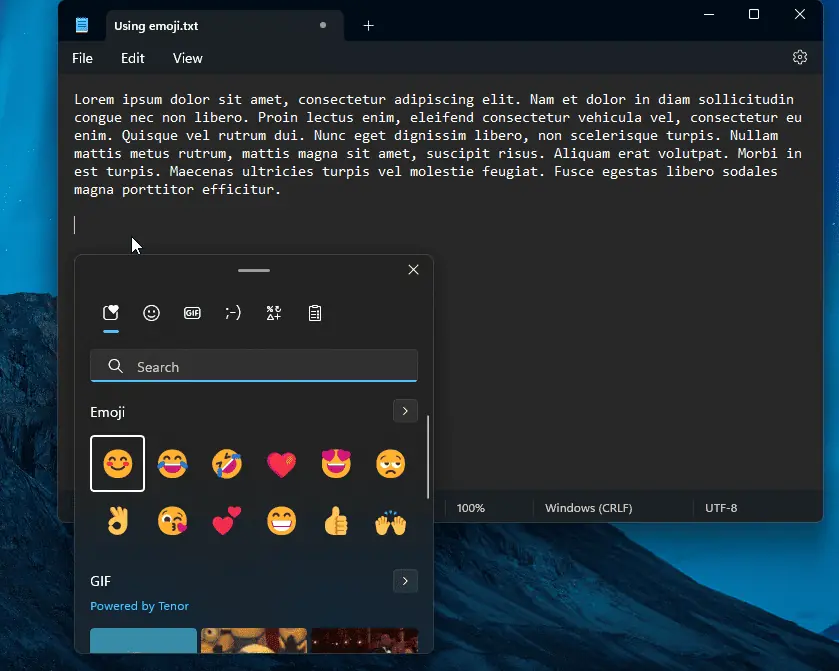








פורום משתמשים
0 הודעות