Windows 10 לא מזהה את אנדרואיד: מדריך שלב אחר שלב
6 דקות לקרוא
פורסם ב
קרא את דף הגילויים שלנו כדי לגלות כיצד תוכל לעזור ל-MSPoweruser לקיים את צוות העריכה קראו עוד
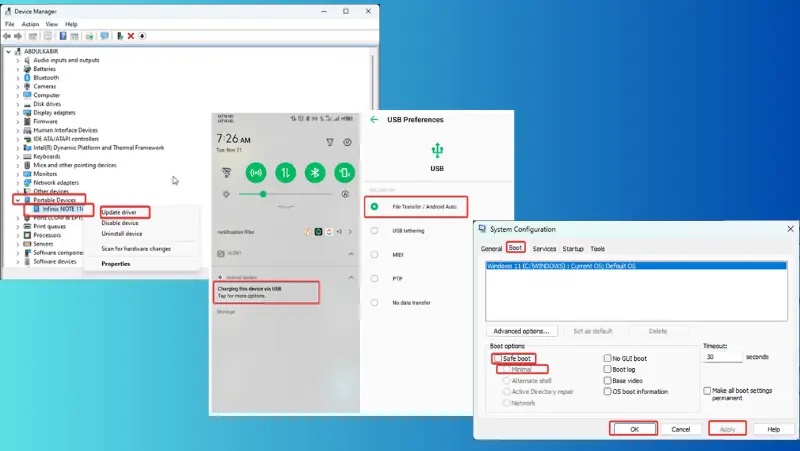
אם Windows 10 לא מזהה את אנדרואיד, ייתכן שאתה אובד עצות מה לעשות. זה אופייני לחבר את המחשב שלך למכשיר האנדרואיד שלך עבור משימות כמו העברת קבצים ושיתוף אינטרנט בין ניידים באמצעות USB.
למרבה הצער, משתמשים רבים נתקלו בבעיה זו. ראוי גם להזכיר שזה מתבטא בצורה שונה בהתאם לגורם הבסיסי.
עם זאת, ריכזתי 11 תיקונים מוכחים שעוסקים בבעיה זו חזיתית. המשך לקרוא כשאני עובר על הפתרונות לעומק!
תיקונים: Windows 10 לא מזהה מכשיר אנדרואיד
אם Windows 10 לא מזהה את אנדרואיד, סביר להניח שזה בגלל כבל USB or בעיות נמל. גורמים נוספים כוללים בעיות נהג, התנגשויות תוכנה, ו תצורת USB שגויה.
הנה מה שאתה יכול לעשות:
1. הפעל מחדש את המחשב
אתה צריך לנסות להפעיל מחדש את המחשב כדי לראות אם זה פותר את הבעיה. פתרון זה יכול לעזור מאז ייתכן שתהליכים זמניים במחשב שלך גורמים לתקלה פוגע בפונקציונליות ה-USB.
כדי להשתמש בגישה זו:
- נתק את כל הציוד ההיקפי - עכבר, כבל USB של מקלדת ואחרים - המחוברים למחשב שלך.
- לאתחל את המחשב.
- חבר את מכשיר האנדרואיד שאיתו אתה נתקל בבעיה זו למחשב.
2. נסה כבלים חדשים
כבלי USB נשברים לעתים קרובות. ועוד, חלקם עשויים להיעדר תכונת העברת מדיה ולהטעין רק כאשר הוא מחובר למחשב. לפיכך, אני ממליץ לקבל כבל USB חדש עם תמיכה בהעברת קבצים.
בנוסף, אתה צריך בדוק אם יש לכלוך בכבל ולנקות אותו.
3. השתמש ביציאה אחרת
ייתכן שגם יציאת ה-USB במכשיר שלך נתקלת בבעיות. למרבה המזל, מכיוון שמחשבים רבים כוללים יציאות USB מרובות, ניסיון אחר עשוי לפתור את הבעיה.
אם שינית ליציאה חדשה והשתמשת בכבל חדש, והבעיה נמשכת, כנראה שזה לא קשור לחומרה. במקרה כזה, הפתרונות הבאים אמורים לעזור לך לפתור את הבעיה.
4. בדוק העדפות חיבור USB
בכל פעם שאתה מחבר את אנדרואיד למחשב באמצעות כבל USB, תוצג הנחיה בטלפון המחובר.
הנחיה זו מאפשרת לך להגדיר את חיבור ה-USB ל העברת קבצים or MTP, כפי שהוא מוגדר טעינה כברירת מחדל. לכן, אם Windows 10 לא יכול לזהות את אנדרואיד, זה יכול להיות בגלל תצורת ה-USB שהוגדרה ל טעינה.
הנה איך לבדוק את תצורת ה-USB:
1. חבר את המכשיר למחשב ופתח את לוח ההתראות שלו.
2. לחץ על "טעינת מכשיר זה באמצעות USB" הודעה.
3. בדף המתקבל, הגדר את "השתמש ב-USB עבור"אפשרות ל העברת קבצים/Android Auto. תוכל גם לבחור אפשרויות אחרות אם אתה מתחבר מסיבה אחרת.
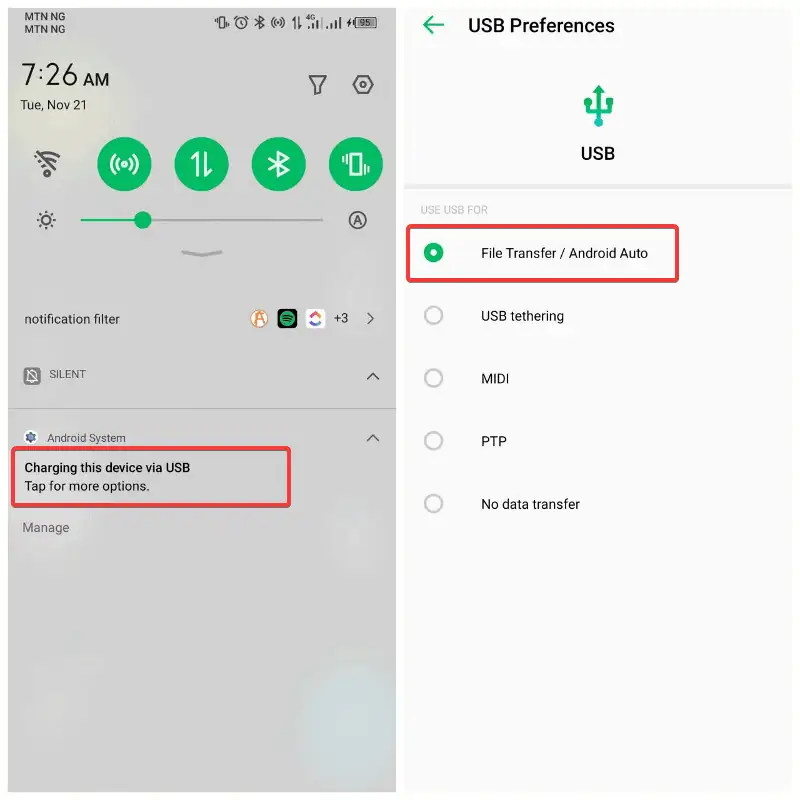
זה אמור לגרום לטלפון האנדרואיד שלך להופיע במחשב האישי שלך ולפיכך, תקן את הבעיה.
5. אפשר ניפוי שגיאות USB
לפעמים צריך להפעיל ה-USB Debugging ב-Android כדי שחלק מפונקציות ה-USB יפעלו. פונקציות אלה כוללות Android Debug Bridge (ADB).
1. לך ל הגדרות בטלפון אנדרואיד שלך > על טלפון.
2. הקש על מספר ה-Build 7 פעמים כדי להפעיל מצב מפתח.
3. כעת חפש מצב מפתח בדף הגדרות הטלפון שלך ובחר את התוצאה המתאימה.
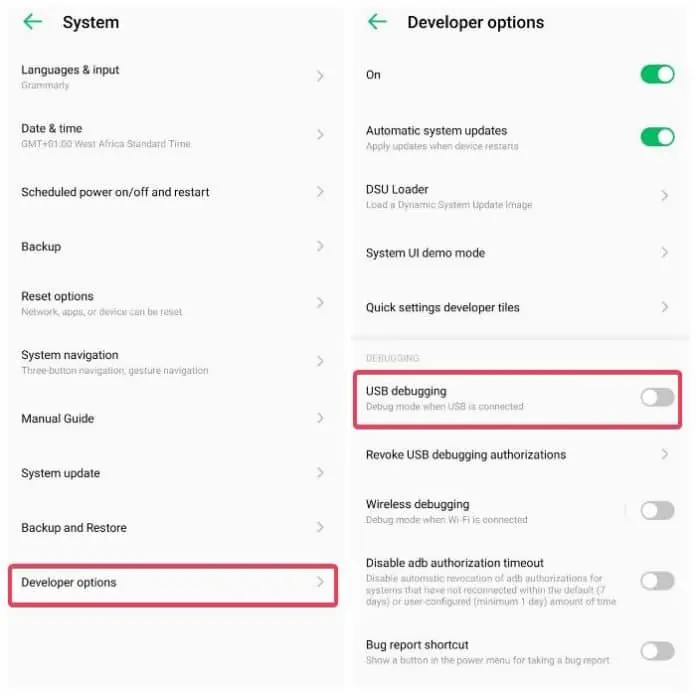
4. בעמוד המתקבל, נווט אל ניפוי USB והפעל את המחוון שלפניו.
6. סרוק אחר שינויים בחומרה
אם הבעיה נמשכת, ייתכן שזו בעיה של מנהל ההתקן. אני ממליץ סריקה לאיתור שינויים בחומרה במנהל ההתקנים של Windows 10. זה עוזר לזהות ולהתקין את כל מנהלי ההתקן הדרושים עבור התקנים שחוברו לאחרונה, כגון הטלפון שלך.
הנה איך להשתמש בגישה זו:
1. ללחוץ Windows + X כדי לפתוח הַתחָלָה, ולאחר מכן בחר מנהל התקנים.
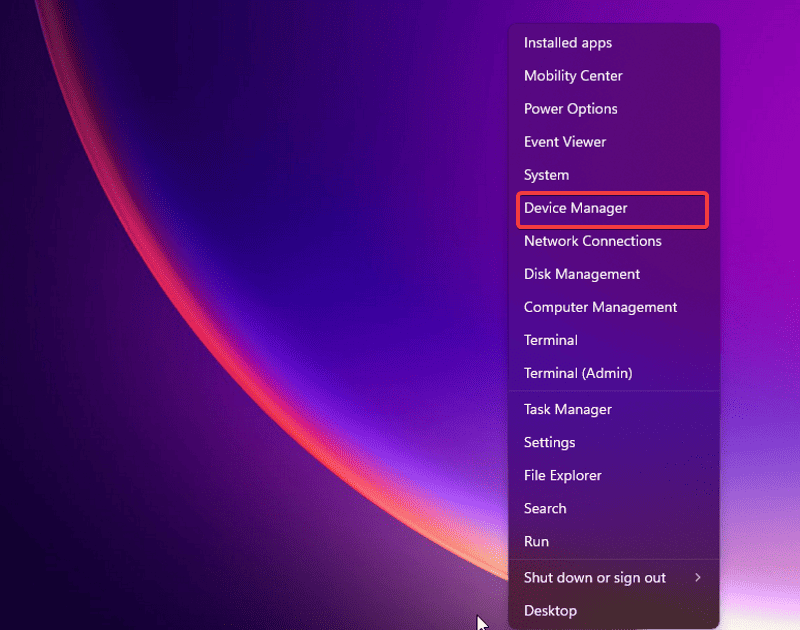
2. בחלון מנהל ההתקנים, לחץ על לסרוק סמל.
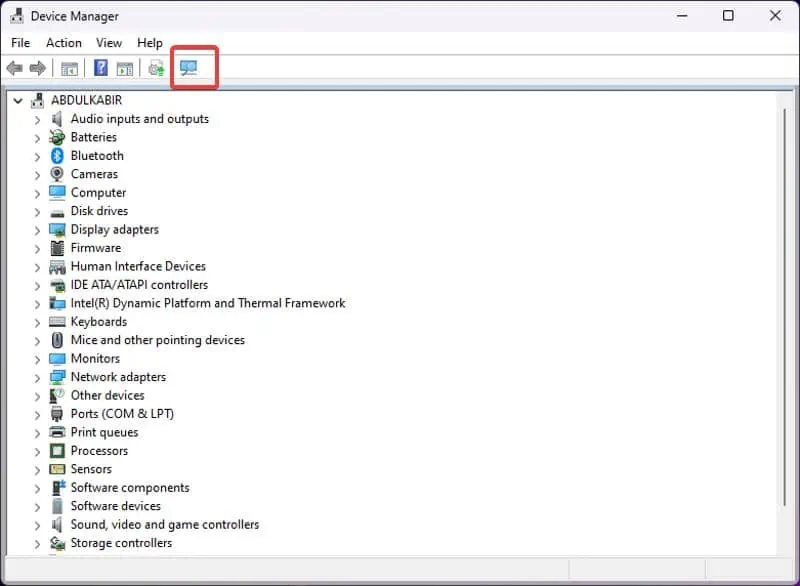
לאחר מכן, עליך להפעיל מחדש את המחשב כדי להבטיח קישוריות חלקה עם מכשיר האנדרואיד.
7. עדכן את מנהל ההתקן של אנדרואיד
מנהלי התקנים ממלאים תפקיד מכריע בהקלת התקשורת בין החומרה המחוברת למערכת ההפעלה. אם Windows 10 לא מזהה את אנדרואיד, זה יכול להיות בגלל מנהל התקן מיושן. כדי לטפל בבעיה זו, בצע את השלבים הבאים:
1. ללחוץ Windows + X לפתוח את הַתחָלָה תפריט במחשב שלך.
2. בחר מנהל התקנים.
3. בחלון מנהל ההתקנים, נווט אל מכשירים ניידים במחשב האישי שלך ולחץ עליו פעמיים.
4. לחץ באמצעות לחצן העכבר הימני על שם טלפון האנדרואיד שלך תחת האפשרות התקנים ניידים ובחר עדכון מנהל ההתקן.
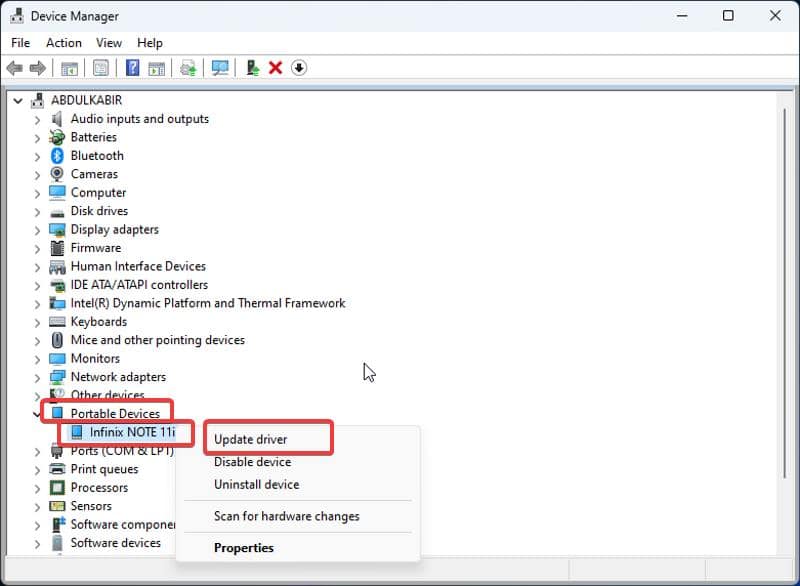
5. לאחר מכן, לחץ חפש במחשב שלי אחר מנהלי התקנים, לאחר מכן תן לי לבחור מתוך רשימה של מנהלי התקנים זמינים במחשב שלי.
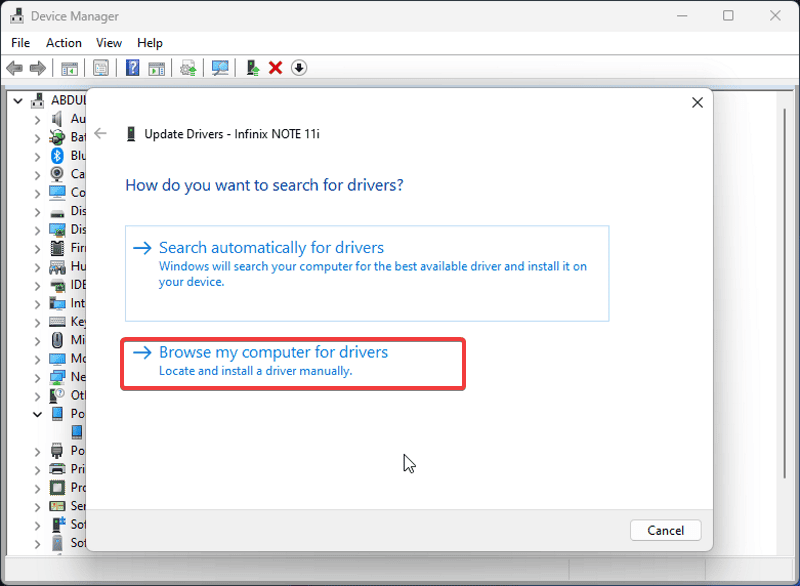
6. בחר מנהל התקן בתיבת הדו-שיח המתקבלת ולחץ הַבָּא.
8. התקן מחדש את מנהל ההתקן
אם מנהל ההתקן אינו מותקן כהלכה, הוא ימנע מ-Windows לזהות את מכשיר האנדרואיד. בצע את השלבים הבאים כדי ליישם פתרון זה:
1. ללחוץ Windows + X כדי לפתוח את תפריט התחל במחשב שלך.
2. בחר מנהל התקנים בתפריט התחל.
3. בחלון מנהל ההתקנים, נווט אל מכשירים ניידים במחשב האישי שלך ולחץ עליו פעמיים.
4. לחץ באמצעות לחצן העכבר הימני על שם טלפון האנדרואיד שלך תחת האפשרות התקנים ניידים ובחר התקן הסרת התקנה.

לאחר הסרה מלאה של מנהל ההתקן, נתק את ה-USB של Android מהמחשב והפעל אותו מחדש. מנהל ההתקן יותקן מחדש לאחר חיבור ה-USB של Android והבעיה אמורה להיפתר.
9. אתחול במצב בטוח
שיטה יעילה נוספת לפתרון בעיות ב- Windows 10 היא אתחול המחשב במצב בטוח. גישה זו מסייעת באיתור הגורמים שעשויים למנוע מהמחשב שלך לזהות כראוי את מכשיר האנדרואיד.
כך:
1. ללחוץ Windows + R לפתוח את הפעל תיבה.
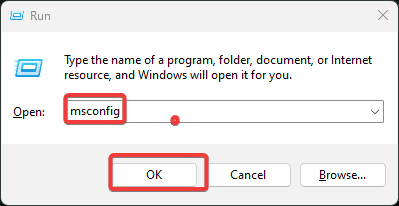
2. סוּג msconfig בתיבה ולחץ זן.
3. על תצורת מערכת, עבור אל סירה קטגוריה.
4. סמן את התיבות עבור אתחול בטוח ומינימלי, ולאחר מכן לחץ על אישור החל.
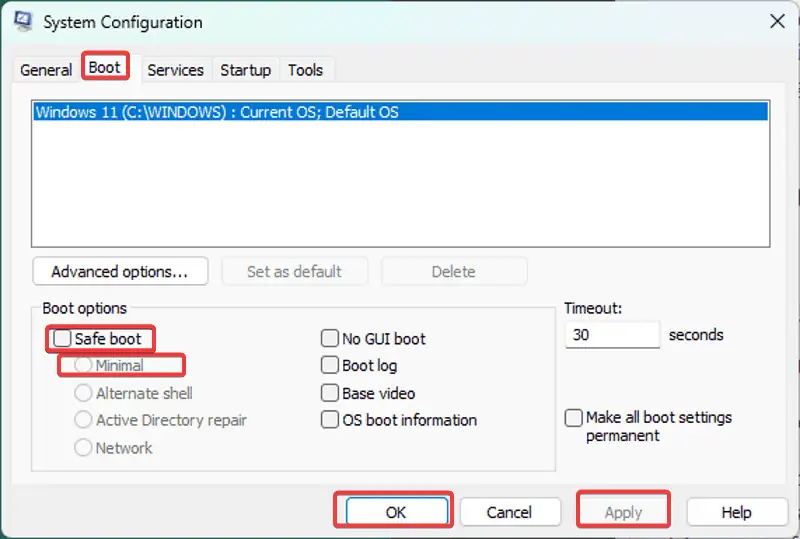
כעת הפעל מחדש את המחשב כדי להיכנס למצב בטוח. לאחר אתחול המחשב, חבר את מכשיר האנדרואיד שלך ובדוק אם הוא מזוהה. אם כן, עליך להתחיל לאפשר תהליכים ומנהלי התקנים בזה אחר זה כדי לאתר במדויק מה מעכב את החיבור.
10. עדכן את Windows
מיקרוסופט מוציאה באופן קבוע עדכונים עם התיקונים והתיקונים האחרונים. אם תפספס משהו, אתה עלול להיתקל בבעיות ותקלות שונות. לכן, ודא שמערכת ההפעלה שלך מעודכנת.
11. השתמש באפליקציה של צד שלישי
לבסוף, יש כמה חלופות שאתה יכול לחקור להעברת מדיה. יישומים כמו קישור לטלפון של מיקרוסופט ו AirDroid אפשר חיבור חלק בין אנדרואיד למחשב שלך ללא צורך ב-USB. אם הבעיה נמשכת, תוכל לפנות לכל אחד מפתרונות התוכנה הללו.
קריאות קשורות:
- כיצד לבצע בקלות שיתוף קבצים על מערכת המשנה של Windows עבור אנדרואיד
- כיצד לבטל את הנעילה של סיסמת טלפון אנדרואיד ללא איפוס יצרן?
<br> סיכום
אז עכשיו אתה יודע מה לעשות אם Windows 10 לא מזהה את אנדרואיד. בעיה זו יכולה להשפיע על כל אחד ועשויה לנבוע מגורמים שונים במחשב האישי שלך. עם זאת, יישום הפתרונות המתוארים במאמר זה אמור לסייע לך להתגבר על הבעיה.
חשוב להשתמש בכבלי USB התומכים בהעברת קבצים ולהתקין מחדש מנהלי התקנים במחשב שלך כדי לפתור את הבעיה. כמו כן, עליך לוודא שהעדפת חיבור ה-USB במחשב שלך מוגדרת לאפשרות הנכונה.








