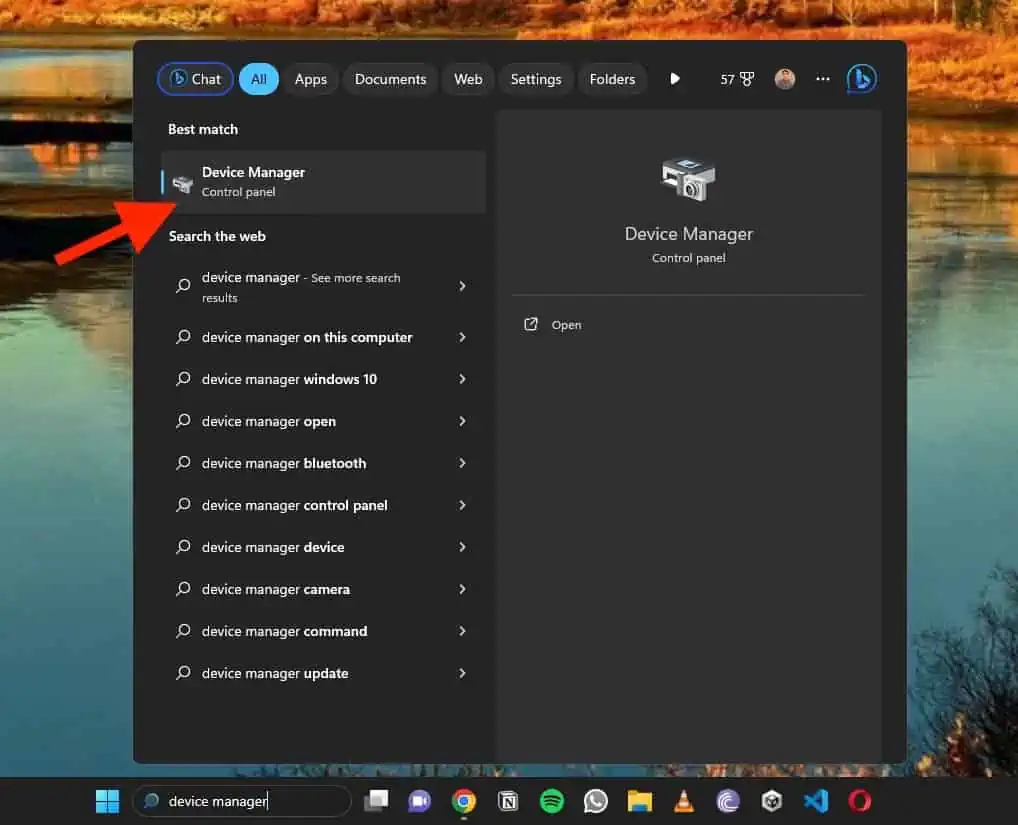UNEXPECTED_STORE_EXCEPTION Windows 11 - 10 תיקונים קלים
5 דקות לקרוא
עודכן בתאריך
קרא את דף הגילויים שלנו כדי לגלות כיצד תוכל לעזור ל-MSPoweruser לקיים את צוות העריכה קראו עוד
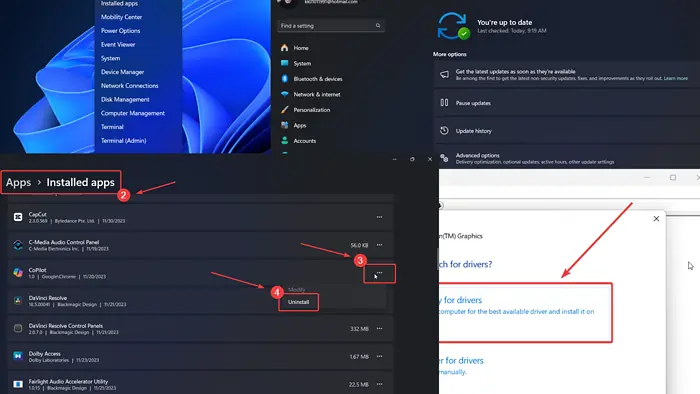
האם אתה נתקל ב-UNEXPECTED_STORE_EXCEPTION ב-Windows 11? אם כן, אנא קרא את המאמר הזה לקבלת ההחלטות.
כאשר נתקלתי בבעיה זו במערכת שלי, הפעלת סריקת SFC פתרה את הבעיה. זה אומר שקובץ מערכת מסוים היה חסר וסריקת SFC פתר את זה. עם זאת, עשויות להיות סיבות מרובות מאחורי שגיאה זו.
כיצד לתקן שגיאת UNEXPECTED_STORE_EXCEPTION BSoD ב-Windows 11?
1: בדוק אם יש חיבורים רופפים עם הכרטיס הגרפי
אם החיבור בין הכרטיס הגרפי למערכת רופף, אזי UNEXPECTED_STORE_EXCEPTION שגיאת BSoD תמשיך להתרחש. כדי לתקן זאת, נסה לדחוף את שבב הכרטיס עמוק יותר לתוך החריץ שלו או התקשר לטכנאי חומרה לעזרה.
2: עדכן את Windows ומנהלי התקנים באמצעות עדכונים אופציונליים
כיום ניתן לעדכן מנהלי התקנים של המערכת באמצעות עדכונים אופציונליים בקלות.
- לחץ לחיצה ימנית על הַתחָלָה לחץ על ובחר הגדרות מהתפריט.
- תיכנס לאתר Windows Update >> אפשרויות מתקדמות >> עדכונים אופציונליים.
- אם בכלל עדכונים אופציונליים זמינים, סמן את תיבות הסימון המשויכות אליהם והתקן אותן.
- כעת, חזור לדף העדכון של Windows.
- לחץ על בדקו אם יש עדכונים.
3: הפעל סריקת SFC
אם קובץ מערכת אחד או יותר חסרים או פגומים, אתה עלול להיתקל בשגיאות BSoD. כדי לתקן זאת, אתה יכול להפעיל סריקת SFC.
- חיפוש שורת פקודה ב סרגל החיפוש של Windows.
- לחץ על הפעל כמנהל בחלונית הימנית. זה יפתח את ה שורת הפקודה מוגבה חלון.
- הקלד את הפקודה הבאה ולחץ על Enter: SFC / SCANNOW
- אתחל את המערכת שלך.
לפעמים, תיקון שגיאות BSoD יכול להיות מעט מאתגר עבור משתמשים מסוימים מכיוון שאתה צריך לזהות את הגורם המדויק לבעיה. עם זאת בחשבון, אם אתה מוכן לנסות כלי ייעודי, אני ממליץ על Fortect, שכן הוא סורק את המערכת שלך לאיתור קבצים לא תקינים ומוצא קבצים חדשים לגמרי כתחליפים ממסד הנתונים הנרחב שלו.
4: עדכן מנהלי התקנים של כרטיס מסך
דרושים מנהלי התקנים של כרטיס מסך לתקשורת בין החומרה לתוכנה של המערכת. אם אלה מיושנים, BSoDs עלולים להתרחש.
- חיפוש מנהל התקנים ב סרגל החיפוש של Windows ובחר באפשרות לפתיחת האפליקציה.
- הרחב את הרשימה עבור מתאמי תצוגה.
- לחץ לחיצה ימנית על הראשון דרייבר לכרטיס מסך ברשימה ובחר עדכון מנהל ההתקן.
- לחץ על חפש באופן אוטומטי אחר מנהלי התקנים.
5: הסר את ההתקנה של תוכנות שהותקנו לאחרונה
מוצרי תוכנה מתנגשים עלולים לגרום ל-BSoD זה. אם בעיה זו הופיעה מיד לאחר התקנת אפליקציה מסוימת, עליך להסיר אותה.
- לחץ לחיצה ימנית על הַתחָלָה לחץ על ובחר הגדרות מהתפריט.
- תיכנס לאתר אפליקציות >> אפליקציה מותקנתs.
- בתפריט הנפתח המשויך ל סדר לפי, בחר תאריך התקנת.
- לחץ על שלוש הנקודות המשויכות לאפליקציה הראשונה.
- לחץ על Uninstall ולאחר מכן Uninstall שוב פעם.
6: נתק ציוד היקפי חיצוני
מדפסות וסורקים יתקינו מנהלי התקנים משלהם במערכת ברגע שתחבר אותם. זה עלול להתנגש עם מנהלי ההתקן הקיימים. כדי לתקן זאת, נתק את כל הציוד ההיקפי החיצוני. ואז חבר אותם בחזרה אחד אחד.
7: הפעל סריקת CHKDSK
יכול להיות שהדיסק הקשיח שלך עם סקטור רע. אתה יכול להפעיל סריקת CHKDSK במערכת שלך כדי לתקן זאת.
- חיפוש שורת פקודה ב סרגל החיפוש של Windows.
- לחץ על הפעל כמנהל בחלונית הימנית כדי לפתוח את שורת הפקודה מוגבה חלון.
- הקלד את הפקודה הבאה והקש Enter כדי לבצע אותה: CHKDSK /r /f
- סוּג Y ופגע זן.
- הפעל מחדש את המערכת שלך כדי להשלים את הסריקה.
שימו לב שלסריקה זו אין שימוש למערכות עם כונן SSD.
8: הפעל את כלי אבחון הזיכרון של Windows
אם הבעיה נגרמת על ידי זיכרון RAM פגום, הפעלת בדיקה דרך כלי אבחון הזיכרון של Windows יכולה להיות מועילה.
- הקש Windows + R כדי לפתוח את הפעלה חלון.
- הקלד את הפקודה MDSCHED ופגע זן לפתוח את Windows אבחון זיכרון כלי.
- בחר הפעל מחדש ובדוק אם יש בעיות.
9: כבה את ההפעלה המהירה
אמנם הפעלה מהירה היא תכונה שימושית, אך היא עלולה לגרום לשגיאת UNEXPECTED_STORE_EXCEPTION BSoD ב-Windows 11.
- חדשות ועדכונים Windows + R לפתוח את הפעלה חלון.
- הקלד את הפקודה POWERCFG.CPL ופגע זן לפתוח את אפשרויות צריכת חשמל חלון.
- בחלונית השמאלית, לחץ על בחר מה עושה לחצן ההפעלה.
- לחץ על כי יש שינוי הגדרות זמינות כרגע.
- בטל את הסימון בתיבת הסימון המשויכת ל הפעל אתחול מהיר.
- לחץ על שמור את השינויים.
10: השתמש בשחזור המערכת
אם המערכת שלך עבדה טוב קודם לכן, והבעיה הזו היא לאחרונה, החזרת המערכת לתאריך מוקדם יותר עשויה לעזור.
- חיפוש התאוששות ב סרגל החיפוש של Windows ולפתוח את יישום שחזור.
- בחר פתח את שחזור המערכת.
- בחר את נקודת השחזור הטובה ביותר ולחץ על הַבָּא.
- לחץ על סיום ליזום את שחזור מערכת התהליך.
מה גורם לשגיאת חריגה?
לשגיאת UNEXPECTED_STORE_EXCEPTION BSoD עשויות להיות הסיבות הבאות:
- כרטיס מסך רופף
- נהגים מיושנים
- קבצי מערכת פגומים
- תוכנות שהותקנו לאחרונה.
האם RAM יכול לגרום ל-UNEXPECTED_STORE_EXCEPTION?
כן, זיכרון RAM עלול לגרום לשגיאה UNEXPECTED_STORE_EXCEPTION. ניתן לתקן זאת על ידי הפעלת כלי אבחון הזיכרון של Windows. עם זאת, כפי שהוזכר קודם לכן, ייתכנו סיבות רבות מאחורי השגיאה.
אתה עשוי להתעניין גם ב:
למרות שקשה לפתור את השגיאה UNEXPECTED_STORE_EXCEPTION ב-Windows 11, יישום גישה שיטתית זו אמור לעזור. אם זה עבד, אנא הודע לי בקטע התגובות למטה.