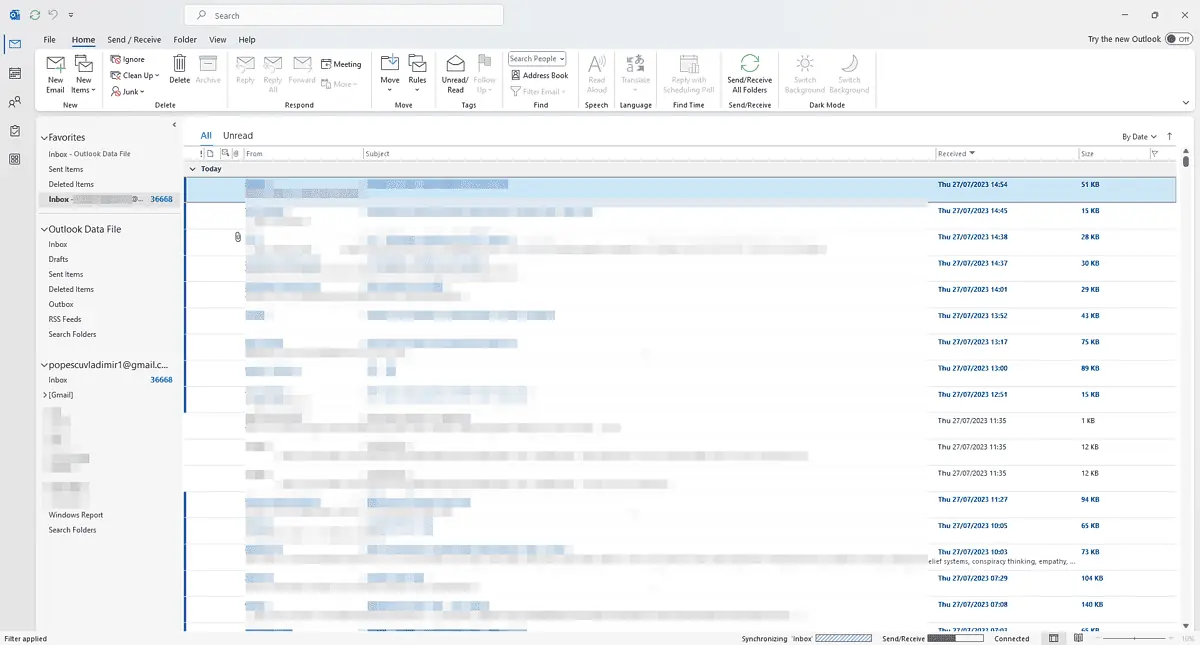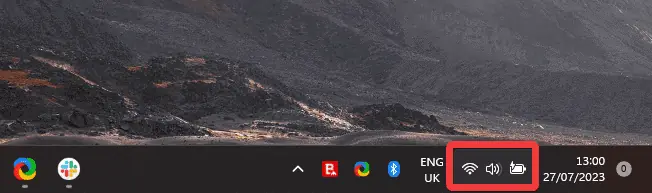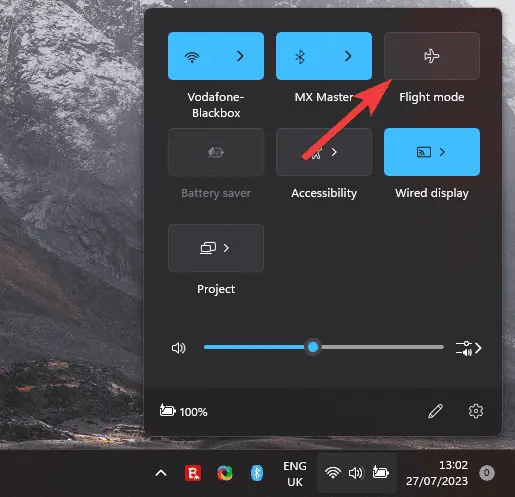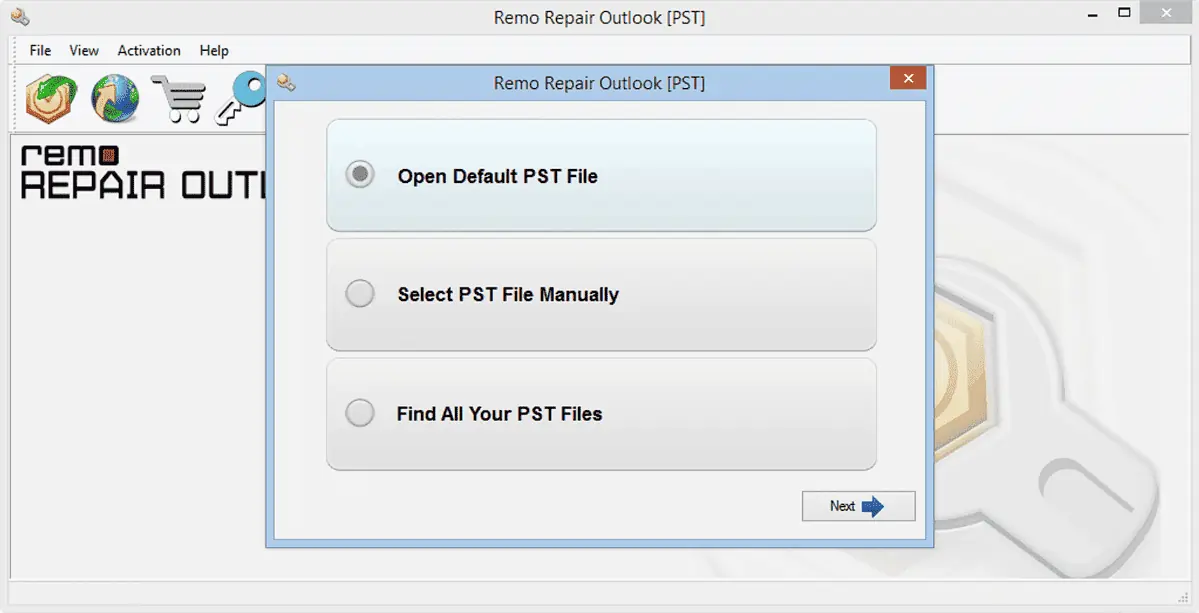Outlook תקוע בטעינת פרופיל? למה ואיך לתקן את זה
8 דקות לקרוא
עודכן בתאריך
קרא את דף הגילויים שלנו כדי לגלות כיצד תוכל לעזור ל-MSPoweruser לקיים את צוות העריכה קראו עוד

העובדה שה-Outlook שלך תקוע בפרופיל הטעינה לא מאפשרת לך להשתמש בתוכנה יותר וברור שהיא מהווה סיכון לעבודה שכבר השלמת.
למרבה הצער, משתמשים רבים נתקלו ב-Outlook שנתקע בטעינת שגיאות פרופיל ב-Windows 10 ו-Windows 11, מה שהופך אותה לבעיה אוניברסלית עבור מערכת הפעלה זו. יתר על כן, חלק מהמשתמשים דיווחו ש-Outlook שלהם תקוע בטעינת פרופיל אפילו במצב בטוח, מה שהופך את הפתרון לקצת יותר מסובך. אינך צריך לדאוג לנושא זה, מכיוון שאנו מכסים אותו במדריך המקיף שלנו.
בעיה זו משפיעה בעיקר על אנשים המסתמכים על Outlook עבור תקשורת ופרודוקטיביות בדוא"ל. במאמר יסודי זה, נסקור את הגורמים לבעיה זו ונציע כמה פתרונות שימושיים.
בין אם ה-Outlook שלך תקוע בטעינת הפרופיל אפילו במצב בטוח או שאתה חושב שאולי יש בעיה ברישום, דאגנו לך. בואו נתחיל ונחזיר את Outlook למסלול!
1. הפעל מחדש את Outlook לחלוטין
הפעלה מחדש של Outlook פשוט על ידי לחיצה על X לחצן ולאחר מכן לפתוח אותו מחדש בדרך כלל לא סוגר את כל התהליכים הקשורים לאפליקציה, אז נצטרך להשתמש בשיטה הבאה:
- לחץ Ctrl + Alt + Del שילוב מקשים ובחר מנהל המשימות מהרשימה.
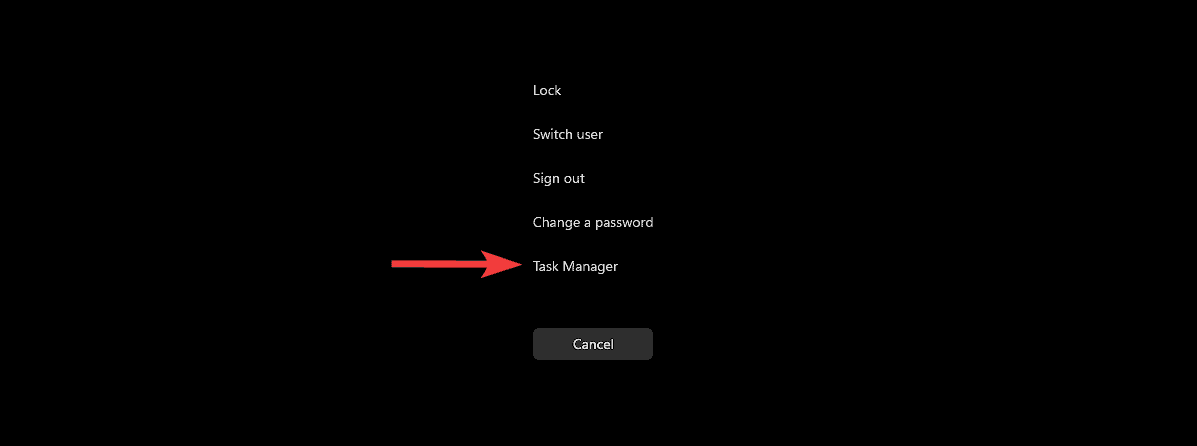
- בתוך מנהל המשימות, לחץ על תהליכים וסרוק כל אפליקציות הקשורות ל-Outlook או ל-Office ברשימה.

- בחר כל אחד מהם ולחץ סיים משימה כדי להבטיח שהם סגורים לחלוטין.
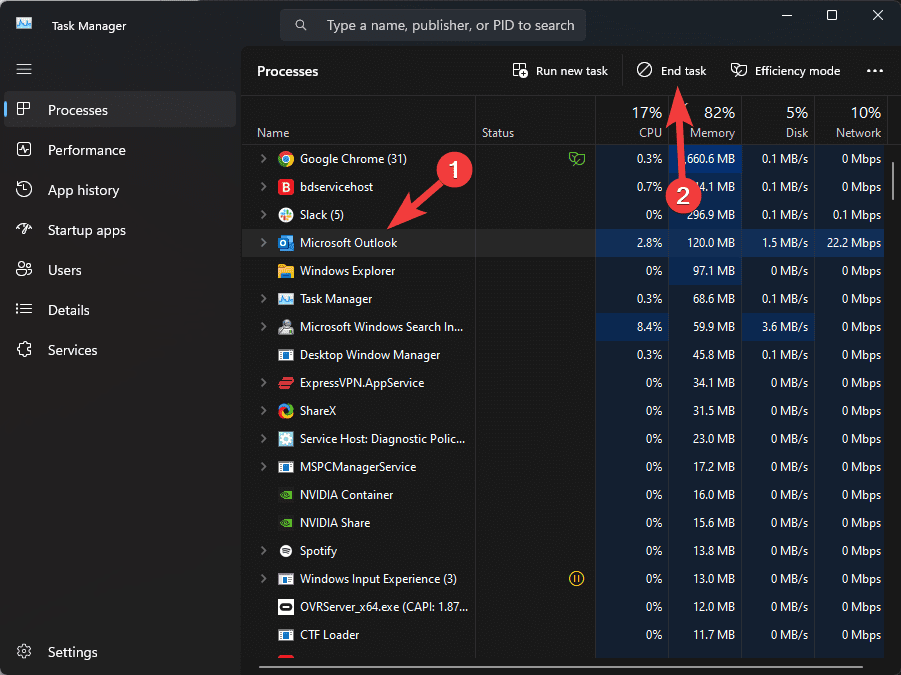
- נסה לפתוח שוב את Outlook ובדוק אם הבעיה נפתרה.
2. הפעל את האפליקציה עם הרשאות מנהל
למרות ש-Outlook הוא לא סוג האפליקציה שדורש הרשאות מנהל, הבעיה שבה האפליקציה נתקעת במסך הטעינה עלולה להיגרם מחוסר היכולת של האפליקציה לאחזר את פרטי הפרופיל.
- חיפוש Outlook בתפריט התחל.
- בחר את הפעל כמנהל אפשרות מתפריט הצד, או לחץ לחיצה ימנית על האפליקציה ובחר באותה אפשרות.
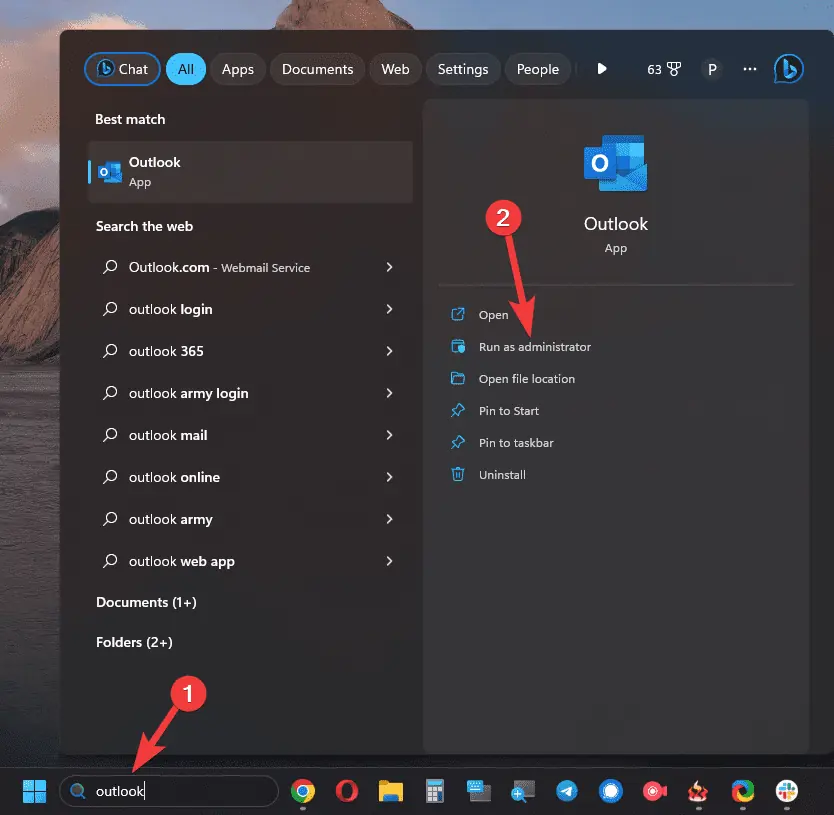
- אשר את ההודעה הקופצת ששואלת אם ברצונך לבצע פעולה זו.
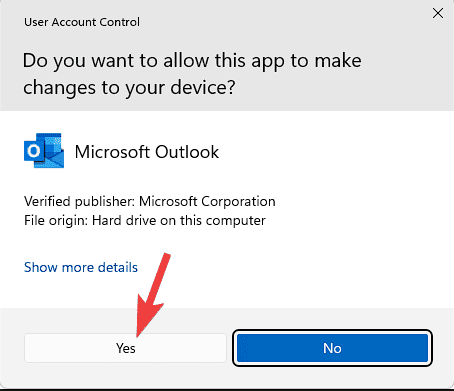
- בדוק אם בעיית הטעינה נמשכת.
3. תקן את קובץ הנתונים של Outlook
- סגור את Outlook לחלוטין והקש על Win + R מקשים לפתיחת תיבת הדו-שיח הפעלה.
- הקלד את הטקסט הבא והקש זן כדי לפתוח אותו:
scanpst.exe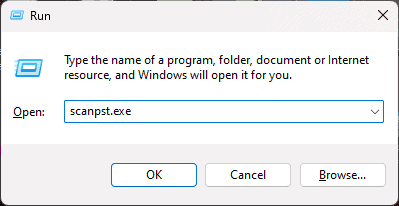
הערות: לפעמים ה scanpst.exe הפקודה בתיבת הדו-שיח הפעלה לא תעבוד. כדי לפתור אותה, נווט אל תיקיית ההתקנה של Microsoft Office על ידי ביצוע השלבים הבאים: פתח את Outlook, מצא אותו במנהל המשימות, לחץ עליו באמצעות לחצן העכבר הימני ובחר פתח מיקום קובץ. ה scanpst.exe יימצא בתיקייה המתאימה.
במקרה שלנו, הדרך הייתה כזו:C:\Program Files\Microsoft Office\root\Office16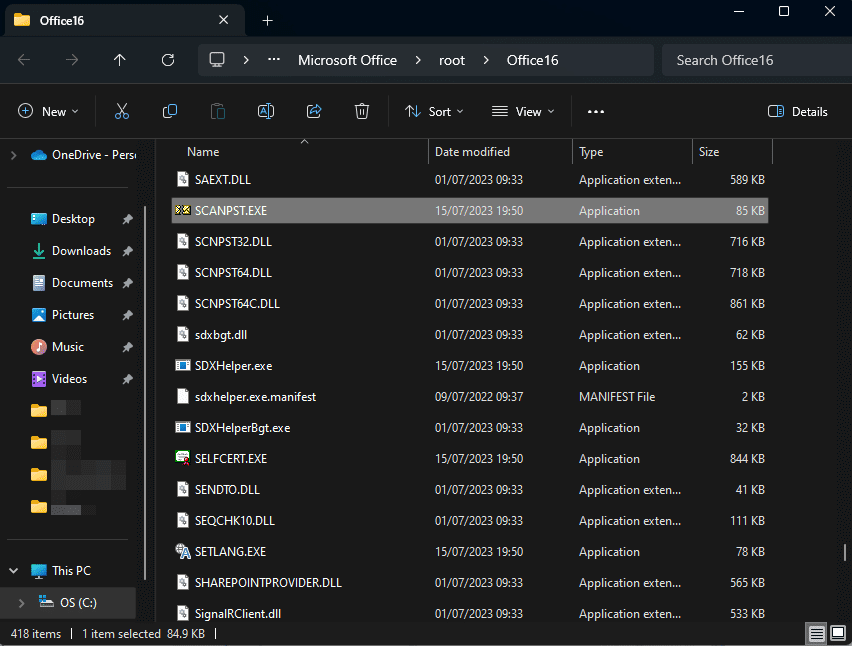
- עיין במחשב האישי שלך ובחר בקובצי הנתונים של Outlook, שיכולים להיות קובץ PST או OST. במקרה שלנו, הקבצים נמצאים בנתיב הבא:
C:\Users\Vladimir\Documents\Outlook Files\Outlook Data File - Vladimir.pst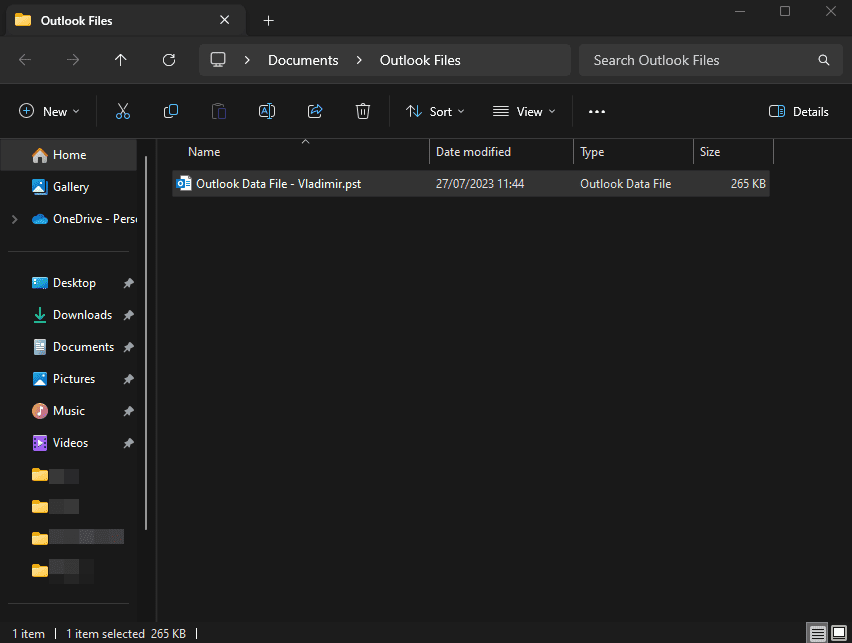
- לאחר הוספת הנתיב הנכון בתוך כלי תיקון תיבת הדואר הנכנס של MS Outlook, לחץ על הַתחָלָה כפתור להפעלת התהליך.
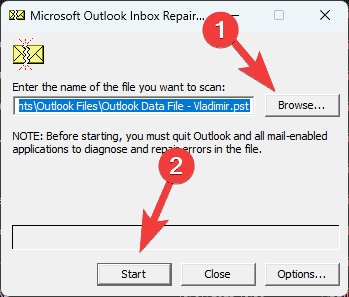
- הפעל מחדש את Outlook ולבדוק אם הבעיה נפתרה.
4. השבת כל תוספות סותרות
- לחץ Win + R מקשים, והפעל את הפקודה הבאה, על ידי לחיצה על זן:
Outlook.com /safe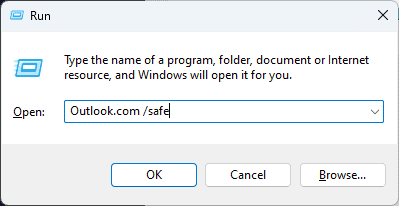
- נווט אל שלח בתפריט, בחר אפשרויות, ולחץ על תוספות.
- זהה כל תוספות שעלולות לגרום לבעיות להופיע ולהשבית אותן אחת בכל פעם - הפעל מחדש את Outlook לאחר כל השבתה כדי לבדוק אם הבעיה נפתרה.
5. השבת האצת חומרה עבור Outlook
- לחץ Win + R מקשים, הקלד את הפקודה הבאה ולחץ על זן להפעיל את זה:
Outlook.com /safe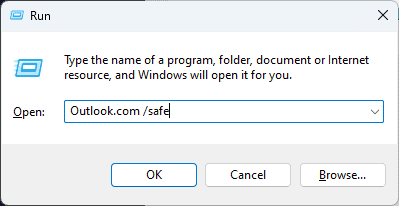
- לחץ על שלח , ובחר באפשרות אפשרויות מהתפריט.
- פתח את מתקדם הכרטיסייה, גלול מטה וסמן את התיבה שליד השבת האצת גרפיקה בחומרה אוֹפְּצִיָה.
- אשר את שינוי ההגדרות על ידי לחיצה OK.
- סגור את Outlook ופתח אותו מחדש מבלי להפעיל מצב בטוח כדי לבדוק אם הבעיה נפתרה.
6. תקן קבצי Office פגומים באמצעות לוח הבקרה
- פתח את לוח בקרה במכשיר שלך.
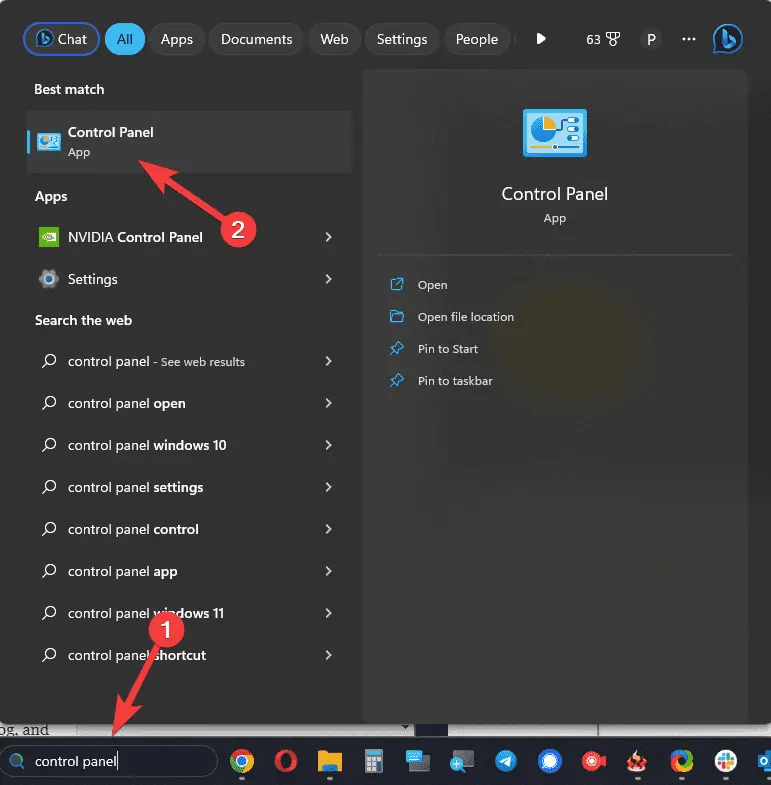
- בחרו תוכניות ותכונות, ולמצוא של Microsoft Office ברשימה.
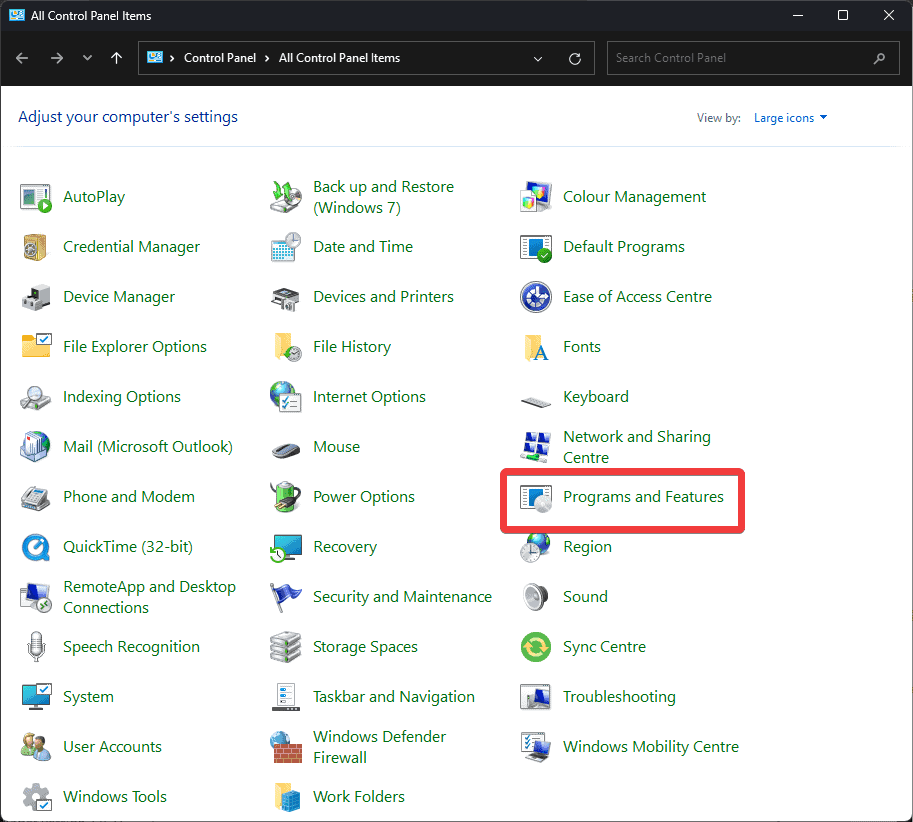
- לחץ לחיצה ימנית על של Microsoft Office (או Microsoft 365) כניסה ולחץ שינוי.
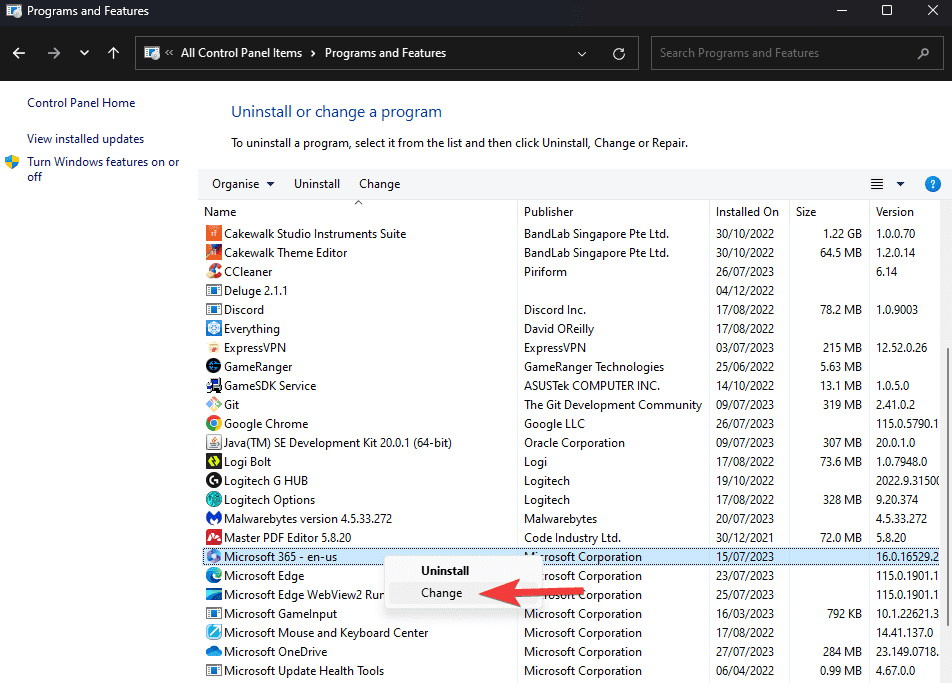
- בחר את תיקון מהיר תחילה, ולחץ תיקון.
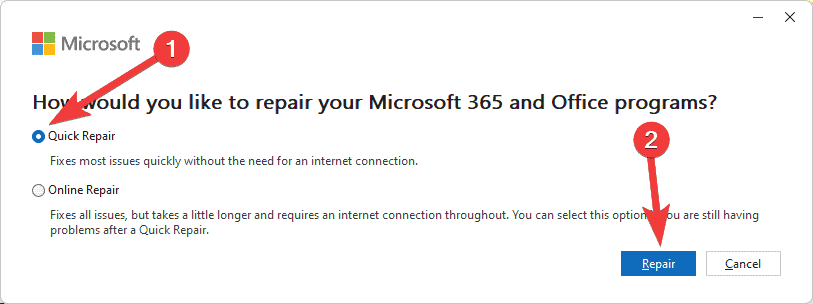
- לאחר השלמת התהליך, בדוק אם בעיית Outlook נמשכת. אם כן, נסה את תיקון מקוון אפשרות גם כן.
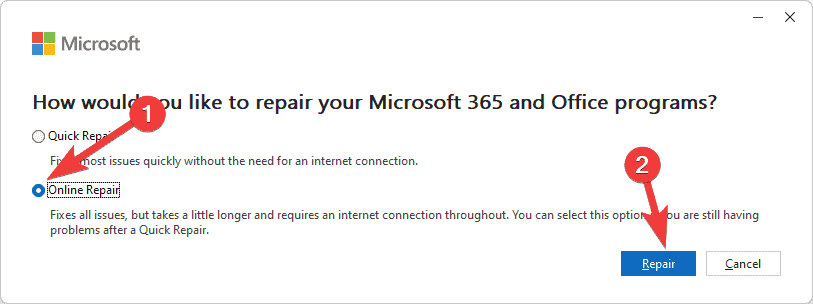
- המתן עד שתהליך התיקון יסתיים, ולאחר מכן נסה לפתוח שוב את Outlook.
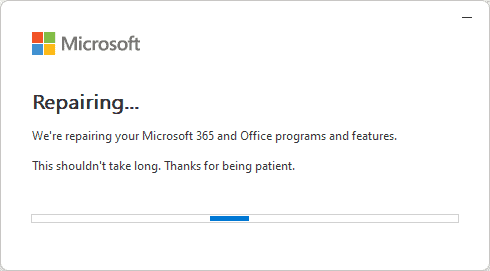
7. נסה להשתמש באאוטלוק במצב טיסה
בכל פעם שאתה זה במחשב שלך, Outlook מתחיל בניסיון להתחבר לשרת האימייל ושחזר את המיילים החדשים שלך.
אם האינטרנט אינו פועל כהלכה, סביר להניח ש-Outlook יתקע במסך הטעינה של פרופיל.
כדי לפתור בעיה זו וכדי להימנע מכיבוי ידני של כל רשתות ה-Wi-Fi או ה-Ethernet, במקום זאת נפתח את Outlook לאחר שהפעלנו מצב טיסה (או מצב טיסה) במכשיר שלנו:
8. צור פרופיל Outlook חדש
- לַחֲלוּטִין סגור את כל המופעים של Outlook באמצעות מנהל המשימות (כפי שמתואר בפתרון הראשון).
- לחץ Win + R מקשים, הקלד את לוח בקרה בתיבת הדו-שיח הפעלה, ולחץ על זן.
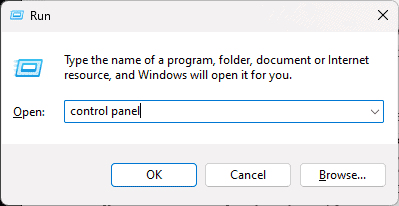
- בתוך לוח הבקרה, פתח את אפשרות דואר.
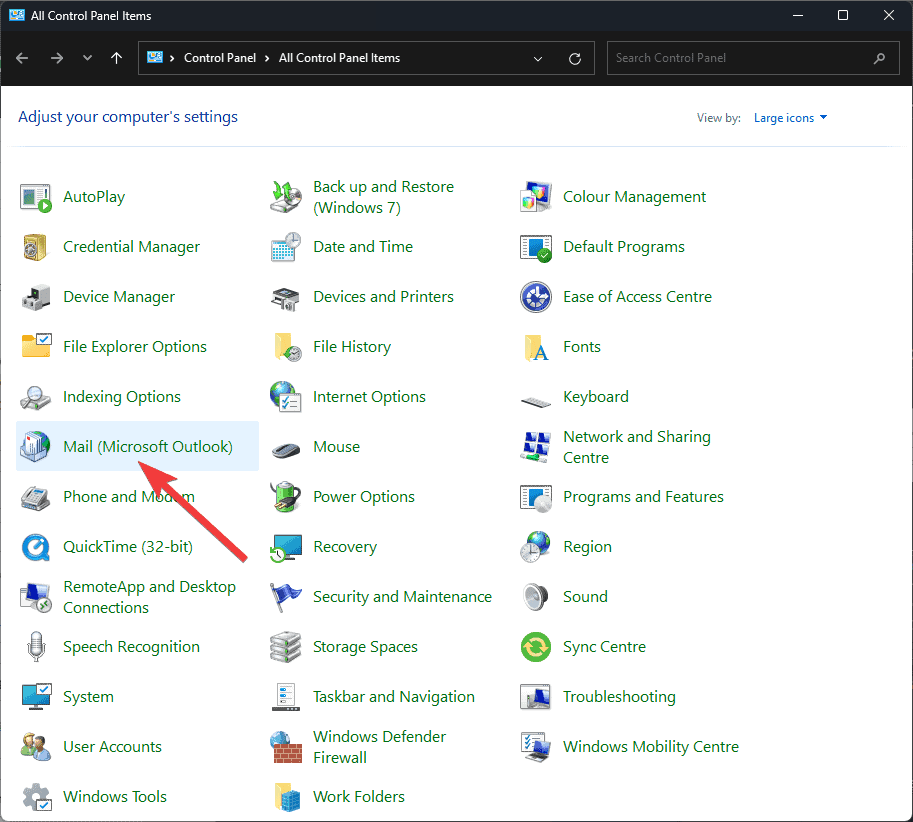
- נְקִישָׁה הצג פרופילים.
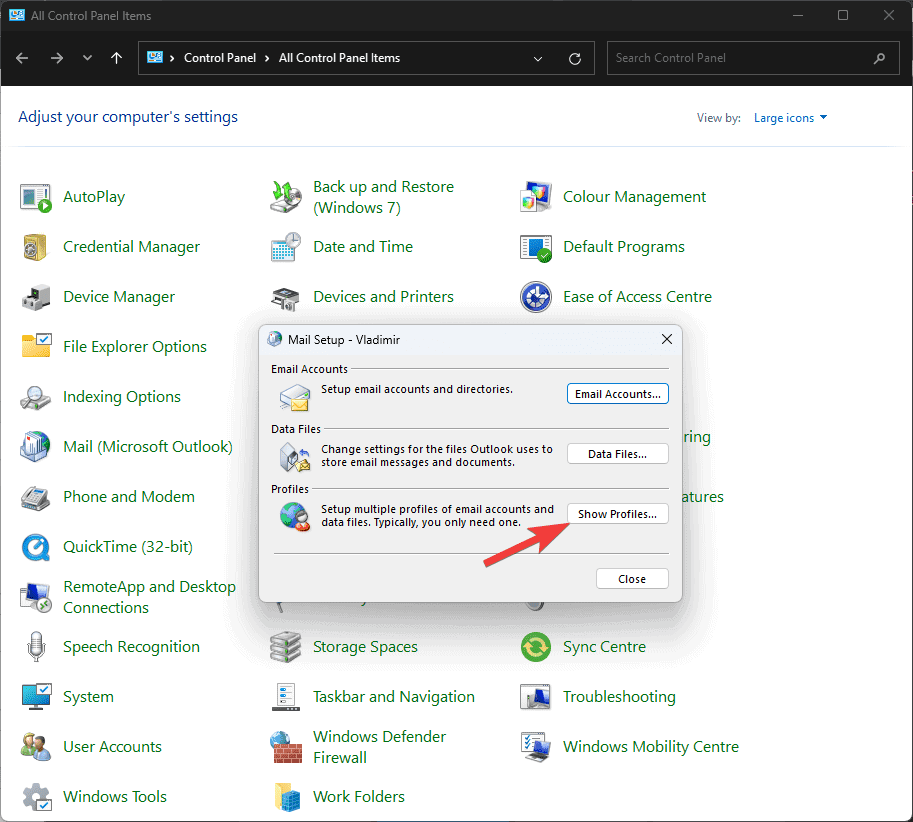
- נְקִישָׁה להוסיף כדי ליצור פרופיל חדש ובצע את ההוראות שעל המסך כדי להשלים את ההגדרה.
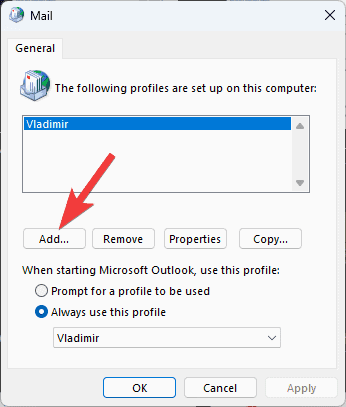
- בחר את בקש להשתמש בפרופיל אפשרות ולחץ החל.
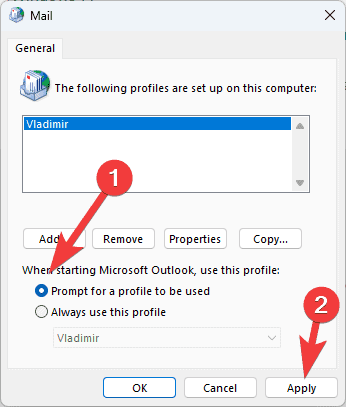
- פתח את Outlook באמצעות הפרופיל החדש ולבדוק אם הבעיה נפתרה.
9. כבה את האנטי וירוס באופן זמני
מומלץ להשבית זמנית את האנטי-וירוס או תוכנת אבטחה אחרת, מכיוון שהדבר עלול לגרום להתנגשות שתגרום לכך ש-Outlook נתקע במסך הטעינה.
הערות: עבור דוגמה זו, נשתמש באנטי וירוס המותקן מראש, Bitdefender Total Security. אנא קח בחשבון שהשלבים המדויקים ישתנו בהתאם לאנטי וירוס ולמערכת ההפעלה שלך.
- פתח את תוכנת האנטי וירוס שבה אתה משתמש בדרך כלל.
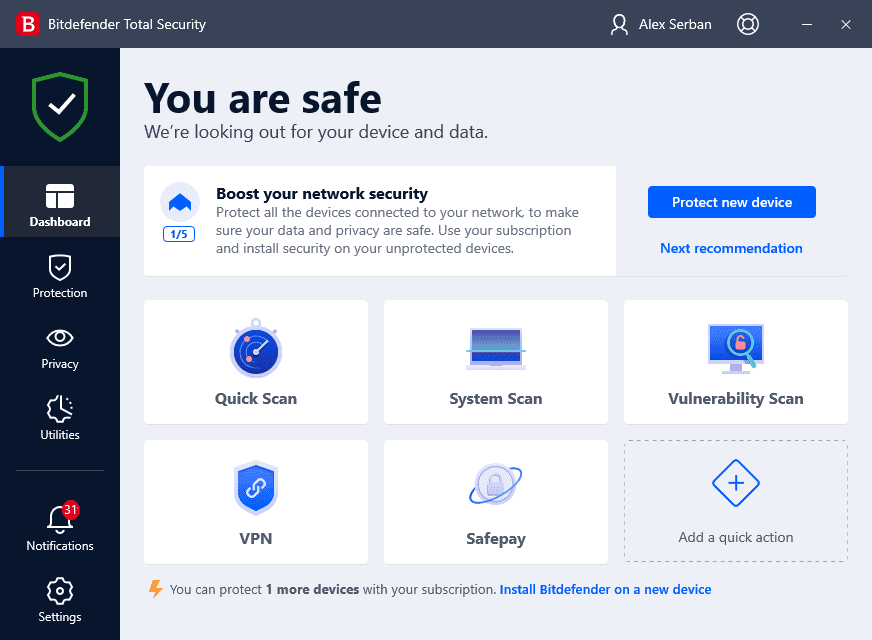
- נווט אל האפליקציה הגדרות, לחפש אחר הגדרות מגן, הגדרות הגנה, או וריאציה אחרת, והשבת את ההגנה.
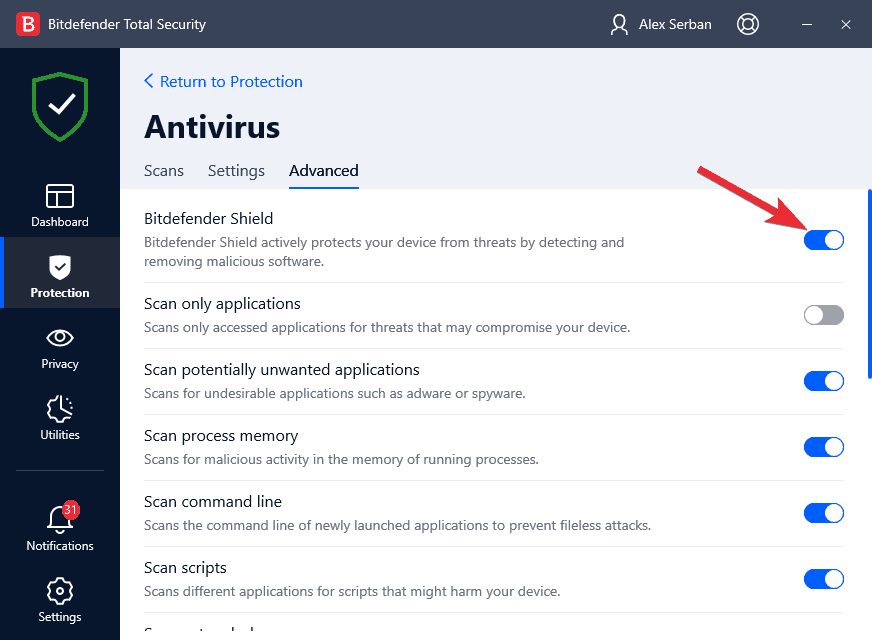
- בחר מסגרת זמן להפעלה מחדש המאפשרת לך לבדוק את המצב ללא יותר מדי לחץ.
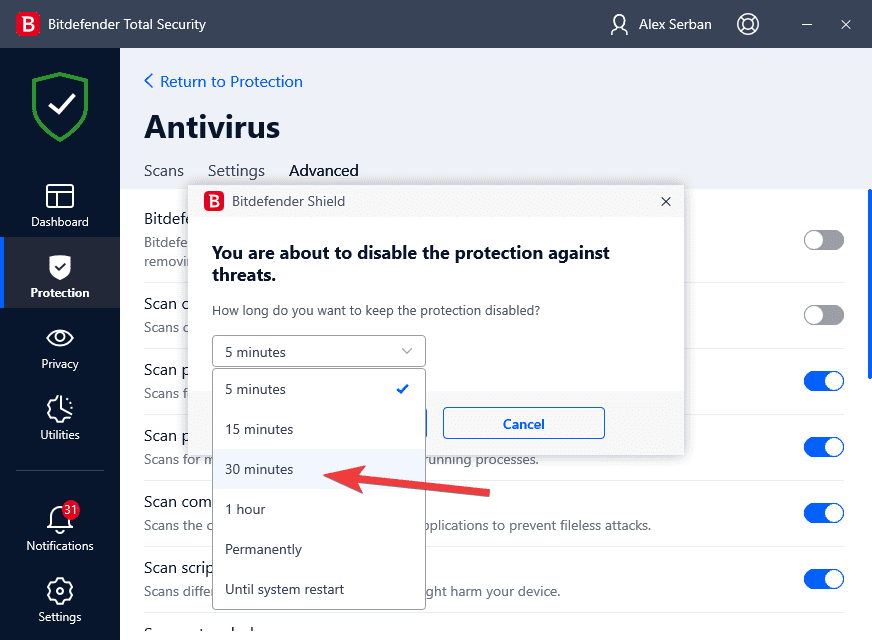
- בדוק אם Outlook מופעל כרגיל.
אם Outlook מופעל כרגיל לאחר שהשבתת את הגנת האנטי-וירוס, אתה יודע את שורש הבעיה. שנה את הגדרות האנטי-וירוס שלך כדי להבטיח שבעיה זו לא תופיע שוב.
10. תקן שגיאות אפשריות ברישום של Outlook
להלן ההוראות המפורטות לתיקון שגיאת פרופיל הטעינה התקועה של Outlook באמצעות הרישום. אנא קח בחשבון את ההערה, ולאחר מכן בצע את השלבים במדויק כדי למנוע בעיות אחרות.
הערות: לפני עריכת הרישום של המחשב האישי שלך, אנו ממליצים ליצור גיבוי של הרישום כדי להבטיח שהמערכת שלך לא תהפוך לא יציבה.
- פתח את תיבת הדו-שיח הפעלה על ידי לחיצה על Win + R שילוב מקשים.
- סוּג regedit בשטח, ולחץ זן כדי לפתוח את עורך הרישום.
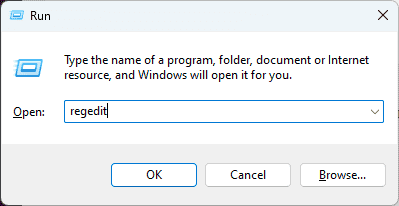
- נווט אל הנתיב הבא בתוך החלון החדש שנפתח:
HKEY_CURRENT_USER\Software\Microsoft\Office\Outlook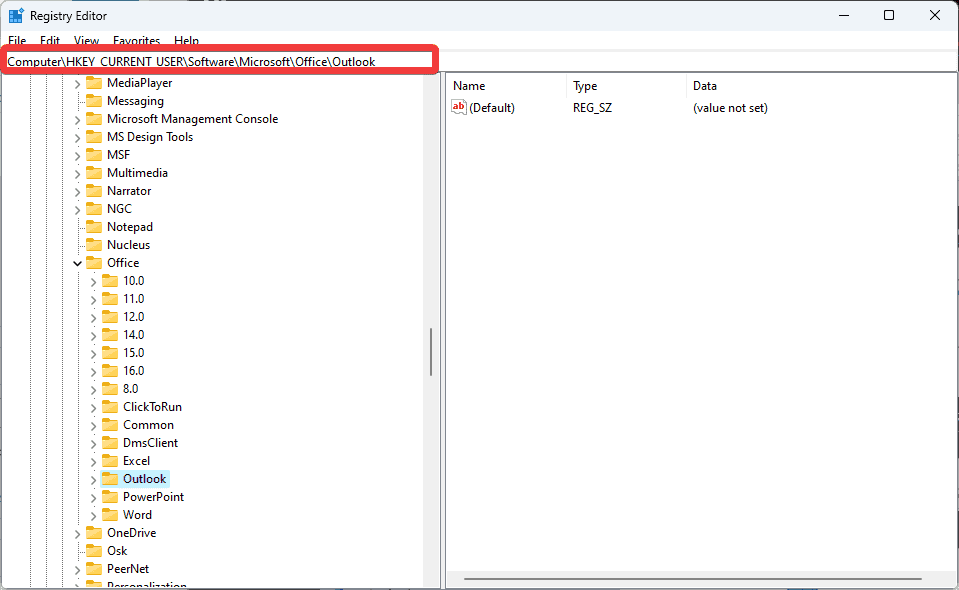
- לחץ לחיצה ימנית על Outlook כניסה, ולבחור יצוא כדי ליצור גיבוי של המפתח הזה.
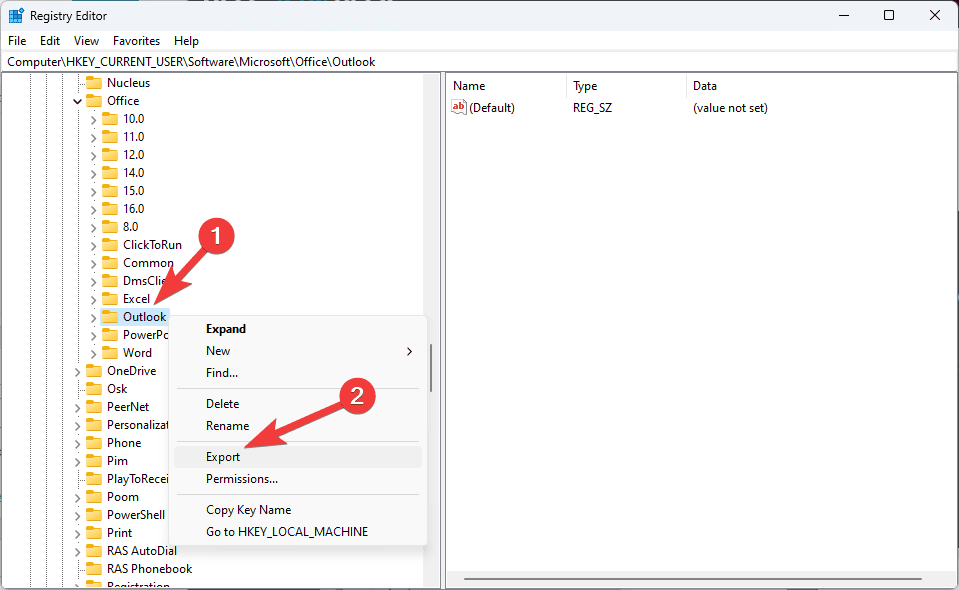
- לאחר יצירת הגיבוי בהצלחה ובחירת מיקום אחסון, מחק את ה תיקיית Outlook (מפתח) מהחלונית השמאלית.
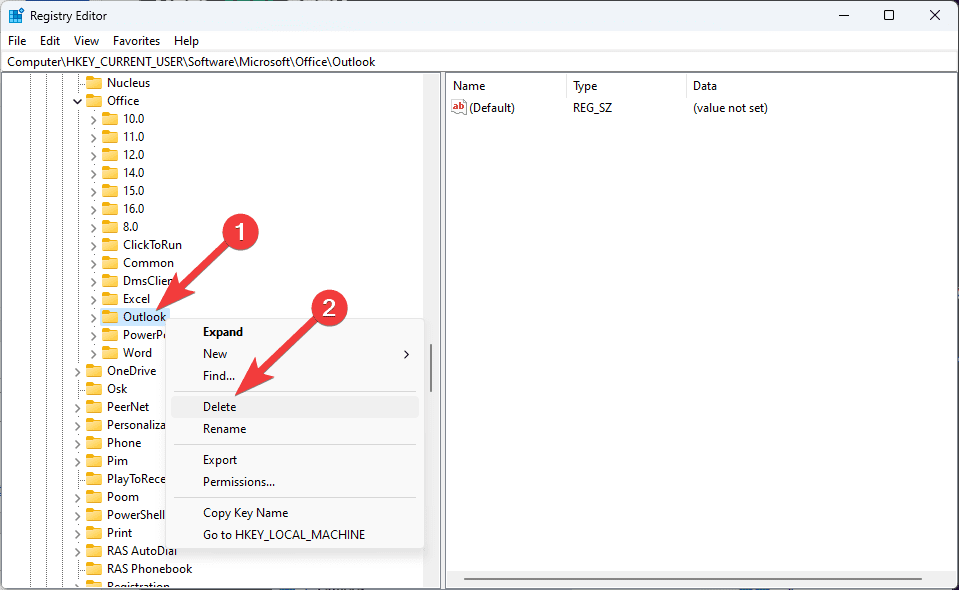
- סגור את עורך הרישום ולהפעיל מחדש את המחשב.
- פתח את Outlook ובדוק אם יש בעיות.
11. השתמש בתוכנה מיוחדת
אם כל השיטות שהוזכרו לעיל לא הצליחו לפתור את הבעיה שבה Outlook נתקע במסך הטעינה, אנו ממליצים להשתמש בכלי מיוחד כמו Remo Repair Outlook PST.
הכלי הנהדר הזה מפשט במידה ניכרת את התהליכים שתוארו לעיל ומציע למשתמשים דרך מהירה ויעילה לפתור בעיות של Outlook הנגרמות על ידי קבצי PST או OST פגומים.
מדוע Outlook תקוע בטעינת פרופיל?
בעת טעינת פרופיל המשתמש, Outlook עלול להיתקע מסיבות שונות. הבה נבחן את הסיבות הפוטנציאליות הללו ביתר פירוט:
- קובץ נתונים פגום של Outlook - הודעות דואר אלקטרוני, אנשי קשר ותוכן תיבת דואר אחר מאוחסנים ב-Outlook באמצעות קובצי נתונים (PST או OST). תהליך ההתחלה עלול להיתקל בבעיות טעינה ושגיאות אם קובץ זה ייפגם.
- קונפליקט שנגרם על ידי תוספות או תוספות - תוספות חיצוניות יכולות להגביר את הפונקציונליות של Outlook. עם זאת, תוספות מיושנות או לא תואמות עלולות לחסום את תהליך הטעינה ולתקוע את האפליקציה.
- פרופיל Outlook פגום - במקרים מסוימים, פרופיל המשתמש עצמו עלול להיפגם, מה שמקשה על הטעינה הנכונה של Outlook.
- הפרעה מהאנטי וירוס - אנטי וירוס או תוכנת אבטחה פעילה מדי עלולה לזהות בטעות תהליכים של Outlook כאיומים, מה שיגרום לבעיות טעינה.
- בעיות ברישום - נתקל בקשיים בטעינת פרופילים עלול להיגרם גם מבעיות הקשורות ל-Outlook ברישום של Windows.
התקעות של Outlook בזמן טעינת הפרופיל יכולה להיות מתסכלת, אבל אתה יכול לתקן את זה בהצלחה עם המידע המתאים.
במאמר זה, בדקנו את גורמי השורש הרבים לכך ש-Outlook נתקע בטעינת פרופילים ב-Windows 11 והצענו תיקונים מפורטים. זכור לתקן את קובץ הנתונים של Outlook, להסיר כל תוספות בעייתיות, ובמידת הצורך, להגדיר פרופיל חדש. אם כל השאר נכשל, אתה תמיד יכול להשתמש בכלי יעיל ומיוחד כמו זה שהמלצנו למעלה.
כעת יש לך את האמצעים לפתור בעיה זו ולחדש את השימוש ב-Outlook ללא הפרעה. שליחת מייל מהנה!