התקן ידנית מנהלי התקנים של Windows 11: 2 השיטות הטובות ביותר
3 דקות לקרוא
פורסם ב
קרא את דף הגילויים שלנו כדי לגלות כיצד תוכל לעזור ל-MSPoweruser לקיים את צוות העריכה קראו עוד
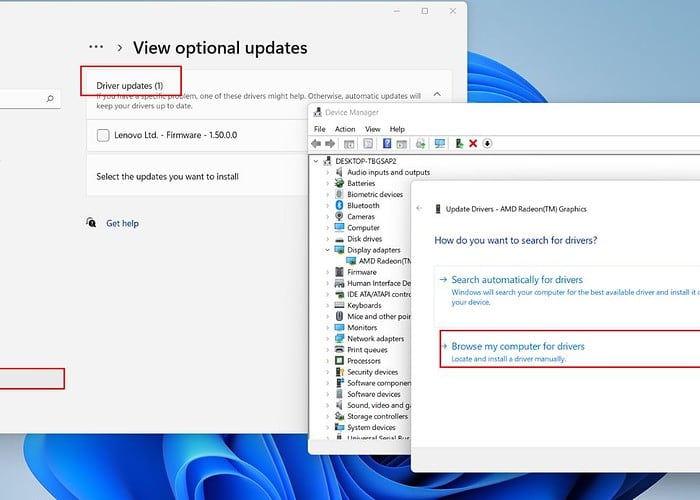
תוהה כיצד להתקין מנהלי התקנים באופן ידני ב- Windows 11? לפעמים, עשויים להיות מצבים שבהם Windows 11 לא יכול לזהות מכשירים ספציפיים. במקרה זה, תצטרך להוריד ולהתקין מנהלי התקנים בעצמך. הנה איך!
כיצד להתקין ידנית מנהלי התקנים ב-Windows 11
1. השתמש ב-Windows Update
1. לחץ באמצעות לחצן העכבר הימני על ה- תפריט התחל ולבחור הגדרות.
2. תחילה לחץ על "בדקו אם יש עדכונים," ואם Windows אינו מציע עדכונים חדשים, בחר "אפשרויות מתקדמותלהלן.
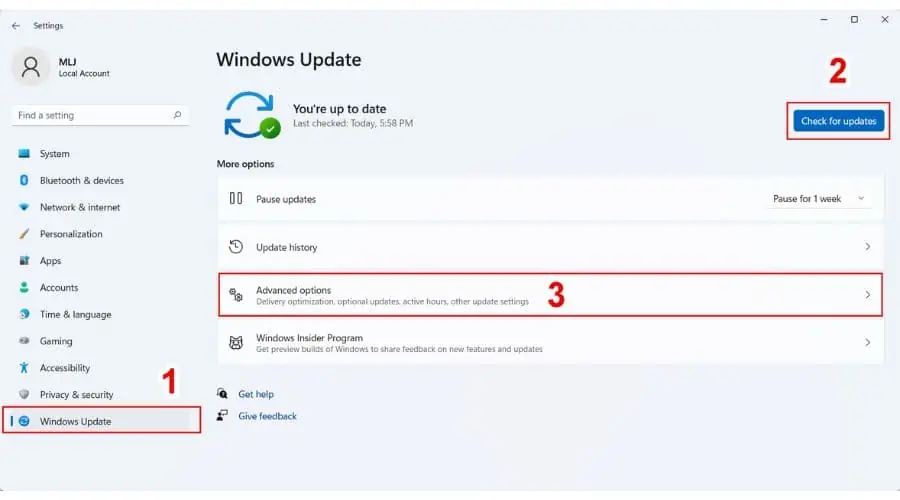
3. גלול מטה ולחץ על "עדכונים אופציונליים".
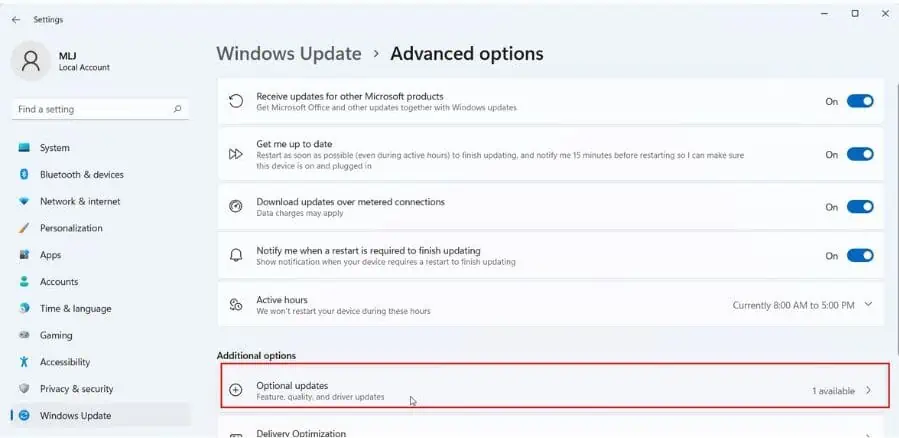
3. כעת תראה את אפשרות עדכון מנהל ההתקן עם מספר מנהלי ההתקן הזמינים להתקנה. סמן את אלה שאתה רוצה להתקין ולחץ על "הורד והתקן"כפתור.
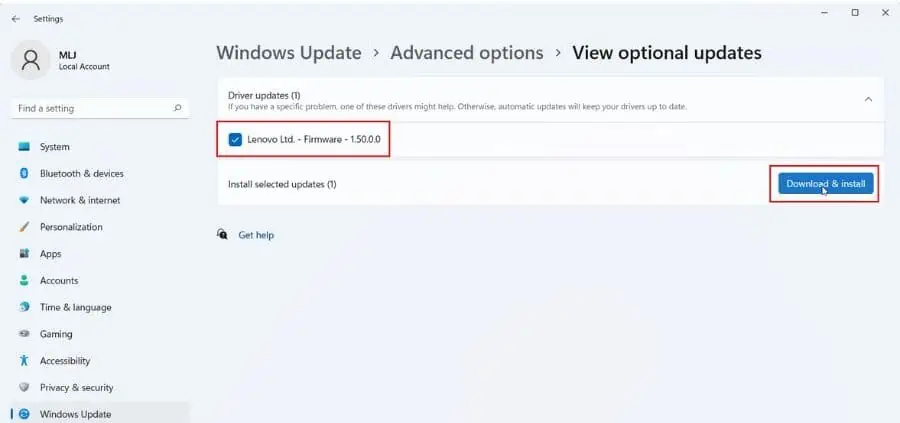
4. המתן לסיום ההתקנה ואפס את המחשב.
2. השתמש במנהל ההתקנים
אם אתה צריך להתקין מנהלי התקנים באופן ידני, אני ממליץ להוריד את החבילה מאתר התמיכה של היצרן ולאחר מכן להשתמש במנהל ההתקנים כדי להחיל את העדכון. זכור שכל אתר תמיכה הוא שונה, אז עקוב בקפידה אחר ההוראות שלו.
להלן קישורים לדפי תמיכה של יצרנים פופולריים להורדת מנהלי התקנים:
כעת, אני אראה לך כיצד להתקין מנהל התקן של כרטיס גרפי AMD עבור המחשב הנייד של Lenovo שלי.
1. חפש את מנהל ההתקן של הכרטיס הגרפי של AMD עבור המכשיר שלך. במקרה שלי, זה an דרייבר משולב (IGP). עבור Ryzen 7 5700U במחשב הנייד שלי Lenovo IdeaPad 3.
2. הורד את מנהל ההתקן של Windows 11 במחשב שלך. חלץ אותו לתיקיה וזכור את מיקומו.
3. לחץ באמצעות לחצן העכבר הימני על ה- תפריט התחל ובחר במנהל ההתקנים.
4. בתוך ה מנהל התקנים, למצוא את ה מתאמי תצוגה הקטגוריה והרחיב אותה כדי לראות את כרטיס המסך שלך.
5. לחץ לחיצה ימנית על ה-GPU ובחר מאפיין כדי לבדוק את גרסת מנהל ההתקן הנוכחית.
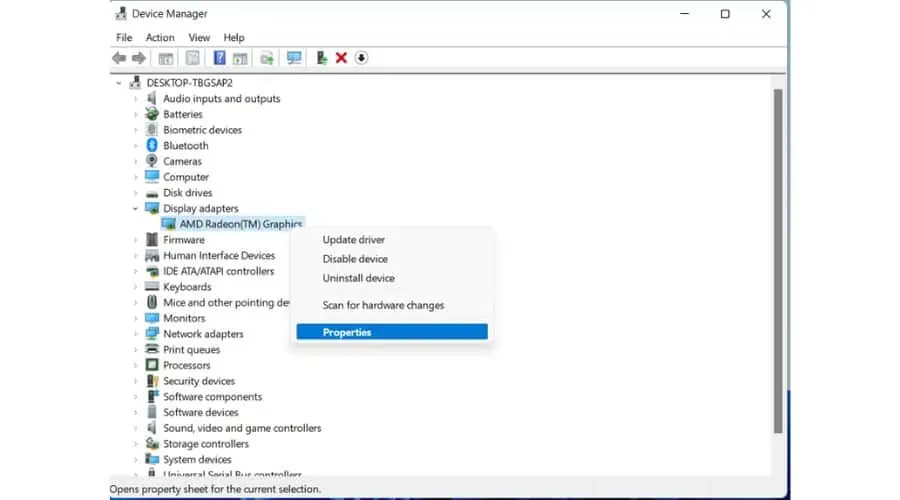
6. בחר את הכרטיסייה Driver, ובדוק את גרסת מנהל ההתקן הנוכחית. סגור על OK.
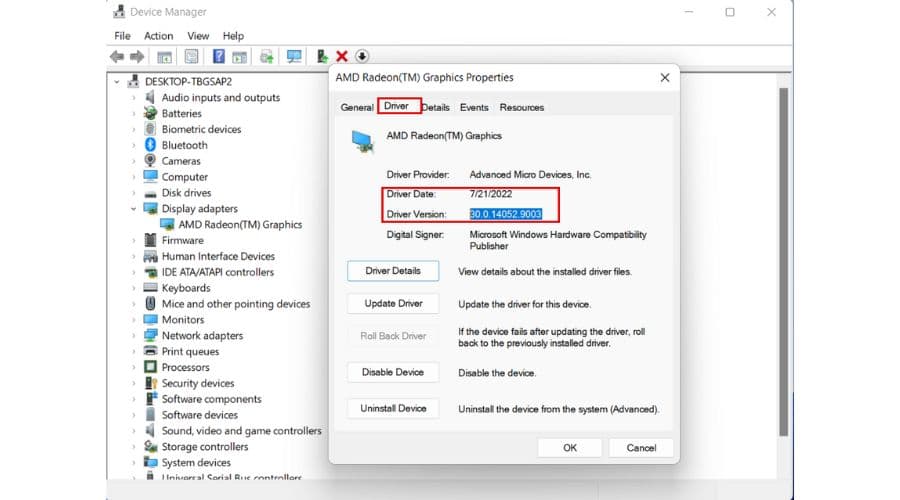
7. לחץ לחיצה ימנית על ה-GPU ובחר עדכון מנהל ההתקן.

8. כעת בחר חפש במחשב שלי אחר מנהלי התקנים.

9. חפש את המיקום שבו חילצת את מנהל ההתקן החדש של ה-GPU (C:\DRIVERS בדוגמה שלי.) ולחץ על הבא.
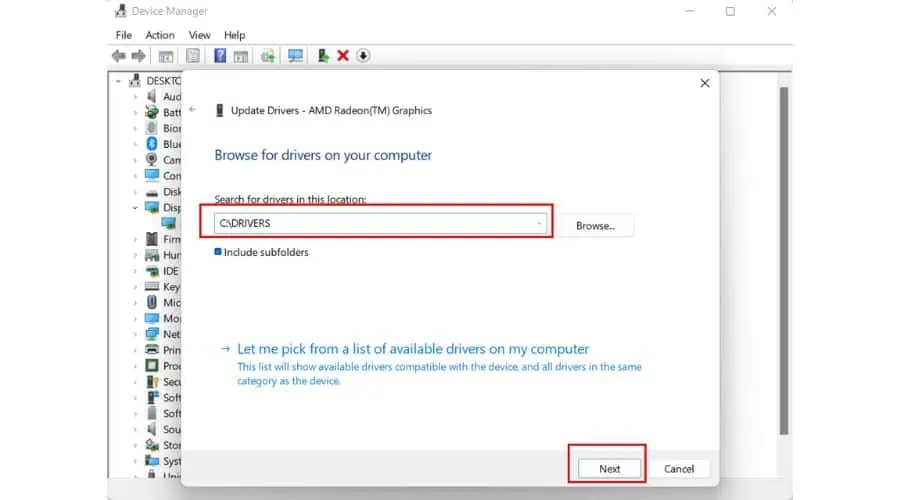
10. המתן להתקנת מנהל התקן ה-GPU החדש. המסך שלך עשוי להתעמעם מספר פעמים ולשנות רזולוציה עד להשלמת ההתקנה.
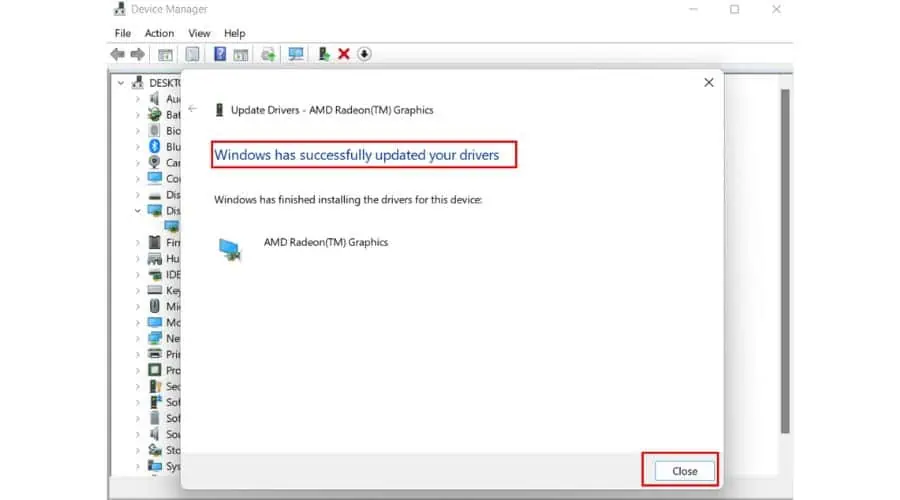
אם אינך מוצא את מנהל ההתקן העדכני ביותר של ה-GPU באתר האינטרנט של יצרן המחשב הנייד/הכרטיס הגרפי שלך, הורד אותו מה- האתר הרשמי של AMD.
כיצד לאמת את התקנת מנהל ההתקן ב- Windows 11?
כדי לבדוק אם מנהל התקן הותקן בהצלחה ב-Windows 11, בצע את השלבים הבאים:
1. לחץ באמצעות לחצן העכבר הימני על ה- תפריט התחל ולבחור מנהל התקן.
2. למצוא את ה מתאמי תצוגה הקטגוריה והרחיב אותה כדי לראות את כרטיס המסך שלך.
3. לחץ לחיצה ימנית על ה-GPU ובחר מאפיין.
4. בחר את הכרטיסייה Driver ובדוק את גרסת מנהל ההתקן הנוכחית.
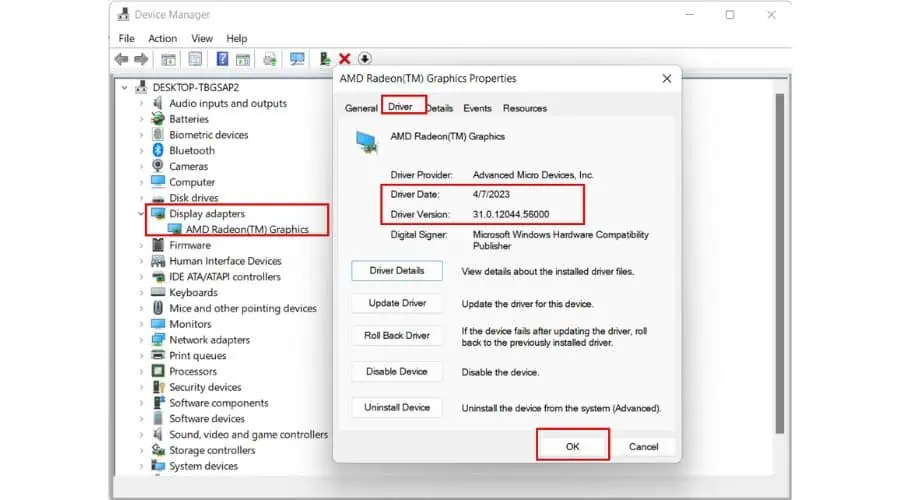
כפי שאנו יכולים לראות, גרסת מנהל התקן GPU חדשה הותקנה על המחשב הנייד שלי.
אתה עשוי להתעניין גם ב:
- 7 תוכנות עדכון מנהלי ההתקן הטובות ביותר עבור Windows 10 ו-11
- עדכון מנהל ההתקן בחינם של Windows: 10 האפשרויות הטובות ביותר
אז, עכשיו אתה יודע איך להתקין ידנית עדכוני מנהלי התקנים ב-Windows 11. בדרך כלל, זה נהדר בשמירה על מנהלי ההתקנים שלך מעודכנים, אבל לפעמים, זה עלול להחמיץ עדכון או שניים.
לאחר עדכון גדול של Windows, זה תמיד רעיון טוב לבדוק גם מנהלי התקנים. ואם אתה גיימר, זה רעיון טוב לעדכן את מנהלי ההתקן של ה-GPU שלך בכל פעם שמשחק מפורסם חדש יוצא לאור. בנוסף, בכל פעם שאתה מחבר ציוד היקפי חדש, אל תשכח לבדוק מנהלי התקנים קשורים.








