League of Legends לא תתחיל - 8 תיקונים מוכחים
6 דקות לקרוא
עודכן בתאריך
קרא את דף הגילויים שלנו כדי לגלות כיצד תוכל לעזור ל-MSPoweruser לקיים את צוות העריכה קראו עוד
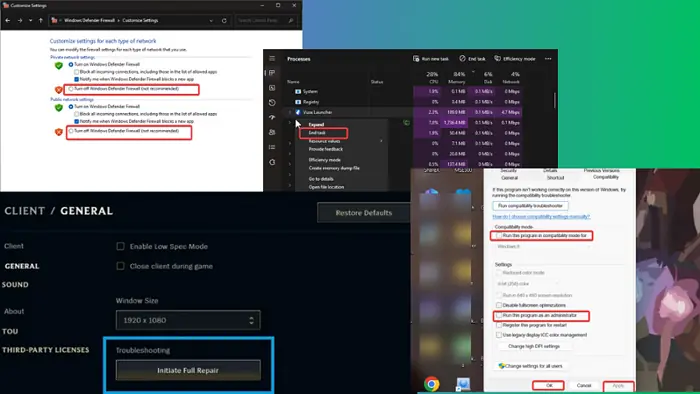
אם League of Legends לא תתחיל, אתה כנראה מתוסכל. ואתה לא לבד בזה - לגיימרים רבים הייתה גם בעיה זו.
למרבה המזל, אני אראה לך איך לפתור את זה למטה. אבל לפני שצולל לפתרונות העיקריים, נסה את התיקונים המקדימים הבאים:
- הפעל מחדש את המחשב כדי לנקות תהליכים סותרים או קבצים זמניים שעלולים להפריע ל-LoL מלהתחיל.
- סגור תהליכי רקע במחשב או במשחקים אחרים הפועלים ברקע.
- בדוק את דרישות המשחק.
- תבדוק את חיבור האינטרנט שלך.
- שנה את רזולוציית שולחן העבודה ואת קצב הרענון.
למה League of Legends לא תיפתח?
ייתכן ש- League of Legends לא תושק מכמה סיבות:
- אתה לא עומד במפרט המשחק
- בעיות בקבצי המשחק
- התקנת משחק פגומה או שבורה
- בעיה בתהליך התיקון של המשחק
- מנהל התקן גרפי מיושן או פגום
- חוסר הרשאות ניהול
- תהליכים סותרים
- בעיות באינטרנט.
League of Legends לא תתחיל - תיקונים
אם הפתרונות המקדימים שפורטו קודם לכן לא עזרו, בצע את השלבים הבאים:
1. הפעל את LoL כמנהל מערכת
הפעלת LoL ללא הרשאות הניהול הנדרשות עלולה להוביל לכך שהמשחק לא יופעל.
1. לחץ לחיצה ימנית על קיצור הדרך של League of Legends בדף שולחן העבודה שלך ובחר פרויקטים.
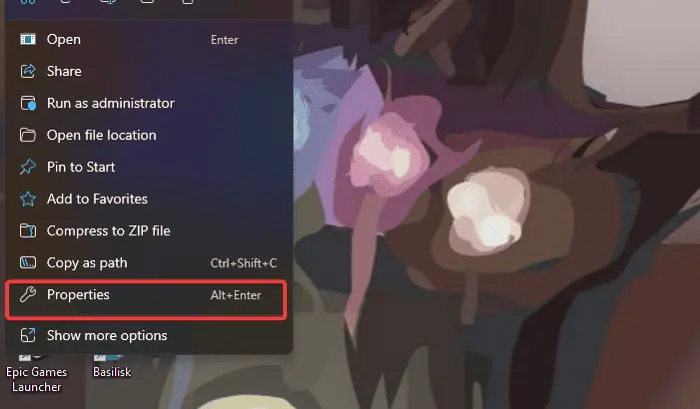
2. בתיבת הדו-שיח שהתקבלה, לחץ על תְאִימוּת קטגוריה.
3. סמן את התיבה עבור הפעל תוכנית זו כמנהל מערכת.
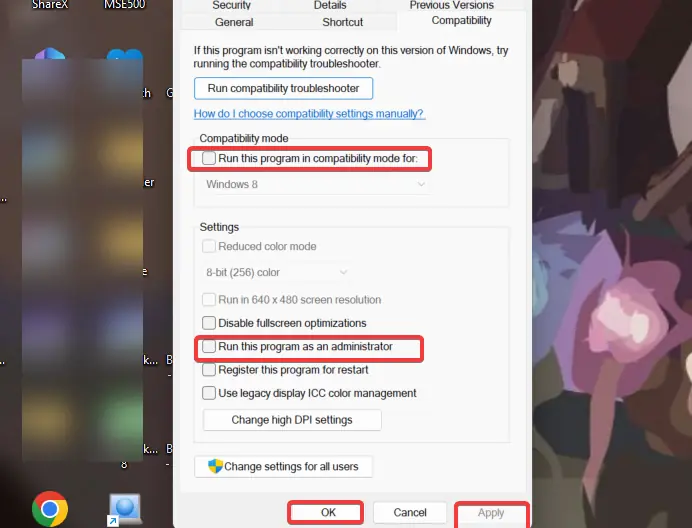
4. קליק החל, לאחר מכן OK כדי לשמור את השינויים שבוצעו.
לצד זה, עליך להפעיל את המשחק במצב תאימות:
1. בצע את שלבים 1 ו-2 לעיל כדי לפתוח את המשחק תְאִימוּת הגדרות ב-Windows.
2. סמן את "הפעל תוכנית זו במצב תאימות מצב עבור" ובחר Windows 7, רצוי.
3. קליק החל, לאחר מכן OK כדי לשמור את השינויים שבוצעו.
לאחר ביצוע השינויים הללו, הפעל מחדש את המחשב והפעל מחדש את League of Legends.
2. השבת זמנית את חומת האש של Windows Defender
חומת האש עשויה לזהות קבצי משחק חיוניים כאיום פוטנציאלי, ולמנוע את ההשקה הנכונה של LoL.
1. לחץ הַתחָלָה תפריט, הקלד Windows Defender Firewall ופתח את התוצאה המתאימה.
2. בחלון שנוצר, בחר הפעל או כבה את חומת האש של Windows Defender.
3. לאחר מכן, לחץ כבה את חומת האש של Windows Defender (לא מומלץ) עבור הגדרות רשת פרטיות וציבוריות כאחד.
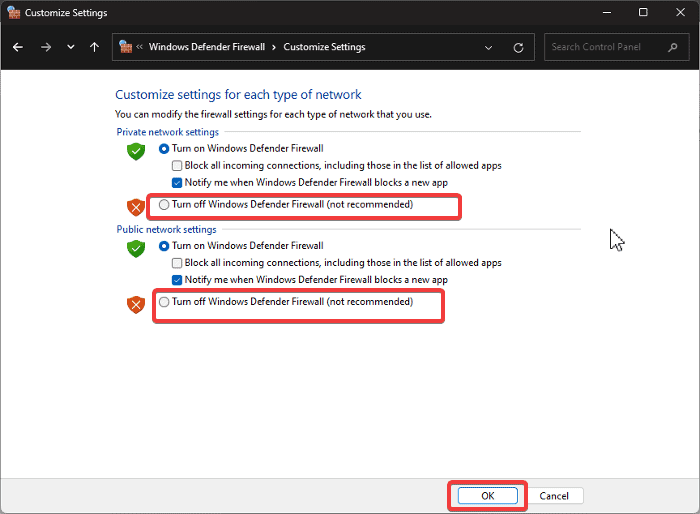
4. בחר OK בתחתית העמוד כדי לשמור את השינויים.
5. הפעל מחדש את המשחק כדי לראות את התגובה שלו.
אם הבעיה נפתרה, המשך להפעיל את חומת האש של Windows Defender על ידי בדיקה חוזרת של השלבים המתוארים. הקפד להעניק הרשאה ל-LoL ולקבצים המשויכים לה דרך חומת האש של Windows.
3. סגור את כל תהליכי League of Legends והפעל מחדש את המשחק
1. ללחוץ Ctrl + משמרת + Esc כדי לפתוח מנהל המשימות.
2. נווט אל תהליכים לשונית ולאתר כל תהליכים הקשורים ל- League of Legends או Riot Games.
3. לחץ לחיצה ימנית על כל אחד מהם ובחר סיים משימה.

4. כעת, הפעל מחדש את המשחק.
4. מחק את lol_patcher ואת lol_launcher
ציינתי שהבעיה שלא נפתחת בליגה יכולה להיות בגלל שתהליך התיקון של המשחק תקוע. לפיכך, אתה יכול להכריח מחדש או לתקן את המשחק כדי לתקן אותו.
1. ללחוץ Windows + E כדי לפתוח את סייר הקבצים במחשב.
2. נווט אל נתיב זה במחשב האישי C:\Riot Games\League of Legends\RADS\Projects, תלוי איפה המחשב שלך אחסן את קובץ המשחק.
3. כעת אתר ומחק את ה חחח_משגר ו חחח_תיקון קבצים.
4. סגור את חלונות סייר הקבצים והפעל מחדש את המשחק.
5. ודא את תקינות קובצי המשחק
קבצי משחק או משגרים של League of Legends עלולים להיפגם עקב התקנה לא נכונה. זה יכול להוביל להודעה "League of Legends מצטערים שזיהינו בעיה בהתקנה שלך".
1. עבור אל ספריית התקנת המשחק במחשב ופתח את lol.launcher.admin אפליקציה.
2. לחץ על סמל גלגל השיניים בפינה השמאלית העליונה של ממשק מנהל המשחק.
3. בחר תיקון מלא ראשוני ופעל לפי ההנחיות שעל המסך.
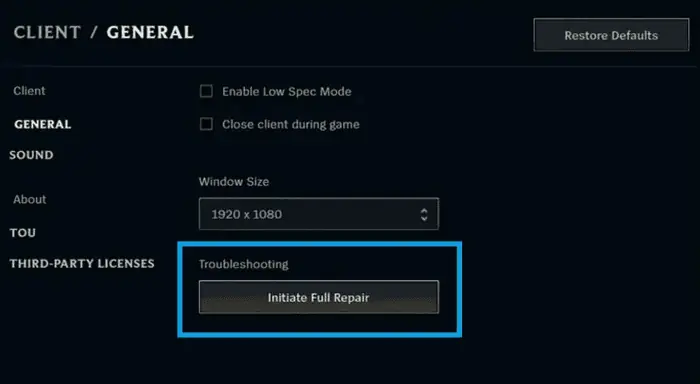
6. עדכן את מנהל ההתקן הגרפי
ייתכן שתצטרך גם לעדכן את הגרפיקה נהג כדי לפתור בעיה זו.
1. ללחוץ Windows + X לפתוח את הַתחָלָה תפריט
2. בחר מנהל התקנים.
3. לחץ פעמיים על ה- מתאמי תצוגה אפשרות בחלון מנהל ההתקנים כדי להרחיב את מנהל ההתקן הגרפי שלך.
4. שים לב לשם של מנהל ההתקן הגרפי שלך ובקר באתר היצרן כדי להוריד את הגרסה המעודכנת שלו.
5. חזור אל מנהל התקנים ולחץ באמצעות לחצן העכבר הימני על מנהל ההתקן הגרפי.
6. בתפריט הנפתח שנוצר, הקש על עדכון מנהל ההתקן אוֹפְּצִיָה.

7. לאחר מכן בחר חפש במחשב שלי אחר מנהלי התקנים ופעל לפי ההנחיות שעל המסך כדי לבחור את חבילת מנהל ההתקן שהורדת קודם לכן.
פעולה זו תתקין את מנהל ההתקן המעודכן במחשב שלך. לאחר מכן, עליך להפעיל מחדש את המחשב.
ניתן גם לעדכן מנהלי התקנים ולתחזק אותם בעזרת תוכנות מקצועיות כגון PC HelpSoft Driver Updater. כלי זה יכול לסרוק, לזהות ולהוריד מנהלי התקנים חדשים באופן אוטומטי תוך דקות ספורות לאחר ההתקנה.
7. התקנה נקייה של League of Legends
אם כל השאר נכשל, שקול להתקין מחדש את המשחק.
1. ללחוץ Windows + R לפתוח את הפעל תיבת פקודה.
2. סוּג לוח בקרה לתוך תיבת ההפעלה ולחץ זן.
3. עכשיו, פתח תוכניות ותכונות בחלון לוח הבקרה.
4. בחר League of Legends מרשימת האפליקציות, לחץ עליה באמצעות לחצן העכבר הימני ובחר Uninstall.

5. בחר יש בחלון הבא כדי לאשר את הפעולה.
6. כעת פתחו את סייר הקבצים ועברו לקובץ ההתקנה של League of Legends.
78. מחק הכל בקובץ ולאחר מכן להתקין מחדש את המשחק במחשב שלך.
8. פתרון בעיות במצב אתחול נקי
1. הקש Windows + R כדי לפתוח את תיבת ההפעלה.
2. סוּג msconfig בתיבה והקש Enter. זה יפתח את ה תצורת מערכת חלון.
3. בחר הכרטיסייה שירותים.
4. לאחר מכן, סמן את להסתיר את כל שירותי Microsoft תיבה ולאחר מכן לחץ על להשבית את כל בלחצן-ימין.

5. בחר כרטיסיית ההפעלה, ולאחר מכן לחץ על מנהל משימות פתוח.
6. לאחר שהרשימה נטענת במלואה, לחץ לחיצה ימנית ובחר שבת בכל אחת מהתוכניות המפורטות.
7. סגור את חלון מנהל המשימות כדי לחזור אל תצורת מערכתn חלון.
8. קליק להגיש מועמדות, אז OK כדי לשמור את השינויים שלך.
אם הבעיה נפתרת במצב אתחול נקי, זה אומר שאפליקציה של צד שלישי היא האשמה. ייתכן שיהיה עליך להסיר תוכניות שהותקנו לאחרונה במחשב שלך.
גם לקרוא:
- כרטיס מסך של NVIDIA לא זוהה Windows 10: 9 תיקונים מהירים
- משחקי Steam לא ישיקו את Windows 11 - 10 תיקונים פשוטים
אז עכשיו אתה יודע מה לעשות אם League of Legends לא תתחיל. אם אתה מקפיד על הפתרונות המוצעים, אחד מהם אמור לעזור לך לפתור את הבעיה.









פורום משתמשים
0 הודעות